Articles à la une
- 01 Comment partitionner un SSD
- 02 Vérifier et optimiser performance SSD
- 03 Libérer de l'espace SSD
- 04 Comment utiliser ensemble SSD et HDD
- 05 Installer Windows 10 sur SSD
- 06 Comment effacer un disque dur
- 07 Disque inconnu non initialise sous Windows
- 08 SSD ne fonctionne pas
- 09 Formater SSD Windows
- 10 Migrer OS sur SSD
- 11 Cloner HDD vers SSD sous Windows 11
- 12 Réparer SSD ou HDD corrompu
Par rapport aux disques durs, les disques SSD vous permettent de bénéficier d'une vitesse de lecture et d'écriture plus rapide, de meilleures performances et d'une plus grande fiabilité, ainsi que d'une plus grande durabilité. Cependant, les disques SSD ont souvent un espace de stockage plus petit que les disques durs. En 2018, les SSD étaient disponibles dans des tailles allant jusqu'à 100 To, mais les modèles moins coûteux de 120 à 512 Go étaient plus courants.
[6 meilleures façons] Comment libérer de l'espace SSD sous Windows 10/8/7
C'est-à-dire que le SSD le plus couramment utilisé est de 120 à 512 Go. En raison de sa petite taille, le SSD se remplit facilement. La plupart des gens cherchent des moyens de libérer de l'espace sur le SSD.
- Correction 1. Nettoyer les fichiers indésirables
- Correction 2. Désactiver la restauration du système
- Correction 3. Vider la corbeille
- Correction 4. Utiliser le nettoyage de disque
- Correction 5. Désactiver l'hibernation
- Correction 6. Désinstaller ou transférer des programmes
Avant de libérer de l'espace sur le SSD, découvrez d'abord ce qui prend de l'espace sur votre SSD.
Ce qui consomme de l'espace SSD
Il n'y a rien de pire que de manquer d'espace. Les étapes suivantes peuvent vous aider à déterminer ce qui prend de l'espace sur votre SSD dans Windows 10.
Étape 1. Allez dans "Démarrer > Paramètres > Stockage".
Étape 2. Dans la fenêtre Stockage, vous obtiendrez une vue des situations d'utilisation de l'espace sur tous vos disques et partitions, comme le montre l'image ci-dessous :
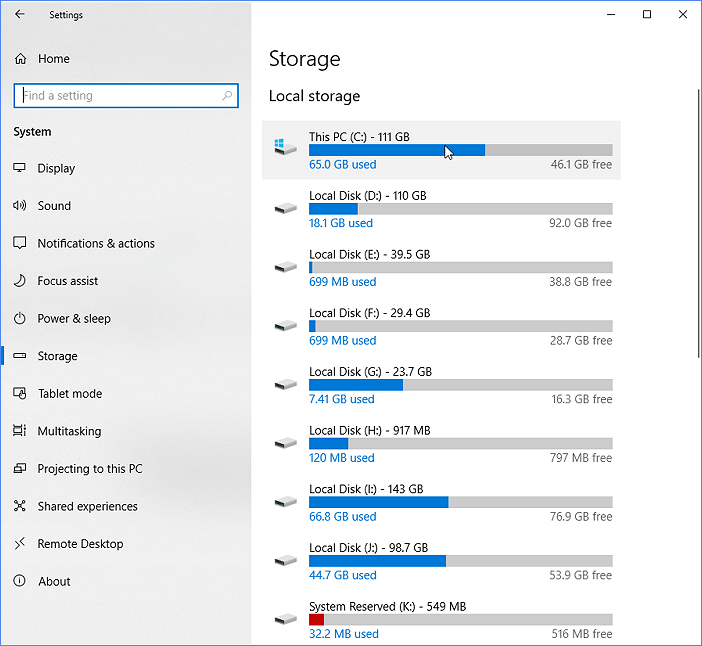
Étape 3. Sélectionnez le SSD, qui inclut souvent le lecteur C. Cliquez dessus pour voir ce qui prend le plus de place sur la partition.
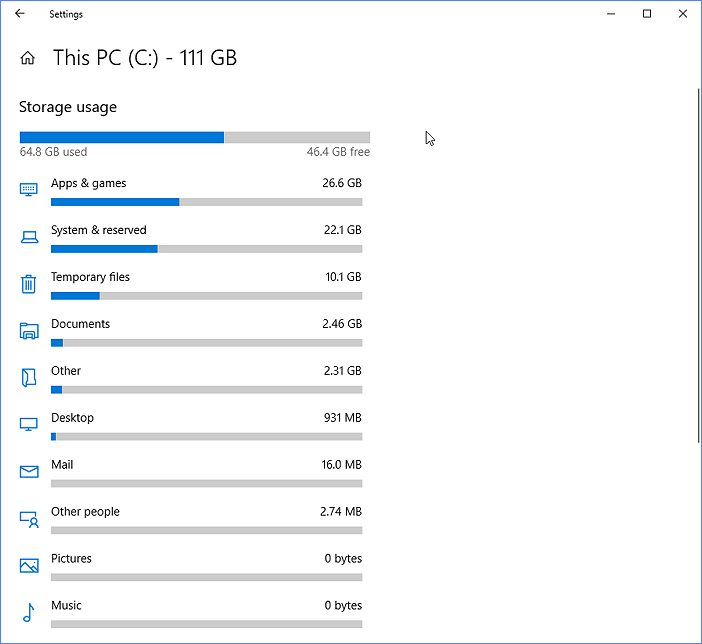
Vous avez trouvé ce qui prend de l'espace sur votre SSD, suivez les solutions éprouvées pour libérer de l'espace sur votre SSD.
Solution 1. Nettoyer les fichiers inutiles du SSD sous Windows 10/8/7
Le moyen le plus simple et le plus rapide de nettoyer les fichiers indésirables est d'utiliser un logiciel tiers. Avec un logiciel de nettoyage de fichiers indésirables fiable, vous pouvez facilement supprimer les fichiers qui manquent d'espace sur votre SSD sous Windows 10/8/7. Je vous recommande EaseUS Tools. Avec ce logiciel, vous pouvez facilement vous débarrasser des fichiers indésirables du SSD sans aucun coût. En plus du nettoyage du système, ce logiciel prend également en charge le nettoyage des fichiers volumineux, la réparation du disque, etc.
Suivez les étapes pour nettoyer les fichiers inutiles et le système du SSD :
Étape 1. TÉLÉCHARGER et installer EaseUS CleanGenius sur votre PC. Pour commencer, naviguez jusqu'à "Nettoyer" et cliquez sur "Analyser".
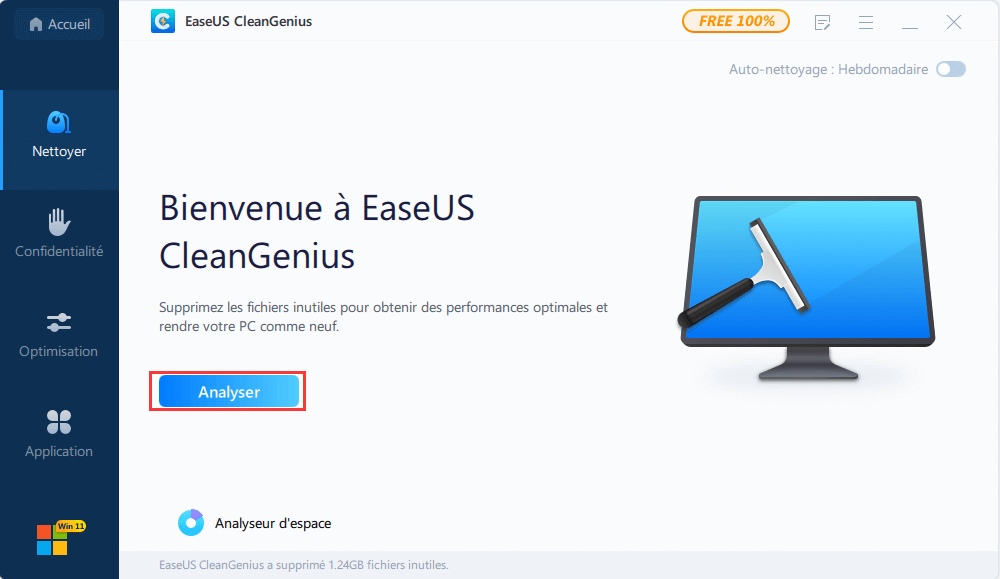
Étape 2. EaseUS CleanGenius commencera immédiatement à analyser tous les fichiers inutiles, sélectionner les fichiers inutiles du système et les entrées invalides et cliquer sur "Nettoyer" sur tout votre PC.
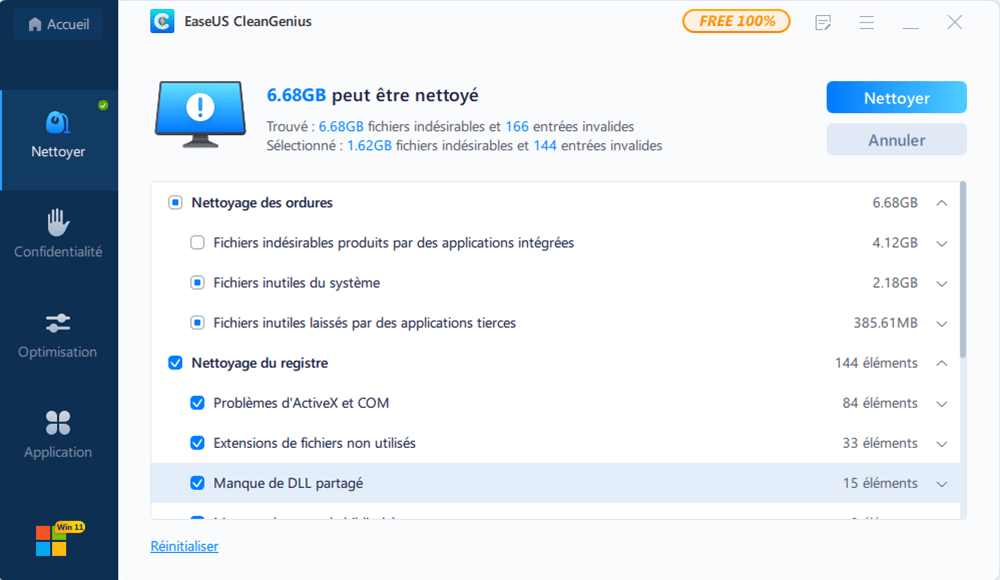
Étape 3. Une fois le processus terminé, vous pouvez voir clairement combien de Mo ou de Go de données ont été nettoyés. Cliquez sur "Terminé" pour terminer le processus.
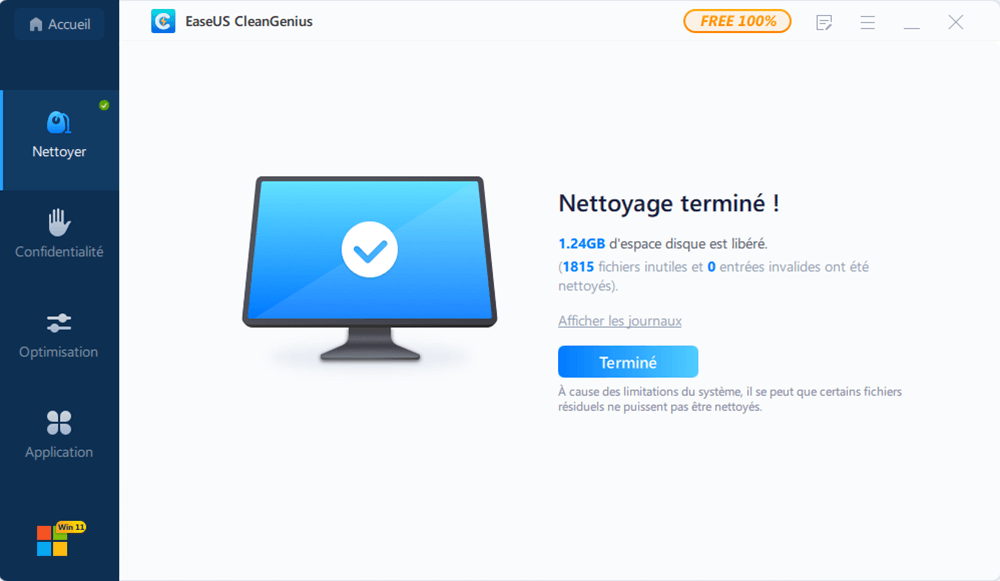
Solution 2. Désactiver la restauration du système pour libérer de l'espace
La restauration du système est une fonctionnalité de Windows qui peut aider à réparer certains types de pannes et autres problèmes informatiques. Cependant, elle peut prendre beaucoup d'espace et cette approche n'est pas très efficace. Si votre système présente un problème, un utilitaire de clonage du système est un meilleur choix. Ici, je vous conseille de désactiver la restauration du système.
Étape 1. Cliquez avec le bouton droit de la souris sur "Ce PC", puis cliquez sur "Propriétés".
Étape 2. Sélectionnez "Protection du système" dans le volet de gauche.
Étape 3. Sélectionnez le disque pour lequel vous souhaitez désactiver la protection du système et cliquez sur "Configurer".
Étape 4. Sélectionnez "Désactiver la protection du système", puis cliquez sur "OK".
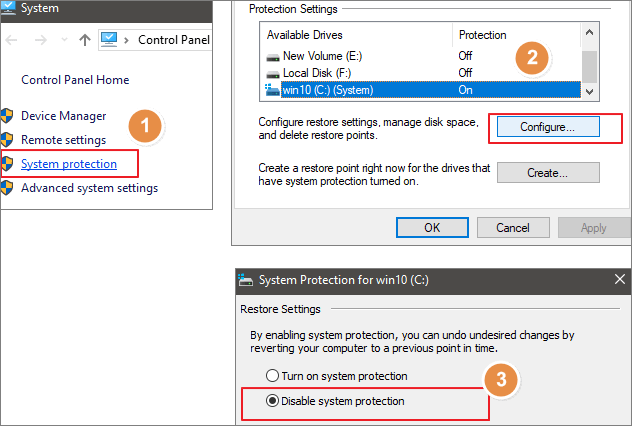
Solution 3. Vider la corbeille pour obtenir plus d'espace libre
En fait, les fichiers supprimés vont souvent dans la corbeille. Ils y resteront jusqu'à ce que vous vidiez la Corbeille ou que vous restauriez le fichier à partir de celle-ci. Il est évident que ces fichiers occupent l'espace de votre SSD et de votre disque dur. Pour vider une Corbeille :
Cliquez avec le bouton droit de la souris sur l'icône de la corbeille située sur votre bureau et sélectionnez "Vider la corbeille". Vous pouvez également créer une suppression automatique pour vider régulièrement la corbeille :
Étape 1. Ouvrez le menu Démarrer, recherchez Task Scheduler, puis appuyez sur la touche "Entrée".
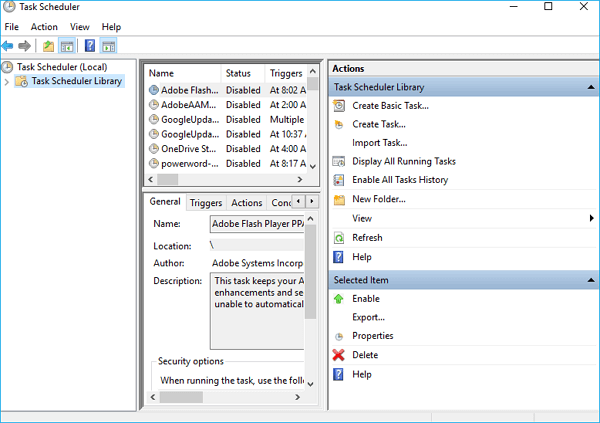
Étape 2. Faites un clic droit sur "Bibliothèque du planificateur de tâches" et cliquez sur "Nouveau dossier". Nommez le dossier Mes Tâches ou tout autre nom descriptif. (Vous voulez faire cela pour garder vos tâches organisées et séparées des tâches du système). Cliquez avec le bouton droit de la souris sur le dossier nouvellement créé et sélectionnez Créer une tâche.
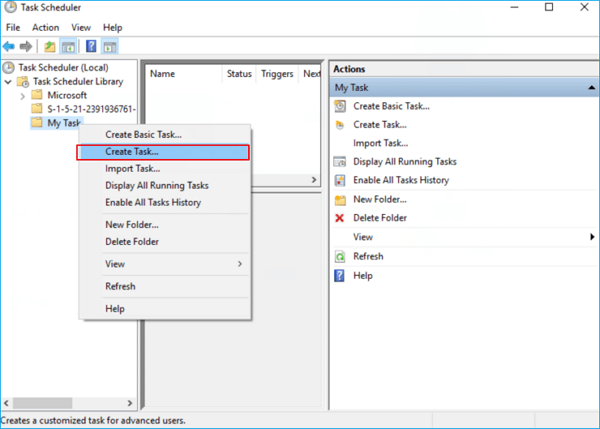
Étape 3. Dans l'onglet Général, entrez un nom pour la tâche, tel que "Vider la corbeille de Windows".
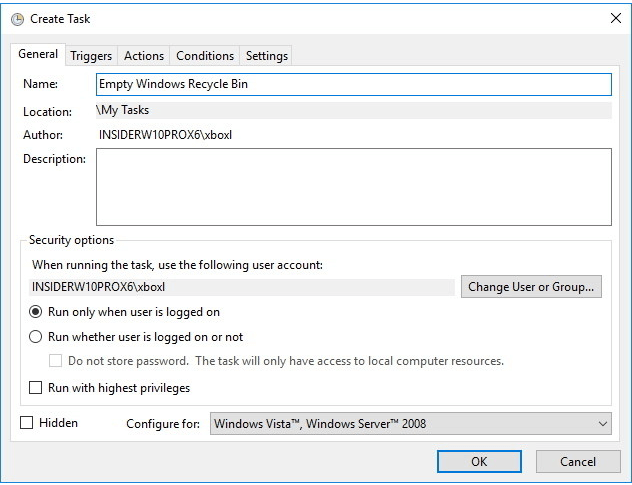
Étape 4. Dans l'onglet Déclencheurs, cliquez sur Nouveau pour créer une action qui déclenchera la tâche.
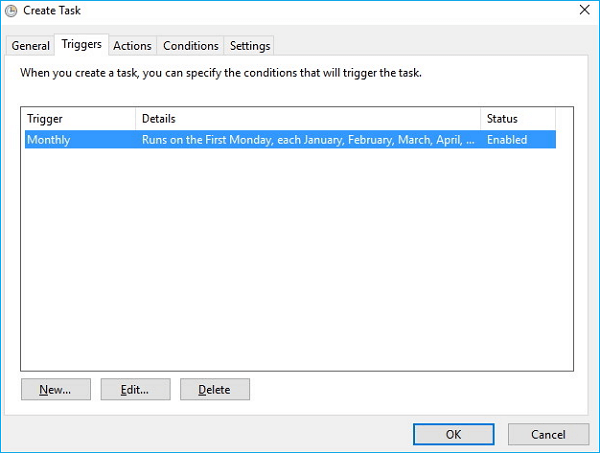
Étape 5. Pour les besoins de ce guide, je sélectionnerai et configurerai Sur une planification, mais vous pouvez choisir parmi plusieurs actions de déclenchement, notamment À la connexion, Au démarrage, Sur un événement, etc.
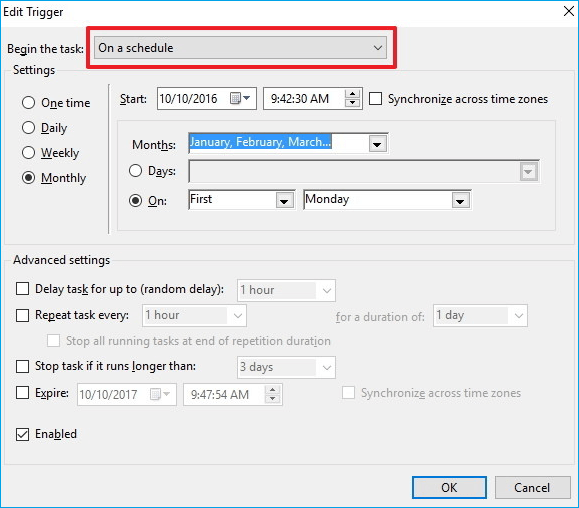
Si vous utilisez l'option de planification comme déclencheur, pensez à utiliser l'option hebdomadaire ou mensuelle, ce qui vous laissera un peu de temps pour récupérer les fichiers supprimés.
Étape 6. Dans l'onglet Actions, cliquez sur "Nouveau". Ensuite, suivez les étapes ci-dessous :
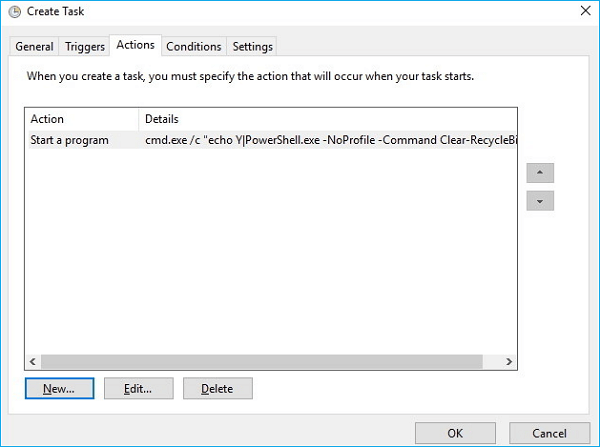
- Sous Paramètres, dans Programmes/script, entrez cmd.exe.
- Sous Paramètres, dans Ajouter des arguments, entrez l'argument suivant et cliquez sur OK :
- /c "echo Y|PowerShell.exe -NoProfile -Command Clear-RecycleBin" Puis cliquez sur OK pour terminer la tâche.
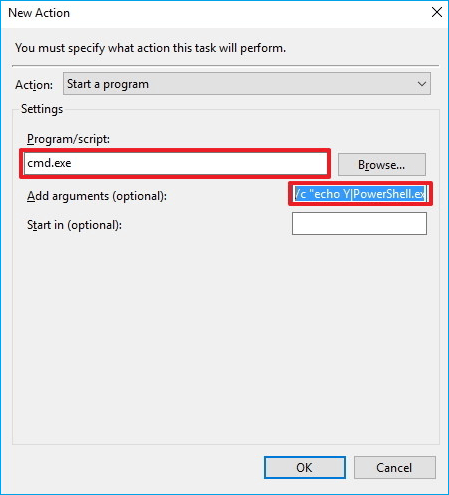
Une fois que vous avez terminé les étapes, la tâche s'exécutera automatiquement à la condition de déclenchement que vous avez configurée.
Solution 4. Utiliser le nettoyage de disque pour supprimer les fichiers temporaires
Les fichiers temporaires peuvent également occuper beaucoup d'espace sur le disque dur. L'utilisation de Disk Cleanup pour supprimer les divers fichiers temporaires qui ne sont plus nécessaires est une bonne idée.
Étape 1. Ouvrez "Démarrer", recherchez "Disk Cleanup" et sélectionnez le premier résultat pour ouvrir l'expérience.
Étape 2. Sélectionnez les fichiers que vous voulez supprimer du lecteur C ou d'autres lecteurs. Ensuite, cliquez sur le bouton "OK".
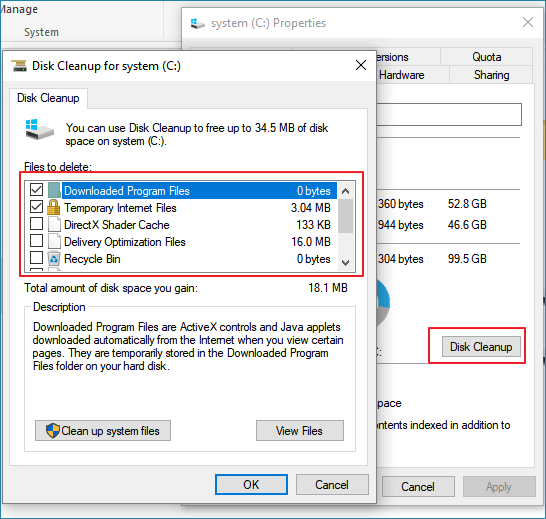
Solution 5. Désactiver l'hibernation dans Windows 7
Windows 7 avait toujours le fichier Hiberfil.sys. Le fichier Hiberfil.sys est un fichier système caché situé dans le dossier racine du lecteur où Windows est installé. Le gestionnaire de puissance du noyau de Windows crée ce fichier lorsque vous installez Windows. Mais il prend quand même beaucoup d'espace. Si Windows 7 est installé sur un SSD, il démarrera en quelques secondes et vous n'aurez plus besoin d'hibernation. Pour rendre l'hibernation indisponible, suivez les étapes ci-dessous :
Étape 1. Au démarrage, recherchez cmd. Cliquez avec le bouton droit de la souris sur "Command Prompt", puis cliquez sur "Run as Administrator".
Étape 2. À l'invite de commande, tapez powercfg.exe /hibernate off, puis appuyez sur "Entrée".
Étape 3. Tapez exit, puis appuyez sur "Enter" pour fermer la fenêtre d'invite de commande.
Solution 6. Désinstaller ou transférer des programmes sur un autre disque
Si certaines applications ou certains jeux occupent trop d'espace, la suppression des applications dont vous n'avez pas besoin est un autre moyen de récupérer de l'espace supplémentaire sur votre appareil. Vous pouvez les désinstaller en suivant les étapes suivantes :
Ouvrez "Paramètres > Apps > Apps & fonctionnalités". Sélectionnez l'application ou le jeu que vous souhaitez supprimer et cliquez sur le bouton "Désinstaller".
Il y a un meilleur choix : déplacez les applications ou les jeux sur un autre disque. Vous pouvez conserver les programmes et libérer de l'espace sur le disque dur en même temps. Pour transférer facilement des programmes vers un autre disque, téléchargez EaseUS Todo PCTrans et suivez les étapes pour déplacer toutes les applications souhaitées vers un autre disque dur ou une autre partition pour gagner de l'espace :
Étape 1. Exécutez EaseUS Todo PCTrans sur votre PC
Allez dans "Migration d'application" et cliquez sur "Commencer" pour continuer.

Étape 2. Sélectionnez les programmes à déplacer du lecteur C vers un autre lecteur
1. Cochez le lecteur C et sélectionnez les programmes (marqués "Oui") que vous souhaitez transférer.
2. Cliquez sur "Parcourir" pour sélectionner un autre lecteur sur votre ordinateur comme destination, puis cliquez sur "Transférer" pour lancer le processus.

Étape 3. Terminez le transfert
Attendez patiemment jusqu'à la fin du processus de transfert et cliquez sur "OK" pour confirmer.

Lorsque cela est fait, vous pouvez redémarrer le PC si nécessaire. Cela conservera toutes les modifications sur votre PC et vous pourrez ensuite exécuter des programmes à partir d’un autre disque dur sans réinstallation.
Vous pouvez également augmenter la taille du disque C pour résoudre votre problème. Peu importe où se trouvent les partitions, vous pouvez toujours ajouter de l'espace au SSD. Si elles se trouvent sur le même disque, vous pouvez facilement ajouter de l'espace sur un autre disque. Si elles ne sont pas sur le même disque, vous devez convertir les disques en disques dynamiques pour ajouter de l'espace au SSD.
Astuces supplémentaires - Étendez votre disque avec EaseUS Partition Master
En plus de nettoyer l'espace, vous pouvez étendre ou augmenter votre disque dur ou votre partition avec un outil professionnel. EaseUS Partition Master est ma recommandation. Avec lui, vous pouvez facilement redimensionner, créer, étendre votre disque dur, ou l'espace SSD avec facilité. Suivez ces étapes pour étendre votre partition.
Étape 1. Localisez la partition cible
Pour commencer à étendre la partition, vous devez d'abord lancer EaseUS Partition Master et localiser la partition cible que vous souhaitez étendre.
Étape 2. Étendez la partition cible
1. Faites un clic droit sur la partition cible que vous souhaitez étendre et sélectionnez "Redimensionner/Déplacer".

2. Faites glisser le panneau de partition vers la droite ou vers la gauche pour ajouter de l'espace non alloué dans votre partition actuelle et cliquez sur "OK" pour confirmer.

3. S'il n'y a pas ou pas assez d'espace non alloué sur votre disque, utilisez la fonction avancée de redimensionnement de partition pour allouer directement de l'espace libre d'autres partitions au lecteur cible sans suppression ni formatage.

Recherchez l'option «Allouer l'espace XX à partir de», puis cliquez sur «Sélectionner la partition». Choisissez la partition à partir de laquelle vous souhaitez allouer de l'espace. Faites glisser le panneau de partition vers la droite ou la gauche pour redimensionner la partition que vous souhaitez étendre. Cliquez ensuite sur "OK" pour confirmer.

Étape 3. Exécutez les opérations pour étendre la partition
Cliquez sur le bouton "Exécuter XX tâche(s)" et cliquez sur "Appliquer" pour conserver toutes les modifications.

Ces informations vous-ont elles été utiles ?
Articles associés
-
Formater une partition de disque dur pour installer Windows 10 gratuitement
![author icon]() Nathalie/Aug 11, 2025
Nathalie/Aug 11, 2025 -
Comment déverrouiller un ordinateur sans mot de passe | Les meilleures méthodes de 2025💡
![author icon]() Arnaud/Aug 11, 2025
Arnaud/Aug 11, 2025 -
Test de vitesse NVMe sous Windows [3 méthodes efficaces]
![author icon]() Arnaud/Sep 01, 2025
Arnaud/Sep 01, 2025 -
Guide du débutant: Formater une carte SD pour Android
![author icon]() Arnaud/Aug 11, 2025
Arnaud/Aug 11, 2025