Sommaire
Auteur
Actualité
Mise à jour le 09 Jun, 2025
Sur cette page, vous apprendrez comment effacer efficacement le disque SSD sous Windows 11/10/8/7 par vous-même :
Qu'est-ce que Secure Erase ?
Secure Erase est une méthode utilisée pour effacer complètement les données d'un disque dur à l'aide d'une série de commandes. Les commandes Secure Erase écrivent un ou zéro binaire dans les secteurs du disque dur pour écraser tous les fichiers existants. C'est pourquoi les données supprimées par les commandes Secure Erase ne peuvent être récupérées par aucune méthode de récupération de données disponible.
Cependant, bien qu'il s'agisse de commandes. Vous ne pouvez pas exécuter les commandes Secure Erase comme vous exécutez les commandes dans Windows 11/10 dans l'Invite de commande car elles sont disponibles à partir du firmware sur le disque dur. Ainsi, pour effacer de manière sécurisée votre disque dur SSD dans Windows 11/10, vous avez besoin d'un logiciel tiers comme EaseUS BitWiper pour vous aider à exécuter ces opérations.
Quand faut-il effacer un disque dur SSD ?
Quand faut-il procéder à un effacement sécurisé d'un disque dur SSD ? L'effacement complet d'un disque dur SSD est nécessaire lorsque vous le souhaitez :
- Revendre le SSD : Avant de revendre un périphérique de stockage tel qu'un SSD, vous devez notamment effacer toutes les données qu'il contient, afin d'empêcher d'autres personnes d'accéder à vos fichiers.
- Préparer le SSD pour un autre utilisateur : Pour protéger vos informations, vous pouvez détruire les fichiers présents sur le périphérique de stockage.
- Nettoyer le disque SSD pour d'autres utilisations : Nettoyer le disque SSD pour l'installation d'un système d'exploitation, l'utiliser comme lecteur de jeux, ou comme second disque de données, etc.
- Supprimez les virus ou les logiciels malveillants présents sur l'appareil : Si votre disque dur SSD est infecté par un virus ou un logiciel malveillant, vous pouvez vouloir le supprimer totalement en effaçant votre appareil de manière sécurisée.
Comment effacer le disque dur SSD dans Windows 11/10
En suivant la procédure décrite dans cette partie, vous effacerez le disque SSD en toute sécurité et le rendrez prêt pour n'importe quel usage, comme indiqué ci-dessus :
- Télécharger l'outil SSD Secure Erase pour effacer le SSD
- Effacer le disque dur SSD dans Windows 11/10
Nous vous suggérons de suivre les tutoriels un par un comme présenté dans cette partie. Si vous n'avez pas de données essentielles sauvegardées sur votre SSD, passez le 1er guide et commencez à partir du 2ème guide.
- Avis :
- Il est nécessaire de souligner qu'avant d'effacer un disque SSD, vous devez sauvegarder vos fichiers s'ils sont encore utiles, car vous ne pouvez pas récupérer vos données après l'effacement sécurisé.
- Pour effectuer une sauvegarde efficace, le logiciel de sauvegarde gratuit - EaseUS Todo Backup peut vous aider.
#1. Télécharger l'outil SSD Secure Erase pour effacer le SSD sous Windows 11/10
Outil de partition professionnel - EaseUS BitWiper vous aidera à effacer et à nettoyer un disque SSD en toute sécurité sous Windows 11/10, à nettoyer complètement le disque SSD et à rendre les données irrécupérables en toute simplicité. Cet outil de gestion de disque/partition dispose d'une fonction appelée "Wipe Data", qui fonctionne presque de la même manière que les commandes Secure Erase.
Commandes "Wipe Data" et Secure Erase
La fonction "Wipe Data" et la commande Secure Erase effacent toutes deux vos données en écrasant toutes les données de votre disque SSD. Cependant, la fonction Wipe Data d'EaseUS BitWiper est supérieure à la commande Secure Erase :
- Secure Erase écrit des valeurs binaires 1 ou 0 sur les secteurs du disque, tandis que "Wipe Data" écrit des nombres aléatoires.
- La commande Wipe Data n'endommage pas le disque SSD, alors que la commande Secure Erase le fait.
- L'effacement des données dans EaseUS BitWiper est plus facile que Secure Erase, ce qui est particulièrement intéressant pour les débutants.
Obtenez le logiciel pour effacer votre SSD dans Windows 11/10 dès maintenant :
#2. Etapes simples pour effacer un SSD dans Windows 11/10
Ces opérations ne peuvent pas être annulées après l'application des modifications. Encore une fois, si vous avez des données précieuses sauvegardées sur le disque SSD, sauvegardez-les d'abord.
Étape 1. Lancez EaseUS BitWiper et cliquez sur "Broyeur de fichiers".
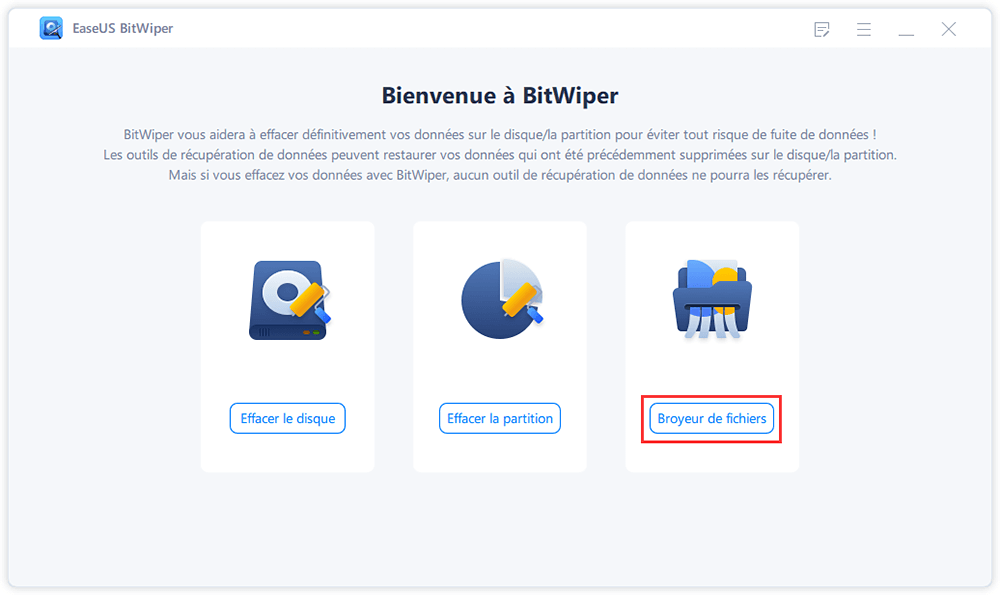
Étape 2. Cliquez sur"Ajouter un dossier" ou "Ajouter des fichiers" pour sélectionner les fichiers que vous devez détruire, ou vous pouvez faire glisser des fichiers, des documents, des images, des fichiers musicaux, etc. dans la zone centrale.
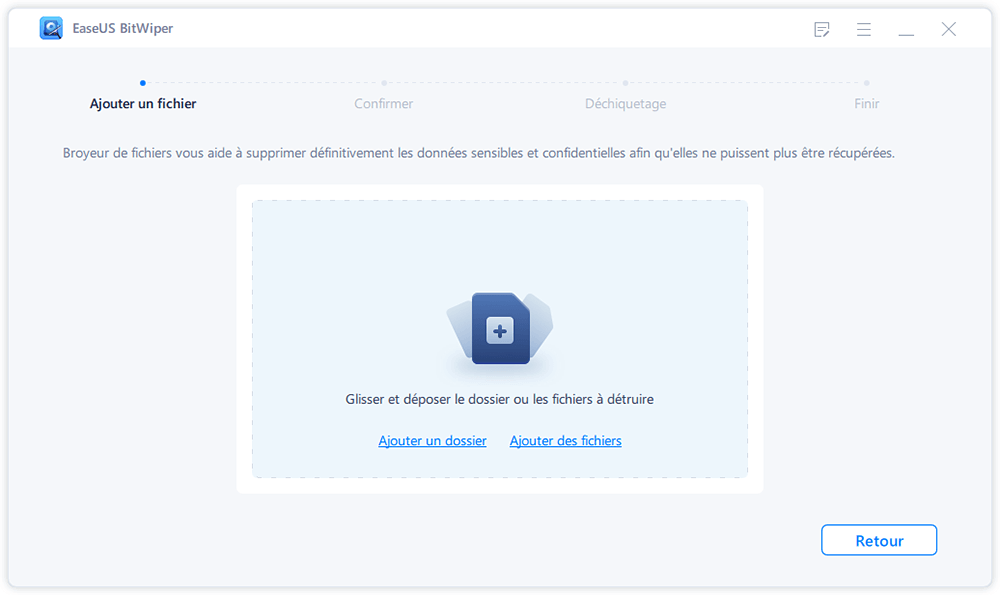
Étape 3. Sélectionnez à nouveau les fichiers que vous souhaitez détruire et cliquez sur " Déchiqueter " pour confirmer.

Étape 4. Le programme va immédiatement détruire tous les fichiers sélectionnés. Lorsqu'il a terminé, cliquez sur "Terminé".
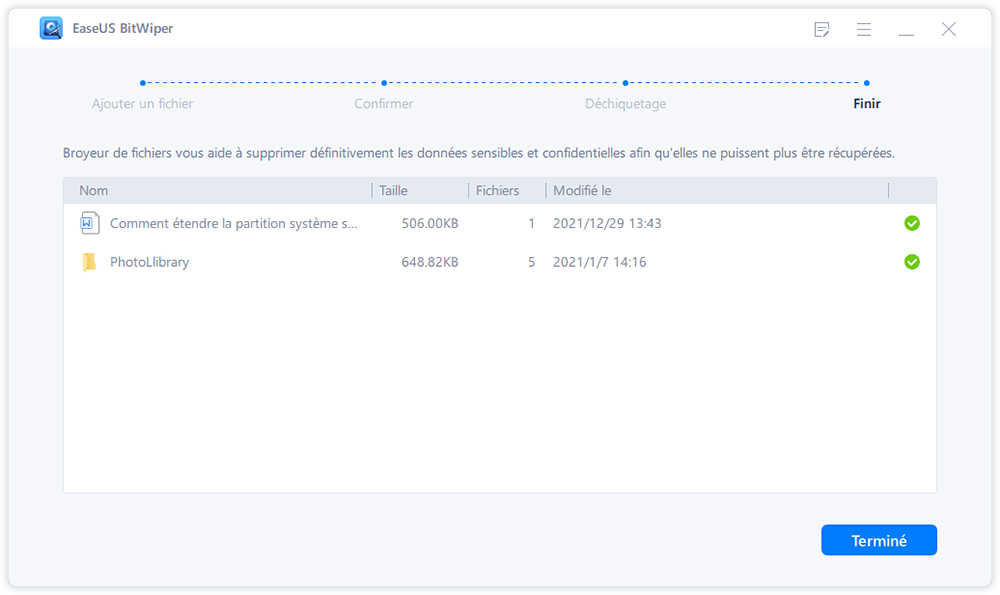
Attention, une fois le processus exécuté par EaseUS BitWiper, les données deviendront irrécupérables avec n'importe quel logiciel ou service de récupération de données ! Attendez la fin du processus et vous pourrez utiliser le SSD effacé comme nouveau disque pour installer un nouveau système d'exploitation, des jeux, ou le vendre en ligne.
Vous pouvez également être intéressé par: Comment installer un nouveau SSD sur Windows 11/10/8/7.
Conclusion
On peut vouloir nettoyer ou effacer un disque SSD pour diverses raisons. L'effacement d'un disque SSD (solid-state drive) permet d'assainir le disque. Vous pouvez ainsi vous assurer que le virus ou le logiciel malveillant ne se cachera plus quelque part dans le disque.
En outre, l'effacement d'un disque SSD permet de récupérer les performances perdues sur les systèmes dont la collecte des déchets est inefficace. Mais contrairement à un disque dur traditionnel (HDD), il n'existe pas beaucoup d'outils capables d'effacer un disque SSD. Afin d'économiser votre temps et vos efforts, nous vous recommandons d'essayer le logiciel EaseUS disk wipe, un utilitaire d'effacement sécurisé qui fonctionne avec les disques SSD.
FAQ
Vous pouvez effacer complètement et en toute sécurité votre SSD dans Windows 11/10 pour effacer tout le contenu, y compris les données personnelles, les virus ou les logiciels malveillants à l'aide d'EaseUS BitWiper. Si vous avez d'autres questions relatives à l'effacement sécurisé du SSD, consultez les questions et réponses ci-dessous, vous obtiendrez une réponse satisfaisante.
1. Secure Erase endommage-t-il le disque SSD ?
Comme expliqué sur cette page, Secure Erase est un processus qui exécute des commandes du micrologiciel pour effacer les données du disque, en écrivant un ou zéro binaire sur le disque dur au niveau d'un secteur.
Cela rendra les données irrécupérables sur le SSD, et peut également endommager le disque lors de l'écriture des 0 et des 1. Pour protéger votre SSD, nous vous suggérons d'utiliser un outil de nettoyage de disque tiers tel qu'EaseUS BitWiper.
2. Comment éviter la perte de données en effaçant de manière sécurisée un disque dur SSD ?
Comme nous le recommandons, pour éviter la perte de données lors de l'effacement d'un disque SSD, il est nécessaire de sauvegarder toutes les données essentielles sur un autre périphérique à l'avance. Vous pouvez essayer EaseUS Todo Backup pour créer une image de sauvegarde de vos données SSD en suivant les étapes suivantes :
Étape 1. Ouvrez EaseUS Todo Backup et choisissez « Ajouter une sauvegarde » sur la page d'accueil, cliquez sur « Sélectionner le contenu ».

Étape 2. Si vous voulez sauvegarder votre disque, cliquez simplement sur « Disque » pour commencer la sauvegarde.

Étape 3. EaseUS Todo Backup vous offre des options. Vous pouvez choisir de sauvegarder un disque entier ou une certaine partition selon vos besoins. Puis cliquez sur « OK ».

Étape 4. Sélectionnez la destination où vous souhaitez enregistrer la sauvegarde. Vous pouvez choisir d'enregistrer le disque sur un lecteur local ou sur un NAS.

Étape 5. Cliquez sur « Sauvegarder maintenant », une fois le processus de sauvegarde terminé, vous pouvez cliquer avec le bouton droit de la souris sur l'une des tâches pour gérer plus avant votre sauvegarde, comme la récupérer, créer une sauvegarde incrémentielle, etc.

Pour effacer un SSD en toute sécurité et rendre le disque propre, vous aurez besoin d'un outil professionnel d'effacement de disque pour vous aider. Comme recommandé sur cette page, EaseUS BitWiper est en mesure de vous aider.
3. Comment effacer de manière sécurisée un disque dur Samsung SSD ?
Pour effacer le SSD Samsung, vous pouvez revenir aux étapes ci-dessus pour terminer le processus. Vous pouvez également suivre le guide rapide ici pour effectuer le travail :
#1. Sauvegardez les données utiles du disque SSD Samsung sur un autre appareil.
#2. Téléchargez un outil d'effacement fiable pour effacer de manière sécurisée le Samsung SSD.
Vous pouvez essayer EaseUS BitWiper, ou d'autres outils de nettoyage comme Samsung Magician SSD Tool, SanDisk SSD Dashboard, etc.
#3. Effacez et nettoyez en toute sécurité le disque SSD Samsung à l'aide de l'outil de nettoyage sélectionné.
Comment pouvons-nous vous aider ?
Auteur
Mise à jour par Lionel
Lionel est passionné de technologie informatique, il fait partie de l'équipe EaseUS depuis 8 ans, spécialisé dans le domaine de la récupération de données, de la gestion de partition, de la sauvegarde de données.
Rédigé par Arnaud
Arnaud est spécialisé dans le domaine de la récupération de données, de la gestion de partition, de la sauvegarde de données.
Commentaires sur les produits
-
J'adore le fait que les modifications que vous apportez avec EaseUS Partition Master Free ne sont pas immédiatement appliquées aux disques. Cela facilite grandement la simulation de ce qui se passera une fois que vous aurez effectué tous les changements. Je pense également que l'aspect général et la convivialité d'EaseUS Partition Master Free facilitent tout ce que vous faites avec les partitions de votre ordinateur.
En savoir plus -
Partition Master Free peut redimensionner, déplacer, fusionner, migrer et copier des disques ou des partitions ; convertir en local, changer l'étiquette, défragmenter, vérifier et explorer la partition ; et bien plus encore. Une mise à niveau premium ajoute une assistance technique gratuite et la possibilité de redimensionner des volumes dynamiques.
En savoir plus -
Il ne crée pas d'image à chaud de vos disques et ne les aligne pas, mais comme il est associé à un gestionnaire de partitions, il vous permet d'effectuer plusieurs tâches à la fois, au lieu de simplement cloner des disques. Vous pouvez déplacer les partitions, les redimensionner, les défragmenter, etc., ainsi que les autres outils que vous attendez d'un outil de clonage.
En savoir plus
Articles liés
-
Comment fusionner des partitions sur un disque SSD Windows 11/10 [Guide étape par étape]
![author icon]() Arnaud 11/08/2025
Arnaud 11/08/2025 -
Comment formater le disque C sous Windows 11/10/8.1/8/7 ? 4 façons !
![author icon]() Nathalie 11/08/2025
Nathalie 11/08/2025 -
Comment réparer l'erreur 0xc0000017 lors de mise à niveau de Windows 10
![author icon]() Lionel 11/08/2025
Lionel 11/08/2025 -
Comment déplacer une partition dans Windows Server
![author icon]() Arnaud 11/08/2025
Arnaud 11/08/2025
Sujets d'actualité en 2025
EaseUS Partition Master

Gérer efficacement les partitions et optimiser les disques








