Articles à la une
Il existe en tout huit méthodes pour réparer l'erreur de l'écran bleu de la mort sur PC. Mais vous devez d'abord procéder à la récupération des données pour des raisons de sécurité.
Quelles sont les principales causes de l'écran bleu de la mort
L'écran bleu de la mort, également appelé erreur BSOD, erreur d'écran bleu ou erreur STOP, est un écran d'erreur affiché sur un système informatique Windows après une erreur système fatale. Une fois cette erreur survenue, votre système peut cesser de répondre et ne pas démarrer, et toutes les données stockées sur votre ordinateur deviennent inaccessibles. BSOD résulte principalement d'un crash du système, d'un problème de pilote et d'une défaillance matérielle. D'autres causes probables sont énumérées ci-dessous.
- Incompatibilités logicielles
- Versions incompatibles des DLL, logiciels de bas niveau fonctionnant dans le noyau de Windows
- Attaque de virus ou infection de logiciels malveillants pouvant causer des dommages au MBR ou aux fichiers système
- Erreur de démarrage BCD
- Faible espace disque dans le lecteur C
- Problèmes d'alimentation électrique
Lorsque votre Windows tombe en panne et cesse de fonctionner avec un écran bleu, vous pouvez vous demander si l'écran bleu endommage l'ordinateur. La réponse est NON. La mort de l'écran bleu est due à un problème informatique. Le problème informatique en est la cause, et l'écran bleu en est le résultat.
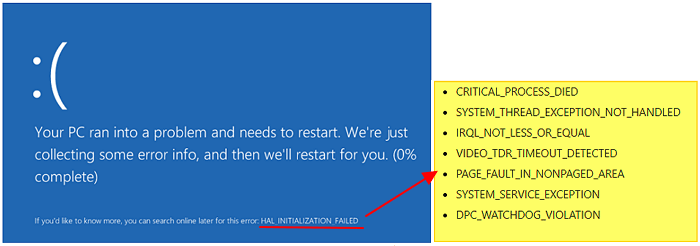
L'écran bleu de la mort supprime-t-il des fichiers
C'est là une autre préoccupation majeure pour de nombreux utilisateurs. Bien que l'erreur de l'écran bleu de la mort ne supprime pas les fichiers en soi, lorsque la question apparaît, vous ne pouvez pas accéder aux données sur votre ordinateur. Et si l'erreur BSOD est liée à des problèmes de système ou de matériel, vous risquez de perdre des données. Par conséquent, avant de résoudre le problème de l'écran bleu, vous devez d'abord trouver un moyen de restaurer les données de votre ordinateur.
Pouvez-vous récupérer les fichiers de l'écran bleu de la mort
Oui, vous pouvez récupérer les données de l'écran bleu du décès à l'aide d'un logiciel professionnel de récupération de données. EaseUS Data Recovery est un outil de récupération de fichiers de premier ordre qui vous permet de récupérer des fichiers sur le disque dur, le SSD, le lecteur flash USB, le disque dur externe, la carte SD et d'autres périphériques dans des scénarios complexes. Par exemple, crash du système, attaque de virus, disque dur corrompu/endommagé, formatage du disque dur, perte de partition, partition RAW, etc.
Comment récupérer des fichiers après un écran bleu de la mort
Voyons maintenant deux façons de récupérer les fichiers perdus après un écran bleu de la mort en utilisant ce logiciel de récupération de données très performant.
Méthode 1. Récupérer de l'écran bleu avec EaseUS Data Recovery Wizard
Avant de procéder à la récupération des données d'un PC, vous devez d'abord retirer le disque dur de l'ordinateur d'origine avec l'écran bleu de la mort, puis le connecter à un nouvel ordinateur fonctionnant normalement comme un second disque dur. Ensuite, téléchargez et installez EaseUS Data Recovery Wizard sur l'ordinateur pour récupérer les données du disque dur.
1. Téléchargez et installez EaseUS Data Recovery Wizard sur votre ordinateur.
2. Utilisez l'outil de récupération de données pour rechercher et récupérer vos données perdues.
■ Choisissez un périphérique de stockage ou un dossier spécifique dans lequel vos données ont été perdues, puis cliquez sur le bouton Analyser.

■ Une fois l'analyse terminée, recherchez les fichiers ou dossiers récupérables dans la liste des résultats d'analyse.

■ Sélectionnez les fichiers, puis cliquez sur le bouton Récupérer. Lorsque vous choisissez un emplacement pour enregistrer les données récupérées, vous ne devez pas utiliser le lecteur d'origine.

Méthode 2. Récupérer de l'écran bleu via EaseUS Data Recovery Wizard with Bootable Media
Si vous ne voulez pas ou ne savez pas comment retirer le disque dur, vous pouvez toujours récupérer les données de votre ordinateur problématique directement en utilisant EaseUS Data Recovery Wizard Pro with Bootable Media.
NOTE: Si l'écran bleu de la mort est causé par un dommage matériel, vous ne pouvez pas récupérer les données avec un support amorçable, qui ne peut pas non plus démarrer votre ordinateur dans ce cas. Pour récupérer les données, vous devez retirer votre disque dur et utiliser la méthode 1 pour le dépannage.
1. Téléchargez et installez EaseUS Data Recovery Wizard sur votre ordinateur.
2. Utilisez l'outil de récupération de données pour rechercher et récupérer vos données perdues.
■ Choisissez un périphérique de stockage ou un dossier spécifique dans lequel vos données ont été perdues, puis cliquez sur le bouton Analyser.

■ Une fois l'analyse terminée, recherchez les fichiers ou dossiers récupérables dans la liste des résultats d'analyse.

■ Sélectionnez les fichiers, puis cliquez sur le bouton Récupérer. Lorsque vous choisissez un emplacement pour enregistrer les données récupérées, vous ne devez pas utiliser le lecteur d'origine.

Conclusion: Lorsque vous avez un problème d'écran bleu de la mort et que vous ne pouvez pas accéder à vos dossiers, ne paniquez pas. Vous pouvez essayer EaseUS Data Recovery Wizard ou son disque de démarrage pour restaurer les données à un taux de récupération élevé. En plus de la puissante fonction de récupération, EaseUS Data Recovery Wizard est également un outil de réparation JPEG qui permet de réparer les fichiers JPG endommagés ou corrompus.
Comment réparer l'erreur de l'écran bleu de la mort
Après avoir récupéré les données de l'écran bleu, il est temps pour vous de corriger l'erreur. Le redémarrage de votre ordinateur est certainement la première tentative. Si vous échouez, faites comme ce qui est montré dans le tutoriel vidéo pour réparer l'écran bleu de la mort causé par une erreur de MBR/fichier système, une erreur de l'écran bleu de la mort ou un problème de pilote du matériel.
Si le problème n'est toujours pas résolu alors que les trois approches ont été essayées, continuez à utiliser les solutions suivantes pour corriger l'erreur BSOD.
1. Utiliser la restauration du système pour annuler les modifications
L'erreur de l'écran bleu de la mort peut se produire après l'installation d'un nouveau programme/matériel, la mise à jour d'un pilote ou l'installation d'une mise à jour Windows. Si c'est le cas, vous pouvez corriger le problème en annulant la modification que vous avez apportée. Vous pouvez utiliser la restauration du système pour rétablir son logiciel système à un état antérieur. Vous pouvez également rétablir le pilote du périphérique à une version antérieure à la mise à jour du pilote.
2. Assurez-vous qu'il y a suffisamment d'espace sur le lecteur C
Vérifiez qu'il reste suffisamment d'espace libre Écran bleu de la mort et d'autres problèmes de corruption de données peuvent survenir s'il n'y a pas suffisamment d'espace libre sur le disque sur lequel Windows est installé. Ainsi, libérez de l'espace sur le disque dur et assurez-vous qu'il est libre à tout moment d'au moins 15 % de la capacité du disque.
3. Recherche de virus ou de logiciels malveillants
Comme mentionné précédemment, le virus et le logiciel malveillant peuvent infecter l'enregistrement de démarrage principal et le noyau de Windows à un niveau bas pour provoquer une instabilité du système, de sorte que vous pouvez démarrer votre PC en mode sécurisé et exécuter le logiciel antivirus pour une analyse complète du système.
4. Installez les derniers pilotes pour le matériel
Un pilote mal installé ou obsolète peut entraîner une panne du système. Téléchargez et installez les derniers pilotes pour le matériel de votre ordinateur à partir du site web du fabricant de l'ordinateur. Cela peut réparer l'erreur de l'écran bleu de la mort causés par des problèmes de pilote.
5. Appliquez les services packs et les mises à jour Windows disponibles
Microsoft publie régulièrement des correctifs et des service packs pour ses systèmes d'exploitation qui peuvent contenir des corrections pour les erreurs BSOD.
6. Vérifier les journaux du système et des applications
Vous pouvez consulter les journaux du système et de l'application dans l'observateur d'événements pour y trouver des erreurs ou des avertissements qui pourraient fournir des indices utiles sur la cause du BSOD. De manière à ce que vous puissiez résoudre le problème de manière pertinente.
7. Rétablir les paramètres par défaut du BIOS
Un BIOS overclocké ou mal configuré peut provoquer toutes sortes de problèmes aléatoires, y compris des BSOD.
- Allez à C: > Windows > Distribution de logiciels > Téléchargez et supprimez tous les fichiers stockés dans ce dossier. Supprimez également le dossier $Windows.~BT situé dans le répertoire racine de "C:".
- Après avoir supprimé ces fichiers, redémarrez votre ordinateur. Allez dans le BIOS (appuyez sur la touche F12 ou delete pendant le démarrage) et activez l'amorçage UEFI.
- Désactivez toutes les options d'overclocking pour votre processeur, si vous l'avez réglé à des valeurs supérieures aux valeurs par défaut.
8. Réinstallation de Windows
Si toutes les méthodes ci-dessus ne peuvent pas vous aider à résoudre l'erreur d'arrêt, vous pouvez essayer de réinitialiser ou installer proprement Windows 10. Assurez-vous que vous avez sauvegardé toutes les données importantes sur un disque dur externe avant de réinstaller Windows.
Ces informations vous-ont elles été utiles ?
Articles associés
-
Comment choisir et utiliser l'outil de réparation en ligne des documents Word ?
![author icon]() Nathalie/Sep 01, 2025
Nathalie/Sep 01, 2025 -
Comment récupérer des dossiers transformés en .exe | Supprimer le virus exe
![author icon]() Lionel/Aug 13, 2025
Lionel/Aug 13, 2025 -
Retrouver facilement une vidéo supprimée de Youtube
![author icon]() Lionel/Aug 13, 2025
Lionel/Aug 13, 2025 -
Comment récupérer un document Word de 0 octet sous Windows 10/8/7
![author icon]() Arnaud/Aug 13, 2025
Arnaud/Aug 13, 2025