Articles à la une
- 01 Comment partitionner un SSD
- 02 Vérifier et optimiser performance SSD
- 03 Libérer de l'espace SSD
- 04 Comment utiliser ensemble SSD et HDD
- 05 Installer Windows 10 sur SSD
- 06 Comment effacer un disque dur
- 07 Disque inconnu non initialise sous Windows
- 08 SSD ne fonctionne pas
- 09 Formater SSD Windows
- 10 Migrer OS sur SSD
- 11 Cloner HDD vers SSD sous Windows 11
- 12 Réparer SSD ou HDD corrompu
- Puis-je utiliser un SSD et un HDD en même temps ?
- Est-il préférable d'avoir à la fois un SSD et un HDD ?
- Comment utiliser ensemble SSD et HDD dans un ordinateur portable/PC Windows 10
- Conseil bonus : Comment optimiser le SSD ou le HDD sur Windows 10
- Conseils pour utiliser SSD et HDD ensemble Windows 10
Puis-je utiliser un SSD et un HDD en même temps ?
Oui, sans hésiter, vous pouvez utiliser ensemble HDD et SSD dans un seul et même système. Auparavant, HDD était toujours le premier choix pour stocker une grande quantité de données. Cependant, avec l'évolution de la technologie, de nombreux types de supports de stockage sont apparus, et l'un d'entre eux est le SDD.
Le SSD est doté d'une fonction de vitesse rapide, mais un SSD avec une grande capacité de stockage est assez cher par rapport à un HDD. Pour cette raison, la plupart des utilisateurs ne peuvent s'offrir qu'un SSD avec une petite capacité de stockage. Si c'est votre cas, vous pouvez choisir d'utiliser simultanément un SSD et un HDD sur le même PC.
Est-il préférable d'avoir à la fois un SSD et un HDD ?
Oui, avoir à la fois un SSD et un HDD est absolument une bonne option. Un SSD présente de nombreux avantages, notamment une faible consommation d'énergie et une vitesse de chargement rapide. Pour cette raison, de nombreux utilisateurs souhaitent installer un SSD avec un HDD existant.
En utilisant à la fois un SSD et un HDD, vous pouvez simplement profiter de la vitesse fulgurante d'un SSD, et d'autre part, vous pouvez bénéficier de la grande capacité de stockage d'un HDD.
Certains des principaux avantages de l'utilisation conjointe des HDD et SSD sont les suivants :
- Un espace de stockage accru
- Lecteurs multiples et redondance
- Réduire les coûts Un Gig à la fois
Comment utiliser ensemble SSD et HDD dans un ordinateur portable/PC Windows 10
Votre recherche pour"comment utiliser ensemble SSD et HDD" se termine ici !
L'utilisation conjointe d'un HDD et d'un SSD sur un ordinateur portable ou un PC peut sembler être une tâche difficile, mais avec les bons outils en main, vous pouvez facilement le faire en quelques étapes simples. Voici donc une liste des meilleures solutions qui vous aideront à utiliser idéalement les HDD et SSD sur votre ordinateur portable ou PC !
1. Utiliser le SSD comme lecteur de démarrage
Pour utiliser le SSD et le HDD ensemble, vous pouvez envisager d'utiliser le SSD comme lecteur de démarrage. L'une des choses essentielles qui doit alors être conservée sur le SSD est le système d'exploitation Windows. Lorsque votre système d'exploitation se trouve sur le SSD, il accélérera tous les éléments de Windows impliquant le lancement de programmes, le démarrage et l'arrêt de votre PC.
Maintenant, si nous parlons d'installer le système d'exploitation Windows sur un SSD, vous pouvez le faire soit par une nouvelle installation, soit par une migration d'OS. Voici comment chacun d'entre eux fonctionne !
Installer le système d'exploitation sur un SSD par Fresh Install
L'une des méthodes les plus traditionnelles d'installation d'un système d'exploitation sur un SSD est la méthode Fresh Install ou Clean Install. Dans le cadre de ce processus, au lieu de migrer le système d'exploitation, vous devrez procéder à une installation propre de l'ensemble du système d'exploitation sur le SSD en utilisant l'outil de création de supports Windows.
Regardez comment fonctionne l'installation fraîche d'un système d'exploitation sur un SSD !
Préparations :
- USB vide (8GB min)
- Télécharger l'outil de création de Windows Media
- Un SSD vide
- Clé de produit Windows (à activer après l'installation)
Guide pas à pas :
Pour effectuer une installation propre ou une nouvelle installation du système d'exploitation sur un SSD, vous devez suivre les étapes ci-dessous :
Étape 1. Installez et exécutez Windows Media Creation Tool sur votre PC. Acceptez maintenant tous les termes et conditions de la licence et sélectionnez "Create Installation Media" dans l'interface principale. Ensuite, cliquez sur le bouton "Suivant".
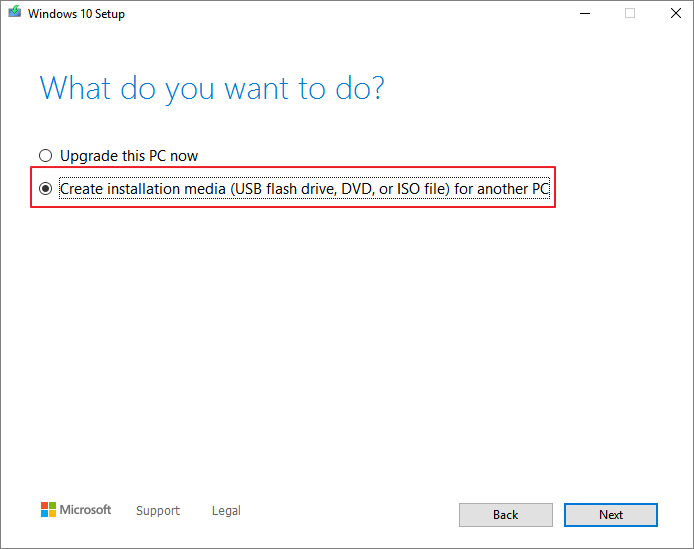
Étape 2. Branchez le disque d'installation sur votre PC et éteignez-le. Maintenant, ouvrez son boîtier et retirez l'ancien HDD et remplacez-le par un nouveau SSD dans la baie de disque.
Étape 3. Allumez votre PC et appuyez sur une touche spécifique pour démarrer dans le BIOS et changer l'ordre de démarrage pour que votre PC démarre à partir du disque d'installation.
Étape 4. Une fois le chargement terminé, vérifiez "Langue à installer", "Format de l'heure et de la devise" et "Clavier et méthode de saisie". Ensuite, vous devez cliquer sur "Suivant">"Installer maintenant".
Étape 5. Vous devez maintenant entrer la "Clé de produit Windows" et l'activer une fois l'installation de Windows terminée.
Étape 6. Maintenant, un écran apparaîtra qui vous demandera : "Quel type d'installation voulez-vous ?" Sélectionnez ici l'option "Custom : Installer uniquement Windows (avancé)".
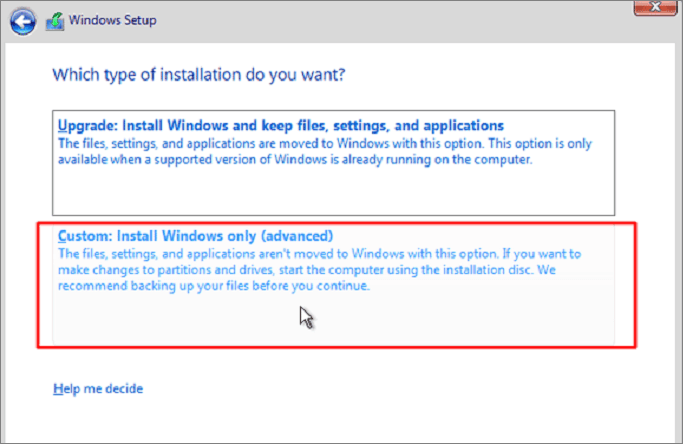
Étape 7. Enfin, sélectionnez votre SSD sur lequel vous voulez installer Windows 10 et cliquez sur le bouton "Suivant". Le processus d'installation de Windows démarre automatiquement.
Installer le système d'exploitation sur un SSD par migration d'OS
Une autre méthode pour installer un système d'exploitation sur un SSD est la migration d'OS. Cette méthode d'installation du système d'exploitation sur SSD permet de gagner beaucoup de temps et est beaucoup plus rapide que la précédente.
Ainsi, pour l'installation de la migration OS par OS, EaseUs Partition Master est une option parfaite qui vous aidera à migrer l'OS Windows vers le SSD sans aucun besoin de re-déchargement ou de réinstallation. EaseUS Partition Master est un outil gratuit à télécharger qui fonctionne parfaitement lorsqu'il s'agit de gérer le disque. Que ce soit la fusion de deux partitions ou la suppression de partitions, vous pouvez tout faire rapidement avec cet outil de partitionnement !
Regardez comment la migration d'OS fonctionne avec l'outil Partition Master d'Ease Us !
Préparations :
- Un câble SATA
- Un SSD
- Un outil de migration de système d'exploitation - EaseUS Partition Master
Guide pas à pas :
L'utilisation de l'outil EaseUS Partition Master est facile et rapide ! Il vous suffit de suivre les étapes ci-dessous pour installer un système d'exploitation sur un SSD grâce à sa fonction de migration d'OS !
Remarque: L'opération de migration du système d'exploitation vers SSD ou HDD supprimera et effacera toutes les partitions et les données existantes sur votre disque cible. Si vous y avez enregistré des données importantes, sauvegardez-les au préalable sur un disque dur externe.
Étape 1. Sélectionnez " Clonage " dans le menu de gauche. Sélectionnez " Migrer l'OS " et cliquez sur " Suivant " pour continuer...

Étape 2. Sélectionnez le disque cible que vous voulez cloner. Cliquez sur "Suivant".
Étape 3. Cliquez sur "Oui" après avoir vérifié le message d'avertissement. Les données et les partitions du disque cible seront supprimées. Assurez-vous d'avoir sauvegardé vos données importantes à l'avance. Si ce n'est pas le cas, faites-le maintenant.

Étape 4. Prévisualisez la disposition de votre disque cible. Vous pouvez également cliquer sur les options de disposition du disque pour personnaliser la disposition de votre disque cible comme vous le souhaitez. Cliquez ensuite sur " Commencer " pour lancer la migration de votre système d'exploitation vers un nouveau disque.

Rappel : Si le SSD est de grande taille, vous pouvez également installer certains logiciels importants sur le SSD pour obtenir une meilleure expérience utilisateur.
2. Stocker les données personnelles sur le HDD
Si vous avez acheté un SSD de faible capacité en raison de son prix élevé, vous pouvez envisager d'opter pour cette solution ! Un SSD entièrement rempli ne peut pas fonctionner efficacement, et il est donc toujours recommandé de stocker toutes les données personnelles sur un HDD. Par conséquent, vous pouvez envisager de stocker sur le HDD les données personnelles et les fichiers rarement utilisés comme les vidéos, la musique, les films, les photos, etc.
Une fois que vous commencez à stocker les données personnelles sur le HDD, veillez à le nettoyer et à l'optimiser fréquemment pour éviter les problèmes techniques.
Conseil bonus : Comment optimiser le SSD ou le HDD sur Windows 10
Si vous n'êtes pas au courant de la façon dont vous pouvez garder votre HDD optimisé, alors il est temps pour vous de vous tourner à nouveau vers le logiciel de gestion de partition d'EaseUS ! Oui, en plus de vous aider à migrer votre système d'exploitation vers un SSD, EaseUs Partition Master est une option idéale pour optimiser votre HDD. Avec cet outil gratuit en main, vous pouvez effectuer diverses fonctions qui impliquent le redimensionnement des partitions, la fusion des partitions, la suppression des partitions, l'effacement du disque dur, le formatage des partitions, etc.
Les étapes ci-dessous vous montrent comment redimensionner et déplacer la partition sur un HDD ou un SSD.
Étape 1. Localisez la partition cible
Pour commencer à étendre la partition, vous devez d'abord lancer EaseUS Partition Master et localiser la partition cible que vous souhaitez étendre.
Étape 2. Étendez la partition cible
1. Faites un clic droit sur la partition cible que vous souhaitez étendre et sélectionnez "Redimensionner/Déplacer".

2. Faites glisser le panneau de partition vers la droite ou vers la gauche pour ajouter de l'espace non alloué dans votre partition actuelle et cliquez sur "OK" pour confirmer.

3. S'il n'y a pas ou pas assez d'espace non alloué sur votre disque, utilisez la fonction avancée de redimensionnement de partition pour allouer directement de l'espace libre d'autres partitions au lecteur cible sans suppression ni formatage.

Recherchez l'option «Allouer l'espace XX à partir de», puis cliquez sur «Sélectionner la partition». Choisissez la partition à partir de laquelle vous souhaitez allouer de l'espace. Faites glisser le panneau de partition vers la droite ou la gauche pour redimensionner la partition que vous souhaitez étendre. Cliquez ensuite sur "OK" pour confirmer.

Étape 3. Exécutez les opérations pour étendre la partition
Cliquez sur le bouton "Exécuter XX tâche(s)" et cliquez sur "Appliquer" pour conserver toutes les modifications.

Comme vous avez maintenant appris comment utiliser ensemble un SSD et un HDD, il est vital pour vous de connaître certaines des astuces communes qui vous aideront à utiliser efficacement un SSD et un HDD ensemble ! Découvrez-les dans la section suivante de cet article !
Conseils pour utiliser SSD et HDD ensemble Windows 10
Si vous réussissez à utiliser ensemble SSD et HDD dans le système d'exploitation Windows 10, alors il est bénéfique pour vous d'apprendre certains des conseils de base qui vous aideront à tirer le meilleur parti de ce cas !
Conseil 1. Installez le système et les applications sur le SSD
La plupart des utilisateurs recommandent le SDD en raison de la vitesse qu'il offre. En effet, la lecture des données sur un SSD est beaucoup plus rapide que sur un HDD traditionnel. Par conséquent, il est toujours suggéré de placer sur le SSD toutes les choses que vous avez souvent besoin de lire. De plus, il est conseillé d'installer le système et les applications fréquemment utilisées sur le SSD afin que votre PC soit capable de travailler plus rapidement.
Conseil 2. Ne défragmentez pas le SSD
Si vous utilisez à la fois un SSD et un HDD, veillez à défragmenter uniquement le HDD. Sur un HDD, les données sont fragmentées et stockées à plusieurs endroits. Ainsi, chaque fois que vous lisez/écrivez des données sur le HDD, il faudra beaucoup de temps pour localiser le fichier spécifique. Vous pouvez donc accélérer HDD en le défragmentant. Cela améliorera les performances du disque et l'accélérera. Mais veillez à ne pas défragmenter le SSD, sinon cela accélérera la dégradation du SSD.
Conseil 3. Stockez les fichiers de données sur HDD
Comme le SSD ne peut pas être rempli complètement, il est conseillé de stocker les fichiers de données sur HDD. Un SSD sans espace libre ne fonctionnera pas plus vite car il subira des écritures répétitives, ce qui endommagera les blocs utilisés. Il est donc conseillé de stocker les fichiers de données tels que la musique, les films et autres fichiers volumineux sur HDD.
Conseil 4. Activez la fonction TRIM
Grâce à la fonction TRIM, les SSD fonctionnent plus rapidement que les HDD. Chaque fois qu'un fichier est supprimé, la fonction TRIM commande au disque de nettoyer le fichier de tous les secteurs qui ne sont plus nécessaires. Ce processus accélère l'écriture des nouvelles données sur le disque. Ainsi, pour mieux utiliser les SSD, activez toujours la fonction TRIM sur votre système informatique.
Conclusion
J'espère que vous avez maintenant une idée claire de la façon d'utiliser ensemble SSD et HDD ! L'utilisation conjointe d'un HDD et d'un SSD présente de nombreux avantages, mais vous ne pourrez en tirer le meilleur parti que si vous gardez à l'esprit les conseils ci-dessus.
Et si nous parlons de gestion de disque, alors vous devez sans aucun doute vous tourner vers EaseUS Partition Manager car cet outil comprend d'excellentes fonctionnalités qui feront sûrement de la gestion de disque un processus sans tracas et qui vous fera gagner du temps !
Ces informations vous-ont elles été utiles ?
Articles associés
-
3 méthodes de formatage de bas niveau des disques durs de Windows 10/11
![author icon]() Arnaud/Aug 11, 2025
Arnaud/Aug 11, 2025 -
Comment formater un PC (portable ou fixe) Windows 7 - Guides complets
![author icon]() Arnaud/Aug 11, 2025
Arnaud/Aug 11, 2025 -
[Résolu !] Comment Réparer le Lecteur D Inaccessible sous Windows 11/10
![author icon]() Soleil/Aug 11, 2025
Soleil/Aug 11, 2025 -
Comment formater un disque SSD NVMe sous Windows 10/11 [Guide complet]
![author icon]() Arnaud/Sep 01, 2025
Arnaud/Sep 01, 2025