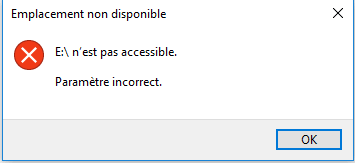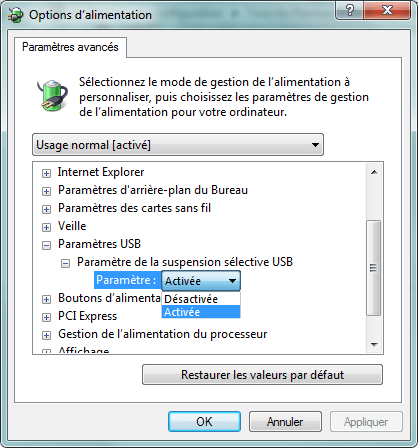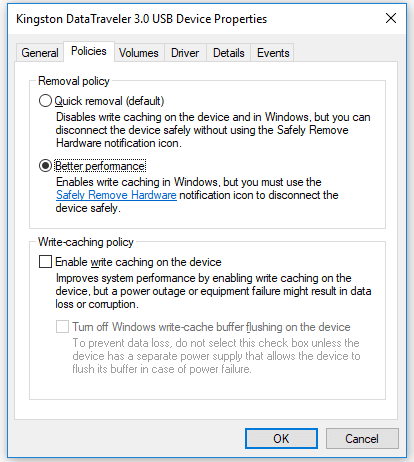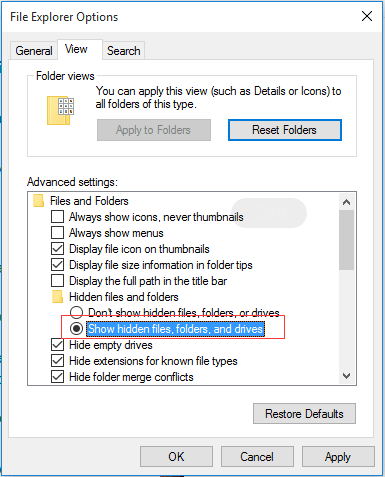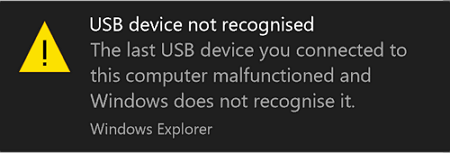-
![]() Réparer un disque dur externe avec paramètre incorrect sous Windows 10/8/7 [6+ Conseils]
Réparer un disque dur externe avec paramètre incorrect sous Windows 10/8/7 [6+ Conseils] le 13 Aug 2025
le 13 Aug 2025 6 min de lecture
6 min de lecture -
![]() Mon disque dur externe se déconnecte et reconnecte sans arrêt
Mon disque dur externe se déconnecte et reconnecte sans arrêt le 13 Aug 2025
le 13 Aug 2025 6 min de lecture
6 min de lecture -
![]() Clé usb 3.0 transfert lent [Résolu]
Clé usb 3.0 transfert lent [Résolu] le 13 Aug 2025
le 13 Aug 2025 6 min de lecture
6 min de lecture -
![]() Afficher des fichiers cachés de lecteur de clé USB en utilisant l'invite de commande
Afficher des fichiers cachés de lecteur de clé USB en utilisant l'invite de commande le 13 Aug 2025
le 13 Aug 2025 6 min de lecture
6 min de lecture -
![]() Comment corriger/réparer une carte SD endommagée et récupérer les données
Comment corriger/réparer une carte SD endommagée et récupérer les données le 13 Aug 2025
le 13 Aug 2025 6 min de lecture
6 min de lecture -
![]() Meilleures façons de récupérer des données SSD Samsung [3 méthodes]
Meilleures façons de récupérer des données SSD Samsung [3 méthodes] le 13 Aug 2025
le 13 Aug 2025 6 min de lecture
6 min de lecture -
![]() Le SSD Samsung T7 ne s'affiche pas sous Windows 10/11 | Réparé
Le SSD Samsung T7 ne s'affiche pas sous Windows 10/11 | Réparé le 13 Aug 2025
le 13 Aug 2025 6 min de lecture
6 min de lecture -
La carte SD est vide ou utilise un système de fichiers non pris en charge [Résolu]
 le 13 Aug 2025
le 13 Aug 2025 6 min de lecture
6 min de lecture -
![]() Comment réparer une clé USB non reconnue ou non détectée
Comment réparer une clé USB non reconnue ou non détectée le 13 Aug 2025
le 13 Aug 2025 6 min de lecture
6 min de lecture -
![]() Comment récupérer une carte SD sans formatage de 7 manières🏆
Comment récupérer une carte SD sans formatage de 7 manières🏆 le 01 Sep 2025
le 01 Sep 2025 6 min de lecture
6 min de lecture
Sommaire
"Il y a environ six mois, j'ai remplacé mon vieux disque dur par un disque SSD Samsung et j'ai mis à niveau mon ordinateur de Windows 7 à Windows 10. Le disque SSD est soudainement tombé en panne pour une raison inconnue.
Je sais que je peux acheter un nouveau disque SSD pour le remplacer, mais le problème est que j'ai stocké de nombreux fichiers de travail sur le SSD. Est-il possible de récupérer les données d'un SSD endommagé ?"
SOMMAIRE
Est-il possible de récupérer des données d'un SSD endommagé, mort ou en panne
- Comment récupérer des données sur un SSD endommagé ?
- Si un SSD est tombé en panne, les fichiers qu'il contient peuvent-ils être récupérés ?
- Peut-on récupérer les données d'un SSD endommagé ?
- Que faire si mon SSD est tombé en panne sans aucune sauvegarde ?
Lorsque le disque SSD ne démarre pas, à quoi pensez-vous en premier lieu ? Récupération de données ou réparation du SSD corrompu ? Bien sûr, les données passent toujours en premier, n'est-ce pas ? Et la bonne nouvelle, c'est que les données sauvegardées sur un disque SSD endommagé peuvent être récupérées.
Comment récupérer des données d'un SSD endommagé ?
Pour la plupart des utilisateurs qui connaissent peu la récupération de disque SSD, ce travail peut être assez délicat. Mais si vous trouvez le bon moyen, cela deviendra beaucoup plus facile. Alors quelle est la meilleure façon de récupérer les données d'un SSD endommagé ? Vous avez deux choix:
- Réparation des SSD dans un centre de réparation de périphériques de stockage local
Un service manuel de récupération de données et de réparation d'un SSD endommagé coûte généralement des centaines de dollars. Et il est extrêmement lent, puisqu'il prend environ une semaine.
Pour obtenir de l'aide, utilisez un logiciel de récupération de données fiable
Les logiciels professionnels de récupération de données exigent un prix raisonnable pour la récupération de données. Et vous pouvez immédiatement lancer le processus de récupération une fois que vous avez téléchargé le logiciel.
EaseUS logiciel de récupération de données - Data Recovery Wizard est conçu pour permettre aux utilisateurs de récupérer des données perdues à partir d'un SSD endommagé lorsqu'un sinistre survient de manière inattendue.
Nous vous suggérons personnellement d'essayer la deuxième voie pour la récupération de données SSD mortes. Elle est instantanée et sûre pour protéger vos données personnelles et vos informations privées. Et vous pouvez vous référer à l'une ou l'autre des méthodes ci-dessous pour récupérer les données d'un SSD endommagé.
Solution 1. Récupérer des données d'un SSD endommagé sur un ordinateur sain
Concerne: récupération de données SSD endommagé sur un autre ordinateur sain
Si vous disposez de deux ordinateurs, vous pouvez suivre les indications données ici pour récupérer les données du SSD endommagé sur un dispositif sécurisé d'un ordinateur sain:
# 1. Connecter le SSD endommagé à un autre ordinateur comme un disque de données
Étape 1: Retirer le disque SSD endommagé de l'ordinateur source et connectez-le à un autre ordinateur sain en tant que disque de données.
Étape 2: Redémarrer l'ordinateur et vérifiez si vous pouvez accéder aux données sauvegardées sur le SSD.
Si oui, félicitations. Votre SSD fonctionne bien, et le problème existe sur le matériel de votre ordinateur.
Si ce n'est pas le cas, ne vous inquiétez pas. Suivez les étapes du guide ci-dessous pour récupérer les données du SSD endommagé.
# 2. Récupérer les données d'un SSD HS avec le logiciel de récupération SSD d'EaseUS
Grâce à sa puissante capacité de récupération de données et à son interface de type assistant, EaseUS Data Recovery Wizard vous permet de récupérer en quelques clics les données d'un SSD HS ou endommagé.
Voici le guide étape par étape:
Etape 1. Lancez EaseUS Data Recovery Wizard. Décidez l'emplacement de stockage de disque où se trouvent des données perdues, et puis cliquez sur "Analyser" pour commencer le processus de récupération de fichiers.

Etape 2. C'est une étape critique pour que le logiciel de récupération de données recherche beaucoup plus des données perdues que possible. Ce processus peut prendre un peu de temps, soyez patient.

Étape 3. Cochez le(s) fichier(s) pour récupérer en filtrant par des types de fichier à partir les résultats d'analyse. Et puis, cliquez sur le bouton "Récupérer" pour récupérer les fichiers sélectionnés. Pour éviter l'écrasement des données, nous vous proposons de choisir un emplacement différent au lieu du disque dur d'origine.

- Notes
- Filtre - Cliquez sur cette option pour accéder rapidement à vos fichiers souhaités.
- Rechercher des données - Recherchez directement le nom du fichier ou son type pour le trouver.
- Autres dossiers perdus - Cliquez sur cette option lorsque les fichiers ont perdu des noms ou des chemins.
Après avoir récupéré les données, n'oubliez pas de les enregistrer sur un autre dispositif sécurisé.
Solution 2. Récupérer des données d'un SSD endommagé sur l'ordinateur source
S'appliquer à: la récupération de données d'un SSD endommagé sur l'ordinateur source
Si vous ne voulez pas débrancher le SSD endommagé et le connecter à un autre ordinateur, ne vous inquiétez pas. Vous avez toujours le choix. Pour faire cela, vous aurez également besoin d'un disque dur externe vide ou d'un second disque pour sauvegarder les données récupérées.
- Si le SSD endommagé a été utilisé comme disque de données sur votre ordinateur, retournez au point 2 et suivez les étapes pour récupérer les données du SSD endommagé avec EaseUS logiciel de récupération de données SSD.
- Si le SSD endommagé était un disque système sur votre PC, pour récupérer les données, vous aurez besoin d'EaseUS Data Recovery Wizard with Bootable Media pour vous aider.
Pour ce faire, vous devrez suivre les étapes ci-dessous pour obtenir un guide:
Étape 1. Créer un disque amorçable
Préparez une clé USB vide. Si vous avez des données importantes, copiez-les sur un autre appareil. Lorsque vous créez un disque amorçable, les données sur l'USB seront effacées. EaseUS Data Recovery Wizard WinPE Edition vous aidera à créer un disque amorçable.
Connectez la clé USB au PC, lancez EaseUS Data Recovery Wizard WinPE Edition.

EaseUS Data Recovery Wizard WinPE Edition reconnaîtra automatiquement votre périphérique CD/DVD ou votre clé USB. Vous pouvez également exporter le fichier ISO.
Sélectionnez la clé USB et cliquez sur "Continuer" pour créer un disque amorçable.
Étape 2. Démarrer à partir de l'USB amorçable
Connectez le disque amorçable au PC qui ne démarre pas et changez la séquence de démarrage de votre ordinateur dans le BIOS. Pour la plupart des utilisateurs, cela fonctionne bien lorsqu'ils redémarrent leur ordinateur et appuient simultanément sur F2 pour accéder au BIOS.
Configurez de démarrer le PC à partir de "périphériques amovibles" (disque USB amorçable) ou "lecteur CD-ROM" (CD/DVD amorçable) au-delà du disque dur. Appuyez sur "F10" pour sauvegarder et quitter.
Étape 3. Récupérer des fichiers/données à partir d'un PC ou d'un disque dur d'ordinateur portable qui ne démarre pas.
Lorsque vous démarrez à partir de l'USB, vous pouvez exécuter EaseUS Data Recovery Wizard à partir du disque amorçable WinPE.
D'abord, sélectionnez le disque que vous voulez analyser pour retrouver tous vos fichiers perdus.

Ensuite, cliquez sur Analyser pour lancer le processus du scan.

Enfin, récupérez les données de l'ordinateur ou de l'ordinateur portable. Une fois l'analyse terminée, vous pouvez prévisualiser tous les fichiers récupérables, sélectionnez les fichiers ciblés et cliquez sur le bouton "Récupérer" pour récupérer vos fichiers. Vous feriez mieux d'enregistrer toutes les données récupérées à un autre endroit pour éviter l'écrasement des données.

Pour résumer, après les étapes du tutoriel sur cet article, vous avez réussi à récupérer toutes les données perdues sur le disque SSD. Vous pouvez ensuite suivre ce lien pour réparer et restaurer un SSD qui ne fonctionne pas, qui est en échec ou qui est endommagé.
Solution 3. Utiliser les services de récupération de données pour restaurer les données perdues
Si le logiciel de récupération de données n'a pas réussi à récupérer les données du disque SSD endommagé, vous avez encore une chance de récupérer vos données en utilisant les services de récupération de données manuelle d'EaseUS.
Services de récupération de données EaseUS
Cliquez ici pour contacter nos experts pour une évaluation gratuite
Consultez les experts en récupération de données d'EaseUS pour un service de récupération manuelle personnalisé. Nous pouvons vous proposer les services suivants après un diagnostic GRATUIT :
- Réparation d'une structure RAID endommagée, d'un système d'exploitation Windows non amorçable et d'un fichier de disque virtuel endommagé (.vmdk, .vhd, .vhdx, etc.)
- Récupérer/réparer une partition perdue et un disque repartitionné
- Déformer le disque dur et réparer le disque brut (disque crypté BitLocker)
- Réparer les disques qui deviennent des partitions protégées par GPT
FAQs sur comment récupérer des données d'un disque SSD mort
Ne vous inquiétez pas si vous souhaitez obtenir une aide supplémentaire. Lisez les questions et réponses ci-dessous.
1. Est-il possible de récupérer les données d'un disque SSD défectueux ?
Oui. Il est tout à fait possible de récupérer les données d'un disque SSD. Les chances de récupérer les données d'un SSD Trim sont réduites en raison de la façon dont un SSD gère lui-même la destruction des données à l'aide de la commande TRIM.
2. Comment récupérer les données d'un disque dur qui ne se détecte pas ?
Suivez les étapes ci-dessous pour récupérer les données du disque dur qui n'est pas détecté:
- Appuyez sur la touche Windows + R
- Tapez devmgmt.msc dans la boîte de dialogue Exécuter
- Appuyez sur Entrée
- Cliquez avec le bouton droit de la souris sur l'appareil et sélectionnez Propriétés
- Vérifiez le message d'erreur pour résoudre le problème
3. Comment récupérer les données d'un disque SSD non détecté ?
Il vous suffit de suivre les étapes suivantes :
- Connecter un disque SSD mort ou défaillant à un autre ordinateur en tant que disque de données
- Récupérer les données d'un disque dur mort avec le logiciel de récupération SSD d'EaseUS
Cette page vous a-t-elle été utile ?
-
Nathalie est une rédactrice chez EaseUS depuis mars 2015. Elle est passionée d'informatique, ses articles parlent surtout de récupération et de sauvegarde de données, elle aime aussi faire des vidéos! Si vous avez des propositions d'articles à elle soumettre, vous pouvez lui contacter par Facebook ou Twitter, à bientôt!…
-
Lionel est passionné de technologie informatique, il fait partie de l'équipe EaseUS depuis 8 ans, spécialisé dans le domaine de la récupération de données, de la gestion de partition, de la sauvegarde de données.…

20+
Ans d’expérience

160+
Pays du monde d'entier

72 millions+
Utilisateurs

4,8 +
Note de Trustpilot


Logiciel de récupération
de données gratuit
Récupérez 2 Go gratuitement !