Sommaire
Auteur
Actualité
Mise à jour le 11 Aug, 2025
Si votre partition de disque dur n'est pas reconnue ou n'apparaît pas sous Windows 11/10, ne vous inquiétez pas. Sur cette page, nous avons rassemblé trois partitions de disque majeures qui ne s'affichent pas ou ne sont pas reconnues par Windows, répertorié les causes de ces problèmes et proposé des solutions respectives pour vous aider à faire en sorte que la partition du disque dur apparaisse et fonctionne à nouveau normalement.
Vérifiez quel problème vous rencontrez sur votre ordinateur et suivez les solutions respectives pour que tout fonctionne à nouveau normalement :
| Solutions réalisables | Dépannage étape par étape |
|---|---|
| La partition sélectionnée n'a pas été créée par Windows | Convertir un disque en GPT... Étapes complètes |
| Partition GPT non reconnue Windows 10 | Méthode 1. Définir GPT comme lecteur de démarrage dans le BIOS Méthode 2. Activer le mode de démarrage UEFI Méthode 3. Convertir GPT en MBR... Étapes complètes |
| La partition de disque ne s'affiche pas sous Windows | Méthode 1. Effectuer une récupération de partition dans un espace non alloué Méthode 2. Afficher la partition cachée Méthode 3. Formater la partition en NTFS reconnu Méthode 4. Service de récupération de partition... Étapes complètes |
Erreur : les partitions de disque ne s'affichent pas sous Windows 11/10
"J'ai un disque dur de 3 To et je l'ai divisé en deux parties, E: et F: sur un ordinateur Windows 7. Les deux partitions sont créées pour conserver les données personnelles, les fichiers et certains programmes de divertissement.
Après la mise à niveau de Windows 7 vers Windows 10, la partition F: a disparu, apparaissant comme « non allouée » dans la gestion des disques, et le contenu est devenu inaccessible. Comment cette erreur s'est-elle produite ? Existe-t-il un moyen de réparer une partition de disque non reconnue par Windows 10 ?"
« Partition de disque non reconnue par Windows 10 » est une question controversée qui nécessite des recherches supplémentaires. En tant qu'utilisateur moyen, il semble impossible de récupérer la partition perdue sans l'aide d'outils professionnels.
Ne vous inquiétez pas si vous rencontrez un problème similaire sur votre ordinateur. Découvrez les problèmes exacts que vous rencontrez sur votre ordinateur, suivez pour connaître les causes et résolvez immédiatement le problème sur votre ordinateur :
Partie 1. Correction de l'erreur « La partition sélectionnée n'a pas été créée par Windows et peut contenir des données »
Selon certains utilisateurs, il semble que Windows ne reconnaisse parfois pas la partition créée après le redémarrage de Windows. Lorsqu'ils ont tendance à gérer la partition non reconnue dans la gestion des disques, seule l'option "Supprimer le volume" est disponible. Et Windows affichera un message comme indiqué ci-dessous : " La partition sélectionnée n'a pas été créée par Windows et peut contenir des données reconnues par d'autres systèmes d'exploitation. Voulez-vous supprimer cette partition ? "

Pour corriger l'erreur « La partition sélectionnée n'est pas créée par Windows et peut contenir des données reconnues par d'autres systèmes d'exploitation », nous vous montrerons d'abord les causes, puis vous fournirons des solutions fiables.
Causes de cette erreur :
- Le disque actuel était un disque GPT d’une capacité de plus de 2 To.
- Le disque a été converti en MBR et fonctionne comme un disque MBR sur un PC Windows.
- Le disque MBR a atteint sa limite de capacité.
- Par conséquent, la partition de plus de 2 To sur le disque MBR n'est pas reconnue par Windows 10. Normalement, elle apparaîtra comme non allouée dans la gestion des disques.
Solution : convertir le MBR en GPT
Alors, comment corriger l'erreur « La partition sélectionnée n'a pas été créée par Windows » ? La réponse est de convertir le disque MBR en GPT sur votre ordinateur. Ce faisant, la partition apparaîtra et les données enregistrées seront reconnaissables et accessibles sur les PC Windows.
Comme la gestion des disques nécessite la suppression de partitions pour la conversion du disque, nous vous recommandons d'essayer un logiciel de gestion de partition professionnel - EaseUS Partition Master pour obtenir de l'aide.
Sa fonction de conversion de disque - "Convertir en GPT" vous permet de modifier directement le style de partition de votre disque sans supprimer de volumes ni de données. Vous pouvez même l'appliquer pour convertir un disque du système d'exploitation en GPT ou MBR sans aucun problème.
Suivez les étapes pour convertir votre disque en GPT et corrigez cette erreur maintenant :
Étape 1. Téléchargez et lancez EaseUS Partition Master sur votre ordinateur.
Étape 2. Allez sur Convertisseur de disque, sélectionnez "Convertir MBR en GPT" et cliquez sur "Suivant" pour continuer.

Étape 3. Sélectionnez le disque MBR cible que vous avez tendance à convertir en GPT, puis cliquez sur "Convertir" pour lancer la conversion.



Partie 2. Correction de la partition GPT non reconnue dans Windows 11/10
La plupart du temps, le problème « Partition GPT non reconnue » se produit généralement sur un disque système doté d'un style de partition GPT. Cela se produit souvent lorsque vous redémarrez le PC, mais l'ordinateur ne peut pas le reconnaître et démarrer à partir de celui-ci.
Par conséquent, lorsque vous changez de disque du système d'exploitation, l'ordinateur ne peut pas reconnaître le lecteur de démarrage GPT et ne parvient même pas à démarrer à partir de celui-ci. Pourquoi et comment résoudre ce problème ? Voyons.
Causes de la partition de disque GPT non reconnue
- Vous n'avez pas réussi à définir le disque GPT comme lecteur de démarrage. Par conséquent, Windows ne peut pas le détecter en tant que disque de démarrage dans le BIOS et ne parvient pas à démarrer à partir de celui-ci.
- Vous n'avez pas réussi à activer le mode de démarrage UEFI dans le BIOS.
- Votre ordinateur ou la carte mère de votre PC ne prend pas en charge le mode de démarrage UEFI et seul le démarrage hérité est disponible.
Alors, comment faire fonctionner les choses ici ? Redémarrez le PC et entrez dans le BIOS pour vérifier quelle est la cause exacte qui fait que votre ordinateur ne reconnaît pas la partition GPT. Suivez ensuite les méthodes respectives ci-dessous pour résoudre le problème immédiatement.
Méthode 1. Définir GPT comme lecteur de démarrage dans le BIOS
Étape 1. Redémarrez votre PC et appuyez sur F2/F8/Del pour accéder au BIOS.
Étape 2. Accédez au menu de démarrage et recherchez la section Priorité de démarrage.
Étape 3. Changez l'ordre des lecteurs de démarrage et définissez le lecteur de disque GPT comme premier lecteur de démarrage.

Étape 4. Enregistrez les modifications et quittez le BIOS, redémarrez le PC.
Après cela, votre ordinateur détectera et démarrera à partir du disque GPT. Vos partitions GPT apparaîtront sur votre ordinateur. De nombreux utilisateurs signalent qu'ils ne peuvent pas démarrer en raison d'un mauvais ordre de démarrage. Partagez cet article et faites-leur savoir comment modifier l'ordre de démarrage.
Méthode 2. Activez le mode de démarrage UEFI sur votre PC
L'autre cause est si votre ordinateur prend en charge les modes de démarrage UEFI et Legacy et est actuellement en mode Legacy. La partition système GPT ne sera pas reconnue par votre ordinateur.
La meilleure façon de résoudre ce problème est donc de changer le mode de démarrage de Legacy à UEFI dans le BIOS. Voici les étapes à suivre :
Étape 1. Redémarrez le PC et appuyez sur la touche F2/F8/Suppr pour accéder au BIOS.
Étape 2. Accédez au menu de démarrage et recherchez le mode de démarrage UEFI/BIOS.
Étape 3. S'il s'affiche actuellement comme Legacy, utilisez la flèche vers le bas pour sélectionner « UEFI ».

Étape 4. Enregistrez toutes les modifications et quittez le BIOS.
Vous pouvez désormais redémarrer votre ordinateur et utiliser les partitions GPT sous Windows 10/8/7.
Méthode 3. Convertir GPT en MBR
Parfois, en raison de limitations matérielles, votre ordinateur ne prend en charge que le mode de démarrage hérité, de sorte que votre disque ne pourra pas détecter et démarrer à partir du lecteur GPT.
La meilleure solution consiste à convertir le disque GPT en MBR et à le définir comme lecteur de démarrage. Pour éviter la perte de fichiers sur votre disque, nous vous suggérons également de demander de l'aide à EaseUS Partition Master avec sa fonction de conversion de disque.
Pour un guide étape par étape, vous pouvez revenir au guide de la partie 1 pour appliquer la fonctionnalité « Convertir en MBR » dans EaseUS Partition Master pour obtenir de l'aide. Vous pouvez également suivre cet article du didacticiel pour plus de détails :

Comment convertir un disque GPT en MBR ?
Lisez ce tutoriel et apprenez à convertir un disque GPT en MBR sans perdre les données avec EaseUS Partition Master, la gestion des disques et l'invite de commande Diskpart. Lire la suite >>
Partie 3. Correction de la partition de disque qui ne s'affiche pas, visible sous Windows 11/10
La partition de disque ne s'affiche pas, un problème invisible et non reconnu est normal pour de nombreux utilisateurs Windows. Comme les causes de ce problème sont diverses, les correctifs pour cette erreur sont également différents.
Vérifiez les causes exactes de l'erreur de non-affichage de votre partition de disque et suivez les méthodes ici pour vous débarrasser de ce problème maintenant. Et ne vous inquiétez pas si vous ne parvenez pas à en déterminer les causes. Suivez simplement les solutions proposées, du plus simple au plus complexe, une par une, vous ferez également en sorte que votre partition de disque dur apparaisse et fonctionne à nouveau normalement.
Quelles sont les raisons pour lesquelles votre partition de disque dur ne s'affiche pas dans Windows 10 :
- La partition est perdue ou supprimée.
- La partition est masquée sur le PC.
- La partition contient des systèmes de fichiers non pris en charge par Windows, comme Linux EXT2/3/4.
- La partition contient un système de fichiers invalide ou corrompu, comme RAW.
Suivez maintenant le guide ci-dessous pour savoir comment réparer la partition de disque non reconnue par Windows 10 et ramener la partition perdue à la normale.
Méthode 1. Restaurer la partition perdue via EaseUS Partition Master
Si vous avez accidentellement supprimé une partition du disque dur, elle n'apparaîtra pas dans l'Explorateur de fichiers. Lorsque vous le vérifiez dans la Gestion des disques, il s'affichera comme "Non alloué".
Vous pouvez vous tourner vers un logiciel de récupération de partition fiable pour vous aider à récupérer la partition perdue et les données enregistrées. Pour vous faciliter la tâche, vous pouvez directement vous tourner vers EaseUS Partition Master pour obtenir de l'aide.
Sa fonction de récupération de partition analysera directement l'espace non alloué sur votre disque, trouvant pour vous toutes les partitions et données manquantes. Commençons:
Étape 1 : Ouvrez EaseUS Partition Master et cliquez sur " Récupération de partition ". Sélectionnez le disque cible avec votre partition perdue et cliquez sur " Nouvelle Analyse ".
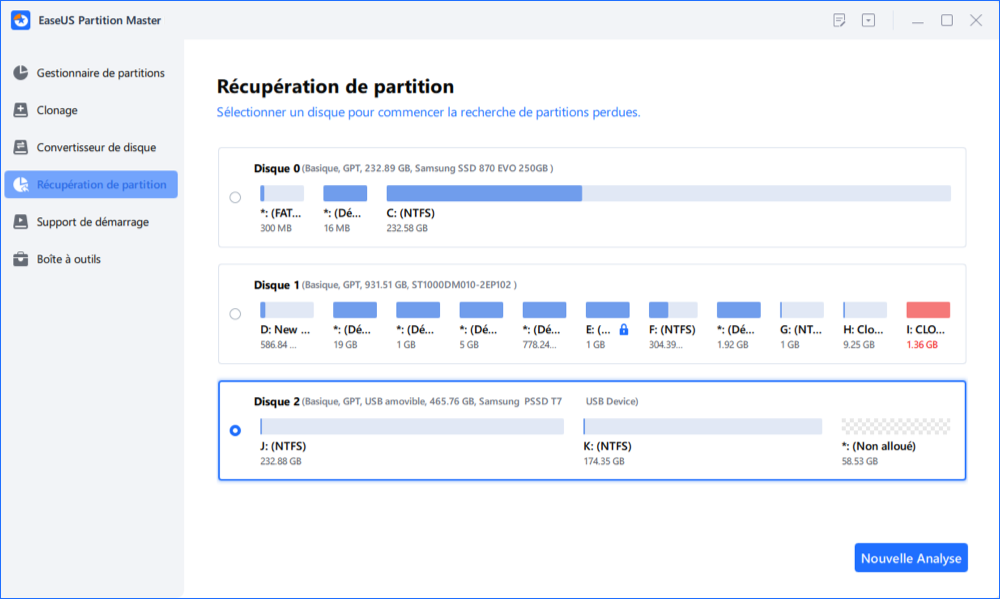
Étape 2 : Attendez patiemment pour laisser le logiciel exécuter l'opération " Analyse rapide " et " Analyse complète ". Il marquera votre partition supprimée comme "perdue" dans la section Etat. Sélectionnez la partition perdue, et cliquez sur "Récupérer".
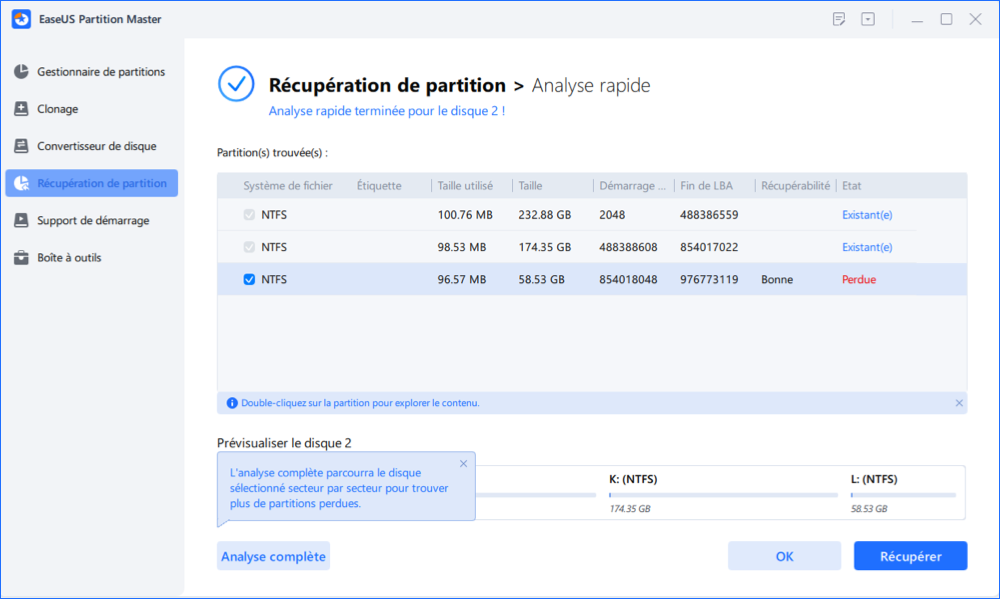
Vous pouvez également double-cliquer sur la partition que vous recherchez pour avoir un aperçu de son contenu et cliquer sur "OK" pour confirmer.
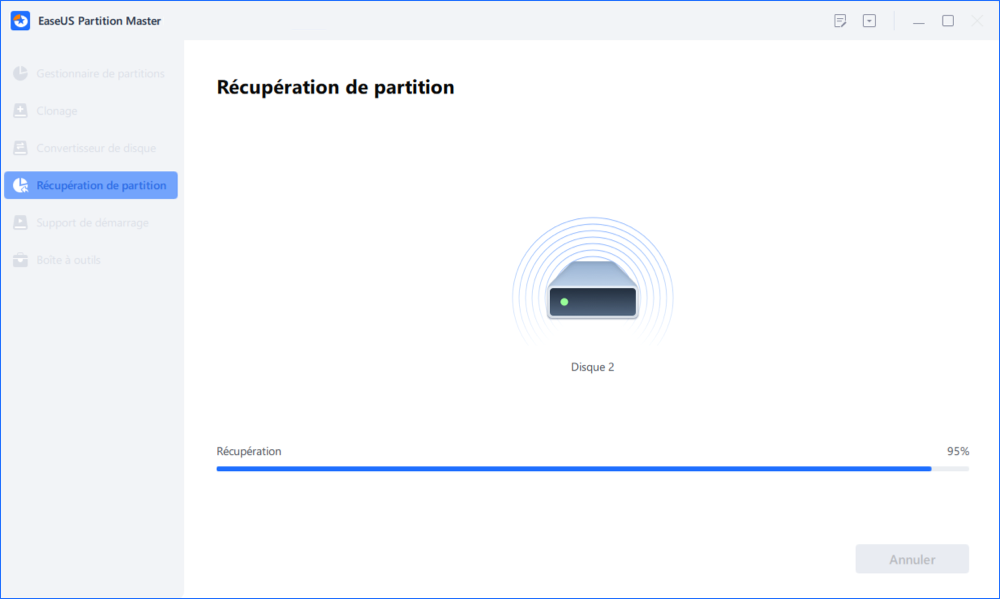
Étape 3 : Attendez patiemment et cliquez sur "Terminé" lorsque le processus de récupération de la partition est terminé.
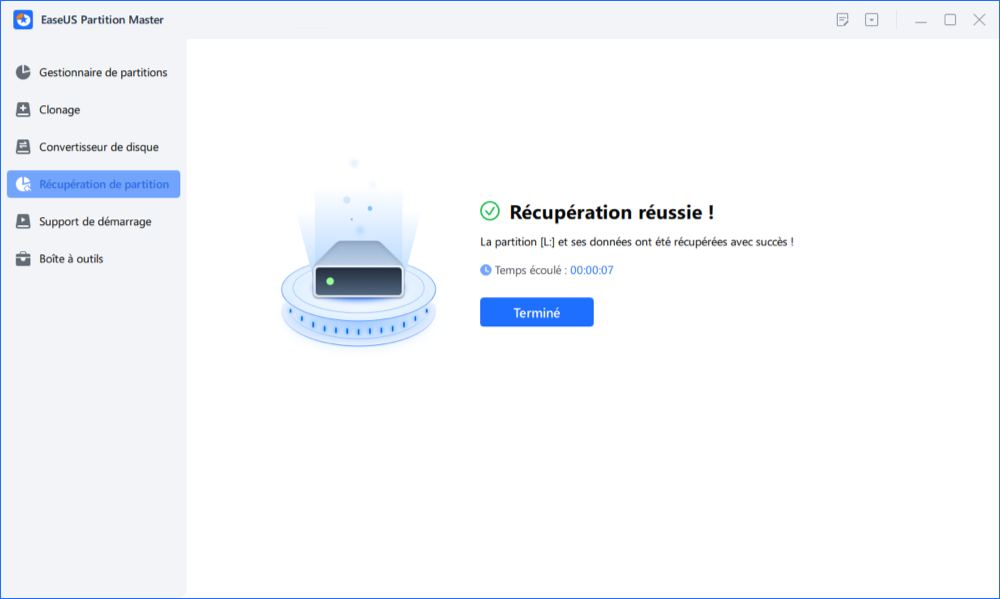
Méthode 2. Définir pour afficher la partition cachée
Si vous le configurez manuellement pour masquer une partition, elle n'apparaîtra pas dans l'Explorateur de fichiers Windows. Mais si vous vérifiez dans Gestion des disques, vous trouverez un volume sans lettre de lecteur.
Ainsi, la manière d’afficher une partition cachée devient simple. Tout ce dont vous avez besoin est de définir une nouvelle lettre de lecteur sur votre partition cachée dans Gestion des disques. Voici les étapes :
Étape 1. Cliquez avec le bouton droit sur l'icône Windows et sélectionnez Gestion des disques pour ouvrir cet outil.
Étape 2. Recherchez le volume marqué comme Nouveau volume (*) sans lettre de lecteur.
Étape 3. Cliquez avec le bouton droit sur le volume cible et sélectionnez « Modifier la lettre de lecteur et le chemin d'accès... ». Et cliquez sur « Ajouter ».
Étape 4. Attribuez la lettre de lecteur à la partition cachée, telle que F, et cliquez sur « OK ».
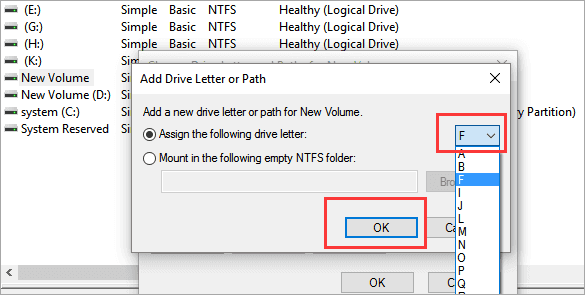
Ensuite, votre partition cachée apparaîtra sur le PC et fonctionnera à nouveau comme une partition normale pour sauvegarder les données.
Méthode 3. Formater pour rendre la partition à nouveau reconnaissable
Si votre partition contient un système de fichiers non pris en charge par Windows ou si le système de fichiers est corrompu et devient RAW, vous devrez le formater pour qu'il soit à nouveau utilisable.
Logiciel de gestion de partition tout-en-un - EaseUS Partition Master, avec sa fonction Format, peut exécuter efficacement l'opération et réinitialiser à nouveau votre partition reconnue par Windows en quelques clics seulement.
Ce logiciel prend en charge NTFS, FAT32/16, exFAT, EXT2/3/4 et d'autres systèmes de fichiers sur PC Windows. Commençons à formater votre partition pour qu'elle soit à nouveau utilisable : Quant aux partitions Windows, NTFS est le meilleur.
Étape 1: Exécutez EaseUS Partition Master, cliquez avec le bouton droit sur la partition du disque dur que vous souhaitez formater et choisissez «Formater».

Étape 2: Dans la nouvelle fenêtre, définissez l'étiquette de la partition, le système de fichiers (NTFS / FAT32 / EXT2 / EXT3) et la taille du cluster pour la partition à formater, puis cliquez sur «OK».


Étape 3: Ensuite, vous verrez une fenêtre d'avertissement, cliquez sur "Oui" pour continuer.

Étape 4: Cliquez sur le bouton "Exécuter XX tâche(s)" dans le coin supérieur gauche pour examiner les modifications, puis cliquez sur "Appliquer" pour commencer à formater la partition sur votre disque dur.

Après cela, votre partition devrait être à nouveau disponible pour enregistrer des fichiers.
Méthode 4. Service de récupération manuelle de partition
Notez que si les solutions ci-dessus ne parviennent pas à faire fonctionner vos partitions normalement sous Windows 10, ne vous inquiétez pas. Vous pouvez essayer la dernière méthode, en vous tournant vers un service de récupération manuelle de partition pour obtenir de l'aide.
Services de récupération de données d'EaseUS
Cliquez ici pour contacter nos experts pour une évaluation gratuite
Consultez les experts en récupération de données d'EaseUS pour un service de récupération manuelle personnalisé. Nous pouvons vous proposer les services suivants après un diagnostic GRATUIT
- Réparer la structure RAID endommagée, le système d'exploitation Windows non amorçable et les fichiers de disques virtuels endommagés.
- Récupérer/réparer les partitions perdues et les disques repartitionnés
- Déformer les disques durs et réparer les disques RAW (disques cryptés Bitlocker)
- Réparer les disques qui deviennent des partitions protégées par GPT
Conseils pour éviter que la partition du disque dur n'affiche une erreur sous Windows 11/10/8/7
Après avoir fait apparaître les partitions du disque dur sur votre ordinateur, nous avons également rassemblé ici quelques conseils pour vous aider à éviter d'autres problèmes empêchant la partition de s'afficher ou de ne plus être reconnue :
- Définissez un système de fichiers pris en charge par Windows (NTFS) sur votre partition.
- Ne cachez pas la partition.
- Soyez prudent lorsque vous utilisez la gestion des disques.
- Activez le mode de démarrage UEFI si votre disque système est GPT.
- Convertissez GPT en MBR si votre ordinateur ne prend pas en charge le démarrage UEFI et remplacez-le par le démarrage hérité.
- Convertissez MBR en GPT si votre ordinateur prend en charge le démarrage UEFI pour faire apparaître une partition de plus de 2 To.
- Exécutez régulièrement un logiciel antivirus.
- Créez une sauvegarde régulière des données de partition.
Pour résumer
Sur cette page, nous avons répertorié trois principaux symptômes que les utilisateurs de Windows 11/10/8/7 peuvent rencontrer lorsqu'une partition de disque dur n'est pas reconnue par leur ordinateur.
Si la gestion des disques Windows vous avertit que Windows n'a pas créé la partition sélectionnée, vous pouvez essayer de convertir le disque en GPT afin de le rendre détectable par Windows. Le logiciel de gestion de partition EaseUS peut vous aider.
Si la partition système GPT n'est pas reconnue dans Windows 10, vous pouvez la définir dans le BIOS comme lecteur de démarrage ou activer le mode UEFI dans le BIOS. Mais si votre ordinateur ne prend pas en charge le démarrage UEFI, vous devrez convertir le GPT en MBR pour rendre la partition détectable.
En ce qui concerne la partition de disque normale qui n'apparaît pas, vous pouvez facilement effectuer une récupération de partition, afficher la partition et formater les partitions en NTFS à l'aide d'un EaseUS Partition Master fiable.
Comment pouvons-nous vous aider ?
Auteur
Mise à jour par Mélanie
Mélanie est une rédactrice qui vient de rejoindre EaseUS. Elle est passionnée d'informatique et ses articles portent principalement sur la sauvegarde des données et le partitionnement des disques.
Rédigé par Arnaud
Arnaud est spécialisé dans le domaine de la récupération de données, de la gestion de partition, de la sauvegarde de données.
Commentaires sur les produits
-
J'adore le fait que les modifications que vous apportez avec EaseUS Partition Master Free ne sont pas immédiatement appliquées aux disques. Cela facilite grandement la simulation de ce qui se passera une fois que vous aurez effectué tous les changements. Je pense également que l'aspect général et la convivialité d'EaseUS Partition Master Free facilitent tout ce que vous faites avec les partitions de votre ordinateur.
En savoir plus -
Partition Master Free peut redimensionner, déplacer, fusionner, migrer et copier des disques ou des partitions ; convertir en local, changer l'étiquette, défragmenter, vérifier et explorer la partition ; et bien plus encore. Une mise à niveau premium ajoute une assistance technique gratuite et la possibilité de redimensionner des volumes dynamiques.
En savoir plus -
Il ne crée pas d'image à chaud de vos disques et ne les aligne pas, mais comme il est associé à un gestionnaire de partitions, il vous permet d'effectuer plusieurs tâches à la fois, au lieu de simplement cloner des disques. Vous pouvez déplacer les partitions, les redimensionner, les défragmenter, etc., ainsi que les autres outils que vous attendez d'un outil de clonage.
En savoir plus
Articles liés
-
Comment configurer un disque SSD comme disque de démarrage
![author icon]() Arnaud 11/08/2025
Arnaud 11/08/2025 -
Comment formater la partition de protection GPT ? Votre guide complet ici
![author icon]() Arnaud 08/07/2025
Arnaud 08/07/2025 -
Disque de base et disque dynamique (caractéristiques, différences et conversion)
![author icon]() Arnaud 09/06/2025
Arnaud 09/06/2025 -
Puis-je vérifier et optimiser les performances du SSD dans Windows 11 ? Oui, bien sûr
![author icon]() Lionel 11/08/2025
Lionel 11/08/2025
Sujets d'actualité en 2025
EaseUS Partition Master

Gérer efficacement les partitions et optimiser les disques








