Articles à la une
- 01 Comment partitionner un SSD
- 02 Vérifier et optimiser performance SSD
- 03 Libérer de l'espace SSD
- 04 Comment utiliser ensemble SSD et HDD
- 05 Installer Windows 10 sur SSD
- 06 Comment effacer un disque dur
- 07 Disque inconnu non initialise sous Windows
- 08 SSD ne fonctionne pas
- 09 Formater SSD Windows
- 10 Migrer OS sur SSD
- 11 Cloner HDD vers SSD sous Windows 11
- 12 Réparer SSD ou HDD corrompu
Le SSD, également connu sous le nom de Solid-State Drive, utilise la mémoire flash pour offrir des performances et une durabilité bien supérieures. Il est plus rapide et plus durable que les disques durs normaux. Grâce à ces avantages, les SSD dépassent les disques durs traditionnels et deviennent la préférée des fabricants d'ordinateurs.
Pour la plupart des utilisateurs, le partitionnement SSD n'est pas une tâche facile. Voyons ce dont nous avons besoin pour préparer le partitionnement d'un SSD :
| ⚙️ Niveau complexe | Facile, Débutants |
| ⏱️ Durée | 3-5 minutes |
| 💻 S'applique à | Partitionnez un SSD lorsque le SSD n'est pas initialisé, non alloué et partitionné. |
| 🧩 Préparatifs | PC Windows, SSD, EaseUS Partition Master |
| 🧰 Cas |
Cas 1. Les affichages SSD ne sont pas initialisés |
Ainsi, avec l'arrivée sur le marché de plus en plus de PC livrés avec SSD, comment partitionner un SSD, en utilisant pleinement un SSD, devient un nouveau problème. Et vous pouvez y répondre ici avec le guide complet ci-dessous.
Pour vous aider à démarrer cette tâche, suivez les deux parties suivantes pour créer des partitions sur SSD maintenant. Tout d'abord, nous devons vérifier l'état de votre SSD :
Partie 1. Vérifiez l'état de votre SSD
Les méthodes de partitionnement du SSD peuvent être différentes en fonction de l'état de votre disque SSD. Vérifions d'abord l'état de votre SSD dans Gestion des disques :
Étape 1. Installez correctement le SSD sur votre ordinateur via le câble de connexion.
Étape 2. Redémarrez le PC, cliquez avec le bouton droit sur « Ce PC/Mon ordinateur » > « Gérer ».
Étape 3. Cliquez sur Gestion des disques et vérifiez l'état de votre SSD :
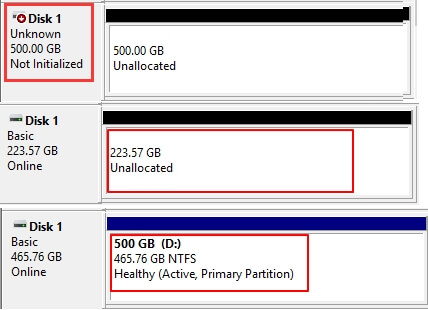
- Non initialisé : cela signifie que vous devez d'abord initialiser le SSD avant de créer des partitions dessus.
- Non alloué : cela signifie que votre SSD est initialisé et que vous pouvez directement y créer des partitions.
- Partitionné : cela signifie que vous avez des partitions sur le SSD et que vous devez redimensionner et répartir le SSD.
Et vous pouvez suivre le guide complet dans la partie suivante pour commencer à partitionner votre SSD dès maintenant.
Partie 2. Comment partitionner un SSD en toute sécurité et facilement
Ce n'est pas comme créer des dossiers. Vous savez, créer et redimensionner des partitions est un problème. Ici, vous pouvez suivre le guide correspondant pour partitionner le SSD en utilisant un logiciel de partition ou en utilisant facilement la gestion des disques :
- #Guide 1. Les affichages SSD ne sont pas initialisés - Initialiser le SSD
- #Guide 2. Le SSD affiche non alloué - Partitionner le SSD et créer de nouveaux volumes
- #Guide 3. Le SSD affiche partitionné - Redimensionner et partitionner le SSD
Ensuite, nous fournirons des guides étape par étape pour partitionner le SSD en toute sécurité. Si vous pensez que ce passage est utile, partagez-le avec d’autres personnes dans le besoin !
#Guide 1. Les affichages SSD ne sont pas initialisés - Initialiser le SSD
✔️ Outil : Gestion des disques
✔️ Temps de lecture : 30 s
✔️ Combien d'étapes : 3
Si votre SSD n'est pas initialisé dans la gestion des disques, vous devrez d'abord initialiser le disque. Et puis suivez le #Guide 2 pour créer de nouvelles partitions dessus.
Voici les étapes pour initialiser le SSD dans la gestion des disques :
Étape 1. Cliquez avec le bouton droit sur « Ce PC/Mon ordinateur », cliquez sur « Gérer » et cliquez sur « Gestion des disques ».
Étape 2. Cliquez avec le bouton droit sur le SSD non initialisé et sélectionnez « Initialiser le SSD ».

Étape 3. Définissez « MBR » ou « GPT » pour SSD et cliquez sur « OK » pour confirmer.
Quel style de partition dois-je utiliser pour le SSD ? En gros, si vous souhaitez créer seulement 1 ou 2 partitions, le MBR est une bonne solution. Mais si vous souhaitez créer plusieurs partitions ou installer la dernière version de Windows 11/10 sur SSD, choisissez GPT. Pour plus d'informations, découvrez MBR vs GPT .
Après avoir initialisé le SSD, vous pouvez suivre le #Guide 2 pour créer des partitions sur votre SSD.
#Guide 2. Le SSD affiche non alloué - Un seul clic pour partitionner le SSD et créer de nouveaux volumes
✔️ Outil : EaseUS Partition Master
✔️ Temps de lecture : 30 à 40 s
✔️ Combien d'étapes : 3
Si votre SSD apparaît actuellement comme non alloué dans la gestion des disques, l'ordinateur le considérera comme un tout nouveau disque. Pour l'utiliser, vous devez créer des partitions sur le disque.
Ici, nous aimerions vous montrer comment partitionner un SSD non alloué en un seul clic à l'aide d' EaseUS Partition Master . Son nouveau guide de disque rend la partition SSD sûre et simple :
Étape 1. Ouvrez EaseUS Partition Master, allez dans le Gestionnaire de partitions et cliquez sur "Partitionner le disque" dans la fenêtre du Nouveau guide de disque qui apparaît.
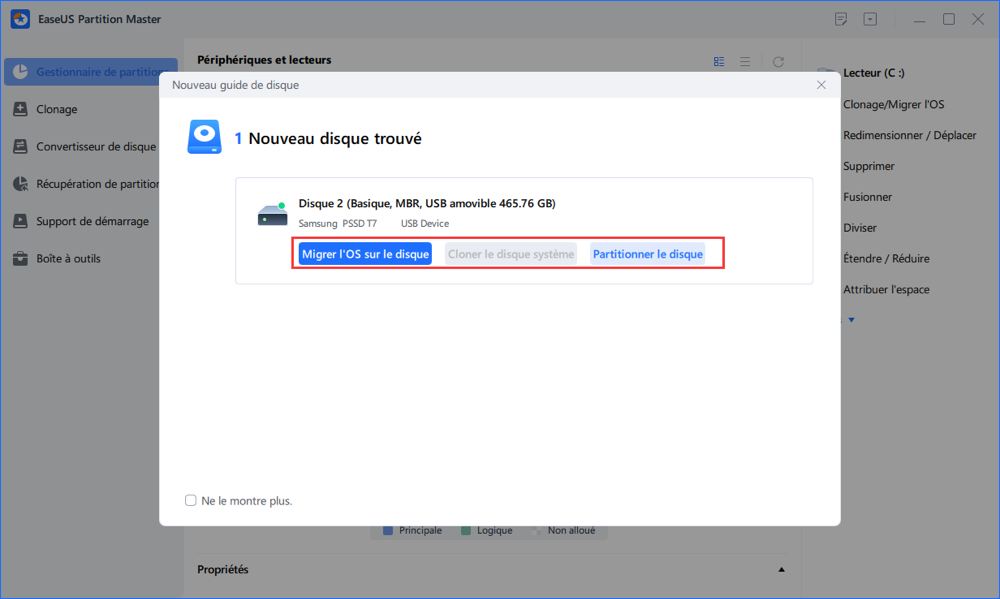
Étape 2. Vous pouvez personnaliser le nombre de partitions que vous voulez créer, et définir le style de partition souhaitée: MBR ou GPT.
Ou bien, vous pouvez accepter les paramètres par défaut proposés par l'outil. Une fois la personnalisation terminée, cliquez sur "Procéder".
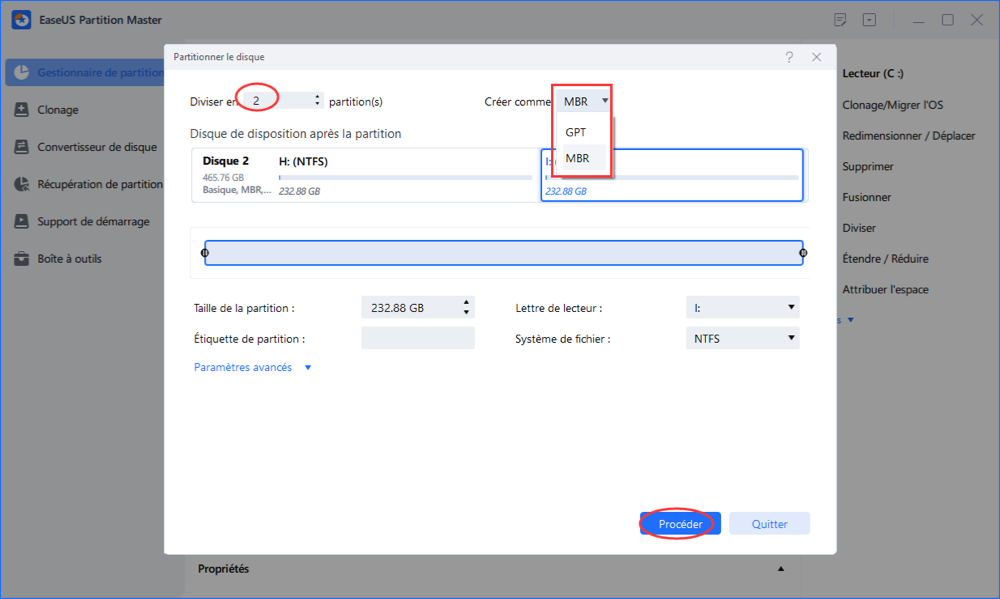
Étape 3. Cliquez sur "Exécuter 1 tâche(s)" et "Appliquer" pour finaliser le partitionnement du nouveau disque dur/SSD ou disque externe.
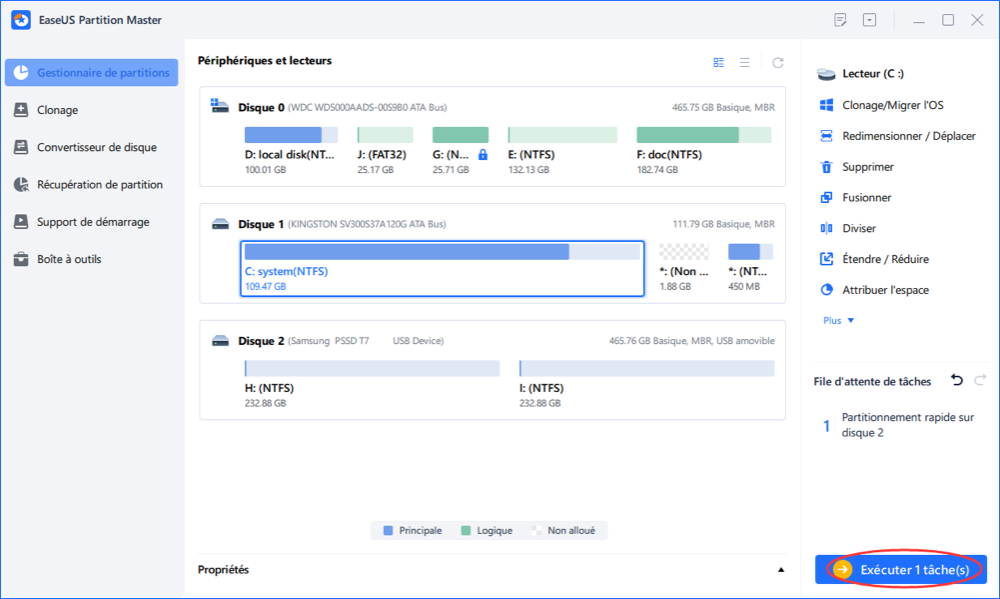
Lorsque votre disque système devient lent ou plein, vous pouvez également appliquer EaseUS Partition Master pour migrer le système d'exploitation Windows Server vers un nouveau disque dur ou SSD.
Après cela, vous pouvez installer le système d'exploitation, les applications ou les fichiers personnels sur la partition SSD de manière flexible.
En plus du partitionnement de disque, vous pouvez utiliser d'autres fonctionnalités d'EaseUS Partition Master pour utiliser votre disque SSD :
- Migrer le système d'exploitation vers SSD /HDD
- Convertir un disque/partitions
- fusionner les partitions SSD
- Récupérer les partitions perdues, etc.
Tu pourrais aussi aimer:
Comment partitionner le disque dur sous Windows 11/10
La récupération de données n'est plus un défi. EaseUS sert d'application de récupération de données fiable pour récupérer les données perdues en quelques clics.

#Guide 3. Le SSD affiche partitionné - Redimensionner et partitionner le SSD
✔️ Outil : EaseUS Partition Master, gestion des disques
✔️ Temps de lecture : 30 s, 50 s
✔️ Combien d'étapes : 3, 5
Notez que si vous avez déjà créé des partitions sur SSD et que vous souhaitez réallouer l'espace disque, vous pouvez vous tourner vers EaseUS Partition Master ou Disk Management pour obtenir de l'aide.
Pour une solution plus simple, l'outil de partition EaseUS est un meilleur choix.
Méthode 1. Partitionner le SSD avec l'outil de partition EaseUS
Avec cet outil, vous pouvez formater le SSD selon les différents systèmes de fichiers. Partitionnez le SSD sur plusieurs partitions avec alignement 4K, clonez le SSD, etc. Vous pouvez désormais télécharger directement EaseUS Partition Master et suivre les étapes pour le partitionner.
Guide étape par étape pour repartitionner le SSD
Étape 1. Lancez EaseUS Partition Master pour vérifier l'espace libre dans la section Gestionnaire de partitions.
- Si votre disque dur a de l'espace non alloué, passez à l'étape 3 pour créer une partition.
- Si le disque dur n'a pas d'espace non alloué, passez à l'étape 2.
Étape 2. Réduire une partition de disque pour créer de l'espace non alloué.
Cliquez avec le bouton droit de la souris sur la partition du disque cible ayant beaucoup d'espace libre et sélectionnez "Redimensionner/Déplacer".

Faites glisser l'une ou l'autre des extrémités de la partition vers la droite ou la gauche pour réduire sa taille comme le fait la flèche rouge, afin d'obtenir un espace non alloué suffisant. Vous pouvez savoir visuellement combien d'espace vous avez diminué dans la zone "Taille de la partition". Cliquez sur "OK".

Cliquez sur "Exécuter la tâche xx", puis sur "Appliquer" pour enregistrer tous les changements. Revenez à la fenêtre principale, un espace non alloué devrait apparaître sous le même disque que celui qui a été réduit.
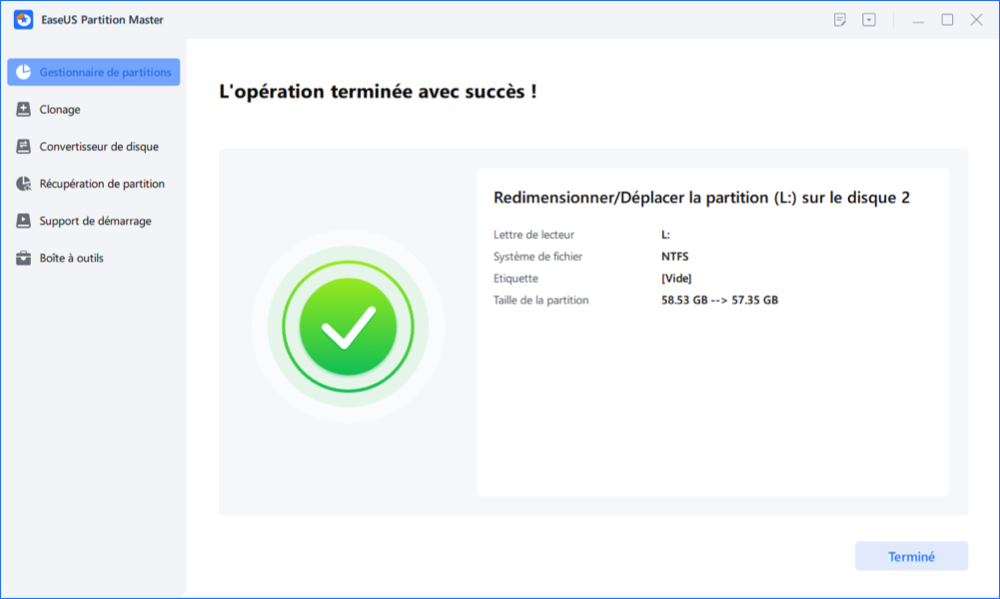
Étape 3. Créer une nouvelle partition sur un espace non alloué
La dernière étape consiste à transformer l'espace non alloué en un lecteur de partition utilisable avec un système de fichiers reconnu. Faites un clic droit sur l'espace non alloué et choisissez "Créer...".

Personnaliser les informations sur la partition en choisissant une lettre de lecteur, une étiquette de partition, un système de fichiers (NTFS, FAT32, EXT2/3/4, exFAT) et bien d'autres paramètres dans les Paramètres avancés. Cliquez sur "OK".

Enfin, cliquez sur "Appliquer" pour confirmer que vous souhaitez créer une partition sur l'espace non alloué. Répétez toutes les étapes pour partitionner un disque dur en plusieurs partitions.

Afin de garantir les meilleures performances d'un SSD, EaseUS Partition Master fournit la fonction d'alignement 4K pour aligner les secteurs 4K sur votre SSD. Vous pouvez optimiser votre SSD avec cette fonctionnalité.
Méthode 2. Partitionner le SSD avec Gestion des disques
Cette méthode est utilisée pour réduire la partition existante, puis utiliser l'espace non alloué pour créer une partition. Si le SSD n'a pas été partitionné, vous pouvez y créer directement des partitions.
Étape 1. Ouvrez la gestion des disques.
Étape 2. Cliquez avec le bouton droit sur une partition SSD et sélectionnez « Réduire le volume ».

Entrez la quantité d'espace que vous souhaitez réduire puis cliquez sur le bouton "Réduire". (Cela créerait de l'espace non alloué.)
Étape 3. Cliquez avec le bouton droit sur l'espace non alloué et sélectionnez « Nouveau volume simple ».

Étape 4. Sur l'interface de l'assistant de nouveau volume simple, cliquez sur « Suivant » et cliquez sur « Suivant » pour continuer.
L'espace non alloué sera ajouté à la nouvelle partition SSD.
Étape 5. Attribuez une lettre de lecteur ou un chemin, puis définissez le système de fichiers sur NTFS. Cliquez sur "Terminer".

Attendez la fin du processus, et cela créera une nouvelle partition sur votre SSD. Vous pouvez cliquer sur les boutons ci-dessous pour informer davantage de personnes sur les méthodes de partitionnement d'un SSD.
Dans la partie suivante, vous découvrirez les avantages du partitionnement d'un SSD. Découvrez si vous devez partitionner votre SSD.
Est-ce une mauvaise idée de partitionner un SSD ? Aide!
Est-ce une mauvaise idée de partitionner un SSD ? Je pense à environ 300 Go pour Windows et les applications générales, afin de pouvoir réinstaller Windows à tout moment sans souci. Mais je n'ai jamais entendu parler de partitionnement depuis environ 10 ans, alors je me demande si ce n'est plus une chose.
- Depuis Reddit
Dois-je partitionner mon SSD pour Windows 11/10 ? Je souhaite utiliser mon SSD pour jouer, est-ce une bonne idée de partitionner le SSD ? La réponse est oui.
Avantages du partitionnement SSD :
En partitionnant le SSD, vous bénéficierez de tous les avantages listés ci-dessous. Je vous recommande donc de le faire surtout lorsque vous souhaitez faire des partitions supplémentaires :
- Plus facile à sauvegarder et à restaurer le système
- Mieux gérer le système et les données personnelles
- Protéger les données contre les pannes ou les pannes du système
- Plus efficace pour utiliser le système d'exploitation et les fichiers
- Conseils de partitionnement EaseUS SSD :
- 1. Si vous n'avez qu'un seul disque, créez au moins deux partitions : une pour le système d'exploitation, l'autre pour les données.
- 2. Si vous disposez de 2 disques ou plus, partitionnez le SSD comme disque du système d'exploitation et utilisez le disque dur comme disque de données.
En un mot, la meilleure façon de protéger votre système d'exploitation et vos données personnelles est d'installer Windows et vos différents programmes sur la partition système et de stocker vos données telles que les jeux, documents, images, musique et fichiers vidéo sur une nouvelle partition.
Le partitionnement du SSD est facile, prenez des mesures pour utiliser votre SSD dès maintenant
Sur cette page, nous avons expliqué les avantages et les nécessités du partitionnement SSD et proposé un guide complet pour vous aider à partitionner entièrement le SSD sous Windows 10/8/7.
Pour ce faire, vous devez d'abord vérifier l'état du SSD dans Gestion des disques. Et puis, suivez la solution respective pour partitionner facilement le SSD. Pour l'outil de partitionnement SSD le plus simple, il est recommandé d'essayer EaseUS Partition Master.
En suivant ce didacticiel, vous partitionnerez facilement et en toute sécurité le SSD sur votre ordinateur. Prenez des mesures pour utiliser votre SSD dès maintenant.
FAQ sur la partition SSD
Si vous avez d'autres questions sur le partitionnement du SSD, suivez et trouvez les réponses aux sujets d'actualité répertoriés ci-dessous :
1. Est-il possible de partitionner le SSD ?
Oui bien sur. Vous pouvez partitionner le SSD tant que vous devez utiliser le SSD pour l'installation de Windows ou le stockage de données. Si vous envisagez d'utiliser le SSD uniquement comme disque du système d'exploitation, vous pouvez simplement y créer une partition. Cependant, si vous souhaitez diviser le système d'exploitation avec les données de votre ordinateur, vous pouvez créer 2 ou 3 partitions supplémentaires sur le disque SSD afin d'installer Windows et de sauvegarder les données dans différentes partitions.
2. Que signifie partitionner un SSD ?
Partitionner un SSD signifie diviser l'espace disque SSD en plusieurs sections avec de l'espace non alloué, et avec de l'espace non alloué, vous pouvez créer des partitions sur le SSD pour stocker des fichiers et installer le système d'exploitation Windows.
Le processus de création de partitions et de volumes sur le SSD signifie partitionner le SSD. Sur un ancien SSD, vous devrez libérer le disque SSD et libérer de l'espace non alloué pour créer de nouvelles partitions sur le disque.
3. Quelle partition est la meilleure pour le SSD ?
En comparant le SSD avec le disque dur, le SSD est plus rapide et plus fiable en matière de lecture et d'écriture de données. Le transfert de données est donc plus rapide. Ainsi, pour le SSD, nous vous suggérons souvent d'utiliser le SSD comme partition du système d'exploitation, en y installant le système d'exploitation Windows afin d'optimiser les performances de l'ordinateur.
Voici deux tutoriels à suivre :
Ces informations vous-ont elles été utiles ?
Articles associés
-
Téléchargement gratuit de l'outil de réparation Windows 10 | Guide pratique
![author icon]() Arnaud/Aug 11, 2025
Arnaud/Aug 11, 2025 -
Qu'est-ce que le format de système de fichiers FAT (FAT12, FAT16, FAT32) ?
![author icon]() Nathalie/Aug 11, 2025
Nathalie/Aug 11, 2025 -
Gestionnaire de partitions gratuit pour Windows 7/8/10
![author icon]() Nathalie/Aug 11, 2025
Nathalie/Aug 11, 2025 -
Comment convertir GPT en MBR sans système d'exploitation ?
![author icon]() Arnaud/Jun 09, 2025
Arnaud/Jun 09, 2025