Articles à la une
- 01 Comment partitionner un SSD
- 02 Vérifier et optimiser performance SSD
- 03 Libérer de l'espace SSD
- 04 Comment utiliser ensemble SSD et HDD
- 05 Installer Windows 10 sur SSD
- 06 Comment effacer un disque dur
- 07 Disque inconnu non initialise sous Windows
- 08 SSD ne fonctionne pas
- 09 Formater SSD Windows
- 10 Migrer OS sur SSD
- 11 Cloner HDD vers SSD sous Windows 11
- 12 Réparer SSD ou HDD corrompu
| Des solutions viables | Dépannage étape par étape |
|---|---|
| #1. Réparez les erreurs du système de fichiers dans le SSD | Étape 1. Tout d'abord, appuyez sur "Win" et recherchez "Command Prompt" ; Étape 2. Après cela, cliquez sur "Exécuter en tant qu'administrateur"...Etapes complètes |
| #2. Lecteur C SSD du système Extend | Option 1. Étendez le lecteur système C avec de l'espace non alloué ; Option 2. Étendre le lecteur System C sans espace non alloué...Etapes complètes |
| #3. Alignement 4K SSD | Étape 1. Sélectionnez le disque SSD que vous voulez aligner, faites un clic droit dessus et choisissez "Alignement 4K" ; Étape 2. Allez chercher la tâche...Étapes complètes |
| #4. Supprimez les logiciels malveillants et les virus | En utilisant l'internet, il est facile d'introduire des logiciels malveillants et des virus dans votre ordinateur, et c'est l'une des principales raisons...Etapes complètes |
| #5. Transférez les gros dossiers et fichiers sur un deuxième disque | Étape 1. Ouvrez EaseUS Todo PCTrans sur votre ordinateur. Cliquez sur "Large File Cleanup", puis sur le bouton "Start" pour continuer...Full steps |
Puis-je vérifier et optimiser les performances du SSD dans Windows 11 ? Oui, bien sûr
Windows 11 s'accompagne d'un ensemble d'animations et d'éléments visuels sophistiqués pour offrir aux utilisateurs une expérience optimale. Cependant, si vous n'avez pas configuré votre SSD correctement, il commence à être lent. Ce décalage ralentit votre PC au point de rendre difficile l'exécution d'une tâche simple. Mais vous pouvez toujours vérifier et optimiser les performances du SSD pour résoudre ce problème.
Pourquoi Windows 11 avec le SSD préinstallé est-il si lent ?
Plusieurs raisons contribuent au problème de décalage des fenêtres préinstallées. Voici les raisons que vous pouvez rechercher si votre système avec SSD préinstallé est en retard. Vous devez donc vérifier et optimiser les performances du SSD dans Windows 11 afin d'obtenir la meilleure expérience pour l'utilisateur final.
1. Lecteur C plein
La plupart des utilisateurs installent Windows sur le lecteur C et l'utilisent également pour leur stockage. Cependant, vous devriez utiliser d'autres lecteurs pour sauvegarder vos données et garder Windows dans un lecteur séparé pour une meilleure expérience. Le stockage de toutes les données au même endroit entraîne un ralentissement du système.
2. Secteurs SSD
Vous devez vous assurer que les secteurs de votre SSD sont correctement alignés. Allez dans Composants>Stockage>Disques et faites en sorte qu'il soit divisible par 4096.
3. Infection par un virus ou un logiciel malveillant
De nos jours, les virus et les logiciels malveillants sont courants, surtout chez ceux qui utilisent des logiciels piratés. Par conséquent, utilisez un bon logiciel antivirus pour être en sécurité. Les virus provoquent instantanément le ralentissement d'un système.
4. Exécution de trop de programmes
Les ordinateurs sont faits pour être multitâches, mais l'exécution de plusieurs programmes en arrière-plan ralentira votre ordinateur et le rendra instable. Ainsi, n'exécutez que les logiciels dont vous avez besoin et fermez-les ensuite.
Windows 11 ralentit-il les SSD ?
Malgré toutes les fonctionnalités offertes par Windows 11, la majorité des utilisateurs ont constaté un ralentissement significatif de leur SSD. De nombreux utilisateurs de Windows 11 ont rencontré le même problème. C'est principalement dû aux conceptions et aux visuels de Windows 11. Même s'il n'est pas entièrement optimisé pour les SSD, Microsoft le met à jour pour en faire un système d'exploitation parfait. Pour une expérience meilleure et fluide, sans décalage, Microsoft a introduit de nouvelles mises à jour qui ont corrigé le problème.
Comment vérifier la vitesse de mon SSD sous Windows 11 ?
Pour vérifier et optimiser les performances du SSD, Windows 11 prend en charge différents outils gratuits. Cependant, aucun d'entre eux n'est entièrement précis mais vous donne une idée exacte des performances de votre SSD avec Windows 11. Parmi toutes les options, ATTO Disk Benchmark est l'un des meilleurs outils gratuits que vous pouvez utiliser, et il vérifiera la vitesse de votre SSD, effectuera des tests de performance du disque dur, et bien plus encore.
Et si votre disque SSD n'est pas très performant, il est peut-être temps pour vous de l'optimiser. Par conséquent, nous partageons ici le guide pour optimiser la vitesse de votre SSD et obtenir un rendement maximal de Windows 11.
Conseils pour optimiser les performances des SSD dans Windows 11
Maintenant que nous avons identifié le problème de retard du SSD. Nous vous proposons ici un tutoriel en 5 étapes pour optimiser les performances de votre SSD sous Windows 11. Suivez donc ce tutoriel étape par étape pour en tirer le meilleur parti.
- Réparer les erreurs du système de fichiers
- Extension du système SSD C drive
- SSD d'alignement 4K
- Suppression des logiciels malveillants et des virus
- Transférer les gros dossiers et fichiers sur un deuxième disque
#1. Réparer les erreurs du système de fichiers dans le SSD
Pour réparer les erreurs de système de fichiers dans le SSD, suivez les étapes énumérées ci-dessous :
Étape 1. Tout d'abord, appuyez sur "Win" et recherchez "Invite de commande".
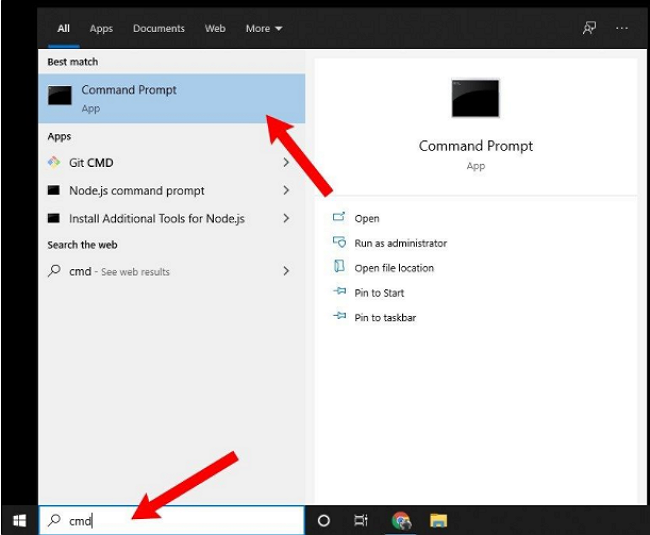
Étape 2. Après cela, cliquez sur "Exécuter en tant qu'administrateur".
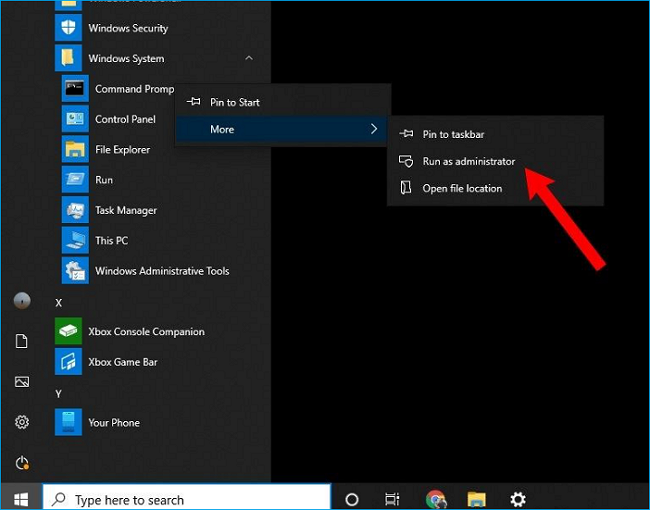
Etape 3. Après cela, écrivez "chkdsk C : /f /r /x" et appuyez sur Entrée.
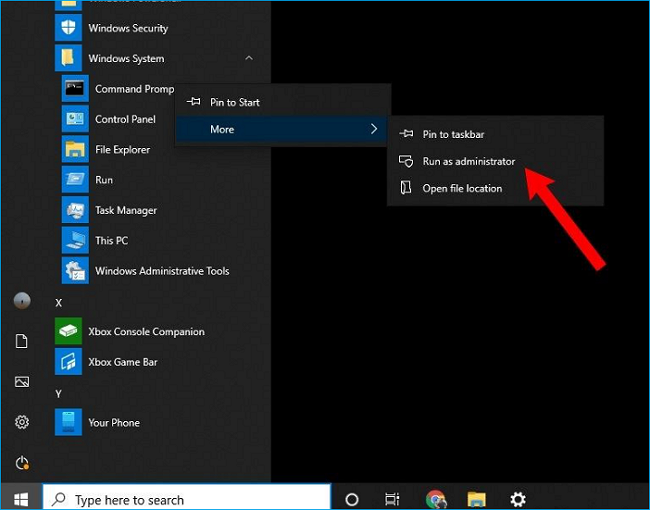
Dans cet exemple, "C" est le lecteur corrompu. Ici, vous devez le remplacer par le lecteur corrompu dans votre SSD. Et une fois le processus terminé, quittez l'invite de commande.
#2. Lecteur C SSD du système Extend
Vous devez prolonger le disque SSD C de votre système autant que possible. Pendant l'extension, la plupart des gens perdent même leurs données importantes. Ainsi, EaseUS Partition Master est un outil gratuit indispensable pour s'assurer que vous ne perdez aucune donnée lors de l'extension de leur taille. De plus, il permet d'éviter les problèmes de démarrage du système d'exploitation. Il s'agit de l'une des méthodes les plus courantes et les plus efficaces pour vérifier et optimiser les performances d'un SSD Windows 11.
Étape 1. Lancez EaseUS Partition Master et cliquez sur "Ajustement en un clic".
Lorsque l'espace de votre disque C est insuffisant, vous verrez l'alerte d'espace disque faible sur notre produit.
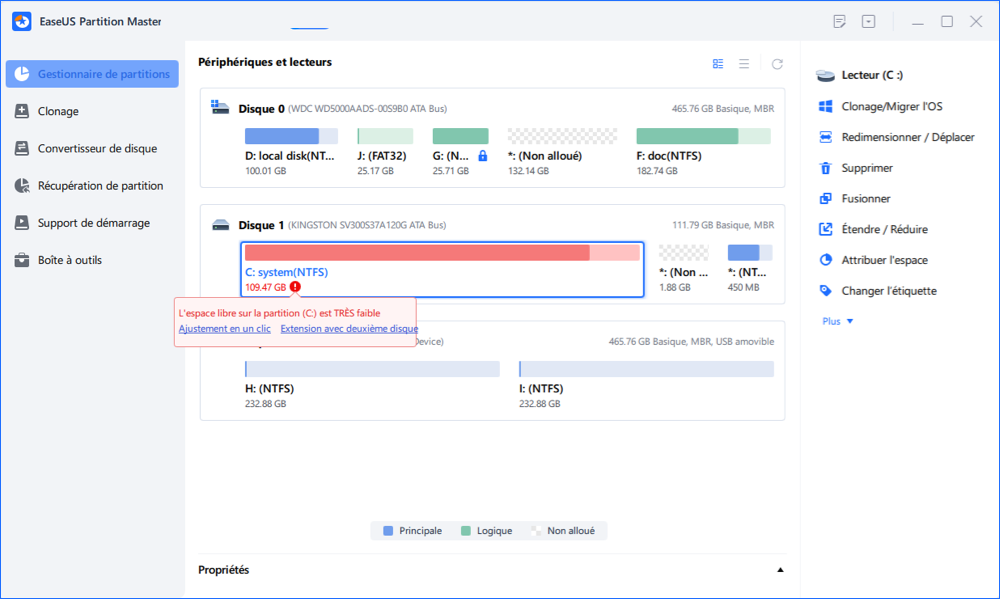
Étape 2. Cliquez sur «OK» pour ajuster l'espace automatiquement.
EaseUS Partition Master ajustera automatiquement votre lecteur C pour résoudre le problème de faible espace. Cliquez sur «OK» pour continuer.
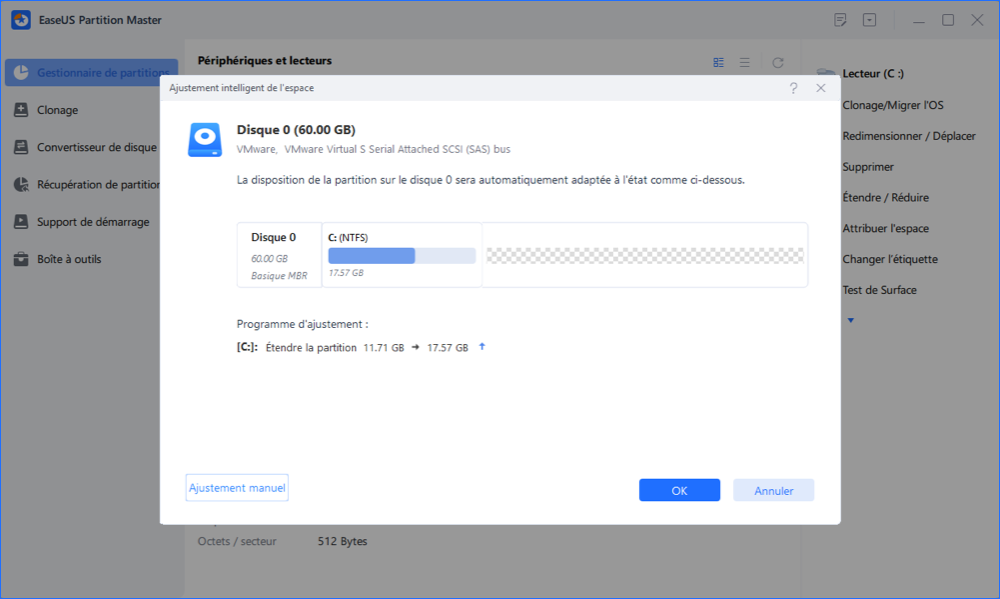
Vous pouvez également cliquer sur «Ajustement manuel» pour étendre le lecteur C manuellement si le réglage Smart Space ne peut pas répondre à vos besoins.
Lorsque vous passez au réglage manuel, le résultat du réglage intelligent sera conservé comme point de départ du réglage manuel. Sélectionnez le lecteur C et faites glisser les points pour ajouter plus d'espace au lecteur C. Cliquez ensuite sur «OK» pour continuer.
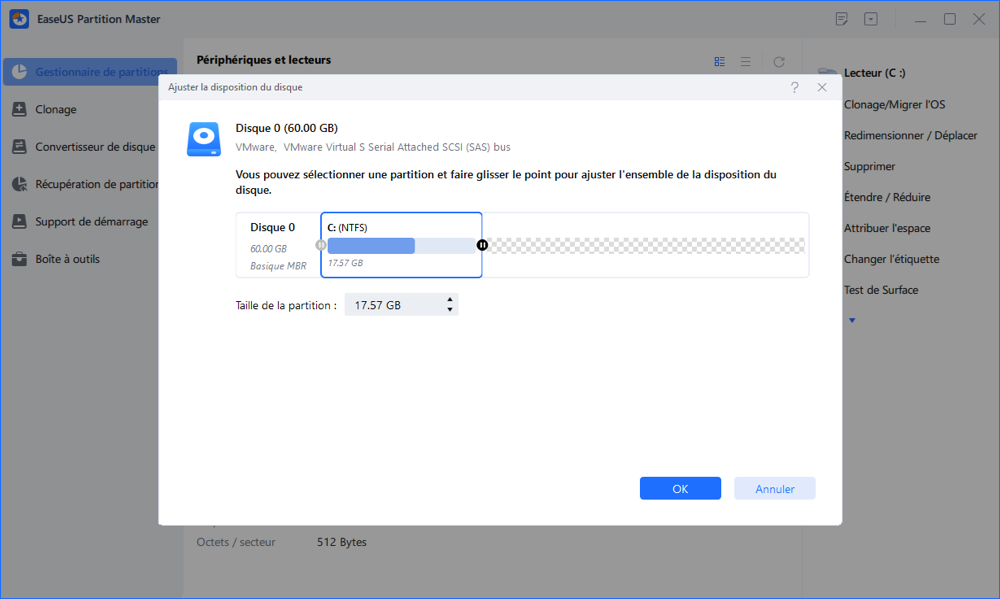
Étape 3. Exécutez les opérations.
Cliquez sur le bouton "Exécuter XX tâche(s)" dans le coin supérieur et démarrez toutes les opérations en attente en cliquant sur "Appliquer".
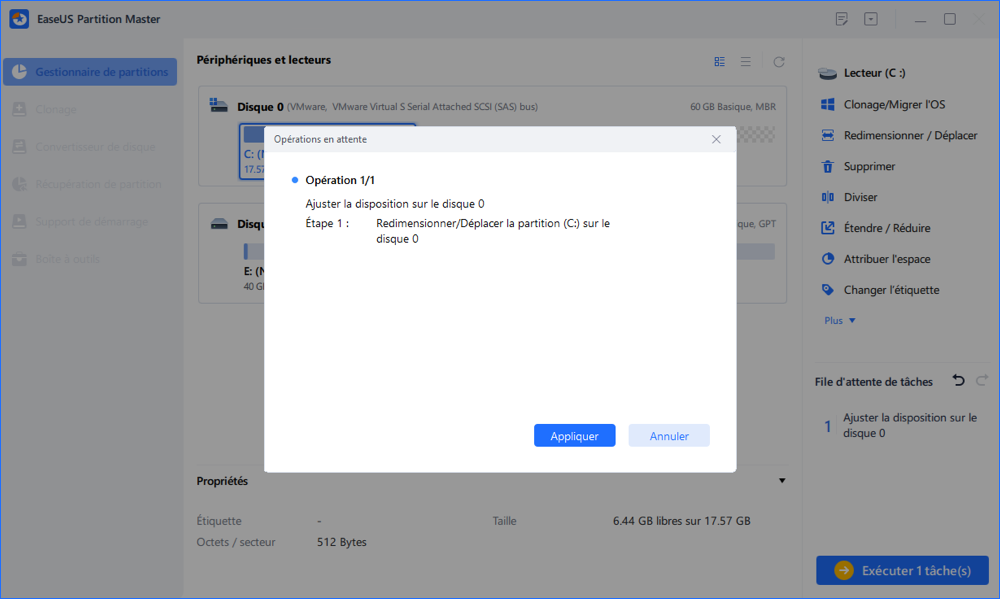
Après avoir étendu le lecteur C, vous devez toujours utiliser d'autres lecteurs pour sauvegarder les logiciels et les fichiers lourds. Gardez surtout votre bureau propre avec un minimum de raccourcis. De cette façon, vous maximiserez le rendement et votre système restera rapide et efficace.
#3. Alignement 4K SSD
Si votre SSD n'est pas aligné sur 4k, il faudra deux fois plus de temps pour accéder à la même section physique pour les opérations de fichiers. Par conséquent, la vitesse de lecture et d'écriture du SSD diminue également. Il est donc crucial d'aligner votre SSD pour optimiser ses performances.
Et pour optimiser votre SSD afin d'obtenir de meilleures performances, vous devriez utiliser EaseUS Partition Master. Grâce à ses fonctions d'ajustement des clusters et d'alignement 4K, vous pouvez facilement améliorer les performances de votre SSD en quelques clics. Il peut même allouer de l'espace sur le disque C et créer des partitions pour améliorer les performances globales du système.
Étape 1. Installez et lancez EaseUS Partition Master sur votre ordinateur Windows.
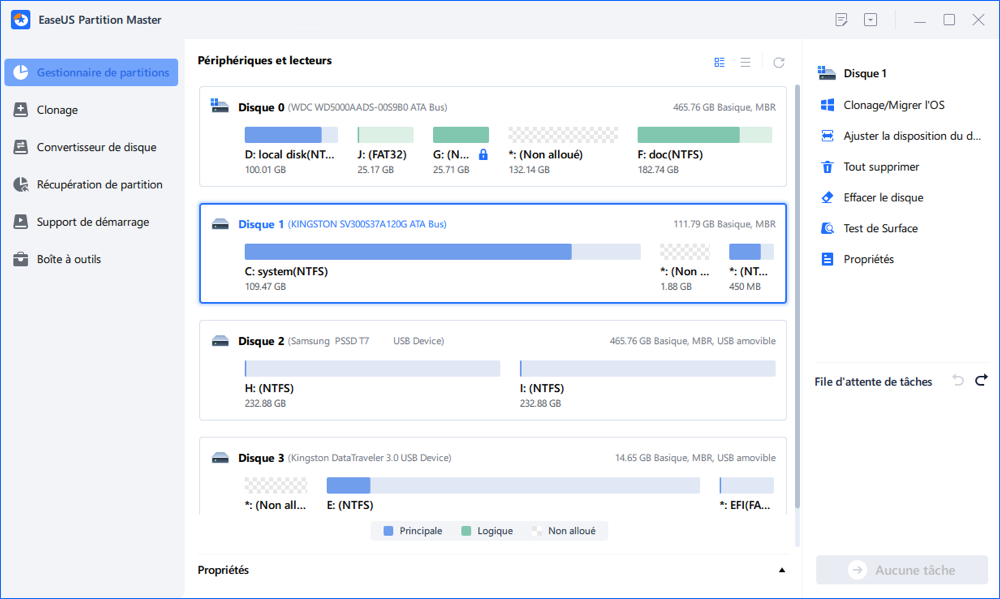
Étape 2. Allez à " Boîte à outils " et choisissez " Alignement 4K ".
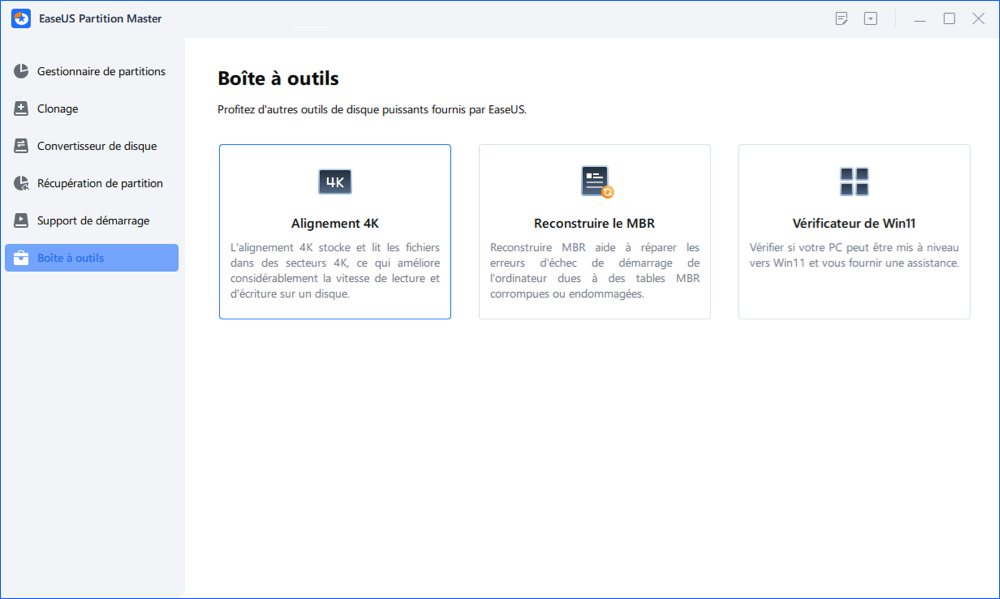
Étape 3. Sélectionnez le disque que vous voulez aligner. Cliquez sur le bouton " Commencer ".
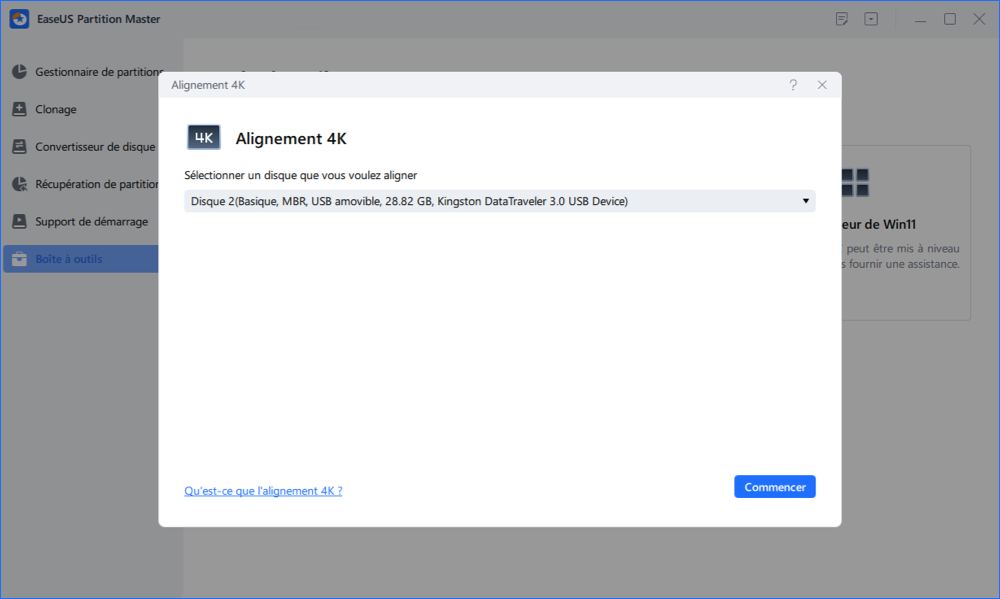
#4. Supprimer les logiciels malveillants et les virus
Lorsque vous utilisez Internet, il est facile d'introduire des logiciels malveillants et des virus dans votre ordinateur, et c'est l'une des principales raisons du ralentissement des disques durs SSD dans n'importe quel système d'exploitation. Pour éviter cela, il existe plusieurs antivirus que vous pouvez installer gratuitement. Et si vous continuez à les mettre à jour, vous serez probablement à l'abri de la plupart des types de virus et de logiciels malveillants.
Parmi tous, quelques Antivirus efficaces sont listés ci-dessous.
- Avast
- AVG
- Norton 360
- McAfee Antivirus Plus
#5. Transférer les gros dossiers et fichiers sur un deuxième disque
Pour obtenir la meilleure expérience possible, vous devez garder le stockage du lecteur C (lecteur Windows) aussi vide que possible. Que ce soit sous Windows 11 ou une version antérieure, vous ne devez jamais remplir le lecteur C avec des dossiers et des fichiers de grande taille. En remplissant votre lecteur C, votre SSD et les performances de l'ensemble du système seraient affectés.
Essayez donc de garder votre bureau et votre lecteur C remplis uniquement de Windows et de quelques raccourcis sur le bureau. Toutefois, si vous avez déjà rempli le lecteur C de divers fichiers et dossiers, il est temps de libérer de l'espace et de les transférer sur un autre disque.
Pour transférer vos fichiers d'un disque à un autre, nous vous recommandons vivement d'utiliser EaseUS Todo PCTrans. Avec ce logiciel, vous pourrez transférer vos fichiers en toute simplicité et sans risque de les perdre au cours du processus.
Étape 1. Exécutez EaseUS Todo PCTrans sur votre PC
Allez dans "Migration d'application" et cliquez sur "Commencer" pour continuer.

Étape 2. Sélectionnez les programmes à déplacer du lecteur C vers un autre lecteur
1. Cochez le lecteur C et sélectionnez les programmes (marqués "Oui") que vous souhaitez transférer.
2. Cliquez sur "Parcourir" pour sélectionner un autre lecteur sur votre ordinateur comme destination, puis cliquez sur "Transférer" pour lancer le processus.

Étape 3. Terminez le transfert
Attendez patiemment jusqu'à la fin du processus de transfert et cliquez sur "OK" pour confirmer.

Lorsque cela est fait, vous pouvez redémarrer le PC si nécessaire. Cela conservera toutes les modifications sur votre PC et vous pourrez ensuite exécuter des programmes à partir d’un autre disque dur sans réinstallation.
Conclusion
Pour résumer ce qui a été dit jusqu'à présent, Windows 11 est un nouveau système d'exploitation et n'est pas parfaitement optimisé pour faire fonctionner les SSD. Mais, avec quelques ajustements, vous pouvez augmenter ses performances et l'optimiser en grande partie. Pour vous faciliter la tâche, nous vous recommandons d'utiliser EaseUS Partition Master, car il vous aidera en plusieurs étapes et protégera vos données contre la suppression et les malwares. Et une fois que vous aurez suivi toutes les étapes, vous aurez toutes les chances d'améliorer les performances de votre SSD sous Windows 11.
Ces informations vous-ont elles été utiles ?
Articles associés
-
Comment contourner le code PIN sous Windows 10 | Guide du débutant
![author icon]() Arnaud/Aug 11, 2025
Arnaud/Aug 11, 2025 -
[Corrigé] Erreur de démarrage Windows 0xc0000098 Dépannage
![author icon]() Arnaud/Aug 11, 2025
Arnaud/Aug 11, 2025 -
Comment convertir GPT en MBR sans système d'exploitation ?
![author icon]() Arnaud/Jun 09, 2025
Arnaud/Jun 09, 2025 -
Comment transférer/migrer Windows 11/10 OS vers SSD sans réinstaller
![author icon]() Lionel/Aug 11, 2025
Lionel/Aug 11, 2025