Articles à la une
- 01 Comment partitionner un SSD
- 02 Vérifier et optimiser performance SSD
- 03 Libérer de l'espace SSD
- 04 Comment utiliser ensemble SSD et HDD
- 05 Installer Windows 10 sur SSD
- 06 Comment effacer un disque dur
- 07 Disque inconnu non initialise sous Windows
- 08 SSD ne fonctionne pas
- 09 Formater SSD Windows
- 10 Migrer OS sur SSD
- 11 Cloner HDD vers SSD sous Windows 11
- 12 Réparer SSD ou HDD corrompu
Appliquez les solutions suivantes pour réparer efficacement le SSD lorsque vous rencontrez un problème de dysfonctionnement du SSD.
| Solutions pratiques | Dépannage étape par étape |
|---|---|
| Méthode 1. Mettez à jour le micrologiciel du SSD | Essayez tous les ports USB disponibles ; déterminez si vous utilisez l'USB 2.0 ou 3.0...Les étapes complètes |
| Méthode 2. Mettez à jour les pilotes SSD | Mettez à jour les pilotes pour réparer le SSD qui ne fonctionne pas. Ouvrez le Gestionnaire de périphériques et étendez la catégorie des pilotes de disques...Les étapes complètes |
| Méthode 3. Vérifiez le système de fichiers du SSD | Pour réparer le disque dur, vérifiez et réparez le système de fichiers en exécutant l'invite de commande ou en utilisant l'outil de réparation du disque dur...Les étapes complètes |
| Méthode 4. Reconstruire MBR, formater SSD | D'autres méthodes utiles pour la réparation du SSD sont l'utilisation d'un cycle d'alimentation, la reconstruction du MBR et le formatage du SSD...Les étapes complètes |
De nos jours, les SSD sont de plus en plus populaires en raison de leur vitesse de traitement rapide et de leur capacité de démarrage instantané. Mais tout comme les disques durs traditionnels, ils sont également sujets à de multiples types de problèmes, tels que les SSD en panne, endommagés ou ne fonctionnant pas. C'est le problème le plus courant pour de nombreux utilisateurs.
C'est pourquoi, dans cet article, nous présentons toutes les méthodes efficaces pour réparer un SSD en panne/endommagé. Mais avant de commencer le processus de correction d'un SSD qui ne fonctionne pas, assurez-vous que votre SSD est tombé en panne à cause d'une erreur logique mais pas d'un dommage physique.
- Si votre SSD n'a pas été détecté sur l'ordinateur, essayez de le brancher sur un autre ordinateur ou utilisez un autre câble/port SATA. Si le SSD n'est toujours pas reconnu, cela indique un dommage physique. Dans ce cas, les méthodes fournies dans cet article ne vous aideront pas. Vous devrez apporter votre disque à un centre de réparation de disques local pour obtenir de l'aide.
- Si votre SSD ne répond pas pour une raison logique, suivez ce tutoriel pour réparer et remettre votre SSD endommagé en état de marche.
Réparation rapide. Débrancher et rebrancher le câble de données SATA sur le SSD
Étape 1. Débranchez le câble de données SATA sur le SSD, laissez le câble d'alimentation branché.
Étape 2. Allumez le PC et démarrez dans le BIOS.
Étape 3. Laissez le PC rester inactif dans le BIOS pendant environ une demi-heure et éteignez le PC.
Étape 4. Rebranchez le câble de données SATA au SSD et allumez l'ordinateur pour qu'il démarre dans le BIOS.
Étape 5. Assurez-vous que l'ordre de démarrage est correct; enregistrez-le et lancez Windows.
Vous pouvez alors vérifier et lire tout ce qui se trouve sur votre disque SSD. Si cela ne fonctionne pas, ne vous inquiétez pas. Trois méthodes efficaces sont disponibles pour vous aider !
Comment réparer un SSD en panne/endommagé avec 6 méthodes efficaces
Il existe cinq solutions de contournement en tout. Il suffit de suivre toutes les étapes dans l'ordre pour réparer un disque SSD mort.
- Notification
- Avant d'effectuer les corrections ci-dessous, récupérez et exportez tout d'abord vos données importantes sur le SSD. Pour récupérer des données sur le SSD, utilisez un logiciel de récupération de données sur le SSD professionnel qui vous permet de supprimer des fichiers du disque SSD, de supprimer un disque SSD non formaté et d'effectuer une récupération RAW du disque SSD.
Méthode 1. Mise à jour du micrologiciel d'un SSD en panne/endommagé
Étape 1. Faites un clic droit sur l'icône Windows/Démarrer et cliquez sur "Gestionnaire de périphériques" dans le volet de gauche.
Étape 2. Développez "Lecteurs de disques" et faites un clic droit sur votre lecteur SSD, sélectionnez "Propriétés".
Étape 3. Sélectionnez "Numéros d'identification du matériel" sous "Propriété" et cliquez sur "OK".
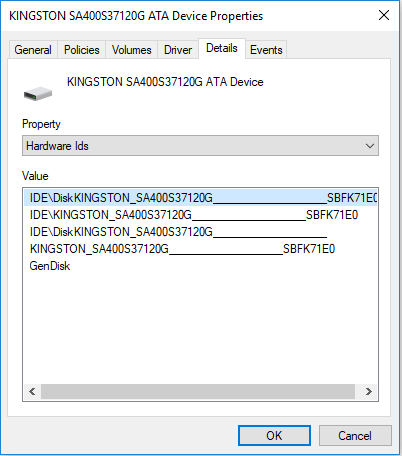
Étape 4. Installez et exécutez l'"outil de mise à jour du firmware SSD" (Crucial par exemple), vérifiez les versions du microprogramme de votre SSD sur l'outil.
Étape 5. Cliquez sur "Licence" et sélectionnez "Accepter".
Étape 6. Sélectionnez les mises à jour disponibles et cliquez sur "Mettre à jour le pilote", confirmez la mise à jour en cliquant sur "Yes".
Étape 7. Cliquez sur "OK" pour terminer le processus de mise à jour du firmware. Vous pouvez ensuite quitter l'outil de mise à jour et vérifier votre lecteur SSD maintenant.
Méthode 2. Mise à jour des pilotes pour réparer le SSD en panne/endommagé
Étape 1. Cliquez sur le bouton Démarrer et tapez Gestionnaire de périphériques, puis appuyez sur Entrer pour l'ouvrir.
Étape 2. Développez la catégorie de Lecteurs de disques, faites un clic droit sur chaque pilote, et sélectionnez "Mettre à jour le pilote".
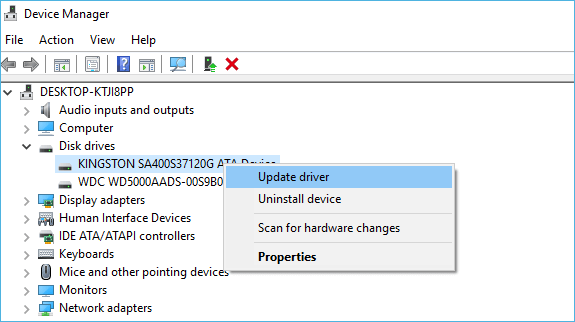
Étape 3. Redémarrez le PC lorsque le processus est terminé. Après cela, vous pouvez vérifier et voir les données enregistrées par le lecteur SSD sur votre PC.
Méthode 3. Exécuter CHKDSK/outil de réparation gratuit pour réparer le système de fichiers sur SSD
Si votre ordinateur vous avertit que le système de fichiers de votre disque SSD est endommagé ou que votre SSD n'a pas répondu à cause d'une erreur de système de fichiers inconnu, la commande CMD ou le gestionnaire de partition libre EaseUS peut corriger cette erreur pour vous.
Option 1. Exécuter CHKDSK dans l'invite de commande
Étape 1. Ouvrez l'invite de commande et tapez: chkdsk /f c: (remplacez c par une lettre de votre disque dur externe).
Étape 2. Appuyez sur Entrer pour laisser le processus de vérification s'exécuter.
Étape 3. Lorsque vous avez terminé, tapez: exIt et appuyez sur Entrer pour terminer le processus.
Étape 4. Après cela, vous pourrez accéder et lire les données de votre SSD mort sur votre PC.
Option 2. Utiliser le logiciel gratuit Partition Manager pour réparer le SSD
Si vous ne connaissez pas très bien la ligne de commande CMD sur PC, vous pouvez utiliser un logiciel de partition de disque dur pour vous aider. EaseUS Partition Master Free peut vérifier facilement le système de fichiers en un clic pour vous aider à réparer les SSD en panne/endommagés sur votre PC.
Étape 1. Créer un disque de démarrage WinPE.
- Lancez EaseUS Partition Master, et cliquez sur " Support de démarrage " . Sélectionnez "Créer un support de démarrage".
- Cliquez sur "Suivant" pour terminer le processus.

Étape 2. Démarrage de l'USB amorçable EaseUS Partition Master
- Connectez la clé USB amorçable ou le CD/DVD à votre PC.
- Appuyez sur F2 ou Del lorsque vous redémarrez l'ordinateur pour accéder à l'écran du BIOS. Configurez et démarrez votre ordinateur à partir de "Périphériques amovibles" ou "Lecteur de CD-ROM". EaseUS Partition Master s'exécutera alors automatiquement.
Étape 3. Reconstruire le MBR
- Cliquez sur "Boîte à outils" et choisissez "Reconstruire le MBR".

- Sélectionnez le type de MBR avec le système d'exploitation actuel. Ensuite, cliquez sur "Reconstruire".

- Après cela, vous pouvez voir "MBR a été reconstruit avec succès sur le disque X".

À l'exception de la vérification du système de fichiers, EaseUS Partition Master Free offre davantage de fonctionnalités de partitionnement de disque en un seul endroit, telles que la gestion de disque dur et le déplacement de partition pour résoudre le problème de faible espace disque, le clonage de disque dur, la fusion de partitions, la création/suppression/format de partition, l'effacement de données et la conversion disque/partition, qui sont totalement gratuits.
Méthode 4. Réparer un disque SSD en panne en utilisant la méthode du cycle de puissance
Si le SSD est déjà sur votre ordinateur, tirez le câble de données, mais pas le câble d'alimentation. Si vous installez le SSD sur un ordinateur de bureau ou si vous le connectez temporairement à une alimentation électrique défaillante, réparez le SSD de cette manière.
- Branchez le câble d'alimentation, mais pas le câble de données, sur le SSD.
- Mettez l'appareil sous tension et laissez-le sous tension pendant 30 minutes. Au bout de 30 minutes, mettez l'appareil hors tension ou débranchez le câble d'alimentation.
- Attendez 30 secondes, puis rétablissez l'alimentation. Laissez le lecteur sous tension pendant 30 minutes supplémentaires. Rétablissez l'alimentation, puis attendez 30 secondes.
Si tout va bien, le lecteur SSD reprendra vie lorsque vous connecterez le câble de données ou que vous rebrancherez le lecteur sur un ordinateur portable.
Méthode 5. Reconstruire le MBR pour réparer un SSD en panne
Si la fiche de démarrage principale du SSD est endommagée, le SSD ne démarrera pas et ne fonctionnera pas. Dans ce cas, vous pouvez utiliser directement la fonction "Reconstruire le MBR" d'EaseUS Partition Master pour résoudre le problème et réparer le SSD.
Si le SSD est votre disque système et que le MBR est endommagé, votre ordinateur risque de ne pas démarrer correctement. Vous pouvez alors créer un disque de démarrage WinPE EaseUS Partition Master pour reconstruire le MBR (uniquement pris en charge dans la version pro).
Étape 1. Créer un disque de démarrage WinPE.
- Lancez EaseUS Partition Master, et cliquez sur " Support de démarrage " . Sélectionnez "Créer un support de démarrage".
- Cliquez sur "Suivant" pour terminer le processus.

Étape 2. Démarrage de l'USB amorçable EaseUS Partition Master
- Connectez la clé USB amorçable ou le CD/DVD à votre PC.
- Appuyez sur F2 ou Del lorsque vous redémarrez l'ordinateur pour accéder à l'écran du BIOS. Configurez et démarrez votre ordinateur à partir de "Périphériques amovibles" ou "Lecteur de CD-ROM". EaseUS Partition Master s'exécutera alors automatiquement.
Étape 3. Reconstruire le MBR
- Cliquez sur "Boîte à outils" et choisissez "Reconstruire le MBR".

- Sélectionnez le type de MBR avec le système d'exploitation actuel. Ensuite, cliquez sur "Reconstruire".

- Après cela, vous pouvez voir "MBR a été reconstruit avec succès sur le disque X".

Méthode 6. Formater pour réparer le SSD en panne
Sauvegardez ou restaurez les données du SSD sur un autre périphérique de stockage, puis réparez le SSD corrompu par formatage, en particulier lorsque le SSD est protégé en écriture en raison de la corruption du système de fichiers. Lorsque le SSD est un disque de données, vous pouvez le réparer directement après le formatage et l'effacement. Si le SSD est un disque système, vous pouvez réinstaller le système.
Étape 1. Au début, cherchez "Gestion des disques" et appuyez sur "Entrer".
Étape 2. Choisissez la partition SSD que vous souhaitez formater. Faites un clic droit dessus et sélectionnez "Formater".
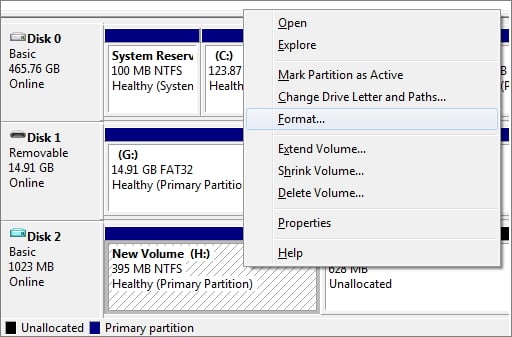
Étape 3. Sélectionnez le système de fichiers et définissez la taille du cluster. Cochez la case "Effectuer un format rapide". Cliquez sur "OK" pour formater le lecteur.
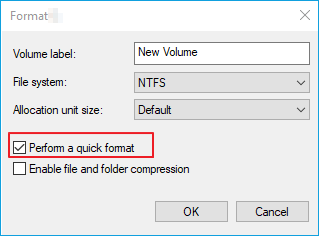
Résumé
Dans cet article, nous avons examiné comment réparer un SSD en panne/endommagé de plusieurs manières pratiques. Vous pouvez réparer un SSD manuellement ou utiliser EaseUS Partition Master - un outil de réparation de SSD pour vous aider à réparer un SSD corrompu. Si toutes ces méthodes ne fonctionnent pas bien, contactez le fabricant de votre SSD et voyez s'il a de meilleures solutions pour vous.
Autres questions posées pour réparer un SSD en panne
Cette partie contient des conseils plus utiles sur la réparation des SSD, comme par exemple comment savoir si un SSD est défaillant,
Que se passe-t-il lorsqu'un SSD échoue ?
Lorsqu'un SSD tombe en panne, vous allez allumer votre machine, et votre système d'exploitation ne démarre pas, ou votre disque ne peut plus être détecté. Un fichier ne peut pas être lu ou écrit sur le disque dur. Vous rencontrerez des erreurs fréquentes lors du déplacement des fichiers. Les applications actives se bloquent souvent et tombent en panne, etc.
Est-il possible de réparer un SSD en panne ? Comment réparer un SSD ?
Vous pouvez essayer de réparer un SSD mort ou un SSD qui ne fonctionne pas avec ces méthodes:
- Mettre à jour le microprogramme du SSD
- Mettre à jour les pilotes pour réparer le SSD
- Vérifier le système de fichiers pour réparer un SSD corrompu
- Réparer un lecteur SSD mort en utilisant la méthode du cycle de puissance
- Reconstruire le MBR
- Formater SSD
Quelles sont les causes de la défaillance du SSD ?
La défaillance des SSD peut être causée par divers facteurs, mais les plus évidents sont l'âge, les dommages physiques et la chaleur. Ces deux derniers facteurs ont un impact beaucoup plus faible sur le SSD qu'un disque dur. Mais l'âge peut provoquer une défaillance éventuelle du SSD et du disque dur. Heureusement, les symptômes et les signes avant-coureurs précèdent généralement une défaillance catastrophique du disque dur.
Comment puis-je savoir si mon disque dur est défectueux ?
Comment savoir si votre disque dur est mort, corrompu ou cassé ? Les symptômes courants suivants peuvent indiquer une défaillance du SSD:
- Impossibilité de lire ou d'écrire des fichiers sur le disque.
- L'ordinateur fonctionne trop lentement.
- L'ordinateur ne démarre pas, et vous obtenez une erreur "pas de périphérique de démarrage" sur Windows.
- L'écran bleu de la mort/l'écran noir des erreurs de mort se produit fréquemment.
- L'application se bloque.
- Votre lecteur devient en lecture seule.
Quelle est la durée de vie de mon lecteur SSD ?
Actuellement, les gens utilisent trois facteurs différents pour estimer la durée de vie des disques SSD: l'âge du disque, le nombre total de téraoctets écrits dans le temps (TBW) et le nombre d'écriture par jour sur le disque (DWPD). Selon les normes de mesure que vous utilisez, la durée de vie estimée du disque dur sera différente. Selon les estimations actuelles, l'âge limite des disques durs est d'environ 10 ans, mais il existe certainement des différences individuelles pour chaque disque dur.
Ces informations vous-ont elles été utiles ?
Articles associés
-
Comment formater la clé USB SanDisk iXpand sous Windows 10/8/7
![author icon]() Arnaud/Jun 09, 2025
Arnaud/Jun 09, 2025 -
Comment réinitialiser un mot de passe oublié dans Windows 11 [2025 Tutoriel]
![author icon]() Arnaud/Aug 11, 2025
Arnaud/Aug 11, 2025 -
![author icon]() Lionel/Jun 09, 2025
Lionel/Jun 09, 2025 -
Comment libérer de l'espace sur un disque dur SSD dans Windows 10/8/7
![author icon]() Lionel/Aug 11, 2025
Lionel/Aug 11, 2025