Articles à la une
- 01 Comment partitionner un SSD
- 02 Vérifier et optimiser performance SSD
- 03 Libérer de l'espace SSD
- 04 Comment utiliser ensemble SSD et HDD
- 05 Installer Windows 10 sur SSD
- 06 Comment effacer un disque dur
- 07 Disque inconnu non initialise sous Windows
- 08 SSD ne fonctionne pas
- 09 Formater SSD Windows
- 10 Migrer OS sur SSD
- 11 Cloner HDD vers SSD sous Windows 11
- 12 Réparer SSD ou HDD corrompu
- Question : Puis-je cloner le système d'exploitation et les données d'un disque dur vers un disque dur SSD ?
- Réponse : Oui.
Pour les débutants : Cette page explique comment cloner facilement un disque dur vers un SSD sous Windows 11 sans perdre aucune donnée. S'il s'agit d'un disque d'OS, vous n'avez même pas besoin de réinstaller le système d'exploitation.
Vous voulez un guide rapide pour cloner un disque dur en SSD dans Windows 11 ? Suivez cette page et commencez :
Comment cloner un HDD vers SSD sous Windows 11 ?
En parlant de la mise à niveau du disque dur de l'ordinateur, qu'est-ce qui vous vient à l'esprit en premier lieu ? Voici deux questions courantes dont l'une vous vient peut-être à l'esprit actuellement :
1. Comment cloner mon disque dur actuel sur mon SSD et le rendre amorçable ?
2. De quels outils ai-je besoin pour cloner un HDD vers un SSD sous Windows 11 ?
Notez que tant que le SSD a une capacité de stockage égale ou supérieure à l'espace utilisé sur le disque dur d'origine, vous pouvez copier tout ce qui se trouve sur votre disque dur vers le nouveau SSD.
En suivant le guide ci-dessous, vous réussirez à mettre à niveau le disque dur en SSD sur votre ordinateur sous Windows 11 :
- #1. Télécharger et installer le logiciel de clonage de disque dur
- #2. Installer et initialiser le nouveau SSD
- #3. Clonez le disque dur sur le SSD et rendez-le amorçable sous Windows 11.
IMPORTANT : Veuillez sauvegarder les données sur un autre emplacement à l'avance si votre SSD est un disque utilisé.
Guide 1 : Télécharger et installer le logiciel de clonage de disque dur Windows 11
Outil : EaseUS Partition Master
Durée : 1 minute
Notez qu'il existe de nombreux logiciels de clonage de disque dur en ligne, et ici ce que nous aimerions vous recommander d'essayer est EaseUS Partition Master. C'est plus qu'un logiciel de clonage de disque, mais un logiciel complet de gestion de partition de disque dur.
Vous pouvez directement cliquer et télécharger gratuitement ce logiciel ici :
Guide 2 : Installer et initialiser le nouveau SSD dans Windows 11
Notez que si vous prévoyez de copier le disque dur sur un SSD usagé, vous pouvez sauter cette partie et suivre directement le Guide 3 pour démarrer la procédure de clonage de disque.
Cependant, si vous envisagez d'utiliser un nouveau SSD, assurez-vous de l'installer correctement sur votre ordinateur et de l'initialiser en suivant les étapes suivantes :
Étape 1. Ouvrez le boîtier de l'ordinateur à l'aide d'un tournevis.
Utilisation de l'ordinateur n° 2, utilisation de l'ordinateur portable n° 1.
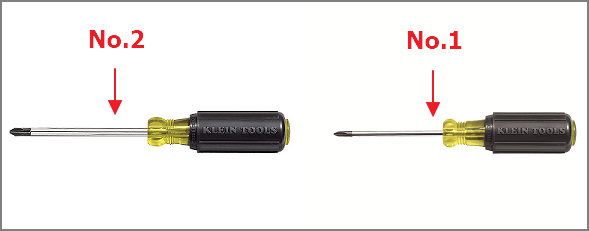
Étape 2. Installez le SSD dans votre ordinateur.
Pour un SSD SATA, branchez-le à l'ordinateur via un câble d'alimentation et un câble SATA.

Pour un SSD M.2/NVMe, insérez-le dans le logement SSD et fixez ses vis.

Étape 3. Une fois que c'est fait, fermez le boîtier de l'ordinateur et redémarrez l'ordinateur.
Étape 4. Lorsque Windows 11 démarre, appuyez sur les touches Windows + R, tapez diskmgmt.msc, et appuyez sur Entrée pour ouvrir la Gestion des disques.
Étape 5. Cliquez avec le bouton droit de la souris sur le nouveau SSD, sélectionnez Initialiser le disque et choisissez MBR ou GPT comme type de disque.
Notez que le type de disque sur le SSD doit être le même que celui de votre disque dur source. Si le disque dur source est installé avec Windows 11, définissez le type de disque comme GPT.
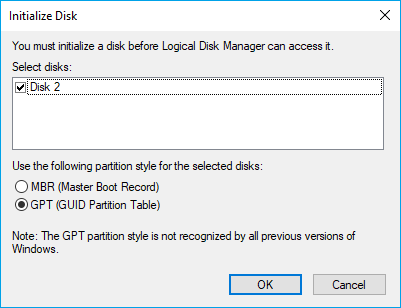
Guide 3 : Cloner le disque dur en SSD et le rendre amorçable dans Windows 11
Maintenant, vous êtes prêt à cloner le disque dur en SSD dans Windows 11. Le processus illustré est réalisé avec l'aide d'EaseUS Partition Master :
1. Cloner un HDD vers SSD
Étape 1. Sélectionnez le disque source.
- Cliquez sur " Clonage " dans le menu de gauche. Sélectionnez " Cloner le disque d'OS " ou " Cloner le disque" et cliquez sur " Suivant ".
- Choisissez le disque source et cliquez sur "Suivant".


Étape 2. Sélectionnez le disque destinataire.
- Choisissez le disque dur/SSD souhaité comme destination et cliquez sur "Suivant" pour continuer.
- Lisez le message d'avertissement et confirmez le bouton "Oui".


Étape 3. Affichez la disposition du disque et modifiez la taille de la partition du disque cible.
Cliquez ensuite sur "Continuer" lorsque le programme vous avertit qu'il effacera toutes les données du disque cible. (Si vous avez des données précieuses sur le disque cible, sauvegardez-les à l'avance).
Vous pouvez sélectionner " Autofit du disque ", " Cloner comme source " ou " Modifier la disposition du disque " pour personnaliser la disposition de votre disque. (Sélectionnez la dernière option si vous voulez laisser plus d'espace pour le lecteur C).
Étape 4. Cliquez sur " Commencer " pour lancer le processus de clonage de disque.

2. Rendre le SSD cloné amorçable sous Windows 11
Si l'ancien disque dur contenait votre système d'exploitation - Windows 11, vous devrez suivre les étapes suivantes pour rendre le nouveau SSD cloné amorçable :
Étape 1. Redémarrez l'ordinateur et appuyez sur la touche F2/F10/Del pour entrer dans le BIOS.
Étape 2. Allez dans le menu de démarrage, dans la section de priorité de démarrage, définissez le nouveau SSD comme lecteur de démarrage.

Étape 3. Appuyez sur F10 pour enregistrer toutes les modifications et redémarrez l'ordinateur.
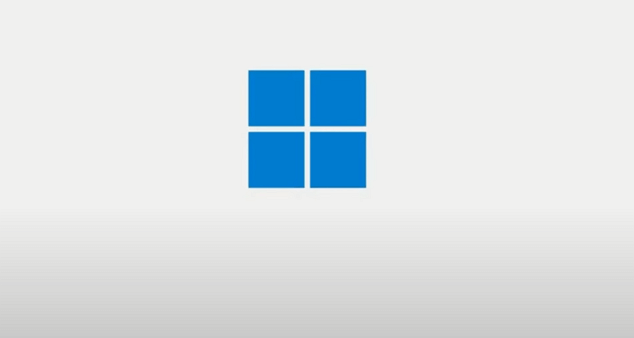
Après cela, vous verrez votre Windows 11 démarrer avec succès à partir du nouveau SSD.
Conseils pour utiliser un ancien disque dur dans Windows 11
Après avoir cloné le disque dur vers votre SSD dans Windows 11, la nouvelle question qui vous vient à l'esprit pourrait être de savoir comment utiliser l'ancien disque.
Ici, vous avez deux options :
Nettoyer et sécuriser un vieux disque dur
Pour vendre le disque, vous devez effacer et nettoyer tout ce qui s'y trouve. EaseUS Partition Master avec sa fonction d'effacement peut vous aider :
Nous avons défini deux options pour vous permettre d'effacer les données. Choisissez celle dont vous avez besoin.
Option 1. Effacer la partition
Étape 1. Lancez EaseUS Partition Master, cliquez avec le bouton droit de la souris sur la partition dont vous souhaitez effacer les données et choisissez «Effacer».
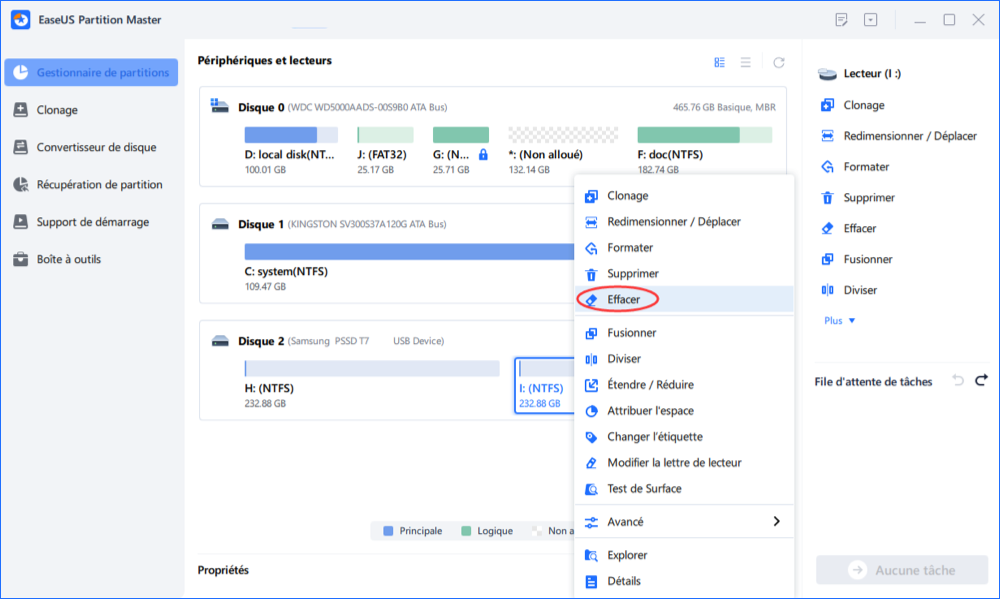
Étape 2. Dans la nouvelle fenêtre, définissez le nombre de fois à effacer votre partition, puis cliquez sur "OK".
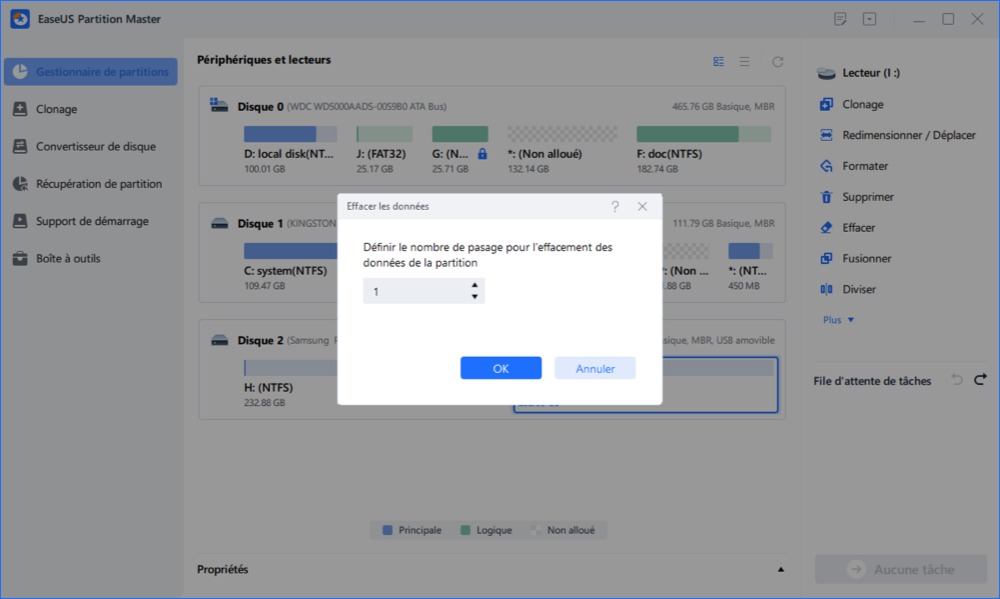
Étape 3. Cliquez sur le bouton "Exécuter xx tâche(s)" dans le coin supérieur droit, puis cliquez sur "Appliquer" pour effacer les données de votre partition.
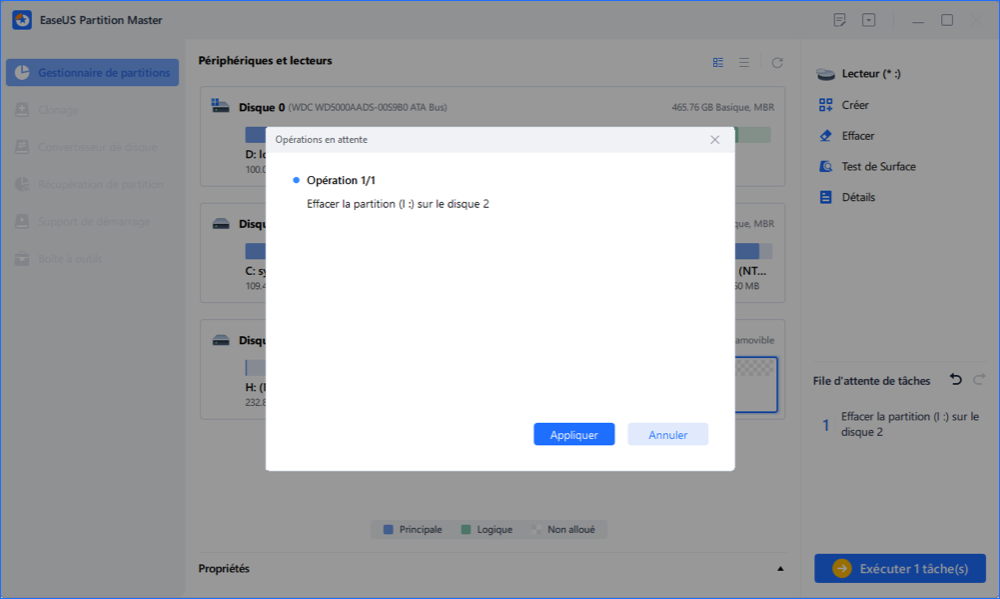
Option 2. Nettoyer le disque
Étape 1: Installez et lancez EaseUS Partition Master.
Sélectionnez le disque dur ou le SSD que vous souhaitez effacer. Et faites un clic droit pour choisir "Effacer le disque".
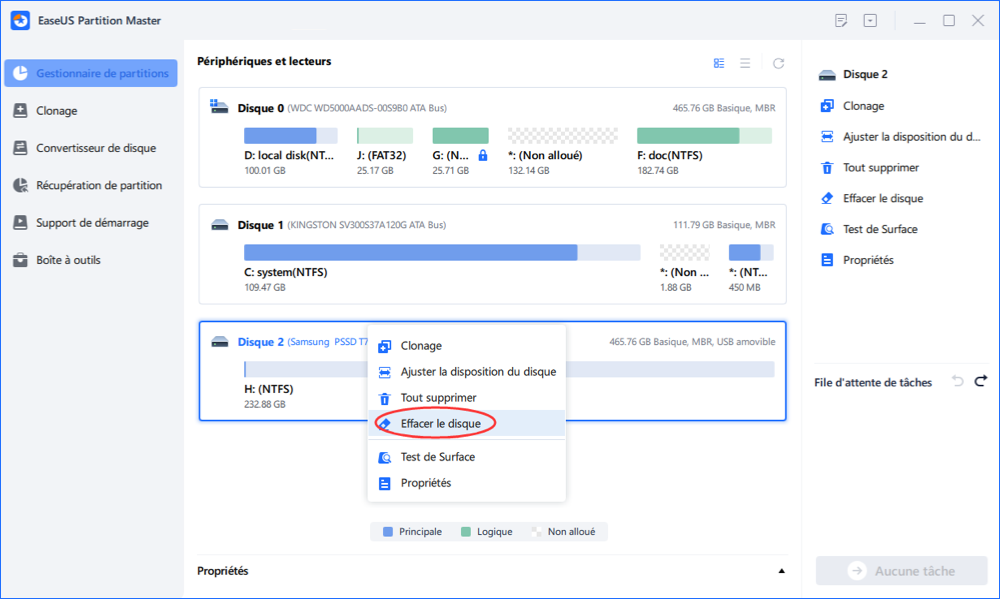
Étape 2: Définissez le nombre de fois à effacer les données.
Vous pouvez régler sur 10 au maximum. Cliquez ensuite sur "OK".
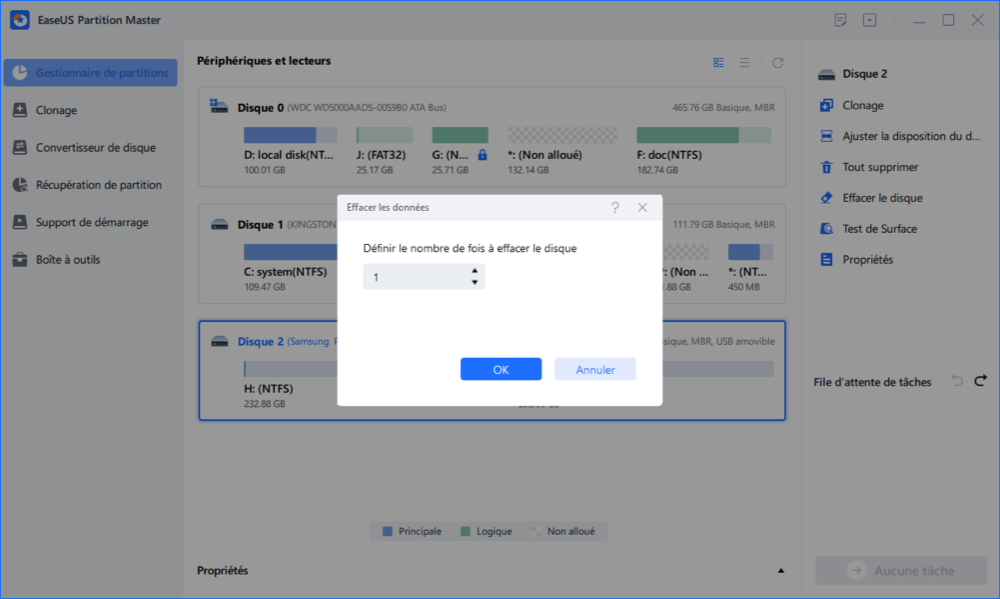
Étape 3: Vérifiez le message.
Un message vous indique que l'ordinateur redémarrera après que l'effacement du disque est recommandé. Cliquez ensuite sur "OK".
Étape 4: Cliquez sur «Appliquer» pour appliquer les modifications.
Cliquez sur «Exécuter XX tâche(s)», puis sur «Appliquer» pour commencer à effacer les données.
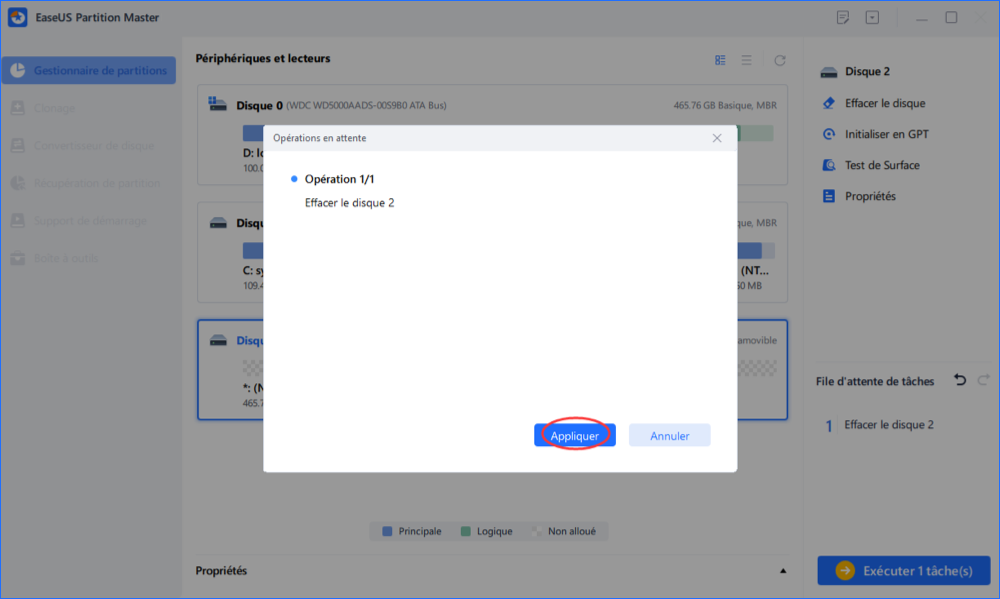
Nettoyer et utiliser l'ancien disque dur
Pour utiliser l'ancien disque dur comme disque de données, vous pouvez supprimer toutes les partitions qu'il contient et le repartitionner à l'aide d'EaseUS Partition Master en suivant les instructions données ici :
Étape 1: Exécutez et entrez dans l'interface EaseUS Partition Master. Ici, vous pouvez faire un clic droit sur le disque dur ou SSD et sélectionner "Tout supprimer".
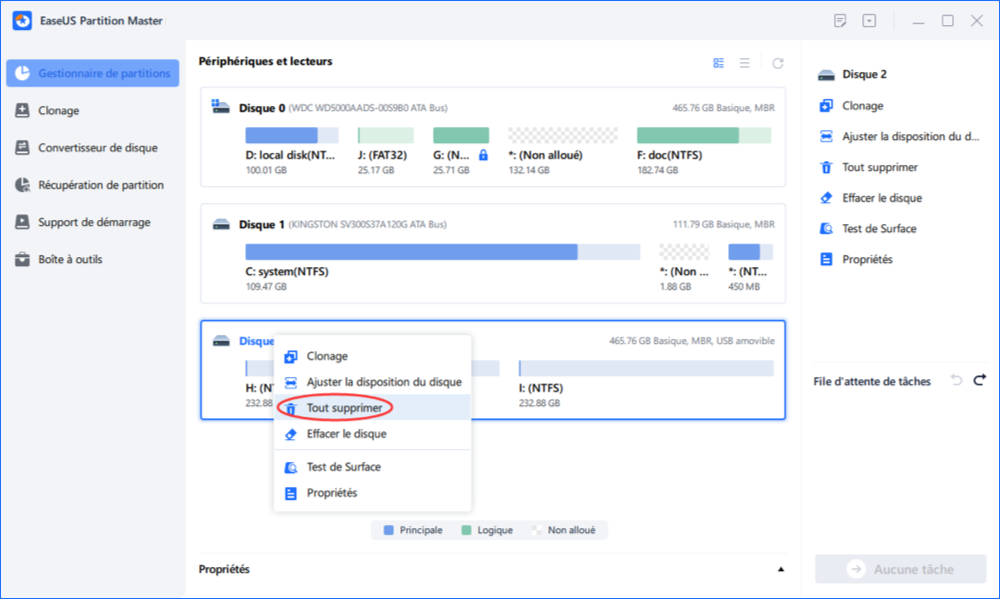
Étape 2: Cliquez sur "Oui" pour vous assurer que vous souhaitez supprimer toutes les partitions sur le disque sélectionné.
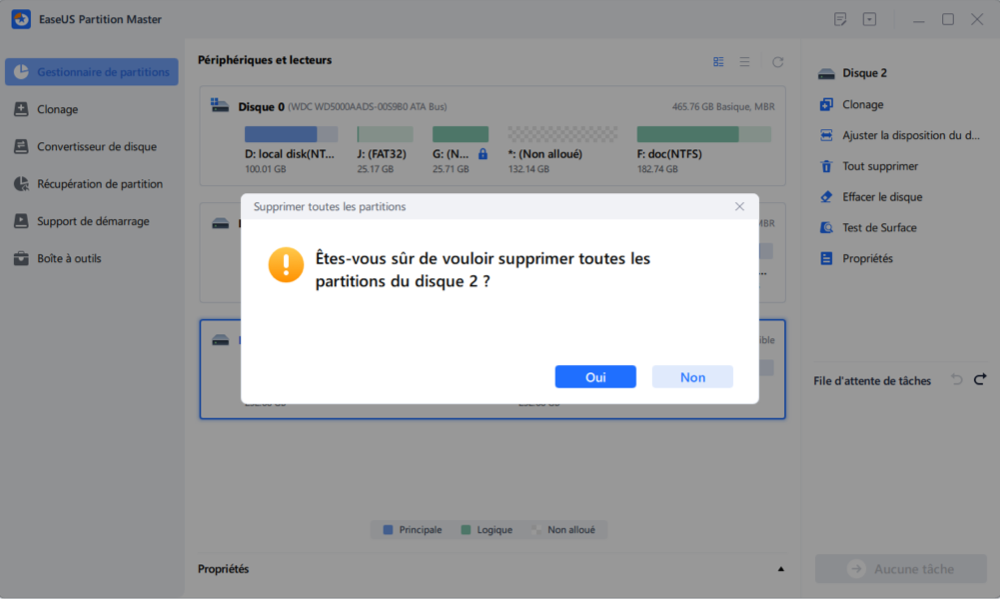
Étape 3: Conservez toutes les modifications sur votre ordinateur.
En cliquant sur "OK", vous ajouterez une opération en attente de suppression de toutes les partitions. Cliquez sur "Exécuter XX tâche(s)" et "Appliquer" pour supprimer toutes les partitions.
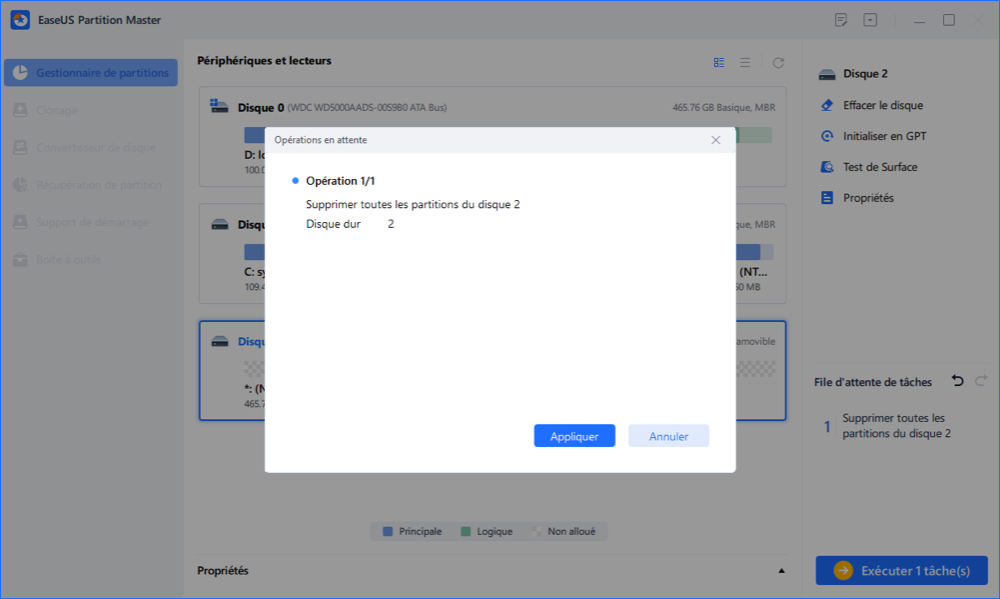
Cloner un HDD vers SSD dans Windows 11 est facile, vous pouvez mettre à jour votre disque maintenant
Cette page fournit un guide complet et simple pour cloner un disque dur vers un disque SSD sans problème de démarrage sous Windows 11.
Si vous êtes un débutant, restez ici et vous pourrez entièrement mettre à niveau le disque de votre ordinateur vers un nouveau SSD avec l'aide d'EaseUS Partition Master. Outre le clonage de disque, vous pouvez également utiliser ce logiciel pour nettoyer votre ancien disque en vue de le vendre ou de l'utiliser à nouveau.
En un mot, le processus de clonage d'un disque dur en SSD sous Windows 11 est facile et peut être réalisé par vous-même. Il suffit de suivre pour mettre à niveau le disque de votre ordinateur maintenant.
Ces informations vous-ont elles été utiles ?
Articles associés
-
Comment formater un disque dur SSD avec Windows dessus ? [Windows 11/10]
![author icon]() Arnaud/Aug 11, 2025
Arnaud/Aug 11, 2025 -
Comment réparer le disque dur qui ne démarre pas [Top 6 des correctifs🏅]
![author icon]() Arnaud/Jun 09, 2025
Arnaud/Jun 09, 2025 -
Comment formater une clé USB de 128 Go en FAT32
![author icon]() Arnaud/Aug 11, 2025
Arnaud/Aug 11, 2025 -
Comment fusionner des partitions sur un disque SSD Windows 11/10 [Guide étape par étape]
![author icon]() Arnaud/Aug 11, 2025
Arnaud/Aug 11, 2025