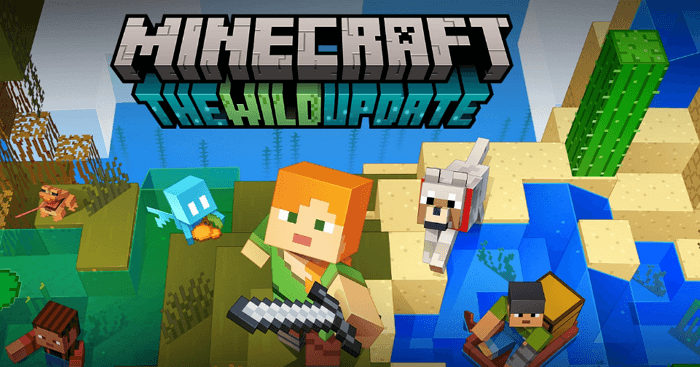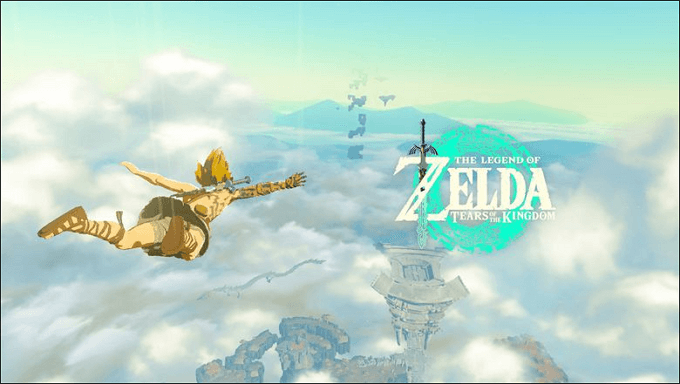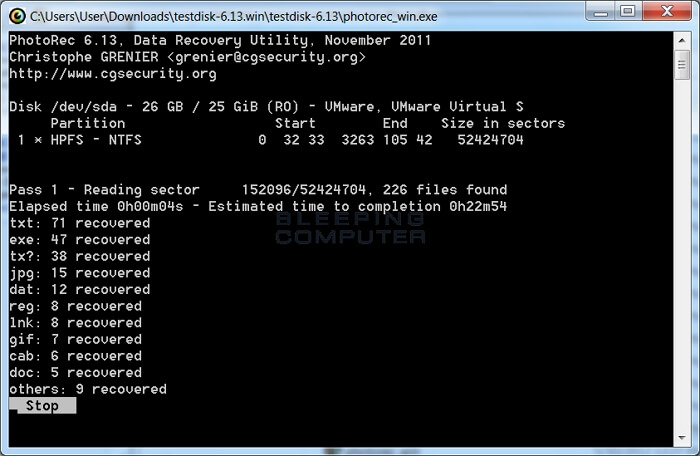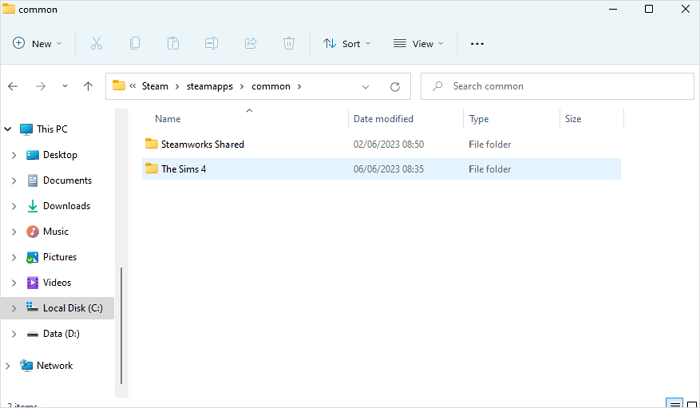-
![]() Récupérer les fichiers perdus avec EaseUS Portable Data Recovery
Récupérer les fichiers perdus avec EaseUS Portable Data Recovery le 13 Aug 2025
le 13 Aug 2025 6 min de lecture
6 min de lecture -
![]() 2 Meilleures façons de récupérer un monde Minecraft supprimé dans Windows 10
2 Meilleures façons de récupérer un monde Minecraft supprimé dans Windows 10 le 01 Sep 2025
le 01 Sep 2025 6 min de lecture
6 min de lecture -
![]() Dossier de téléchargement manquant sous Windows 11 [RÉSOLU]
Dossier de téléchargement manquant sous Windows 11 [RÉSOLU] le 13 Aug 2025
le 13 Aug 2025 6 min de lecture
6 min de lecture -
![]() Comment récupérer des fichiers audio sur Windows/Mac/Android/iPhone[RESOLU]
Comment récupérer des fichiers audio sur Windows/Mac/Android/iPhone[RESOLU] le 13 Aug 2025
le 13 Aug 2025 6 min de lecture
6 min de lecture -
Comment réparer l'accès à WD My Passport refusé dans Windows 10 et Windows 11
 le 13 Aug 2025
le 13 Aug 2025 6 min de lecture
6 min de lecture -
![]() Récupérer les sauvegardes perdues dans Zelda : Tears of the Kingdom [4 méthodes]
Récupérer les sauvegardes perdues dans Zelda : Tears of the Kingdom [4 méthodes] le 13 Aug 2025
le 13 Aug 2025 6 min de lecture
6 min de lecture -
![]() Top 5 des meilleurs logiciels de récupération de données open source pour Windows/Mac/Linux/Android
Top 5 des meilleurs logiciels de récupération de données open source pour Windows/Mac/Linux/Android le 13 Aug 2025
le 13 Aug 2025 6 min de lecture
6 min de lecture -
Télécharger Cerber Decryptor pour décrypter / restaurer .cerber fichiers cryptés
 le 13 Aug 2025
le 13 Aug 2025 6 min de lecture
6 min de lecture -
![]() Comment forcer la suppression d'un dossier ou d'un fichier dans Windows 10/Windows 11
Comment forcer la suppression d'un dossier ou d'un fichier dans Windows 10/Windows 11 le 29 Oct 2025
le 29 Oct 2025 6 min de lecture
6 min de lecture -
![]() Où sont stockés les jeux Steam ? Comment localiser
Où sont stockés les jeux Steam ? Comment localiser le 06 Nov 2025
le 06 Nov 2025 6 min de lecture
6 min de lecture
Sommaire
CONTENU DE LA PAGE :
- Récupérer les fichiers d'une clé USB non formatée [Première chose]
- Méthode 1. Fixer le périphérique de stockage connecté n'est pas formaté pour être utilisé avec ce produit
- Méthode 2. Exécuter CHKDSK pour résoudre l'erreur du lecteur USB non formaté
- Méthode 3. Formater la clé USB cible pour résoudre le problème de la clé USB devant être formatée
- Méthode 4. Formater la clé USB pour résoudre l'erreur de non formatage
Clé USB demande à être formaté
Cas 1 : « Ma clé USB dit qu'elle n'est pas reconnue et doit être formatée. Si je le formate, tous mes fichiers seront effacés. comment faire pour récupérer mes fichiers. » (depuis tom's HARDWARE)
Cas 2 : « J'ai un lecteur flash USB qui a cessé de fonctionner et a obtenu un lecteur flash USB n'est pas une erreur de formatage. J'ai essayé sur plusieurs ordinateurs mais ils rappellent tous que le lecteur doit être reformaté. Je ne l'ai pas reformaté ou supprimé ou quoi que ce soit Il contient plusieurs fichiers, dont les fichiers .xls, .pdf, .jpg et doc. Est-il possible de corriger une erreur de formatage du lecteur flash USB et d'ouvrir USB sans formatage ? »
Habituellement, si vous débranchez le lecteur de stockage amovible directement lorsque vous l'utilisez, vous pouvez obtenir une erreur de formatage du lecteur flash USB. Et à l'exception d'une suppression brutale, cette erreur peut également apparaître lorsque le système de fichiers est attaqué par le virus, endommagé par un fonctionnement défectueux ou autres. Il peut venir avec un message d'erreur différent comme « Vous devez formater le disque avant de pouvoir l'utiliser », « Le disque n'est pas formaté. Voulez-vous le formater maintenant ? »
De nombreuses raisons peuvent être à l'origine d'une erreur de formatage de l'USB. Vous pouvez consulter le tableau suivant pour en savoir plus :
| 🗂️ Système de fichiers corrompu | Il est possible que Windows ne puisse pas reconnaître le système de fichiers en raison d'une corruption du système de fichiers. |
| 💽 Mauvais secteurs | Les secteurs défectueux peuvent empêcher la clé USB de fonctionner correctement et Windows ne peut pas accéder aux données écrites sur les secteurs défectueux. |
| 🦠 Problèmes liés aux virus | Certains virus informatiques et logiciels malveillants peuvent également provoquer des erreurs de formatage de l'USB et même entraîner une corruption des fichiers. |
| ❌ Dommages physiques | Si la clé USB est physiquement endommagée, elle peut commencer à afficher des erreurs, y compris l'impossibilité de formater. |
Récupérer les fichiers d'une clé USB non formatée [Première chose]
Lorsque vous recevez de tels messages, ne formatez pas le périphérique USB et trouvez un moyen de résoudre le problème si vous avez des données importantes dessus. Comment faire alors puisqu'il est impossible d'ouvrir un périphérique USB sans le formater dans ce cas ? Tout d'abord, essayez EaseUS Data Recovery Wizard pour restaurer les fichiers à l'avance. Vous pouvez découvrir les caractéristiques détaillées dans les pages suivantes et télécharger ce produit de récupération de données sûr en cliquant sur les boutons de téléchargement :
EaseUS Data Recovery
- Prend en charge la récupération des données USB et récupère efficacement les fichiers supprimés, les documents, les photos, les fichiers audio, la musique et les courriels.
- Fonctionne bien dans la récupération de disques RAW, et vous pouvez facilement récupérer des données à partir de disques USB RAW, de disques durs externes, etc.
- Récupérer un disque dur formaté. Vous pouvez rapidement récupérer les données d'un disque USB formaté avec l'outil de récupération EaseUS.
L'option de récupération RAW fonctionnelle d'EaseUS Data Recovery Wizard vous permet de récupérer facilement et rapidement les données d'une clé USB inaccessible. Téléchargez et récupérez d'abord les données de la clé USB non formatée.
Vous pouvez visionner la vidéo suivante, qui explique comment récupérer des données avec EaseUS Data Recovery Wizard. Vous pouvez également télécharger ce logiciel après avoir regardé cette vidéo.
📌Timestamp
- 00:00 Introduire
- 01:15 Méthode 1: Réparer une clé usb endommagée avec CMD
- 02:36 Méthode 2 : Logiciel pour réparer une clé usb endommagée
Maintenant, vous devez suivre les étapes suivantes pour récupérer les fichiers perdus sur votre clé USB non formatée :
Etape 1. Démarrez EaseUS Data Recovery Wizard et sélectionnez la clé USB. Puis cliquez sur le bouton "Analyser" pour passer à l'étape suivante.

Etape 2. Le logiciel commencera automatiquement à analyser, mais vous pouvez librement arrêter le processus si vous avez déjà trouvé les données dont vous avez besoin.

Etape 3. Après l'analyse, vous pouvez maintenant utiliser la fonction "Filtre" ou la "Rechercher des données" pour localiser plus rapidement ceux que vous désirez. Puis vous pouvez prévisualiser la liste de tous les fichiers récupérables un par un et choisissez certains fichiers désirés. Enfin, cliquez sur le bouton “Récupérer“. Ici vous devez sauvegarder tous les fichiers récupérés dans un autre disque au but d’éviter la réécriture de données.

Si vous ne parvenez pas à récupérer les données utiles de vos clés USB RAW à l'aide d'un logiciel de récupération de données, vous devriez essayer de contacter les services de récupération de données EaseUS pour résoudre votre problème manuellement.
Services de récupération de données EaseUS
Cliquez ici pour contacter nos experts pour une évaluation gratuite
Consultez les experts en récupération de données d'EaseUS pour un service de récupération manuelle personnalisé. Nous pouvons vous proposer les services suivants après un diagnostic GRATUIT :
- Réparation d'une structure RAID endommagée, d'un système d'exploitation Windows non amorçable et d'un fichier de disque virtuel endommagé (.vmdk, .vhd, .vhdx, etc.)
- Récupérer/réparer une partition perdue et un disque repartitionné
- Déformer le disque dur et réparer le disque brut (disque crypté BitLocker)
- Réparer les disques qui deviennent des partitions protégées par GPT
Méthode 1. Corriger l'erreur USB non formaté avec la gestion des disques
Après avoir récupéré les données, vous pouvez commencer à chercher une solution à l'erreur "USB needs to be formatted" (la clé USB doit être formatée). La première méthode est simple : il suffit d'attribuer une nouvelle lettre de lecteur à la clé USB non formatée. Avant cela, vous pouvez également reconnecter la clé USB ou vérifier le câble pour inspecter la clé USB. Comment attribuer une lettre de lecteur :
Étape 1. Vous pouvez cliquer avec le bouton droit de la souris sur l'icône Windows pour ouvrir "Gestion des disques".

Étape 2. Cliquez avec le bouton droit de la souris sur la clé USB et choisissez "Modifier la lettre du lecteur et le chemin d'accès".

Vous pouvez maintenant rouvrir votre clé USB pour vérifier si l'erreur USB non formatée est résolue. Vous pouvez partager cette méthode simple sur les médias sociaux pour aider plus d'utilisateurs à résoudre l'erreur USB drive says it needs to be formatted (la clé USB dit qu'elle doit être formatée).
Méthode 2. Exécuter CHKDSK pour résoudre l'erreur du lecteur USB non formaté
Lorsqu'une clé USB indique qu'elle doit être formatée, vous pouvez exécuter des lignes de commande dans CMD pour résoudre le problème. La commande CHKDSK est utile et vous pouvez suivre le tutoriel ci-dessous pour exécuter la commande CHKDSK sous Windows :
Étape 1. Exécutez l'Invite de commande en tant qu'administrateur sous Windows.

Étape 2. Tapez chkdsk /f /r x : dans la fenêtre de l'invite de commande. Vous devez remplacer le X par la bonne lettre de lecteur de votre clé USB non formatée.

Vous pouvez également être intéressé par le passage suivant pour corriger le type de système de fichiers RAW lors de l'exécution de la commande CHKDSK :

Corrections pour Le type de système de fichiers est RAW
Message d'erreur "Le type de système de fichiers est RAW. Chkdsk n'est pas disponible pour les disques RAW" ? Continuez à lire pour résoudre ce problème. Lire la suite >>
Méthode 3. Formater la clé USB non formatée dans le Gestionnaire de disques
Si les deux méthodes mentionnées ci-dessus ne permettent pas de résoudre le problème, vous devez formater la clé USB pour résoudre le problème. Ne vous inquiétez pas. Vous pouvez facilement récupérer les données du périphérique de stockage avec EaseUS Data Recovery Wizard. Maintenant, vous pouvez apprendre comment formater une clé USB sous Windows :
Étape 1. Ouvrez la Gestion des disques et recherchez la clé USB cible.
Étape 2. Cliquez avec le bouton droit de la souris sur la clé USB et choisissez "Formater".

Étape 3. Choisissez le système de fichiers et confirmez l'opération pour lancer le formatage. Vous pouvez également convertir FAT32 en exFAT avec cette méthode.
Étape 4. Après avoir formaté la clé USB, reconnectez-la et récupérez les données.

Annuler le formatage de l'USB | Télécharger l'outil de déformation USB
Pouvez-vous déformer une clé USB ? Téléchargez le meilleur logiciel de déformatage de clé USB pour récupérer les fichiers d'une clé USB formatée. Lire la suite >>
Méthode 4. Formater la clé USB pour résoudre l'erreur de non formatage
Après avoir récupéré les données, vous pouvez formater l'USB pour corriger l'erreur de non formatage. Le moyen le plus simple de formater votre clé USB est d'utiliser l'outil de partition gratuit d'EaseUS. Cet outil gratuit peut formater une clé USB comme Sandisk, Kingston, Panasonic, Lexar, Samsung, Sony, etc, facilement dans tous les cas complexes. Vous pouvez essayer le guide suivant pour formater votre clé USB en quelques étapes simples.
Étape 1. Lancez EaseUS Partition Master, faites un clic droit sur la partition de votre disque dur externe/USB/carte SD que vous souhaitez formater et choisissez l'option «Formater».

Étape 2. Attribuez une nouvelle étiquette de partition, un nouveau système de fichiers (NTFS / FAT32 / EXT2 / EXT3) et une nouvelle taille de cluster à la partition sélectionnée, puis cliquez sur «OK ».

Étape 3. Dans la fenêtre d'avertissement, cliquez sur «Oui» pour continuer.

Étape 4. Cliquez sur le bouton «Exécuter xx tâche(s)» dans le coin supérieur gauche pour examiner les modifications, puis cliquez sur «Appliquer» pour commencer à formater votre disque dur externe/USB/carte SD.

Résumé
Après avoir appris comment réparer les clés USB qui ne sont pas formatées, vous pouvez résoudre le problème. Le moyen le plus efficace d'éviter la perte de données sur une clé USB est de sauvegarder fréquemment les fichiers et les dossiers. Il est préférable de sauvegarder les données sur un autre disque ou dans le nuage. N'oubliez pas de télécharger EaseUS Data Recovery Wizard pour récupérer les données des lecteurs USB sans sauvegardes.
FAQ sur la clé USB demande à être formaté
Si vous souhaitez en savoir plus sur l'erreur de la clé USB non formatée, vous pouvez continuer à lire les questions et réponses suivantes :
1. Comment résoudre l'erreur "disque dur externe non formaté" ?
L'erreur " Impossible de formater le disque dur externe " peut survenir à la suite d'une attaque par un logiciel malveillant, d'une éjection inattendue de votre ordinateur ou d'une panne de courant qui a corrompu le système de fichiers de votre périphérique USB. Le problème du disque dur externe non formaté peut être résolu en formatant le disque ou en utilisant CMD pour réparer le disque dur.
2. Pourquoi ma clé USB m'indique-t-elle que je dois la formater ?
Cette notification intervient lorsque le système de fichiers de votre clé USB est tellement endommagé ou détruit que votre ordinateur ne peut plus le lire. Windows informe alors l'utilisateur que la clé USB doit être formatée pour être réparée.
3. Comment réparer une clé USB illisible sans la formater ?
Vous disposez de trois méthodes pour réparer une clé USB illisible sans formatage :
- 1. Vous pouvez essayer de brancher votre clé USB sur différents ports USB.
- 2. Utiliser la commande CMD pour réparer le système de fichiers de votre clé USB.
- 3. Utilisation du programme TestDisk pour réparer une clé USB corrompue.
4. Comment récupérer les données d'une clé USB formatée ?
Il est possible de récupérer les données d'une clé USB formatée avant qu'elles ne soient écrasées. L'assistant de récupération de données EaseUS sera d'une grande aide :
- 1. Scannez la clé USB formatée à l'aide de ce logiciel.
- 2. Sélectionnez les fichiers supprimés et prévisualisez-les.
- 3. Récupérez les fichiers perdus de votre clé USB formatée.
Cette page vous a-t-elle été utile ?
-
Mélanie est une rédactrice qui vient de rejoindre EaseUS. Elle est passionnée d'informatique et ses articles portent principalement sur la sauvegarde des données et le partitionnement des disques.…
-
Nathalie est une rédactrice chez EaseUS depuis mars 2015. Elle est passionée d'informatique, ses articles parlent surtout de récupération et de sauvegarde de données, elle aime aussi faire des vidéos! Si vous avez des propositions d'articles à elle soumettre, vous pouvez lui contacter par Facebook ou Twitter, à bientôt!…

20+
Ans d’expérience

160+
Pays du monde d'entier

72 millions+
Utilisateurs

4,8 +
Note de Trustpilot


Logiciel de récupération
de données gratuit
Récupérez 2 Go gratuitement !