Supprimer protection en écriture
Articles à la une
- 01 Disque est protégé en écriture sous Windows 10
- 02 Supprimer la protection en écriture de clé USB Windows 10
- 03 Logiciel pour formater carte sd protégé en écriture
- 04 Formater une clé USB protégée en écriture
- 05 Supprimer la protection en écriture de SSD
- 06 Formater protection en écriture de Kingston
- 07 Carte SD en lecture seule
- 08 État en lecture seule actuel Oui
- 09 Formatage de protection en écriture de Toshiba
- 10 Comment supprimer la protection en écriture du lecteur stylo
- 11 Média protége en écriture
Cas 1 : Ma carte SD apparaît comme protégée en écriture sur mon ordinateur portable, je ne peux accéder à aucune donnée sur la carte. Comment la réparer ?
Cas 2 : Savez-vous comment supprimer la protection en écriture d’une clé USB ou d’un disque dur externe? Je désespère de trouver la solution. Aidez-moi, merci.
Cas 3 : C'est incroyable que le disque dur de mon ordinateur soit protégé en écriture sans raison. Savez-vous comment désactiver la protection en écriture sur Windows 10 ?
Vos périphériques de stockage amovibles tels qu’un disque dur externe, une clé USB, une carte SD ou un disque dur Windows deviennent soudainement protégés en écriture dans Windows 10/8/7 ? Vous ne pouvez pas accéder aux données enregistrées sur votre lecteur ? Alors, comment réparer un disque ou des périphériques amovibles protégés en écriture sans perdre de données? Ne paniquez pas lorsque vous voyez que le disque est protégé en écriture sur votre clé USB. Vous pouvez y remédier en supprimant la protection en écriture ou en utilisant un autre disque. Cela fonctionne pour les clés USB, les cartes SD et les disques durs internes et externes.
Comment retirer/enlever la protection en écriture d'un disque dans Windows 11/10/8/7
Dans cette section, nous allons vous expliquer comment désactiver la protection en écriture d'un disque dur ou d'une clé USB dans Windows 11/10/8/7. Dans l'exemple suivant, nous allons supprimer la protection en écriture d'un lecteur USB.
| Des solutions réalistes | Dépannage étape par étape |
|---|---|
| Méthode 1. Vérifier le commutateur de verrouillage physique | Localisez et mettez l'interrupteur physique sur ON ou OFF sur votre carte USB ou SD. Connectez la carte USB... Étapes complètes |
| Méthode 2. Exécuter la commande Diskpart | Appuyez sur les touches Windows + R et tapez cmd dans la boîte qui s'ouvre. Cela lancera l'Invite de commande... Étapes complètes |
| Méthode 3. Exécuter l'outil de suppression de la protection en écriture | Téléchargez et installez EaseUS CleanGenius (gratuit) sur votre ordinateur. Lancez EaseUS CleanGenius... Étapes complètes |
| Méthode 4. Modifier le registre | Connectez votre périphérique amovible protégé en écriture au PC. Ouvrez l'éditeur du registre en appuyant sur ... Étapes complètes |
| Méthode 5. Désactiver la partition BitLocker | Ouvrez l'Explorateur de fichiers, faites un clic droit sur votre partition BitLocker ou votre clé USB, et sélectionnez Gérer BitLocker... Étapes complètes |
Remarque : les solutions sont énumérées de la plus simple à la plus complexe. Suivez-les une à une pour supprimer vous-même la protection en écriture de votre clé USB, de votre carte mémoire ou du disque dur/SSD de votre ordinateur. Si vous avez peu de connaissances en informatique, ne vous inquiétez pas. Vous pouvez recourir aux services de réparation manuelle de disques et de récupération de données d'EaseUS. Notre équipe technique professionnelle peut vous aider à résoudre les problèmes liés au système, y compris les pannes de système, les BSOD, les périphériques non amorçables, etc.
EaseUS Windows Recovery Services
Cliquez ici pour contacter nos experts pour une évaluation gratuite
Consultez les experts en récupération de données d'EaseUS pour un service de récupération manuelle personnalisé. Nous pouvons vous offrir les avantages suivants après un diagnostic GRATUIT :
- Résoudre les problèmes de démarrage de Windows, y compris les BSOD
- Corriger les erreurs de Windows et configurer l'environnement Windows
- Restaurer le système lorsqu'il ne démarre pas
- Optimiser l'ordinateur Windows pour qu'il fonctionne plus rapidement
Pourquoi mon disque est protégé en écriture ?
Il arrive que l'on ajoute une protection en écriture pour empêcher la modification ou l'effacement des fichiers d'un périphérique de stockage. Cependant, les périphériques de stockage tels que les clés USB, les cartes SD et les disques durs internes ou externes peuvent être protégés en écriture pour les raisons suivantes :
- Le commutateur physique de l'USB se trouve sur le côté verrouillé.
- L'USB est configuré par erreur en lecture seule.
- La partition de protection BitLocker est activée sur le volume USB.
- Un logiciel de cryptage tiers ou un virus causé par le disque est une erreur de protection en écriture sur USB.
La seule solution consiste à supprimer la protection en écriture. En suivant le guide complet de cette page, vous pourrez à nouveau enregistrer et transférer des fichiers sur votre appareil.
Méthode 1. Supprimer la protection en écriture à l'aide du commutateur de verrouillage physique
Parfois, lorsque le commutateur physique de la clé USB ou de la carte SD est verrouillé, le périphérique devient protégé en écriture sur tous les PC et périphériques que vous connectez. Voyons comment utiliser le contrôle physique pour supprimer la protection de la carte SD/USB :
Étape 1. Localisez et mettez l'interrupteur physique sur ON ou OFF sur votre carte USB ou SD.
Étape 2. Connectez la carte USB ou SD déverrouillée à votre ordinateur. Vérifiez si l'état de protection contre l'écriture disparaît.
Image 1 - Interrupteur de la clé USB

Image 2 - Interrupteur de verrouillage de la carte SD

Remarque : si votre clé USB n'est pas munie d'un commutateur ou si le système vous avertit toujours que votre clé USB est protégée en écriture, suivez la méthode 2 ci-dessous pour supprimer la protection en écriture.
Méthode 2. Enlever la protection en écriture de la clé USB via la commande Diskpart
Cette option efface l'attribut de lecture seule de votre disque pour le rendre accessible en écriture. Cela fonctionne pour les lecteurs internes, les lecteurs externes, les lecteurs USB et même les cartes SD.
Voyons comment utiliser la commande Diskpart pour résoudre ce problème :
Étape 1. Appuyez sur les touches Windows + R et tapez cmd dans la boîte qui s'ouvre. Cela lancera l'Invite de commande.
Étape 2. Tapez diskpart dans la fenêtre d'invite de commande et appuyez sur Entrée.
Étape 3. Tapez list disk et appuyez sur Enter pour afficher les disques disponibles.
Étape 4. Tapez select disk 2 et appuyez sur Enter. Remplacez 0 par le numéro du périphérique protégé en écriture.
Étape 5. Tapez attributes disk clear readonly et appuyez sur Entrée.
Étape 6. Une fois la suppression de la protection contre l'écriture terminée, tapez exit pour quitter Diskpart.

Redémarrez ensuite votre PC et vérifiez si vous pouvez à nouveau accéder aux données sauvegardées sur votre disque dur ou USB et les utiliser. Si vous préférez un tutoriel vidéo, vous pouvez regarder cette vidéo pour résoudre l'erreur "Disque protégé en écriture".
📌Timestamp
- 00:00 Introduire
Partie 1. Enlever la protection en écriture d'une clé USB
- 00:56 #1. Déverrouiller la clé USB protégée en écriture en basculant son verrouillage
- 01:29 #2. Nettoyer les virus qui provoquent une protection en écriture
- 02:03 # 3. Retirer la protection en écriture d'une clé USB à l'aide de CMD
- 04:01 # 4. Retirer la protection en écriture sur la clé USB / clé USB à l'aide de Regedit.exe
Partie 2. Comment formater une clé USB protégée en écriture
- 05:41 Logiciel EaseUS pour formater une clé USB protégé en écriture
Méthode 3. Utiliser l'outil de suppression de la protection en écriture d'un tiers
Si vous ne vous considérez pas comme un pro de l'informatique et que vous n'êtes pas familier avec les lignes de commande, ne vous inquiétez pas. Il existe des solutions graphiques pour vous aider à supprimer la protection en écriture de vos disques durs, de vos clés USB et même de vos cartes SD.
EaseUS CleanGenius est l'un de ces outils qui vous aide à résoudre les problèmes susmentionnés sur vos disques sans rien connaître de la ligne de commande.
Voici un guide facile à suivre sur la manière d'utiliser cet outil pour résoudre vos problèmes :
Étape 1. TÉLÉCHARGER et installer EaseUS CleanGenius (gratuit) sur votre ordinateur.
Étape 2. Lancez EaseUS CleanGenius sur votre PC, sélectionnez Optimisation et choisissez le mode Protection en écriture.

Étape 3. Sélectionnez le périphérique protégé en écriture et cliquez sur Désactiver pour supprimer la protection.

Méthode 4. Retirer la protection en écriture sur disque à l'aide de l'éditeur du registre
L'Éditeur de registre permet également de corriger les erreurs de protection en écriture des disques USB, SD ou HDD/SSD internes/externes. Il s'agit d'une procédure de niveau avancé, et si vous n'êtes pas sûr de ce que vous faites, vous ne devriez probablement pas utiliser cette méthode. Une mauvaise modification du registre de votre ordinateur peut entraîner de nombreux problèmes.
Soyez prudent lorsque vous utilisez cette méthode pour supprimer la protection contre l'écriture sur votre ordinateur Windows 11/10/8/7/XP/Vista :
Étape 1. Connectez votre périphérique amovible protégé en écriture au PC.
Étape 2. Ouvrez l'éditeur du registre en appuyant sur les touches Windows + R , en tapant regedit dans la boîte d'exécution et en appuyant sur Entrée.

Étape 3. Cliquez sur HKEY_LOCAL_MACHINE et développez SYSTEM.
Étape 4. Cliquez surCurrentControlSet, puis surControl.

Étape 5. Vérifiez Storage Device Policies et modifiez la valeur DWORD en 0. Cliquez ensuite sur OK.

Étape 6. Quittez l'éditeur du registre et redémarrez votre PC.
Attendez que l'ordinateur redémarre. Vérifiez ensuite si votre appareil est accessible.
Méthode 5. Désactiver BitLocker pour déverrouiller la clé USB protégée en écriture
Lorsque BitLocker est activé sur la partition de votre disque dur, il protège vos fichiers grâce à sa fonction de cryptage. Pour apporter des modifications à une partition BitLocker, vous devez d'abord supprimer la protection. Voici les étapes détaillées pour désactiver le cryptage Bitlocker et déverrouiller votre disque :
Étape 1. Ouvrez l'Explorateur de fichiers, faites un clic droit sur votre partition BitLocker ou votre clé USB et sélectionnez Gérer BitLocker.
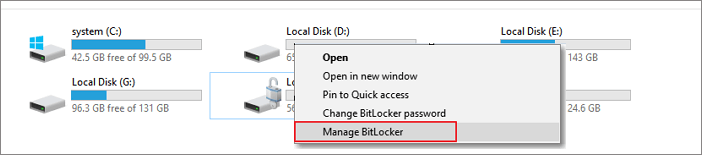
Étape 2. Sélectionnez l'appareil verrouillé et cliquez sur Désactiver BitLocker.
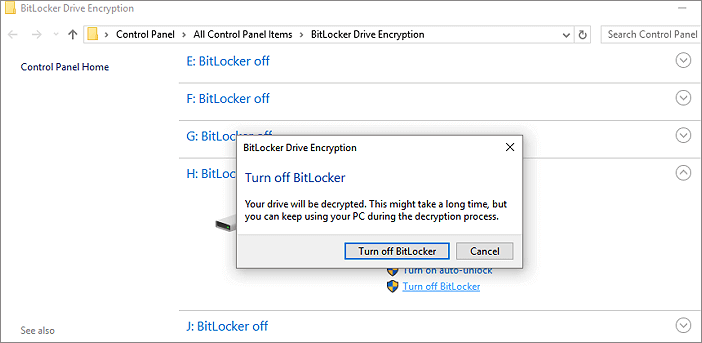
Étape 3. Attendez que BitLocker se décrypte de lui-même.
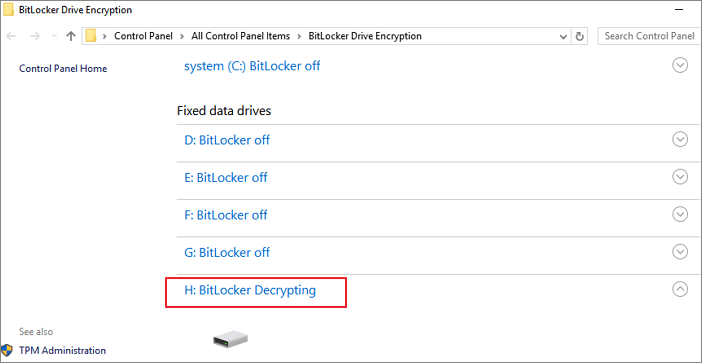
Ensuite, lorsque BitLocker est désactivé, vous pouvez gérer les données de votre partition USB et y enregistrer de nouveaux fichiers.
Récupérer les données et formater l'USB après la suppression de la protection contre l'écriture
Après avoir supprimé la protection en écriture de vos périphériques de stockage, vous pouvez accéder aux fichiers et modifier votre clé USB ou votre clé USB externe.
Toutefois, si des fichiers ont été perdus ou si la clé USB est toujours inaccessible, suivez les deux conseils ci-dessous :
#1. Récupérer d'abord les données si les fichiers sont perdus après avoir supprimé la protection en écriture de l'USB
Téléchargez l'EaseUS Data Recovery Wizard pour récupérer toutes les données perdues lors de la suppression de la protection en écriture. Ce logiciel est également adapté à la récupération des disques durs, des cartes SD, des lecteurs USB, etc.
Etape 1. Démarrez EaseUS Data Recovery Wizard et sélectionnez la clé USB. Puis cliquez sur le bouton "Analyser" pour passer à l'étape suivante.

Etape 2. Le logiciel commencera automatiquement à analyser, mais vous pouvez librement arrêter le processus si vous avez déjà trouvé les données dont vous avez besoin.

Etape 3. Après l'analyse, vous pouvez maintenant utiliser la fonction "Filtre" ou la "Rechercher des données" pour localiser plus rapidement ceux que vous désirez. Puis vous pouvez prévisualiser la liste de tous les fichiers récupérables un par un et choisissez certains fichiers désirés. Enfin, cliquez sur le bouton “Récupérer“. Ici vous devez sauvegarder tous les fichiers récupérés dans un autre disque au but d’éviter la réécriture de données.

#2. Comment formater une clé USB en NTFS ou FAT32 :
Pour vous assurer que votre clé USB reste en bon état, formatez-la avec le système de fichiers NTFS ou FAT32.
Pour formater la clé USB, connectez-la à votre ordinateur et formatez-la avec Disk Management en suivant les étapes ci-dessous :
Étape 1. Ouvrez la boîte d'exécution en appuyant sur Windows + R, tapez diskmgmt.msc dans Exécuter et appuyez sur Entrée.

Étape 2. Cliquez sur Gestion des disques sous Stockage, faites un clic droit sur votre clé USB et choisissez Formater....
Étape 3. Sélectionnez le format de votre clé USB ( FAT32 ou NTFS ) et cliquez sur OK pour confirmer.
(FAT32 pour une capacité de 32 Go ou moins ; NTFS pour une capacité de 64 Go ou plus).

Conclusion
Cette page propose cinq méthodes pour vous aider à vous débarrasser des problèmes de protection contre l'écriture des disques USB, SD ou durs internes/externes :
- Passage de l'interrupteur physique de l'USB ou de la carte SD à l'état d'arrêt
- Utilisation de la commande Diskpart pour effacer les données en lecture seule
- Utilisation de l'outil de suppression de la protection en écriture USB
- Modification de la valeur DWORD du registre en 0
- Désactiver le chiffrement de la partition BitLocker
Si vous vous demandez comment supprimer la protection en écriture d'une clé USB sous Windows 11/10/8/7, le guide ci-dessus est tout ce dont vous avez besoin pour supprimer la protection en écriture.
FAQs disque protégé en écriture comment enlever
Vous trouverez ci-dessous une liste de questions fréquemment posées et leurs réponses pour vous aider à supprimer la protection en écriture de vos périphériques de stockage.
1. Comment débloquer la protection en écriture de la carte Micro SD ?
Pour débloquer la protection en écriture de votre carte SD, suivez le guide rapide ci-dessous :
- Exécutez l'Invite de commande en tant qu'administrateur.
- Tapez diskpart.exe.
- Tapez list disk.
- Tapez select disk x.
- Tapez les attributs disk clear readonly.
Suivez les guides Comment supprimer la protection en écriture et formater une carte SD protégée en écriture pour obtenir des informations plus détaillées.
2. Comment supprimer la protection en écriture d'un seul fichier ?
Si votre fichier ou dossier est verrouillé en lecture seule, vous pouvez le déverrouiller de l'état de protection en écriture en suivant les conseils suivants :
- Cliquez avec le bouton droit de la souris sur le dossier et sélectionnez Propriétés.
- Dans l'onglet Général, décochez la case Lecture seule à côté de la section Attributs .
- Cliquez sur OK.

3. Comment ajouter une protection en écriture à une clé USB ?
Il existe trois façons d'activer la protection en écriture sur une clé USB :
- Utiliser un commutateur USB de protection contre l'écriture.
- Utilisez Diskpart pour modifier les paramètres en lecture seule.
- Modifier les autorisations de sécurité dans les propriétés de l'USB.
4. Comment supprimer la protection en écriture du disque dur externe Seagate ?
Connectez votre disque dur externe Seagate à votre PC et mémorisez son numéro de disque. Ouvrez l'Invite de commande, tapez une à une les commandes suivantes et appuyez sur Entrée à chaque fois :
- diskpart
- list disk
- select disk n (Remplacez n par le numéro de disque de votre disque dur externe Seagate protégé en écriture).
- attributes disk clear readonly
Une fois cette opération terminée, si vous constatez que des fichiers sont manquants sur le disque, envisagez d'utiliser un outil de récupération de données Seagate fiable pour récupérer vos précieux fichiers.
Ces informations vous-ont elles été utiles ?
Articles associés
-
Disque dur externe non reconnu après avoir été débranché [Gratuit]
![author icon]() Lionel/Aug 13, 2025
Lionel/Aug 13, 2025 -
Comment réparer un périphérique USB non reconnu sous Windows 10/8/7/XP
![author icon]() Nathalie/Aug 13, 2025
Nathalie/Aug 13, 2025 -
Comment récupérer des fichiers supprimés sur un dossier partagé en réseau
![author icon]() Nathalie/Aug 13, 2025
Nathalie/Aug 13, 2025 -
Comment réparer une carte micro sd endommagée
![author icon]() Lionel/Aug 13, 2025
Lionel/Aug 13, 2025