Sommaire
Auteur
Actualité
Mise à jour le 11 Aug, 2025
| Des solutions réalistes | Dépannage étape par étape |
|---|---|
| Solution 1. Enlever la protection en écriture | Étape 1. Cliquez avec le bouton droit de la souris sur le fichier et sélectionnez Propriétés. Vous pouvez également y accéder en cliquant une fois avec le bouton gauche de la souris et en ouvrant...Les étapes complètes |
| Solution 2. Effacer la lecture seule par Diskpart | Étape 1. Appuyez sur les touches "Win + R", tapez "cmd" et appuyez sur Entrée. Tapez ensuite "Diskpart" dans la fenêtre cmd et appuyez sur ...Les étapes complètes |
| Solution 3. Corriger l'erreur de disque par CHKDSK | Étape 1. Appuyez sur "Win + R" pour ouvrir la boîte de dialogue "Exécuter", tapez "cmd" dans la boîte de recherche, appuyez sur Entrée, cliquez avec le bouton droit de la...Les étapes complètes |
| Solution 4. Formater l'USB en lecture seule comme un autre système de fichiers | Étape 1. Cliquez avec le bouton droit de la souris sur le lecteur externe ou USB que vous souhaitez formater et choisissez "Formater" ; Étape 2. Définissez l'étiquette de partition...Les étapes complètes |
Une clé USB en lecture seule sous Windows 11
Si les fichiers de la clé USB sont en lecture seule, l'utilisateur ne peut pas supprimer ou formater la clé. Cependant, ceci ne concerne que les PC, vous pouvez donc faire n'importe quoi en branchant la clé USB sur votre machine Mac ou Linux.
Lorsque vous essayez de formater la clé, il se peut qu'elle soit "protégée en écriture". Cela signifie que la clé USB est en lecture seule. Si vous devez modifier ce paramètre pour éditer le contenu de la clé, vous pouvez utiliser l'invite de commande pour modifier l'état de la clé USB sur les systèmes Windows.
Pourquoi l'USB en lecture seule sous Windows 11 ?
En règle générale, si une clé USB présente une erreur de lecture seule (également connue sous le nom de protection en écriture), vous ne pouvez pas modifier la clé USB et empêcher d'autres personnes de modifier vos données.
La raison de ce comportement en lecture seule est le format du système de fichiers. Comme de plus en plus de consommateurs utilisent NTFS sur leurs ordinateurs, de nombreux périphériques de stockage, tels que les clés USB et les disques durs externes, sont préformatés avec NTFS.
Une mise à jour de Windows peut également entraîner le retour permanent de votre dossier en lecture seule. De nombreux utilisateurs se plaignent d'avoir été confrontés à cette erreur lors de la mise à jour de leur système.
Si votre dossier revient sans cesse en lecture seule, cela peut être dû à une récente mise à jour de Windows 10.
De nombreux utilisateurs ont signalé avoir rencontré cette erreur lors de la mise à niveau de leur système vers Windows 10.
Solution 1. Enlever la protection contre l'écriture sous Windows 11
Vous devez effacer l'attribut lecture seule pour supprimer la protection en écriture. C'est tout à fait possible pour les fichiers, les dossiers et les périphériques de stockage entiers. Il est facile de sortir le fichier du mode lecture seule. Il suffit d'ouvrir les propriétés du fichier et de décocher la case "lecture seule".
Étape 1. Cliquez avec le bouton droit de la souris sur le fichier et sélectionnez "Propriétés". Vous pouvez également y accéder en cliquant une fois avec le bouton gauche de la souris et en ouvrant le menu à trois points en haut de l'explorateur de fichiers.
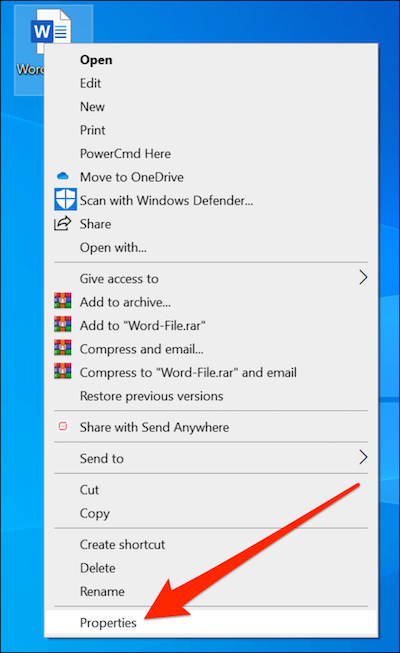
Étape 2. Sélectionnez "Lecture seule" pour effacer la case.

Étape 3. Choisissez "OK" pour enregistrer les modifications.
Vous pouvez utiliser une autre méthode pour supprimer la protection en écriture dans Windows 11. Vous pouvez modifier la clé de registre pour désactiver la protection en écriture.
Étape 1. Appuyez sur les touches "Win + R" pour ouvrir la boîte de dialogue "Exécuter" et entrez "Regedit".
Étape 2. Passez à la piste suivante. "PCHKEY_LOCAL_MACHINE\SYSTEM\CurrentControlSet\Control\StorageDevicePolicies" (PCHKEY_LOCAL_MACHINE\SYSTEM\CurrentControlSet\Control\StorageDevicePolicies)
Etape 3. Double-cliquez sur WriteProtect et modifiez la valeur de 1 à 0.
Étape 4. Fermez Regedit et redémarrez votre ordinateur. Si vous reconnectez la clé USB, vous constaterez qu'elle n'est plus en lecture seule.

Solution 2. Effacer la lecture seule avec Diskpart
Les périphériques et les supports sont généralement caractérisés par un mode de lecture seule, qui peut être modifié en lecture-écriture par l'utilisateur pour une utilisation ultérieure. Si la clé USB n'est pas verrouillée, vous pouvez utiliser Diskpart pour effacer l'attribut de lecture seule. Vous pouvez suivre les étapes mentionnées ci-dessous :
Étape 1. Appuyez sur les touches "Win + R", tapez "cmd" et appuyez sur Entrée. Tapez ensuite "Diskpart" dans la fenêtre cmd et appuyez sur Entrée.
Étape 2. Tapez "list disk" et appuyez sur Entrée pour afficher la liste de tous les disques de votre ordinateur Windows.
Étape 3. Tapez selects disk # et appuyez sur Entrée. "#" est le numéro de la clé USB. Ici, sélectionnez le disque 2.
Étape 4. Tapez Disk Attributes Clear Read-Only et appuyez sur Enter pour supprimer la protection en écriture de la clé USB.

Solution 3. Corriger l'erreur de disque par CHKDSK
Si la clé USB passe en mode lecture seule en raison d'une erreur de disque, vous pouvez utiliser l'outil CHKDSK.exe pour vérifier et corriger toute erreur sur la clé USB.
Étape 1. Appuyez sur "Win + R" pour ouvrir la boîte de dialogue "Exécuter", tapez "cmd" dans la boîte de recherche, appuyez sur Entrée, cliquez avec le bouton droit de la souris sur l'icône de l'Invite de commande à l'écran et sélectionnez "Exécuter en tant qu'administrateur".
Étape 2. Dans l'écran ou la fenêtre d'invite de commande qui s'affiche, tapez "CHKDSK g : /f /r /x" pour vérifier et corriger toutes les erreurs que vous trouvez.
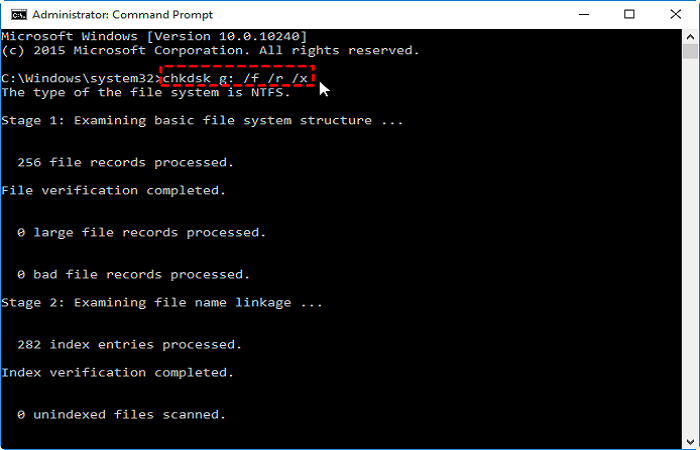
Solution 4. Formater l'USB en lecture seule comme un autre système de fichiers
Toutes les méthodes décrites vous aideront à supprimer la protection en écriture de la clé USB. Dans de nombreux cas, vous pouvez formater une clé USB sans obtenir de message d'erreur. Le disque est protégé en écriture. Cependant, il se peut que vous ne puissiez pas le configurer à l'aide de l'Explorateur de fichiers ou de la Gestion des disques. Dans ce cas, nous vous recommandons d'essayer EaseUS, un gestionnaire de partitions gratuit et puissant.
EaseUS Partition Master free est l'un des meilleurs logiciels utilisés pour effacer ou nettoyer les partitions ou les disques durs. Il permet d'effacer complètement tous les disques durs ou les informations de stockage externe, y compris les programmes, les logiciels malveillants, les virus et même vos données. Le programme utilise une technologie d'effacement de niveau militaire qui écrasera vos données plusieurs fois afin de garantir que vos données ne pourront pas être récupérées, même si l'outil le plus sophistiqué est utilisé.
L'application vous permet d'effacer des partitions et des disques entiers de l'ordinateur ou de détruire des fichiers, sans aucun désagrément. En quelques étapes simples, vous pouvez faire votre travail. Il vous suffit de suivre les instructions qui s'affichent à l'écran. La fenêtre principale d'EaseUS Partition Master affiche les trois fonctions principales de manière simplifiée. Vous pouvez choisir entre les partitions de disque, l'effacement des disques ou le déchiquetage des fichiers.
Étape 1. Lancez EaseUS Partition Master, faites un clic droit sur la partition de votre disque dur externe/USB/carte SD que vous souhaitez formater et choisissez l'option «Formater».

Étape 2. Attribuez une nouvelle étiquette de partition, un nouveau système de fichiers (NTFS / FAT32 / EXT2 / EXT3) et une nouvelle taille de cluster à la partition sélectionnée, puis cliquez sur «OK ».

Étape 3. Dans la fenêtre d'avertissement, cliquez sur «Oui» pour continuer.

Étape 4. Cliquez sur le bouton «Exécuter xx tâche(s)» dans le coin supérieur gauche pour examiner les modifications, puis cliquez sur «Appliquer» pour commencer à formater votre disque dur externe/USB/carte SD.

De nombreux dispositifs de stockage tels que les disques durs USB, les lecteurs de stylo, les disquettes, les cartes SD et les disques durs externes sont préformatés avec des systèmes de fichiers spécifiques qui peuvent ne pas être compatibles avec les PC Windows et les Mac. Seuls d'autres fichiers peuvent être lus au lieu d'écrire de nouvelles données. Dans ce cas, vous pouvez résoudre le problème de lecture seule du disque en convertissant le système de fichiers incompatible en un système reconnu par Windows, Steam ou le périphérique spécifique.
EaseUS Partition Master Free Edition est une recommandation solide pour un outil de gestion de disque puissant et facile à utiliser, qui se trouve être gratuit. La présentation familière, le guide de l'utilisateur complet, les ressources d'aide exhaustives et les cartes du CD-ROM vous aideront à prendre un bon départ. Partition Master Free peut formater, copier, redimensionner, déplacer et gérer des partitions de disque aussi efficacement que ses concurrents avancés. Il prend également en charge les disques amovibles et les périphériques RAID.
Vous pouvez télécharger EaseUS Partition Master, un gestionnaire de partitions fiable et gratuit, pour reformater le disque dans le système de fichiers de votre choix, tel que NTFS, FAT16/32, EXT2/3/4, etc. Voici d'autres caractéristiques d'EaseUS Partition Master :
- Interface facile à utiliser
- Effacement, copie, exploration et partitionnement des disques
- Gestion dynamique des volumes
- Fusionnement deux disques durs en un seul
- Meilleur logiciel d'effacement de données
Conclusion
La lecture seule, également connue sous le nom de protection en écriture, est une autorisation du système de fichiers qui permet à un utilisateur de lire ou de copier uniquement les données stockées, sans pouvoir écrire de nouvelles informations ou modifier les données existantes. vous pouvez rendre l'ensemble du disque en lecture seule pour éviter un formatage accidentel. Ci-dessus, cinq méthodes différentes sont présentées pour vous aider à résoudre le problème de la "clé USB en lecture seule" dans Windows 11. Nous espérons que vous résoudrez votre problème facilement. Toutefois, si vous ne parvenez pas à résoudre votre problème en suivant ces étapes, vous pouvez toujours acheter une nouvelle clé USB pour plus de commodité.
Enfin, le logiciel de EaseUS Free Edition partition management est une recommandation solide pour un outil de gestion de disque puissant et facile à utiliser qui se trouve être gratuit.
Comment pouvons-nous vous aider ?
Auteur
Mise à jour par Soleil
Soleil est passionnée d'informatique et a étudié et réalisé des produits. Elle fait partie de l'équipe d'EaseUS depuis 5 ans et se concentre sur la récupération des données, la gestion des partitions et la sauvegarde des données.
Rédigé par Arnaud
Arnaud est spécialisé dans le domaine de la récupération de données, de la gestion de partition, de la sauvegarde de données.
Commentaires sur les produits
-
J'adore le fait que les modifications que vous apportez avec EaseUS Partition Master Free ne sont pas immédiatement appliquées aux disques. Cela facilite grandement la simulation de ce qui se passera une fois que vous aurez effectué tous les changements. Je pense également que l'aspect général et la convivialité d'EaseUS Partition Master Free facilitent tout ce que vous faites avec les partitions de votre ordinateur.
En savoir plus -
Partition Master Free peut redimensionner, déplacer, fusionner, migrer et copier des disques ou des partitions ; convertir en local, changer l'étiquette, défragmenter, vérifier et explorer la partition ; et bien plus encore. Une mise à niveau premium ajoute une assistance technique gratuite et la possibilité de redimensionner des volumes dynamiques.
En savoir plus -
Il ne crée pas d'image à chaud de vos disques et ne les aligne pas, mais comme il est associé à un gestionnaire de partitions, il vous permet d'effectuer plusieurs tâches à la fois, au lieu de simplement cloner des disques. Vous pouvez déplacer les partitions, les redimensionner, les défragmenter, etc., ainsi que les autres outils que vous attendez d'un outil de clonage.
En savoir plus
Articles liés
-
[Corrigé] L'option de formatage FAT32 n'est pas disponible sous Windows
![author icon]() Arnaud 11/08/2025
Arnaud 11/08/2025 -
Réparer l'espace disque insuffisant alors qu'il y a de la place [5 solutions efficaces]
![author icon]() Arnaud 01/09/2025
Arnaud 01/09/2025 -
Outils pour exécuter le test du disque dur Toshiba - Santé et vitesse 2025
![author icon]() Arnaud 11/08/2025
Arnaud 11/08/2025 -
![author icon]() Mélanie 11/08/2025
Mélanie 11/08/2025
Sujets d'actualité en 2025
EaseUS Partition Master

Gérer efficacement les partitions et optimiser les disques








