Supprimer protection en écriture
Articles à la une
- 01 Disque est protégé en écriture sous Windows 10
- 02 Supprimer la protection en écriture de clé USB Windows 10
- 03 Logiciel pour formater carte sd protégé en écriture
- 04 Formater une clé USB protégée en écriture
- 05 Supprimer la protection en écriture de SSD
- 06 Formater protection en écriture de Kingston
- 07 Carte SD en lecture seule
- 08 État en lecture seule actuel Oui
- 09 Formatage de protection en écriture de Toshiba
- 10 Comment supprimer la protection en écriture du lecteur stylo
- 11 Média protége en écriture
Vous en venez au fait si vous voulez savoir comment supprimer la protection en écriture sur une clé USB, une carte micro SD et des lecteurs de disques. Ce guide vous propose plusieurs options pour résoudre ce problème sur Windows et Mac.
Contenu principal :
Comprendre la protection en écriture
Comment supprimer la protection en écriture d'une clé USB ?
Comment supprimer la protection en écriture d'une carte SD ?
Comment supprimer la protection en écriture d'un SSD ?
Puis-je formater une clé USB, une carte SD et un disque dur protégés en écriture ?
Dépannage : Erreur spécifique de protection en écriture
1. Comprendre la protection contre l'écriture
La protection en écriture est une fonction qui peut être utilisée pour protéger les données contre l'écriture ou la modification. Elle est souvent utilisée sur les supports amovibles, tels que les lecteurs flash et les cartes mémoire, pour empêcher la suppression ou la modification accidentelle des données. La protection en écriture peut également être appliquée aux disques durs et à d'autres périphériques de stockage, bien que cela soit moins courant. La protection en écriture peut être mise en œuvre de différentes manières, notamment par le biais de commutateurs physiques ou de paramètres logiciels.
Avantages de la protection en écriture :
- Peut empêcher la suppression ou la modification accidentelle de données.
- Peut aider à protéger les données sensibles contre les manipulations.
- Peut être une mesure de sécurité utile
Inconvénients de la protection en écriture :
- Peut rendre difficile ou impossible la modification ou la suppression de données, même lorsque vous le souhaitez.
- Peut causer des problèmes si la protection en écriture est accidentellement activée
- Peut vous empêcher d'utiliser certaines fonctions, telles que le formatage... si vous voulez protéger en écriture un disque entier).
Il est important de noter que la protection en écriture n'offre pas de sécurité contre les infections par des logiciels malveillants ou le vol physique. Si vous vous préoccupez de la sécurité de vos données, vous devez utiliser un disque doté d'un système de cryptage intégré ou d'une protection par mot de passe au lieu de vous fier uniquement à la protection en écriture.
EN SAVOIR PLUS
Cliquez ici pour savoir si le disque est protégé en écriture.
Comment supprimer la protection en écriture
Si la protection en écriture est une excellente option pour protéger les données sensibles contre les regards indiscrets ou les modifications, il arrive parfois, en raison d'erreurs imprévues, que les appareils déverrouillés soient chiffrés ou verrouillés par défaut. Pour ces raisons, la protection en écriture peut également s'avérer gênante car vous ne pourrez pas y apporter de modifications.
Voici quelques logiciels pour supprimer la protection en écriture pour désactiver la protection en écriture sur les disques USB, les cartes SD et les disques SSD, y compris le commutateur physique, diskpart, le registre et l'utilitaire de disque. Quel que soit le système d'exploitation que vous utilisez, cliquez pour voir les solutions :
| Des solutions viables | Dépannage étape par étape |
|---|---|
| Supprimer la protection en écriture sur Windows |
Option 1. Utiliser le commutateur de verrouillage...Étapes complètes Option 3. Désactiver BitLocker...Étapes complètes Option 5. Utiliser EaseUS Partition Master...Étapes complètes
|
| Supprimer la protection en écriture sur Mac |
Méthode 1. Utilisez l'Utilitaire de disque pour formater...Étapes complètes |
Comment supprimer la protection en écriture sur une clé USB
Vous essayez d'y sauvegarder des données, mais il y a un problème : un message d'erreur indique que le stockage flash est protégé en écriture. Comment cela peut-il être le cas ? Voici trois options pour supprimer la protection en écriture sur un lecteur flash. Pour le PC Windows, il est libre de changer le commutateur de verrouillage, exécuter Diskpart et le Registre pour désactiver la protection en écriture. Pour les ordinateurs Mac, vous pouvez utiliser l'Utilitaire de disque pour corriger l'erreur de protection en écriture de la clé USB.
Tutoriel vidéo : Comment retirer la protection en ecriture d'une clé usb et formater une clé usb protégé en écriture
📌Chapitres vidéo:
00:00 Introduire
Partie 1. Enlever la protection en écriture d'une clé USB
00:56 #1. Déverrouiller la clé USB protégée en écriture en basculant son verrouillage
01:29 # 2. Nettoyer les virus qui provoquent une protection en écriture
02:03 # 3. Retirer la protection en écriture d'une clé USB à l'aide de CMD
04:01 # 4. Retirer la protection en écriture sur la clé USB / clé USB à l'aide de Regedit.exe
Partie 2. Comment formater une clé USB protégée en écriture
05:41 Logiciel EaseUS pour formater une clé USB protégé en écriture
Option 1. Utiliser l'interrupteur de verrouillage pour supprimer la protection en écriture
Il existe un interrupteur à bascule que vous pouvez vérifier en premier lieu pour modifier le statut de protection en écriture de la clé USB. De nos jours, certains lecteurs de stockage USB spécifiques sont équipés d'un interrupteur de verrouillage permettant d'activer ou de désactiver la protection en écriture.
L'interrupteur physique est trop petit pour être ignoré des utilisateurs qui ne sont pas férus de technologie. Vous pouvez retirer la clé USB et trouver cet interrupteur sur le côté, généralement décoré d'une ou deux icônes de verrouillage. (Sinon, passez à la méthode 2.) Comme ceci :
![]()
Étape 1. Trouvez l'interrupteur physique et basculez l'interrupteur de l'autre côté.
Étape 2. Reconnectez la clé USB au PC et essayez à nouveau d'y déposer des données.
Si vous pouvez écrire des données dessus, vous avez de la chance, l'erreur USB est résolue ! Une chose à laquelle vous devez faire attention est de ne pas déplacer l'interrupteur du mauvais côté par accident. Vous pouvez appliquer d'autres options pour une USB standard avec une surface lisse.
Option 2. Supprimer la protection en écriture avec Diskpart
Lancer les lignes de commande, Diskpart, est l'une des options précieuses pour résoudre le problème "comment supprimer la protection en écriture d'un lecteur USB dans Windows 10/11", vous permettant de gérer les disques durs détectés par le PC Windows. Veuillez vous assurer que vous avez tapé les lignes de commande correctes pour éviter toute perte de données inattendue.
Étape 1. Tapez Command Prompt dans la boîte de recherche de Windows et cliquez pour le lancer.
Étape 2. Tapez les lignes de commande et appuyez sur Entrée à chaque fois.
- Disque dur
- list disk (Cette étape permet d'identifier vos périphériques. Vous pouvez voir une liste de disques nommés comme Disque 0, Disque 1, Disque 2, etc.)
- sélectionnez le disque 0 (Vous pouvez remplacer le disque 0 par le numéro USB protégé en écriture).
- attributs disk clear readonly (Assurez-vous de taper "s" et de ne pas séparer "readonly").
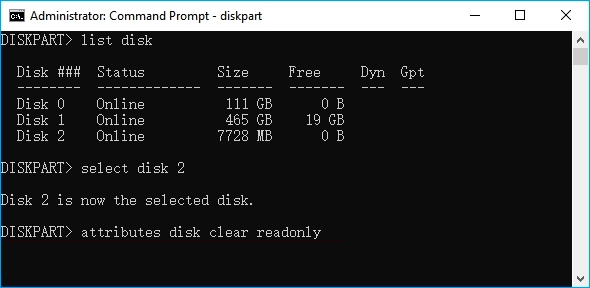
Étape 3. Attendez que la progression soit terminée et tapez "exit".
Étape 4. Redémarrez votre PC et vérifiez si l'USB protégé en écriture a été modifié.
Option 3. Désactiver BitLocker pour désactiver la protection en écriture sur la clé USB
Pour supprimer le cryptage BitLocker d'une clé USB :
Étape 1. Appuyez sur "Windows + E" pour ouvrir l'Explorateur de fichiers.
Étape 2. Allez dans "Ce PC" sur le côté gauche, et localisez votre lecteur USB verrouillé sous Périphériques et lecteurs. Faites un clic droit sur l'icône du lecteur et cliquez sur "Gérer BitLocker".
Étape 3. La fenêtre BitLocker Drive Encryption affiche tous les lecteurs et leur état. Localisez votre clé USB protégée en écriture et sélectionnez "Turn off BitLocker".
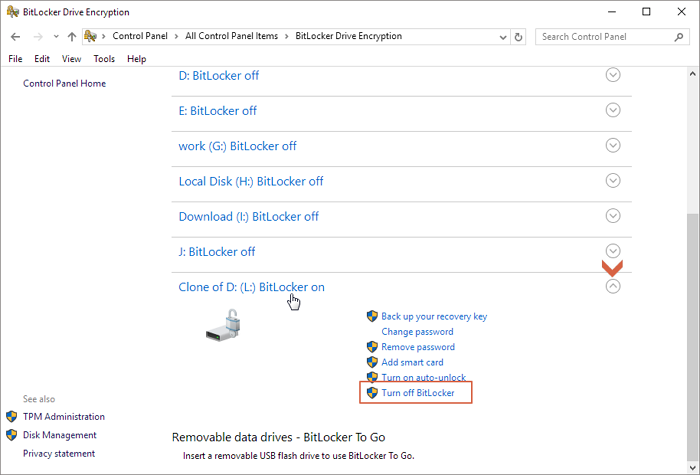
Saisissez ensuite le mot de passe ou la clé de récupération et attendez le temps de décryptage. Après avoir désactivé BitLocker, vous pouvez essayer d'ajouter des fichiers sur le lecteur flash pour tester si la "protection en écriture" est réparée ou non.
Conseils : Consultez cinq méthodes pour récupérer la clé de récupération BitLocker perdue si vous l'avez oubliée.
Option 4. Utiliser le registre Windows pour désactiver la protection en écriture USB
Pour désactiver la protection en écriture, voici les recommandations du Registre Windows pour les utilisateurs expérimentés qui connaissent bien le Registre.
Remarque : L'éditeur du registre désactivera la protection en écriture définie sur tous les périphériques.
Étape 1. Insérez le lecteur USB dans le PC. Appuyez sur "Windows + R" et tapez "Regedit" dans la boîte. Cliquez sur Entrée ou OK pour accéder à l'éditeur du registre.
Étape 2. Suivez le chemin : Ordinateur\HKEY_LOCAL_MACHINE\SYSTEM\CurrentControlSet\Control\StorageDevicePolicies
Remarque : en raison du risque élevé, si votre "StorageDevicePolices" est manquant, nous vous recommandons d'utiliser d'autres méthodes plutôt que de le créer vous-même. - Votre ordinateur pourrait se dérégler.
Étape 3. Double-cliquez sur "WriteProtect". Modifiez "Value data" en 0 et cochez "Hexadecimal". Cliquez sur OK.
Étape 4. Redémarrez votre PC et vérifiez si le lecteur est accessible en écriture.
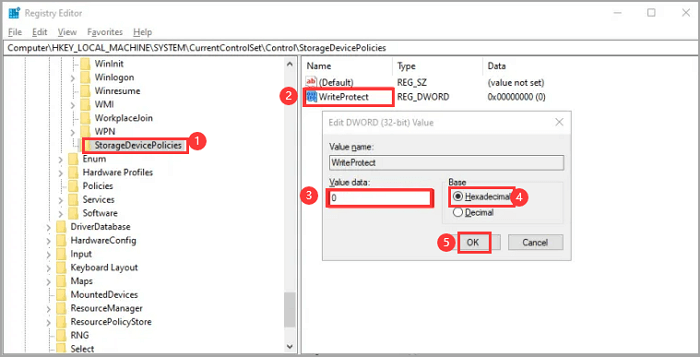
EN SAVOIR PLUS
Nous vous proposons également un logiciel tiers de suppression de la protection en écriture en un clic - EaseUS Partition Master. Il est gratuit. Il est facile de supprimer la protection en écriture grâce à un bouton à bascule. Cliquez pour supprimer la protection en écriture de la clé USB.
Méthode 5. Formater la clé USB protégée contre l'écriture via l'utilitaire de disque.
Le formatage est une bonne option pour supprimer la protection en écriture. Connectez une clé USB au Mac et allez réveiller l'Utilitaire de disque.
Étape 1. Allez dans le Finder > Go > Utilities > Double-cliquez sur Disk Utility.
Étape 2. Sélectionnez le lecteur flash en lecture seule dans le panneau de gauche.
Étape 3. Cliquez sur le bouton Effacer.
Étape 4. Saisissez le nom de la clé USB. Sélectionnez le format et le schéma. Puis cliquez sur l'option Effacer.
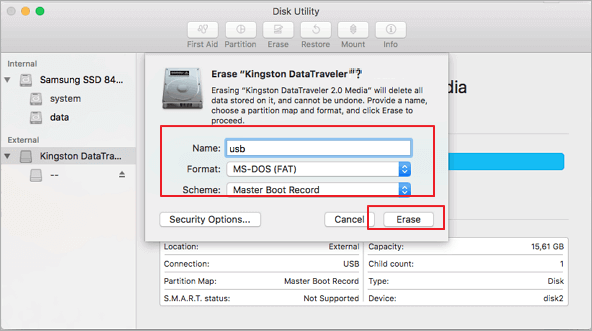
Méthode 6. Exécuter S.O.S. pour réparer le périphérique en lecture seule.
Ouvrez l'utilitaire de disque > Trouvez le lecteur en lecture seule > Sélectionnez Première aide et cliquez sur l'option Exécuter.
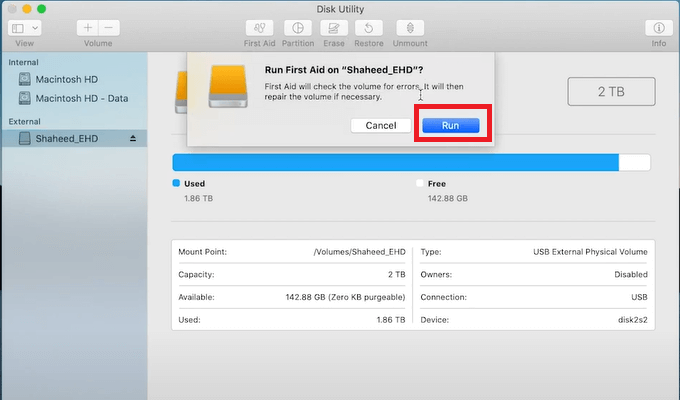
Comment supprimer la protection en écriture d'une carte SD
Si vous avez déjà essayé de copier des fichiers sur une carte SD et obtenu un message d'erreur indiquant que la carte est protégée en écriture, vous savez à quel point cela peut être frustrant. La protection en écriture est conçue pour empêcher la suppression accidentelle de fichiers importants, mais elle peut également vous empêcher d'accéder à votre propre carte SD si vous ne faites pas attention. Heureusement, il existe quelques moyens de supprimer la protection en écriture d'une carte SD afin que vous puissiez à nouveau accéder à vos fichiers. Dans la plupart des cas, il vous suffit de changer un commutateur physique. Si ces méthodes ne fonctionnent pas, il y a toujours l'option nucléaire : configurer les lignes de commande sous Windows 10/11 et modifier les paramètres "Get Info" sous Mac.
Tutoriel vidéo : Carte SD protégée en écriture, comment retirer et formater ?
📌Chapitres vidéo:
✅ Partie 1. Comment retirer la protection en écriture de carte SD - 6 méthodes
00:58 Méthode 1. Utiliser le commutateur physique de la carte SD
01:35 Méthode 2. Exécuter le logiciel anti-virus
02:15 Méthode 3. Exécuter la commande CMD
03:07 Méthode 4. Utiliser le logiciel pour formater carte sd protégé en écriture
03:40 Méthode 5. Exécuter l'éditeur de registre
04:15 Méthode 6. Prendre l'appareil pour le réparer
✅ Partie 2. Comment formater la carte SD après avoir supprimé la protection en écriture
Option 1. Modifier le commutateur physique
Comme les clés USB, certaines cartes SD disposent également d'un verrou physique qui vous permet d'activer ou de désactiver la protection en écriture.
- Retirez la carte SD de l'ordinateur et trouvez le verrou physique.
- S'il est "On", basculez-le vers le côté off.
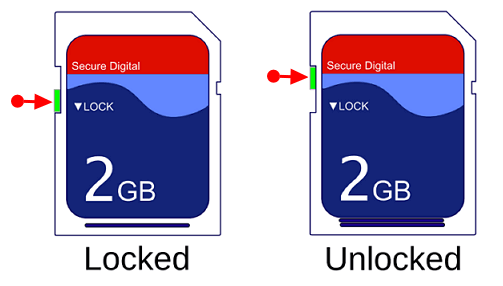
Option 2. Utiliser Diskpart pour supprimer la protection en écriture sur Windows
- Insérez la carte SD dans le lecteur de carte SD et placez la carte SD sur l'ordinateur.
- Exécutez CMD et entrez les lignes de commande. (Les étapes de cette section sont les mêmes que celles de la ligne de commande mentionnée ci-dessus. Revenir en arrière. )
Option 3. Modifier le statut de lecture-écriture sur Mac
Comment modifier une carte SD protégée en écriture sur Mac ? Jetez un coup d'œil aux paramètres de partage et de permissions. Ils permettent de décider qui peut ajouter ou modifier des fichiers dans l'application Finder. Il vous permet de supprimer la protection en écriture de la carte SD.
Étape 1. Connectez la carte SD au Mac avec le lecteur de carte SD.
Étape 2. Allez sur la carte SD et faites un clic droit sur le fichier. Choisissez "Entrer" dans la liste.
Étape 3. Allez dans la section Partage et autorisations, cliquez sur "Lecture et écriture" sous Privilège.
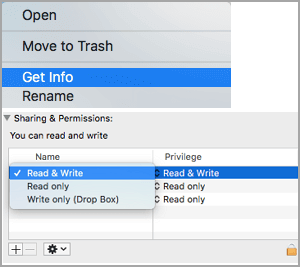
EN SAVOIR PLUS
Pas assez ? Si le bouton est manquant et que le diskpart semble trop complexe pour vous, ne vous inquiétez pas. Les méthodes varient, allez-y et apprenez les trois autres façons de formater la carte SD protégée en écriture.
Comment supprimer la protection en écriture d'un SSD
Lorsque vous essayez de transférer des fichiers de votre ordinateur vers un SSD, vous pouvez recevoir un message d'erreur indiquant que le disque est protégé en écriture. Cela peut être frustrant, mais heureusement, il existe quelques mesures que vous pouvez prendre pour supprimer la protection en écriture et transférer vos fichiers. Tout d'abord, vérifiez les propriétés du SSD pour voir si un interrupteur matériel empêche l'écriture. Si c'est le cas, il suffit d'actionner l'interrupteur et de réessayer. S'il n'y a pas de commutateur matériel, la protection en écriture peut être activée dans le micrologiciel. Pour la désactiver, vous devez connecter le SSD à un ordinateur et exécuter quelques commandes dans l'invite de commande. Une fois que vous avez fait cela, vous devriez pouvoir transférer des fichiers sur votre SSD sans aucun problème.
Supprimer la protection en écriture du SSD
Vous voulez voir d'autres solutions ? Cliquez ici pour savoir comment réparer un SSD protégé en écriture.
Comment supprimer la protection en écriture d'un fichier
Lorsqu'un seul fichier est protégé en écriture sur l'ordinateur Windows, vous pouvez commencer à supprimer la protection en écriture du fichier en suivant les étapes suivantes :
Étape 1. Appuyez sur la touche de raccourci "Windows+E" du clavier pour ouvrir l'Explorateur de fichiers de Windows.
Étape 2. Localisez le fichier protégé en écriture. Vous pouvez rechercher les noms de fichiers et les trouver plus rapidement qu'en les faisant défiler un par un.
Étape 3. Cliquez avec le bouton droit de la souris sur le fichier et sélectionnez le bouton "Propriétés".
Étape 4. Allez dans l'onglet Attributs et décochez l'option Lecture seule. Cliquez sur OK pour enregistrer les modifications.
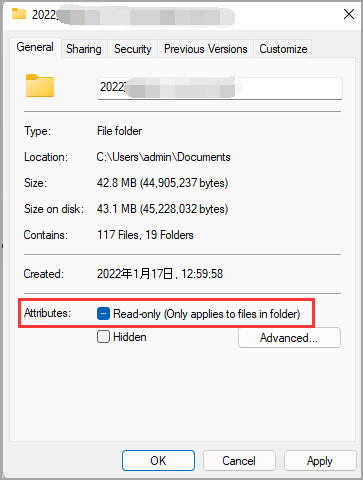
Puis-je formater une clé USB, une carte SD ou un disque dur protégé en écriture ?
Si vous avez déjà essayé de formater une clé USB, une carte mémoire ou un disque dur protégé en écriture, vous savez que cela peut être une expérience frustrante. Vous pouvez voir un message indiquant que le périphérique est protégé en écriture ou que le formatage n'est pas pris en charge. Dans la plupart des cas, cela signifie que le commutateur de protection en écriture du périphérique est activé. Vous ne pouvez pas formater une clé USB protégée en écriture sans la verrouiller au préalable.
Le formatage ne peut pas supprimer la protection en écriture. Bien sûr, votre clé USB verrouillée ne vous permettra pas de la formater. Vous pouvez utiliser EaseUS Partition Master Free pour formater le périphérique.
Étape 1. Lancez EaseUS Partition Master, faites un clic droit sur la partition de votre disque dur externe/USB/carte SD que vous souhaitez formater et choisissez l'option «Formater».

Étape 2. Attribuez une nouvelle étiquette de partition, un nouveau système de fichiers (NTFS / FAT32 / EXT2 / EXT3) et une nouvelle taille de cluster à la partition sélectionnée, puis cliquez sur «OK ».

Étape 3. Dans la fenêtre d'avertissement, cliquez sur «Oui» pour continuer.

Étape 4. Cliquez sur le bouton «Exécuter xx tâche(s)» dans le coin supérieur gauche pour examiner les modifications, puis cliquez sur «Appliquer» pour commencer à formater votre disque dur externe/USB/carte SD.

Dépannage : Erreur spécifique de protection en écriture
1. Windows ne peut pas exécuter la vérification de disque sur ce volume car il est protégé en écriture.
Windows ne peut pas exécuter de vérification du disque sur ce volume car il est protégé en écriture. Cela signifie que le système d'exploitation Windows ne peut pas modifier les fichiers du disque dur de votre ordinateur. Pour résoudre ce problème, vous devez supprimer la protection en écriture du disque dur à l'aide de CMD, Diskpart et de l'éditeur de registre.
2. Carte SD en lecture seule
Impossible d'écrire sur la carte SD ? L'une des choses les plus frustrantes lorsqu'on utilise un appareil photo est de recevoir une erreur "carte SD en lecture seule". Cela se produit généralement lorsque vous essayez d'enregistrer un fichier sur votre carte SD mais que vous ne pouvez pas le faire parce que la carte est en mode lecture seule. Il y a plusieurs raisons différentes pour lesquelles cela peut se produire, mais la plus courante est que la carte SD est corrompue. Vous pouvez résoudre ce problème en formatant la carte SD avec un logiciel tiers de suppression du mode lecture seule.
Corrections connexes - Carte SD en lecture seule
3. État en lecture seule du courant USB Oui
État actuel de lecture seule Oui sur une carte USB ou SD signifie que le disque est dans un état de lecture seule. Cela se produit généralement lorsque le disque est corrompu ou infecté par un virus. Si vous obtenez cette erreur, vous ne pourrez pas écrire sur le disque. Pour résoudre ce problème, vous devez effacer l'état de lecture seule oui sur diskpart.
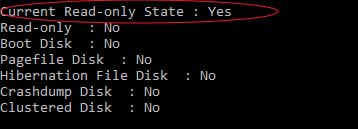
4. Le support est protégé contre l'écriture
L'erreur Media is write protected dans Windows peut être causée par différents facteurs. L'une des causes courantes est un système de fichiers corrompu ou endommagé. Lorsque le système de fichiers est corrompu, l'ordinateur ne peut pas lire correctement les fichiers sur le disque. Vous pouvez résoudre ce problème en vérifiant la corruption du système de fichiers.
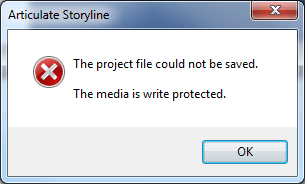
Vous pouvez le réparer en vérifiant la corruption des fichiers système - Ouvrez CMD et tapez SFC /scannow pour vérifier le disque. Attendez ensuite la fin de l'analyse.
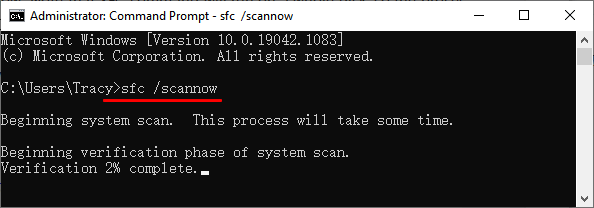
Pour terminer
Lorsque vous constatez qu'une carte SD ou un disque USB est protégé en écriture, il n'y a pas lieu de paniquer grâce aux excellentes options que nous avons décrites dans l'article. Il existe plusieurs façons de supprimer la protection en écriture d'un disque. Une méthode utile consiste à utiliser un interrupteur physique sur le disque lui-même. Une autre méthode consiste à utiliser un logiciel pour supprimer la protection en écriture. Pour ce faire, vous pouvez modifier les autorisations du disque ou utiliser un outil tel que Diskpart et l'Éditeur de registre. Après avoir déverrouillé le disque, votre lecteur est libre de reformater avec le formateur de disque.
Ces informations vous-ont elles été utiles ?
Articles associés
-
Guide de démarrage de la gestion des disques de Windows
![author icon]() Nathalie/Aug 12, 2025
Nathalie/Aug 12, 2025 -
Guide complet pour apprendre ce qu'est le BIOS [Gagnez jusqu'à 99% de votre temps].
![author icon]() Lionel/Aug 12, 2025
Lionel/Aug 12, 2025 -
![author icon]() Nathalie/Aug 12, 2025
Nathalie/Aug 12, 2025 -
Qu'est-ce que l'UEFI et comment l'utiliser sous Windows ? [Guide complet]
![author icon]() Lionel/Aug 12, 2025
Lionel/Aug 12, 2025