Sommaire
Auteur
Actualité
Mise à jour le 01 Sep, 2025
Puis-je graver une ISO sur une clé USB ? Oui, bien sûr. Dans ce qui suit, vous apprendrez ce qu'est une image ISO, les avantages de la gravure d'une image ISO sur une clé USB et comment graver avec succès une image ISO sur votre clé USB cible.
| 🔢Complex Level : | Simple, Débutants |
| ⏱️Duration : | 5-10 minutes |
| 🎯Appliquer à : | Graver ISO sur USB Windows 10/11 et Windows 7. |
| 🧰Outils : | USB, PC Windows, Explorateur de fichiers, fichier ISO Windows, logiciel de gravure ISO |
Principaux enseignements de la gravure d'une image ISO sur une clé USB :
- Ne vous inquiétez pas si vous ne comprenez pas bien la procédure de gravure d'ISO sur USB.
- La gravure d'une image ISO est une procédure complexe qui nécessite l'utilisation d'un outil ou d'un logiciel professionnel de gravure d'ISO sur USB.
- En suivant cette page, vous apprendrez à graver une image ISO sur une clé USB en quelques clics.

Qu'est-ce qu'une image ISO ?
Avant de commencer, expliquons brièvement ce qu'est un fichier image ISO:
En un mot, une image ISO est un fichier contenant toutes les parties d'un système d'exploitation ou d'un programme qui doit être construit. Mais le fichier lui-même est inutile tant qu'il n'est pas ouvert, assemblé et utilisé.
À quoi peuvent donc servir les images ISO ? Voici une liste des nombreuses utilisations des fichiers images ISO :
- Transfert de données
- Sauvegarde des données
- Migration du système d'exploitation ou installation/réinstallation du système
- Duplication de programmes, sauvegarde, migration, etc.
De plus, la façon la plus courante de faire fonctionner une image ISO est de la graver sur une clé USB. Pourquoi graver des images ISO sur une clé USB ? Suivez la partie suivante, et vous saurez pourquoi.
Avantages de la gravure d'une image ISO sur une clé USB
Voici une liste des avantages de la gravure d'une image ISO sur une clé USB :
- L'USB est portable et polyvalent et peut être utilisé dans de nombreux domaines.
- Vous pouvez créer une clé USB Windows amorçable.
- Vous pouvez réparer un PC avec l'image ISO de Windows gravée sur une clé USB.
- Vous pouvez créer une image ISO Windows amorçable sur USB pour le transfert de Windows, l'installation du système ou la réinstallation.
Comment créer une image ISO gravée sur une clé USB ? Et que dois-je préparer ? Suivez la partie suivante, vous apprendrez la procédure complète avec les étapes détaillées du guide. Maintenant, cliquez sur le lien pour connaître les cinq meilleurs graveurs ISO pour Windows 10/11 en 2025.
Comment graver une image ISO sur une clé USB sous Windows
Dans cette partie, nous allons prendre l'exemple de la gravure d'une image ISO sous Windows pour vous montrer le guide complet de la gravure d'une image ISO sur un lecteur USB sous Windows.
Nous diviserons la procédure en trois parties, comme indiqué ci-dessous :
#1. Préparer la clé USB pour la gravure de l'image ISO
Notez que la gravure d'une image ISO Windows sur une clé USB nécessite un format de système de fichiers spécifique, c'est-à-dire que vous devez d'abord configurer la clé USB en FAT32. Voici comment préparer la clé USB :
Étape 1. Connectez une clé USB d'une capacité de stockage de 32 Go ou plus à votre PC.
Étape 2. Ouvrez la clé USB et sauvegardez tous les fichiers importants dans un autre emplacement.
Étape 3. Appuyez sur les touches Windows + I pour ouvrir l'Explorateur de fichiers, puis cliquez avec le bouton droit de la souris sur la clé USB.
Étape 4. Sélectionnez le format du système de fichiers USB comme FAT32, et cliquez sur "Formater".
Étape 5. Cliquez sur "OK".
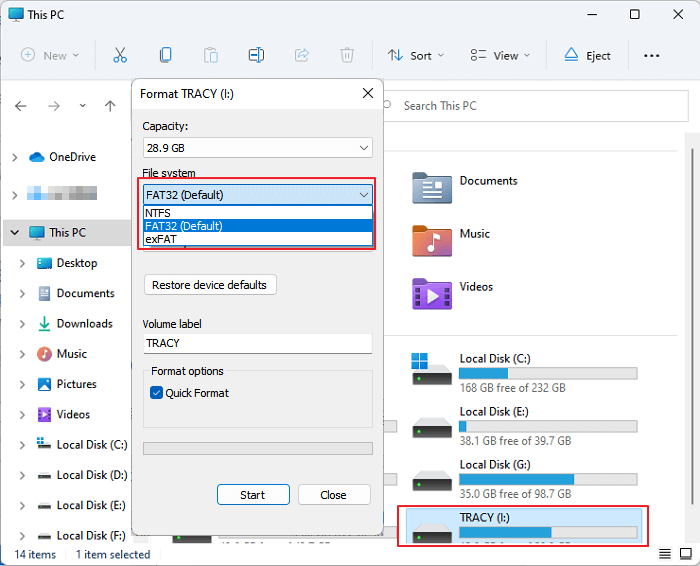
#2. Télécharger le logiciel de gravure ISO pour obtenir de l'aide
Certains utilisateurs expérimentés peuvent suggérer de graver une image ISO sur une clé USB à l'aide de l'outil de création Windows Media. Cependant, pour les débutants en Windows, cette méthode est trop complexe à suivre.
Nous allons partager avec vous un logiciel de gravure ISO fiable - EaseUS Partition Master avec sa fonction Graver ISO pour accomplir cette tâche en quelques clics.
Outre la gravure d'ISO sur USB, les utilisateurs peuvent également utiliser ce logiciel pour configurer l'USB à des fins multiples, par exemple pour :
- Formater 128GB USB en FAT32
- Corriger l'erreur USB ne veut pas formater en FAT32
- Formater une clé USB PS3, PS5
- Vérifier l'erreur de système de fichiers sur l'USB, etc.
- Graver une ISO sur un DVD
Comment créer une clé USB amorçable à partir d'une image ISO ? Passez au guide suivant pour commencer à graver l'image ISO sur votre clé USB.
#3. Graver l'ISO sur USB
Pour commencer à graver l'ISO sur USB, vous devez d'abord télécharger l'image ISO de Windows sur votre PC. Voici un lien officiel où vous pouvez télécharger l'image ISO de Windows 10 à partir de Microsoft. Vous pouvez également rechercher le fichier image ISO de Windows en ligne et obtenir un accès sécurisé pour télécharger ce fichier image.
Après avoir téléchargé l'image ISO de Windows sur votre PC, vous pouvez maintenant commencer à graver l'ISO sur USB en suivant les étapes ci-dessous :
Étape 1. Lancez EaseUS Partition Master et allez dans la section Supports de démarrage. Cliquez sur "Graver l'ISO" et cliquez sur "Suivant".
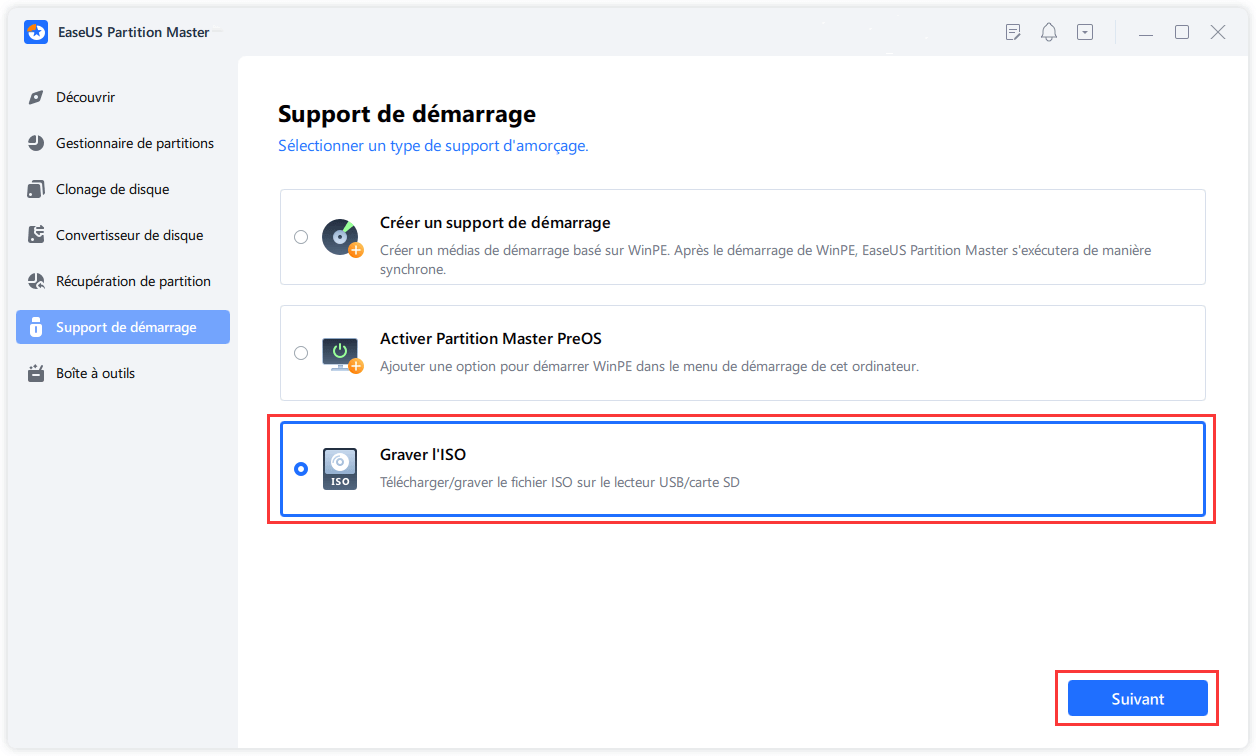
Étape 2. Sélectionnez l'image ISO que vous avez téléchargée sur votre PC et cliquez sur "Ouvrir".
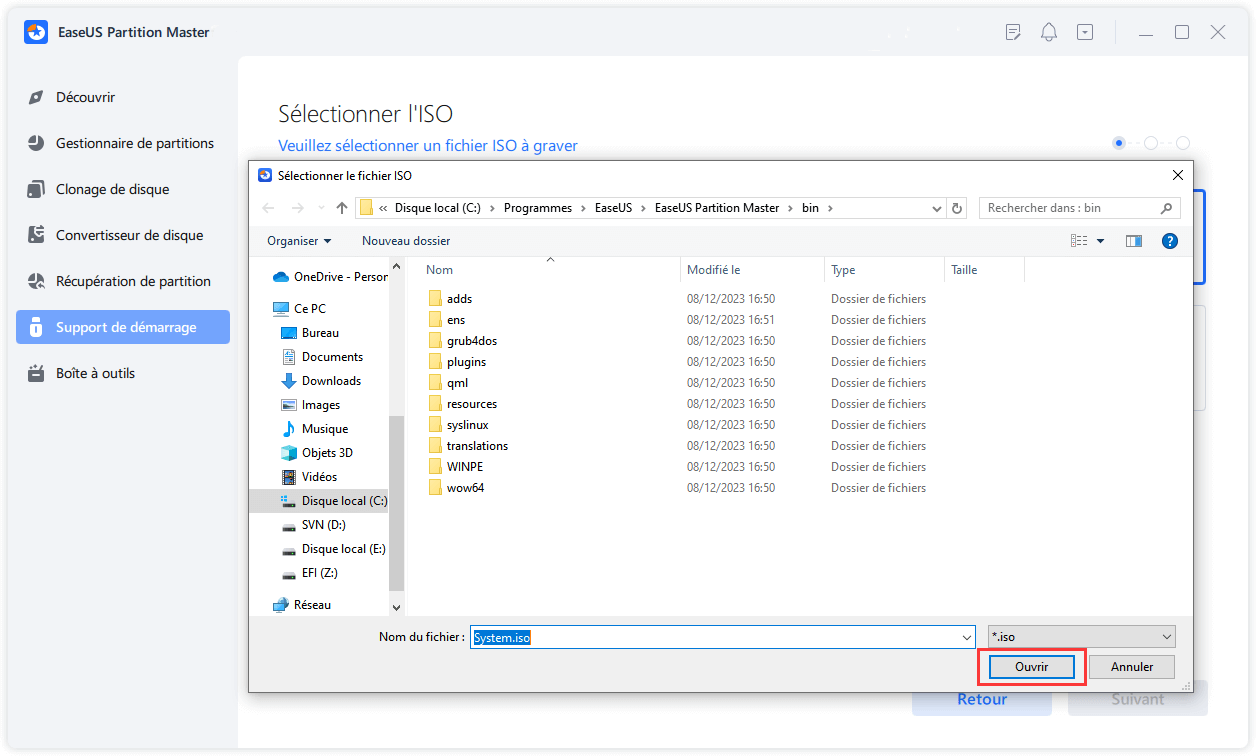
Étape 3. Cliquez sur "Suivant", sélectionnez l'USB cible comme destination et cliquez sur "Graver" pour exécuter l'opération.
Astuce : Si vous souhaitez savoir comment installer le système d'exploitation Windows avec l'image ISO gravée sur votre clé USB, vous pouvez vous référer à ce guide fourni par Microsoft pour obtenir de l'aide : Installer Windows à partir d'une clé USB.
Lecture approfondie : Corriger l'impossibilité de graver un fichier ISO sur une clé USB
Graver une ISO sur une clé USB est facile, et vous pouvez le faire avec la bonne méthode
Sur cette page, nous avons simplifié la procédure de gravure d'une image ISO sur USB en 3 phrases :
- #1. Configurer l'USB en FAT32
- #2. Télécharger le logiciel de gravure ISO
- #3. Télécharger l'ISO et graver l'ISO sur USB en quelques clics
Pour les utilisateurs expérimentés, vous pouvez directement sauter l'étape 2 et commencer à graver l'ISO avec l'étape 3 de la méthode officielle de Microsoft. Cependant, pour les débutants Windows, nous vous suggérons de suivre les directives ci-dessus une par une. La procédure entière est facile et simple avec l'aide d'un logiciel de gravure d'image ISO fiable - EaseUS Partition Master.
FAQ sur la gravure d'une image ISO sur une clé USB
Dans cette partie, nous avons également rassemblé quelques questions bonus relatives à la gravure d'images ISO sur USB. Si cela vous intéresse, vous pouvez suivre et trouver la réponse ici :
1.Comment rendre un fichier ISO bootable sur une clé USB ?
Pour rendre un fichier ISO bootable sur une clé USB, utilisez un outil comme Rufus.
- Sélectionnez votre clé USB dans la liste des "Périphériques".
- Dans la section "Créer un disque bootable avec "choisissez l'option "Image ISO" et cliquez sur le bouton de sélection pour trouver votre fichier ISO.
- Donnez un nom au lecteur si souhaité, puis lancez le processus pour finaliser.
2.Comment puis-je Créer une image ISO Windows 10 sur une clé USB ?
Pour créer une image ISO Windows 10 sur une clé USB, utilisez un outil comme Rufus sous Windows. Téléchargez l'ISO de Windows 10, puis ouvrez Rufus. Sélectionnez le fichier ISO, votre clé USB, et démarrez le processus. Assurez-vous de sauvegarder vos données, car la clé sera formatée.
3.Comment graver une image ISO ?
Pour graver une image ISO, sous Windows, faites un clic droit sur l'image ISO, choisissez "Graver l'image disque" et suivez les instructions à l'écran. Sur Mac, faites un clic droit sur l'ISO, sélectionnez "Ouvrir avec" puis "Utilitaire de disque" et suivez les étapes indiquées pour graver.
Si cet article vous a été utile et que vous avez un partenaire près de vous qui se pose également des questions à ce sujet, n'hésitez pas à le partager !
Comment pouvons-nous vous aider ?
Auteur
Mise à jour par Soleil
Soleil est passionnée d'informatique et a étudié et réalisé des produits. Elle fait partie de l'équipe d'EaseUS depuis 5 ans et se concentre sur la récupération des données, la gestion des partitions et la sauvegarde des données.
Rédigé par Arnaud
Arnaud est spécialisé dans le domaine de la récupération de données, de la gestion de partition, de la sauvegarde de données.
Commentaires sur les produits
-
J'adore le fait que les modifications que vous apportez avec EaseUS Partition Master Free ne sont pas immédiatement appliquées aux disques. Cela facilite grandement la simulation de ce qui se passera une fois que vous aurez effectué tous les changements. Je pense également que l'aspect général et la convivialité d'EaseUS Partition Master Free facilitent tout ce que vous faites avec les partitions de votre ordinateur.
En savoir plus -
Partition Master Free peut redimensionner, déplacer, fusionner, migrer et copier des disques ou des partitions ; convertir en local, changer l'étiquette, défragmenter, vérifier et explorer la partition ; et bien plus encore. Une mise à niveau premium ajoute une assistance technique gratuite et la possibilité de redimensionner des volumes dynamiques.
En savoir plus -
Il ne crée pas d'image à chaud de vos disques et ne les aligne pas, mais comme il est associé à un gestionnaire de partitions, il vous permet d'effectuer plusieurs tâches à la fois, au lieu de simplement cloner des disques. Vous pouvez déplacer les partitions, les redimensionner, les défragmenter, etc., ainsi que les autres outils que vous attendez d'un outil de clonage.
En savoir plus
Articles liés
-
Comment résoudre le problème de clé USB en lecture seule Windows 11 ? [Résolu]
![author icon]() Arnaud 11/08/2025
Arnaud 11/08/2025 -
Différence entre SFC, CHKDSK et DISM Windows 11
![author icon]() Arnaud 11/08/2025
Arnaud 11/08/2025 -
Comment réparer l'erreur « Steam pas assez d'espace disque » [Mise à jour]
![author icon]() Arnaud 11/08/2025
Arnaud 11/08/2025 -
Comment graver un ISO sur USB sous Windows 10, voici le guide complet
![author icon]() Arnaud 09/06/2025
Arnaud 09/06/2025
Sujets d'actualité en 2025
EaseUS Partition Master

Gérer efficacement les partitions et optimiser les disques








