Sommaire
Auteur
Actualité
Mise à jour le 11 Aug, 2025
Cette page couvre des solutions complètes pour vous aider à résoudre le problème « Comment enlever la protection en écriture d'une clé usb sandisk ? » en deux parties. Avez-vous déjà rencontré un problème de protection en écriture Sandisk similaire ? Désormais, ce n'est plus un problème.
Veuillez sélectionner l'un des outils de suppression de la protection en écriture SanDisk suivants : vous pouvez retirer la protection en ecriture du périphérique Sandisk, puis le formater facilement. Suivez pour le débloquer maintenant :
- Partie 1. Comment enlever la protection en écriture d'une clé usb USB/carte SD Sandisk
- Méthode 1. Utiliser l'outil de suppression de la protection en écriture SanDisk
- Méthode 2. Utiliser CMD
- Méthode 3. Utiliser Regedit.exe
- Méthode 4. Utiliser un logiciel antivirus/suppression de virus
- Méthode 5. Décocher l'état en lecture seule
- Partie 2. Formater l'appareil avec l'outil de formatage protégé en écriture SanDisk
Ces méthodes fonctionnent également pour supprimer gratuitement la protection en écriture de SanDisk Cruzer, SanDisk Ultra, SanDisk Adapter, etc., des séries de disques durs USB, SD et externes sous Windows 10/8/7/XP/Vista.
- Remarque :
- Pour éliminer l'erreur de protection en écriture de votre appareil SanDisk et faire fonctionner à nouveau l'appareil, vous devrez d'abord utiliser les outils de suppression de la protection en écriture recommandés dans la partie 1, puis le formater vers un état reconnu à l'aide de l'utilitaire de formatage de la partie 2. .
Nous allons apprendre comment enlever la protection en écriture de la carte SanDisk Pen Drive/USB/SD. Partagez cet article pour aider davantage.
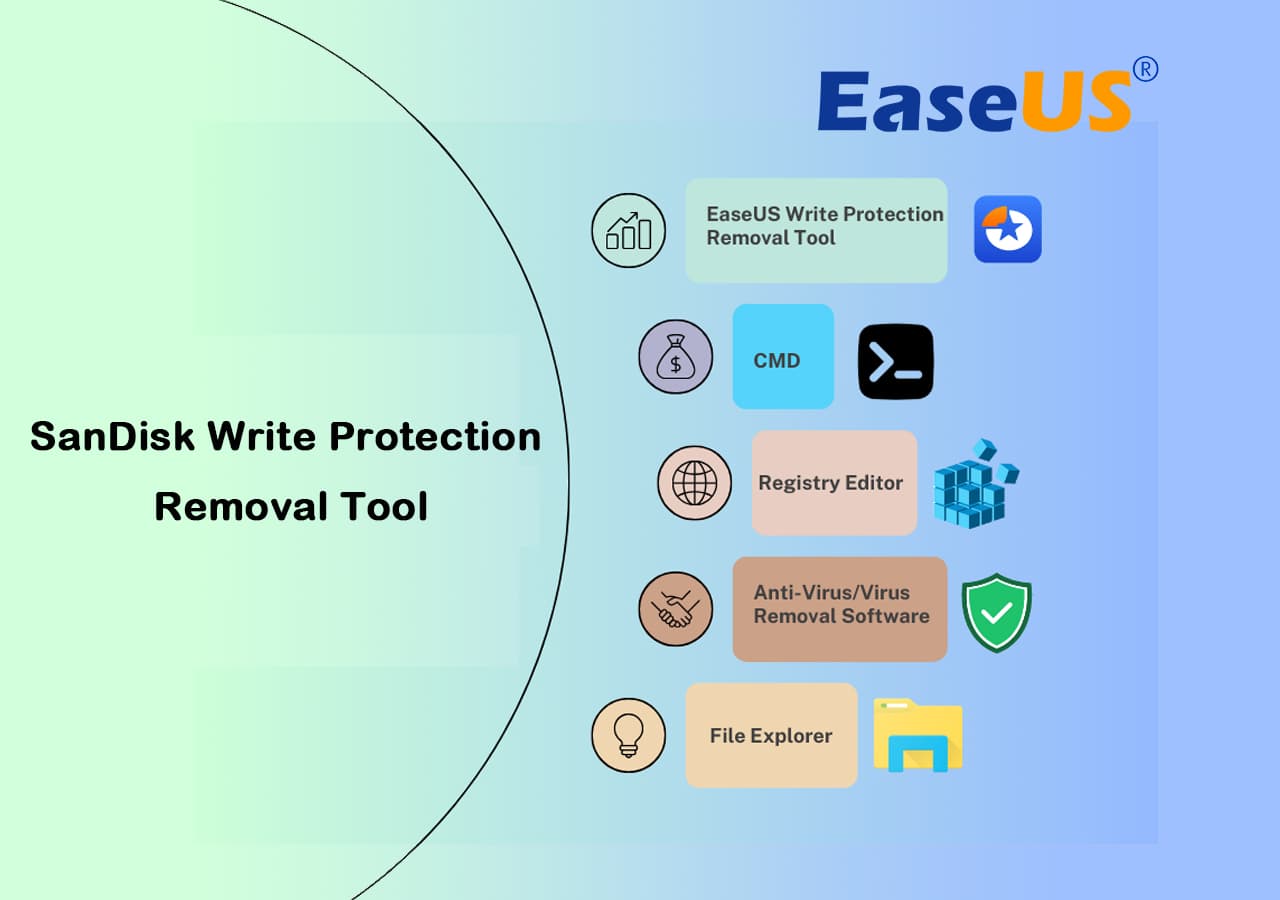
Meilleur logiciel pour formater une clé usb
Cette page fournit top 5 logiciels formatage clé usb en 2024 pour vous aider à formater une clé USB à FAT32/NTFS/exFAT ou à formater un lecteur flash USB protégé en écriture avec la facilité.
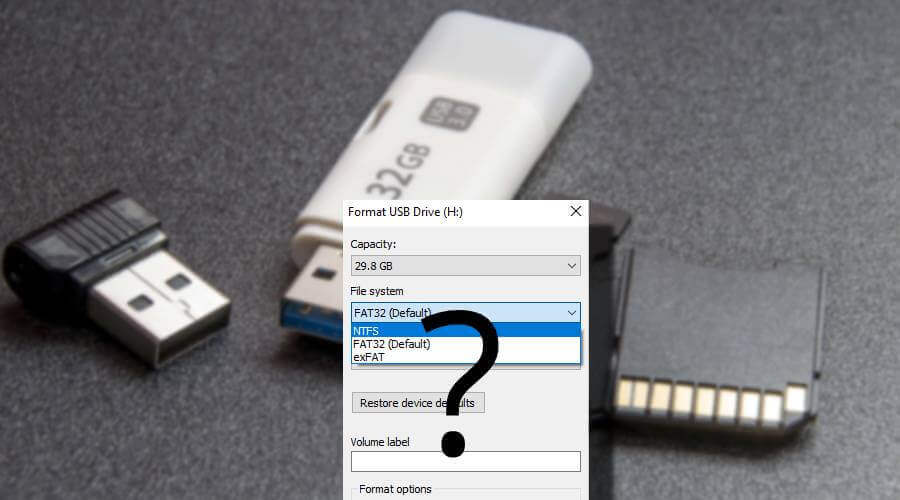
Partie 1. Comment enlever la protection en écriture d'une clé usb USB/carte SD Sandisk
- Remarque :
- Si votre clé USB, clé USB ou carte SD SanDisk est physiquement verrouillée, déverrouillez d'abord votre appareil.
- Si l'appareil devient accessible après avoir allumé l'interrupteur, vous pouvez ouvrir l'appareil SanDisk et utiliser à nouveau vos données.
- Si l'appareil affiche toujours l'erreur « Le disque est protégé en écriture », tournez-vous vers un outil de suppression de la protection en écriture SanDisk fiable pour effacer l'erreur immédiatement.
Ici, nous avons rassemblé cinq outils de suppression de la protection en écriture et suivi les didacticiels respectifs ci-dessous pour redonner vie à votre clé USB ou carte SD SanDisk, etc. Voyons maintenant comment supprimer la protection en écriture de SanDisk USB, clé USB, carte SD, etc., avec chaque outil.
Méthode 1. Utiliser l'outil de suppression de la protection en écriture SanDisk
S'applique à : Retirer la protection en écriture des périphériques de stockage SanDisk à l'aide d'un outil de suppression de la protection en écriture en un clic.
EaseUS Partition Master Free est un outil de suppression de protection en écriture SanDisk tout-en-un, et grâce à sa fonction « Protection en écriture », vous pouvez déverrouiller vos périphériques de stockage SanDisk sans endommager le contenu des données.
Téléchargement du logiciel de suppression de la protection en écriture Sandisk :
EaseUS Partition Master vous offre une solution directe pour supprimer la protection en écriture de votre clé USB, disque externe USB ou carte SD en quelques clics.
Étape 1. Téléchargez et installez EaseUS Partition Master, allez à Boîte à outils, et cliquez sur "Protection en écriture".
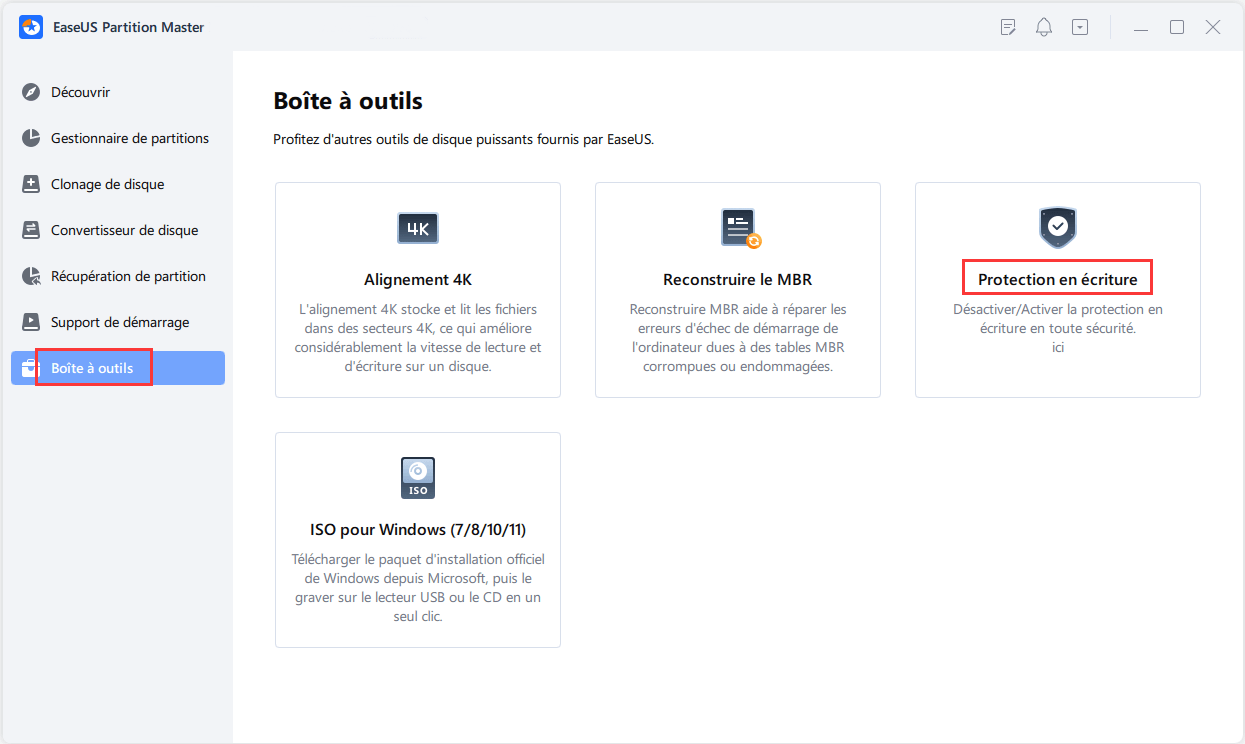
Étape 2. Sélectionnez votre clé USB, votre disque externe ou votre carte SD protégée en écriture, puis cliquez sur "Désactiver".
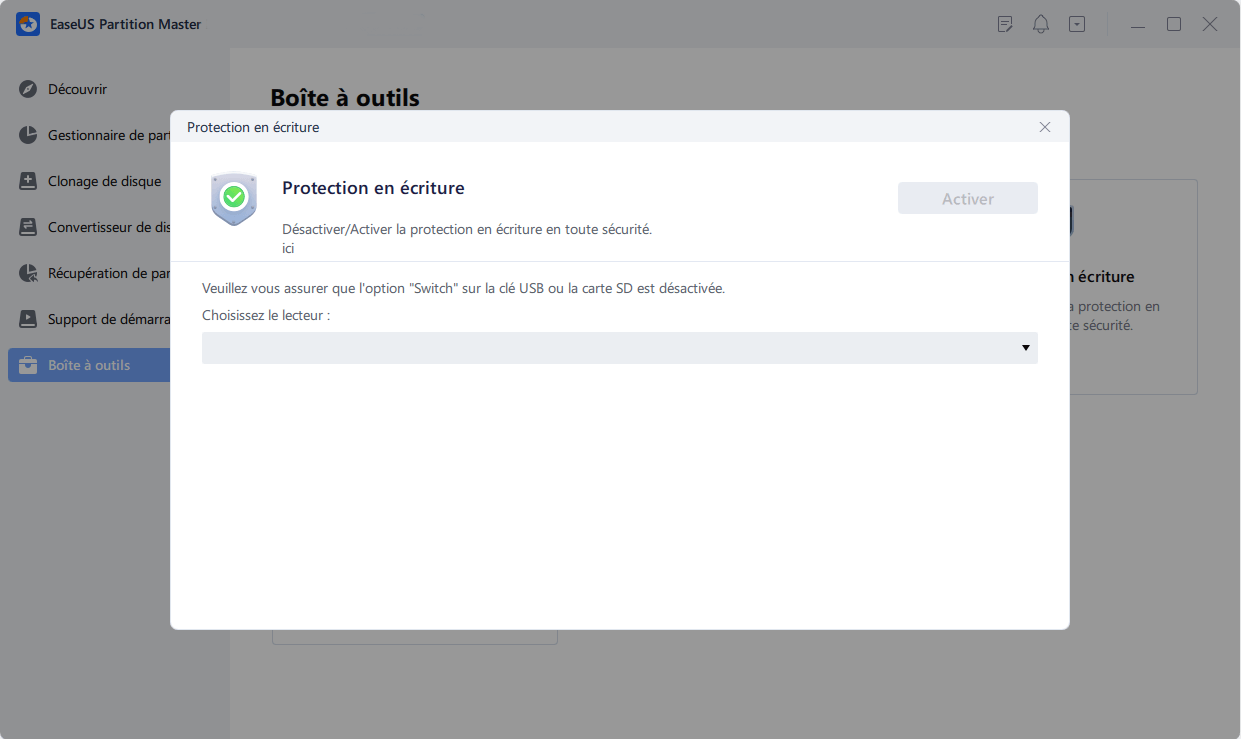
Après cela, vous devriez pouvoir réutiliser votre SanDisk et le contenu enregistré. Aucun autre problème ne surviendrait. De plus, si vous pensez que cette méthode est utile, n'hésitez pas à partager cet outil avec davantage de vos amis en ligne :
Tutoriel vidéo : Retirer protection en écriture clé USB windows 10/11 en 5 MIN !
📌Chapitres vidéo:
0:23 Qu'est-ce que l'erreur "Le disque est protégé en écriture"
01:10 Comment déverrouiller une clé USB protégée en écriture ? [6 méthodes]
07:21 Formater une clé USB protégée en écriture après débloqué la protection

Méthode 2. Débloquer un périphérique protégé en écriture SanDisk à l'aide de CMD
S'applique à : Débloquer gratuitement un périphérique SanDisk protégé en écriture à l'aide de la commande DiskPart CMD.
La commande d'effacement du disque d'attribut CMD est une résolution gratuite et pratique que vous pouvez appliquer pour réparer une carte SD Sandisk ou une clé USB protégée en écriture.
- Astuce
- Étant donné que les commandes de suppression de la protection en écriture CMD nécessitent d'effacer l'ensemble du périphérique, ce qui peut entraîner une perte de données, nous vous recommandons d'exécuter un logiciel de récupération de données pour récupérer les fichiers perdus.
Connectez votre appareil SanDisk à votre ordinateur et procédez comme suit pour supprimer la protection en écriture en quelques étapes simples :
Étape 1. Appuyez sur « Windows + R » et entrez cmd . Ouvrez l'invite de commande en tant qu'administrateur.
Étape 2. Tapez diskpart et appuyez sur Entrée.
Étape 3. Tapez les lignes de commande suivantes et appuyez sur Entrée à chaque fois :
- disque de liste
- sélectionnez le numéro de disque (# est le numéro de votre lecteur USB/carte SD/SSD SanDisk dont vous souhaitez supprimer la protection en écriture.)
- attributs disque effacé en lecture seule

Étape 4. Tapez exit et appuyez sur Entrée pour fermer DiskPart.
Une fois le processus ci-dessus terminé, reconnectez à nouveau votre clé USB ou clé USB Sandisk et vous constaterez que la protection en écriture est supprimée. L'appareil n'est plus protégé en écriture.
Méthode 3. Retirer la protection en écriture de SanDisk Pen Drive à l'aide de Regedit.exe
S'applique à : Retirer manuellement la protection en écriture de la clé USB SanDisk, de l'USB, de la SD, etc. à l'aide de l'Éditeur du Registre - Regedit.exe, gratuit.
Notez que l'Éditeur du Registre - Regedit.exe est un outil intégré à Windows permettant d'exécuter certaines opérations avancées de gestion informatique sur un ordinateur. Si vous n'êtes pas familier avec l'Éditeur du Registre, essayez les 3 méthodes ci-dessus.
Toute fausse opération peut entraîner un dysfonctionnement des programmes ou des fonctionnalités de Windows. Soyez très prudent avec les étapes suivantes de suppression de la protection en écriture :
Étape 1. Cliquez sur « Démarrer », tapez Regedit dans la zone de recherche.
Cliquez sur "Regedit.exe" pour ouvrir l'éditeur de registre lorsque vous voyez qu'il s'affiche en haut de la liste.
Étape 2. Et puis accédez à la clé suivante :
Ordinateur\HKEY_LOCAL_MACHINE\SYSTEM\CurrentControlSet\Control\StorageDevicePolicies
Étape 3. Double-cliquez sur la valeur WriteProtect dans le volet droit de Regedit.exe.
Modifiez les données de valeur de 1 à 0 et cliquez sur "OK" pour enregistrer la modification.

Étape 4. Fermez Regedit et redémarrez votre ordinateur.
Méthode 4. Enlever la protection en écriture de SanDisk à l'aide d'un logiciel antivirus/suppression de virus
S'applique à : Nettoyer les périphériques de stockage SanDisk qui s'affichent protégés en écriture en raison d'une infection virale ou d'un cryptage de logiciels malveillants.
Parfois, des virus ou des logiciels malveillants peuvent infecter et crypter un périphérique de stockage SanDisk, le rendant inaccessible et affiché comme protégé en écriture. Le moyen le plus efficace consiste à exécuter un logiciel antivirus ou de suppression de virus pour supprimer la protection en écriture des appareils SanDisk.
Voici une liste des meilleurs logiciels antivirus de 2020 pour essayer de supprimer la protection en écriture de l'appareil :
- Norton Antivirus
- McAfee
- ESET NOD32
- Avast
- MOYENNE
Étape 1. Téléchargez et installez un outil de suppression d'antivirus ou de logiciels malveillants sur votre ordinateur.
Étape 2. Connectez ou insérez le périphérique SanDisk protégé en écriture au PC.
Étape 3. Exécutez un logiciel antivirus ou de suppression de virus pour analyser et nettoyer le périphérique de stockage SanDisk.
Une fois le processus de nettoyage terminé, vous pouvez ouvrir le périphérique de stockage SanDisk et utiliser à nouveau les données enregistrées. Si vous souhaitez un logiciel de nettoyage de virus fiable, prenez TotalAV qui est fiable et vous pouvez l'essayer :
 TOTALAV
TOTALAVTotalAV est un logiciel antivirus et de sécurité primé. Il offre une protection en temps réel contre les virus, les logiciels malveillants et les menaces en ligne.
Protection antivirus activée
Méthode 5. Décocher l'état en lecture seule, supprimer la protection en écriture des fichiers
S'applique à : Supprimez la protection en écriture des fichiers en lecture seule qui induisent les utilisateurs en erreur en leur faisant croire que l'appareil est protégé en écriture.
Parfois, lorsqu'un seul fichier est en lecture seule, cela vous empêchera de le visiter. Cela peut également induire les utilisateurs en erreur en leur faisant croire que l'appareil est actuellement protégé en écriture.
Voici un moyen rapide de supprimer l'état de lecture seule et de supprimer la protection en écriture des fichiers sur votre SanDisk ou d'autres marques de périphériques de stockage :
Étape 1. Connectez le périphérique SanDisk à votre ordinateur, ouvrez et cliquez avec le bouton droit sur le fichier contenant une erreur de protection en écriture.
Étape 2. Cliquez sur « Propriétés » et accédez à l'onglet Général. Cochez l'option Attributs en bas.
Étape 3. Décochez l'option « Lecture seule » et cliquez sur « Appliquer » pour enregistrer cette modification.

Lorsque vous avez terminé les étapes de suppression de la protection en écriture, ce n’est pas encore la fin.
Pour que votre appareil soit à nouveau prêt et sécurisé pour enregistrer des données, il est absolument nécessaire de réinitialiser le système de fichiers SanDisk par formatage. Dans la partie 2, vous pouvez formater le périphérique Sandisk comme d'habitude en quelques clics seulement à l'aide d'un outil de formatage tiers gratuit - EaseUS Partition Master Free Edition.
Partie 2. Formater le périphérique avec l'outil de formatage protégé en écriture SanDisk
S'applique à : format inaccessible, impossible à ouvrir, RAW SanDisk USB, clé USB, clé USB, carte SD, disque dur externe, etc., pour être réutilisé à nouveau.
Avant le formatage, si vous pouvez accéder à SanDisk, pensez à copier et sauvegarder vos données dans un autre emplacement sécurisé en cas de perte de données.
Notez que l'outil de formatage gratuit n'est pas en mesure de formater directement un périphérique protégé en écriture, ce qui signifie que vous devez d'abord supprimer la protection en écriture Sandisk. EaseUS Partition Master Free peut vous aider à formater une carte SD, une clé USB, une clé USB et d'autres périphériques de stockage après avoir supprimé la protection en écriture . Téléchargez l'outil de formatage protégé en écriture SanDisk pour résoudre le problème de protection en écriture.
Voyons comment formater votre clé USB SanDisk déverrouillée, votre carte SD, etc., pour qu'elle soit à nouveau réutilisable :
Étape 1. Lancez EaseUS Partition Master, faites un clic droit sur la partition de votre disque dur externe/USB/carte SD que vous souhaitez formater et choisissez l'option «Formater».

Étape 2. Attribuez une nouvelle étiquette de partition, un nouveau système de fichiers (NTFS / FAT32 / EXT2 / EXT3) et une nouvelle taille de cluster à la partition sélectionnée, puis cliquez sur «OK ».

Étape 3. Dans la fenêtre d'avertissement, cliquez sur «Oui» pour continuer.

Étape 4. Cliquez sur le bouton «Exécuter xx tâche(s)» dans le coin supérieur gauche pour examiner les modifications, puis cliquez sur «Appliquer» pour commencer à formater votre disque dur externe/USB/carte SD.

Une fois le formatage terminé, votre périphérique de stockage SanDisk est sécurisé pour sauvegarder à nouveau les données sans problème de protection en écriture. Vous pouvez à nouveau enregistrer vos fichiers sur l'appareil SanDisk.
Si vous avez perdu des fichiers après le formatage, ne vous inquiétez pas. Vous pouvez essayer le logiciel de récupération SanDisk fiable pour vous aider à récupérer complètement les fichiers perdus après le formatage.
Erreur de protection en écriture SanDisk et ses causes
"Mon Sandisk Ultra USB 3.0 est protégé en écriture, que faire ?" - forums.sandisk.com
"La carte SD SanDisk de mon appareil photo numérique ne me permet pas de supprimer ou de prendre des photos. Je souhaite donc qu'un outil de réparation SanDisk résolve le problème. Lorsque j'ai effectué le travail à l'aide de l'outil de gestion de disque Windows, une erreur de protection en écriture s'affiche. Comment puis-je retirer ma carte mémoire SanDisk de la protection en écriture !?"
"J'ai acheté une clé USB SanDisk Ultra USB 3.0 de 128 Go. Mais lorsque j'ai essayé de la reformater pour d'autres utilisations, Windows dit "le disque est protégé en écriture". Comment puis-je supprimer la protection en écriture de la clé USB Sandisk et la formater avec succès ?"
"Je ne peux pas formater ma clé USB Sandisk car elle est protégée en écriture. Existe-t-il un outil de suppression Sandisk protégé en écriture qui peut aider à formater une clé USB protégée en écriture ?"
Une erreur protégée en écriture Sandisk se produit généralement lorsque vous essayez de formater un périphérique de stockage Sandisk. C’est un problème qui dérange de nombreux utilisateurs depuis longtemps. Qu'est-ce qui protège les appareils SanDisk en écriture ? Voici les principales causes que vous devez d'abord connaître, puis trouver l'outil de suppression de la protection en écriture correspondant pour vous débarrasser efficacement de cette erreur :
- Le périphérique de stockage SanDisk verrouillé s'affiche comme protégé en écriture
- L'appareil SanDisk est infecté par un virus ou un logiciel malveillant
- L'appareil est crypté par un logiciel de protection en écriture tiers
- Le périphérique SanDisk contient des secteurs défectueux
- Dommages physiques
Conclusion
Étant efficace, sûr et simple, le guide ci-dessus est la meilleure solution pour supprimer la protection en écriture de la clé USB SanDisk. Vous pouvez l'essayer sans hésitation chaque fois que vous rencontrez un problème de protection en écriture Sandisk à l'aide d'un outil de suppression et d'un outil de formatage protégé en écriture Sandisk.
FAQs sur le disque est protégé en écriture par SanDisk
Cette page couvre trois solutions pour supprimer les erreurs de protection en écriture d'une clé USB SanDisk, d'une clé USB, d'une carte mémoire ou d'un disque SSD. Certaines personnes ont également des questions sur les problèmes de suppression de la protection en écriture.
Si vous rencontrez les mêmes soucis, suivez et vérifiez les réponses aux questions suivantes :
1. Pourquoi mon SanDisk indique-t-il protégé en écriture ?
Habituellement, lorsqu'un appareil SanDisk indique protégé en écriture, il est verrouillé pour les raisons suivantes :
- 1). Le commutateur de verrouillage du périphérique SanDisk est activé.
- 2). SanDisk USB, clé USB, carte SD, disque externe/interne est crypté par mot de passe.
- 3). L'appareil SanDisk est protégé en écriture contre les virus ou les logiciels malveillants.
2. Comment puis-je supprimer la protection en écriture en ligne ?
La meilleure façon de supprimer la protection en écriture en ligne est de sélectionner l’outil et la solution adaptés à votre appareil. Nous aimerions vous recommander de vous débarrasser de ce problème en suivant les deux étapes suivantes :
Étape 1. Sélectionnez un outil de suppression de protection en écriture fiable en ligne.
Comme recommandé sur cette page, Regedit.exe, un outil tiers de suppression de la protection en écriture ou CMD peuvent tous aider à nettoyer la protection en écriture du périphérique SanDisk.
Étape 2. Formatez à nouveau les appareils pour les rendre réutilisables.
3. Comment puis-je supprimer la protection en écriture de ma clé USB SanDisk Windows 10 ?
Cette page propose la solution complète pour supprimer la protection en écriture de la clé USB SanDisk. Les solutions sont applicables pour Windows 10/8/7/Vista/XP.
Tout d’abord, vous devez choisir un outil fiable pour supprimer la protection en écriture de la clé USB SanDisk.
Comme recommandé sur cette page, Regedit.exe, l'outil de suppression de protection en écriture ou la commande CMD de la partie 1 peuvent tous fonctionner.
Ensuite, vous devez formater l'appareil pour pouvoir à nouveau enregistrer les données.
4. Comment supprimer la protection en écriture sur une clé USB ?
Si vous utilisez une clé USB SanDisk dotée d'un interrupteur de verrouillage, assurez-vous que l'interrupteur de verrouillage sur le côté gauche est glissé vers le haut (position de déverrouillage). Sinon, vous ne pourrez PAS modifier ou supprimer le contenu de la carte mémoire si elle est verrouillée.
Si le verrouillage est désactivé, mais que la clé USB est toujours protégée en écriture, vous pouvez utiliser la commande DiskPart, le registre ou l'outil de suppression de la protection en écriture pour déverrouiller facilement votre appareil. Pour un guide détaillé, suivez pour supprimer la protection en écriture sur USB .
Comment pouvons-nous vous aider ?
Auteur
Mise à jour par Aveline
Aveline est une nouvelle rédactrice chez EaseUS. Elle est une passionnée de technologie. Ses articles se concentrent principalement sur la récupération de données et les outils multimédias, domaines dans lesquels elle apporte son expertise approfondie.
Rédigé par Lionel
Lionel est passionné de technologie informatique, il fait partie de l'équipe EaseUS depuis 8 ans, spécialisé dans le domaine de la récupération de données, de la gestion de partition, de la sauvegarde de données.
Commentaires sur les produits
-
J'adore le fait que les modifications que vous apportez avec EaseUS Partition Master Free ne sont pas immédiatement appliquées aux disques. Cela facilite grandement la simulation de ce qui se passera une fois que vous aurez effectué tous les changements. Je pense également que l'aspect général et la convivialité d'EaseUS Partition Master Free facilitent tout ce que vous faites avec les partitions de votre ordinateur.
En savoir plus -
Partition Master Free peut redimensionner, déplacer, fusionner, migrer et copier des disques ou des partitions ; convertir en local, changer l'étiquette, défragmenter, vérifier et explorer la partition ; et bien plus encore. Une mise à niveau premium ajoute une assistance technique gratuite et la possibilité de redimensionner des volumes dynamiques.
En savoir plus -
Il ne crée pas d'image à chaud de vos disques et ne les aligne pas, mais comme il est associé à un gestionnaire de partitions, il vous permet d'effectuer plusieurs tâches à la fois, au lieu de simplement cloner des disques. Vous pouvez déplacer les partitions, les redimensionner, les défragmenter, etc., ainsi que les autres outils que vous attendez d'un outil de clonage.
En savoir plus
Articles liés
-
Comment utiliser ensemble SSD et HDD ?
![author icon]() Lionel 11/08/2025
Lionel 11/08/2025 -
Résolution des problèmes : Pourquoi ne puis-je pas formater ma clé USB en FAT32 [2025 Guide].
![author icon]() Arnaud 08/07/2025
Arnaud 08/07/2025 -
Comment utiliser l'espace libre non alloué dans le Gestionnaire de disques | 2025 Tutoriel Windows
![author icon]() Nathalie 11/08/2025
Nathalie 11/08/2025 -
Comment réparer un disque dur externe non reconnu sous Windows
![author icon]() Nathalie 11/08/2025
Nathalie 11/08/2025
Sujets d'actualité en 2025
EaseUS Partition Master

Gérer efficacement les partitions et optimiser les disques








