Supprimer protection en écriture
Articles à la une
- 01 Disque est protégé en écriture sous Windows 10
- 02 Supprimer la protection en écriture de clé USB Windows 10
- 03 Logiciel pour formater carte sd protégé en écriture
- 04 Formater une clé USB protégée en écriture
- 05 Supprimer la protection en écriture de SSD
- 06 Formater protection en écriture de Kingston
- 07 Carte SD en lecture seule
- 08 État en lecture seule actuel Oui
- 09 Formatage de protection en écriture de Toshiba
- 10 Comment supprimer la protection en écriture du lecteur stylo
- 11 Média protége en écriture
Vous cherchez un moyen fiable de formater une carte SD, une clé USB ou un disque dur externe protégé en écriture ? Lorsque vous obtenez une erreur "Le disque est protégé en écriture" lors du formatage de la carte SD, ne vous inquiétez pas.
En suivant cette page, vous apprendrez comment supprimer la protection en écriture de la carte SD et formater la carte SD protégée en écriture avec un logiciel de formatage de carte SD pour qu'elle soit à nouveau utilisable par vous-même.
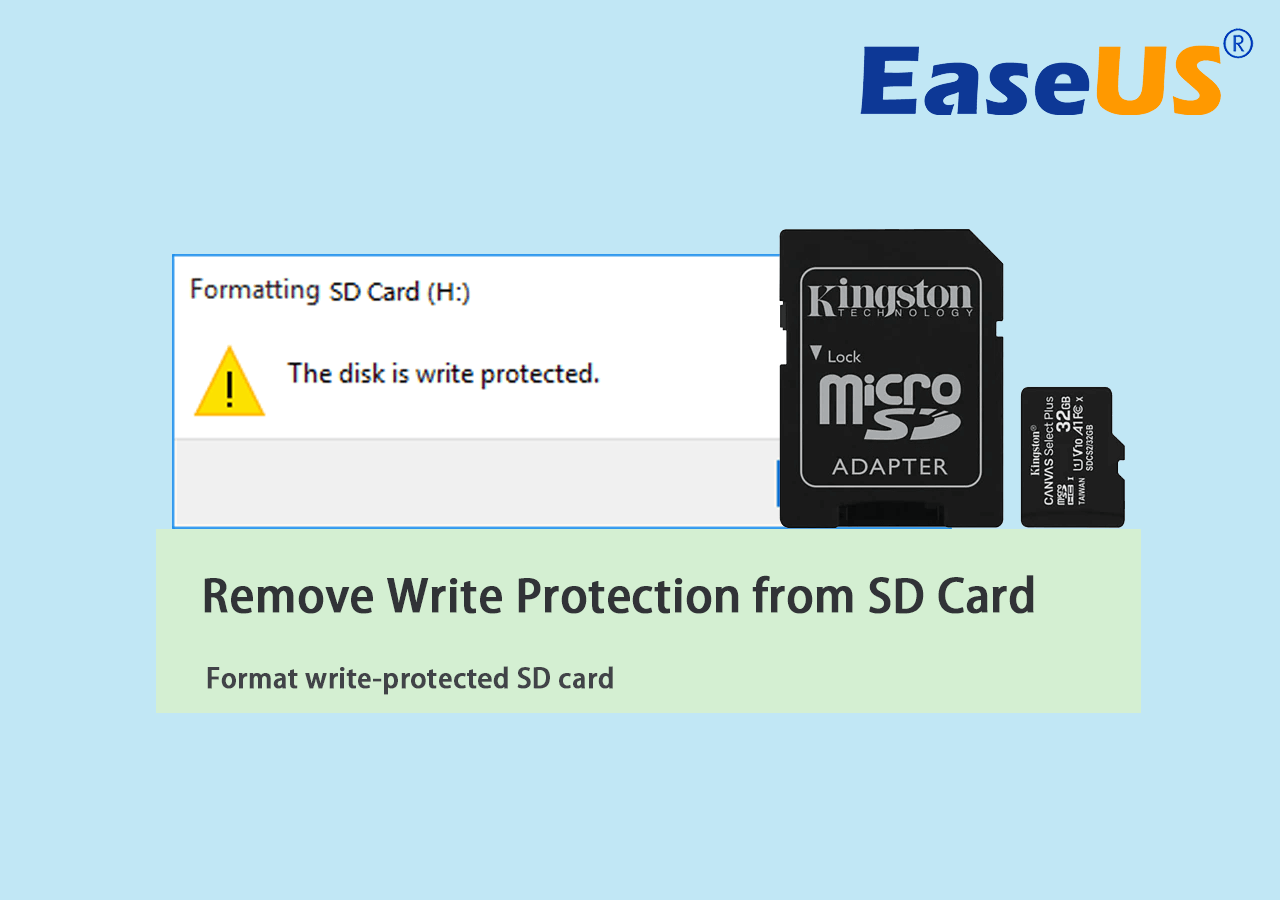
Impossible de formater carte SD sur Windows ou Android
Impossible de formater carte SD sur Windows ou Android quand la carte sd protégée en écriture,carte sd corrompue,carte sd en raw,suivez le tutoriel ici pour formater une carte sd qui ne veut pas avec Diskpart ou un logiciel formatage carte sd.
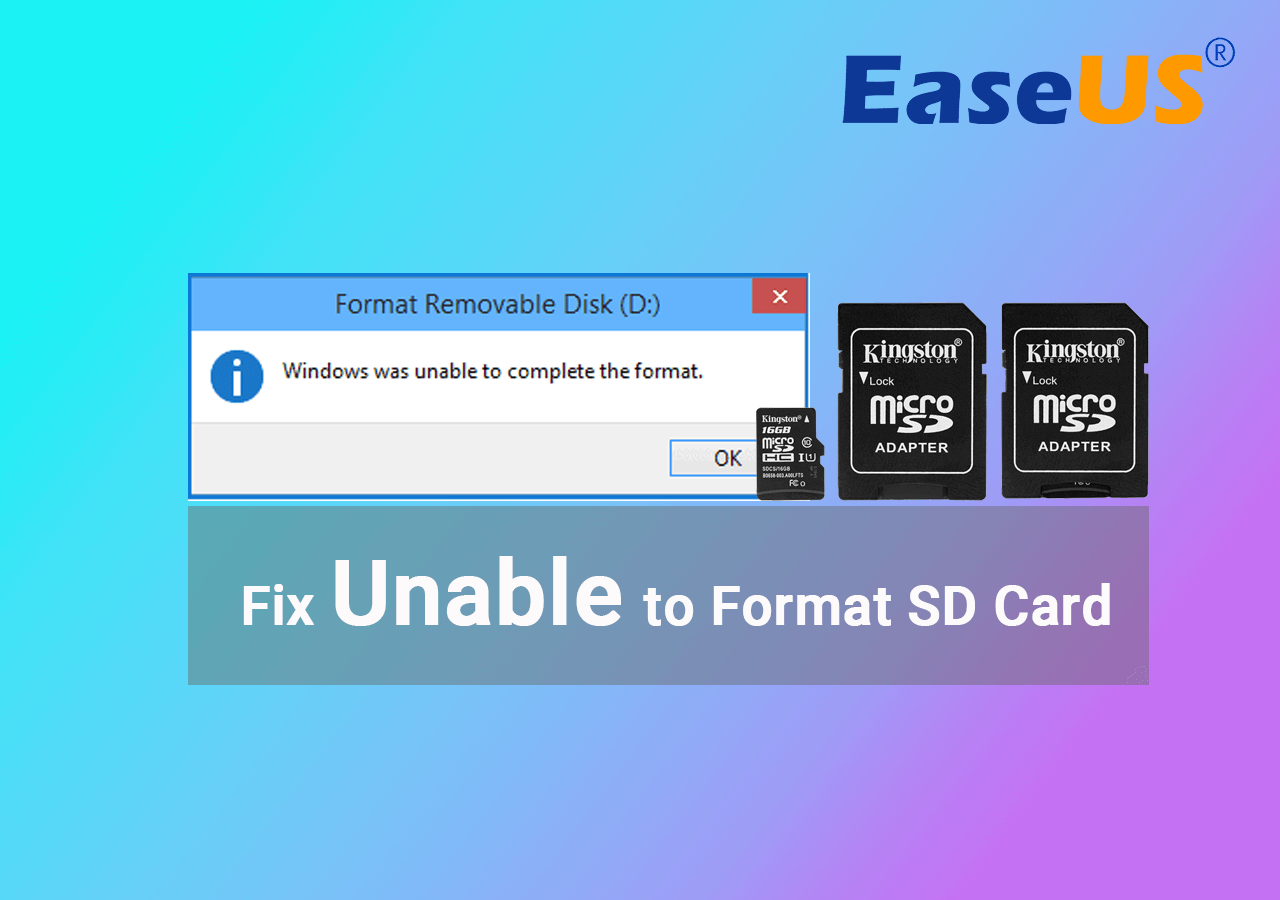
Le message 'Le disque est protégé en écriture' s'affiche sur la carte SD lors du formatage, comment le réparer ?
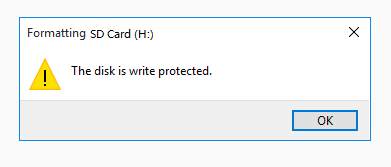
Savez-vous ce que cela signifie lorsque votre carte SD est protégée en écriture ? L'erreur "Le disque est protégé en écriture" est un état de protection en écriture pour empêcher la modification et la suppression de données essentielles sur votre carte SD ou d'autres périphériques de stockage. Lorsque votre carte SD est protégée en écriture, la carte SD est dans un état de lecture seule. Vous ne pouvez pas écrire de nouvelles données sur la carte, supprimer des fichiers de la carte ou formater la carte SD protégée en écriture.
Alors, la carte SD devient-elle inutile ? Non, pas vraiment. Vous pouvez supprimer la protection en écriture de la carte SD, puis formater la carte et la réutiliser pour stocker des fichiers. Voici une liste de solutions rapides que vous pouvez essayer dans un premier temps.
Solution rapide pour retirer la protection en écriture de carte SD :
- Débranchez et rebranchez la carte SD.
- Changez le port USB, et changez un adaptateur de carte SD.
- Reconnectez la carte SD à un nouvel ordinateur.
- Vérifiez si la carte SD est accessible.
Si la carte SD devient accessible, félicitations. Si elle est toujours protégée en écriture, suivez les 6 solutions de la partie 1, vous résoudrez ce problème avec succès.
A LIRE AUSSI :
Tutoriel vidéo : Carte SD protégée en écriture, comment retirer et formater ?
📌Chapitres vidéo:
✅ Partie 1. Comment retirer la protection en écriture de carte SD - 6 méthodes
00:58 Méthode 1. Utiliser le commutateur physique de la carte SD
01:35 Méthode 2. Exécuter le logiciel anti-virus
02:15 Méthode 3. Exécuter la commande CMD
03:07 Méthode 4. Utiliser le logiciel pour formater carte sd protégé en écriture
03:40 Méthode 5. Exécuter l'éditeur de registre
04:15 Méthode 6. Prendre l'appareil pour le réparer
✅ Partie 2. Comment formater la carte SD après avoir supprimé la protection en écriture

Partie 1. Comment retirer la protection en écriture de carte SD - 6 méthodes
Voici 6 méthodes qui pourront peut-être vous aider à retirer la protection en écriture de carte SD et rendre une carte mémoire utilisable à nouveau.
[1] Utiliser le commutateur physique de la carte SD
[2] Exécuter le logiciel anti-virus
[3] Exécuter la commande CMD
[4] Utiliser le logiciel pour formater carte sd protégé en écriture
[5] Exécuter l'éditeur de registre
[6] Prendre l'appareil pour le réparer
- Attention
- Après cela, si votre carte SD devient accessible, sauvegardez d'abord toutes les données. Ensuite, formatez-la dans un état sécurisé dans la partie 2.
Méthode 1. Retirer la protection en écriture de carte SD verrouillée avec un commutateur physique
S'il y a un commutateur physique de protection en écriture sur le côté ou le dessous d'une carte SD, vous pouvez retirer la protection en écriture de la carte SD verrouillée en utilisant son commutateur physique.
Voici les étapes à suivre pour déverrouiller une carte SD qui est protégée en écriture :
Étape 1. Débranchez votre carte SD du PC et trouvez le commutateur physique.
Étape 2. Si l'interrupteur est du côté du verrou, passez-le de ON à OFF pour déverrouiller la carte SD.
Après cela, la protection en écriture doit être désactivée.
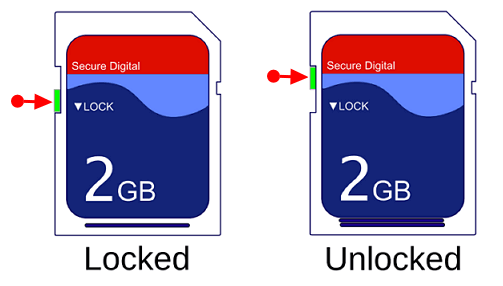
Étape 3. Reconnectez la carte SD à votre ordinateur et voyez si vous pouvez accéder aux fichiers enregistrés sur la carte.
Si votre carte SD n'a pas de commutateur ou si la carte SD est toujours protégée en écriture après avoir été déverrouillée, essayez les solutions suivantes.
Méthode 2. Enlever la protection en écriture de carte SD avec un logiciel antivirus
Les virus ou les logiciels malveillants inconnus peuvent parfois crypter votre appareil, lui ajouter une protection en écriture et vous empêcher de consulter les données enregistrées.
La solution la plus efficace est d'exécuter un logiciel antivirus, pour supprimer les virus de protection en écriture de votre carte SD. Voici les étapes à suivre :
Étape 1. Téléchargez et exécutez un logiciel antivirus sur votre ordinateur.
Logiciel antivirus recommandé : Norton Antivirus, McAfee, ESET NOD32, Avira, Avast, AVG, etc.
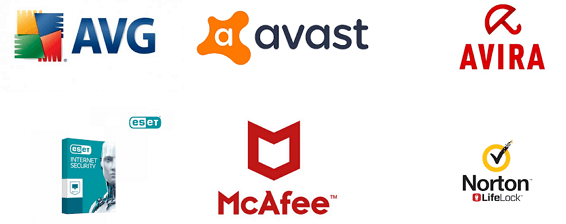
Étape 2. Insérez ou laissez la carte SD connectée à votre PC.
Étape 3. Exécutez le logiciel antivirus pour analyser la carte SD, nettoyer et supprimer le virus de protection en écriture.
Méthode 3. Retirer la protection en écriture de la carte SD en utilisant la commande CMD
Parfois, lorsqu'un périphérique de stockage devient en lecture seule, il s'agit d'un état d'erreur de protection en écriture. La seule solution est d'effacer l'état de lecture seule à l'aide de la ligne de commande, ce qui rend le périphérique réinscriptible.
Suivez attentivement les étapes pour supprimer la protection en écriture de votre périphérique :
Étape 1. Connectez d'abord votre carte SD à l'ordinateur.
Étape 2. Appuyez sur les touches Win + R, tapez cmd dans la boîte de dialogue Exécuter et cliquez sur "OK".
Étape 3. Tapez diskpart et appuyez sur Entrée.
Étape 4. Tapez la commande suivante une par une et appuyez sur Entrée à chaque fois :
list disk
select disk # (# est le numéro de votre carte SD protégée en écriture.)
attributes disk clear readonly
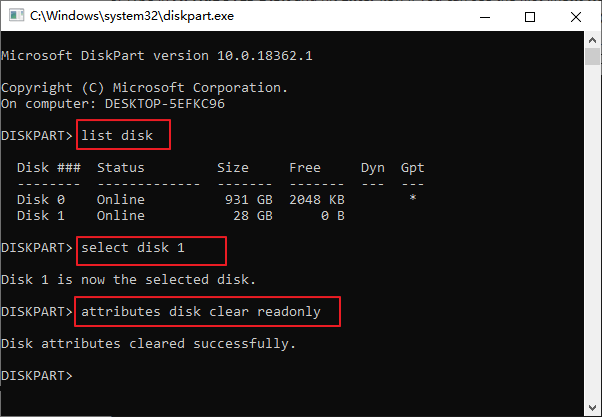
Attendez que le processus soit terminé et fermez Diskpart. Après cela, vous pourrez à nouveau accéder à vos données.
Méthode 4. Réparer l'erreur de protection en écriture de la carte SD en utilisant l'outil de suppression de la protection en écriture.
EaseUS Partition Master vous offre une solution directe pour supprimer la protection en écriture de votre clé USB, disque externe USB ou carte SD en quelques clics.
Étape 1. Téléchargez et installez EaseUS Partition Master, allez à Boîte à outils, et cliquez sur "Protection en écriture".
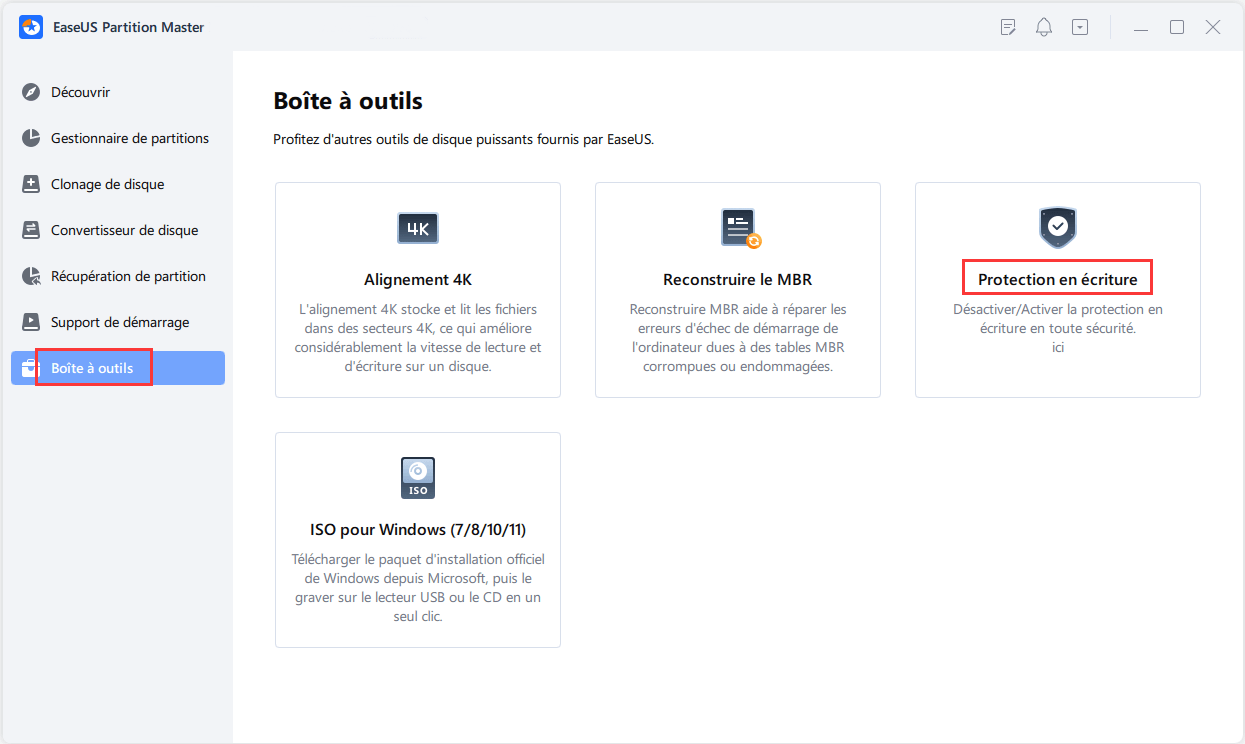
Étape 2. Sélectionnez votre clé USB, votre disque externe ou votre carte SD protégée en écriture, puis cliquez sur "Désactiver".
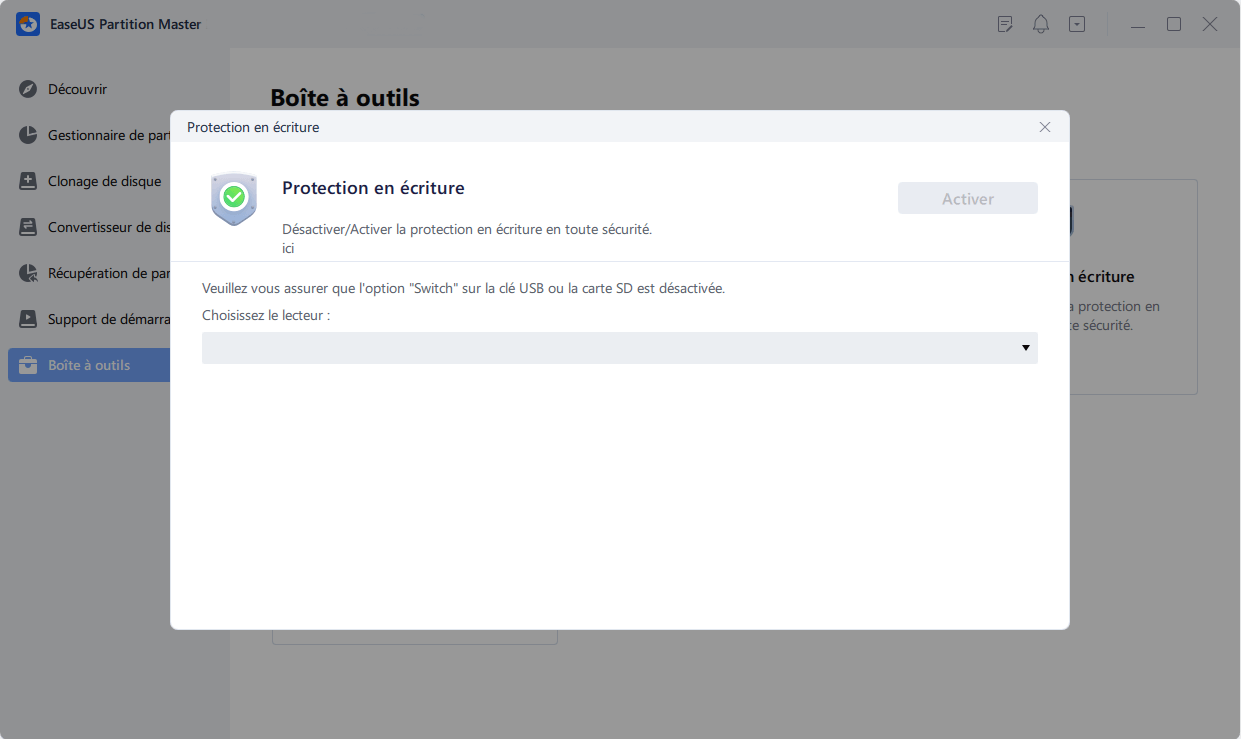
Méthode 5. Retirer la protection en écriture de la carte SD à l'aide de l'éditeur de registre
L'éditeur de registre fonctionne également pour supprimer la protection en écriture de votre périphérique. Toutefois, en cas de fausse manœuvre, votre système d'exploitation risque de tomber en panne.
Suivez les étapes détaillées ci-dessous, soyez très prudent pour supprimer la protection en écriture de la carte SD avec l'éditeur de registre :
Étape 1. Cliquez sur WIN+R, tapez regedit dans la barre de recherche et appuyez sur Entrée. Cliquez sur "Oui" pour ouvrir l'éditeur du registre.
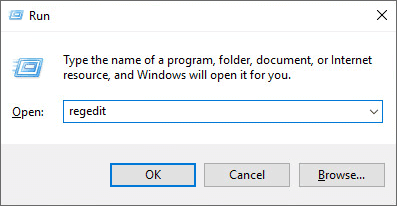
Étape 2. Allez dans: HKEY_LOCAL_MACHINE\SYSTEM\CurrentControlSet\Control\StorageDevicePolicies.
Étape 3. Localisez StorageDevicePolicies.
Étape 4. Si vous ne trouvez pas le dossier StorageDevicePolices, créez-en un :
Cliquez avec le bouton droit de la souris sur "Control" > Cliquez sur "Nouveau" > "Clé", nommez-la "StorageDevicePolicies".
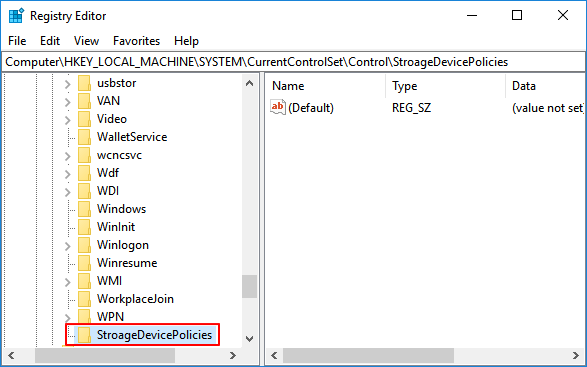
Étape 5. Cliquez avec le bouton droit de la souris sur StorageDevicePolicies et cliquez sur "Nouveau" > "Valeur DWORD". Nommez-la "WriteProtect".
Étape 6. Double-cliquez sur "WriteProtect" et changez la valeur Data en "0", puis cliquez sur "OK".
Étape 7. Fermez l'Éditeur du registre et redémarrez le PC.
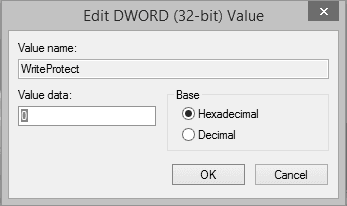
Après cela, réinsérez la clé USB dans votre ordinateur, vous devriez alors pouvoir accéder à la carte.
Méthode 6. Retirer la protection en écriture avec un logiciel de décryptage ou aller au centre de service
Lorsque votre carte SD est cryptée ou verrouillée par un logiciel tiers ou qu'elle est physiquement endommagée, vous pouvez essayer deux méthodes :
#1. Exécutez un logiciel de décryptage pour déverrouiller la carte SD protégée en écriture.
#2. Apportez la carte SD inaccessible ou physiquement endommagée à un centre de réparation local.
Partie 2. Comment formater la carte SD après avoir supprimé la protection en écriture?
Voici deux choses que vous devez faire après avoir supprimé la protection en écriture de votre carte SD :
1. Ouvrez la carte SD et sauvegardez les fichiers importants à un autre endroit. S'ils ne sont pas accessibles, faites appel à un logiciel de récupération de données.
2. Pour obtenir une circonstance sûre pour stocker des données, formatez la carte SD protégée en écriture.
Ici, vous aurez besoin d'un outil professionnel de formatage de carte SD pour vous aider. EaseUS Partition Master Free, ce logiciel gratuit de gestion de partition avec sa puissante fonction de gestion des partitions, peut vous aider.
Étape 1. Lancez EaseUS Partition Master, faites un clic droit sur la partition de votre disque dur externe/USB/carte SD que vous souhaitez formater et choisissez l'option «Formater».

Étape 2. Attribuez une nouvelle étiquette de partition, un nouveau système de fichiers (NTFS / FAT32 / EXT2 / EXT3) et une nouvelle taille de cluster à la partition sélectionnée, puis cliquez sur «OK ».

Étape 3. Dans la fenêtre d'avertissement, cliquez sur «Oui» pour continuer.

Étape 4. Cliquez sur le bouton «Exécuter xx tâche(s)» dans le coin supérieur gauche pour examiner les modifications, puis cliquez sur «Appliquer» pour commencer à formater votre disque dur externe/USB/carte SD.

Causes de l'erreur protection en écriture de la carte SD
Selon Wikipedia, la protection en écriture est un mécanisme physique qui empêche les utilisateurs de modifier ou d'effacer des données précieuses sur un périphérique de stockage. En d'autres termes, lorsqu'un périphérique de stockage est protégé en écriture, toute opération effectuée sur celui-ci est rejetée.
Certains d'entre vous souhaitent peut-être connaître les causes de l'erreur "La carte SD est protégée en écriture". Voici les principales causes de l'erreur "carte SD protégée en écriture" :
- La carte SD ou la carte mémoire est verrouillée
- La carte SD est cryptée par un virus ou un logiciel malveillant.
- La carte SD contient des secteurs défectueux ou un système de fichiers interne (voir : Comment vérifier le système de fichiers)
- La carte SD est verrouillée par un logiciel tiers de protection en écriture.
- Dommages physiques
Après avoir déterminé les causes, vous pouvez également essayer de protéger vos périphériques de stockage contre ces erreurs. Par exemple, désactiver le verrouillage, exécuter un antivirus, définir le système de fichiers approprié, etc.
Réparer l'erreur de protection en écriture de la carte SD est possible, commencez ici maintenant.
Cette page propose 6 solutions pour vous aider à supprimer par vous-même la protection en écriture d'une carte SD protégée en écriture. Les méthodes fournies peuvent également supprimer efficacement la protection en écriture des disques durs USB, internes ou externes.
Notez qu'après avoir supprimé la protection en écriture de votre appareil, vous devez définir un système de fichiers approprié pour votre carte SD, votre clé USB ou vos disques durs - FAT32 pour les SD inférieures à 32 Go, exFAT pour les SD supérieures à 64 Go. EaseUS Partition Master peut vous aider.
Avec lui, vous pouvez facilement gérer les cartes SD par vous-même, comme le redimensionnement de la partition, le formatage des cartes SD en FAT32, la conversion de RAW en NTFS, etc. Réparer et formater une carte SD protégée en écriture est possible. Allez-y et commencez le processus ici maintenant.
FAQ sur la carte SD protégée en écriture
Cette page présente la solution complète et explique pourquoi votre carte SD est parfois protégée en écriture. Ici, dans cette partie, nous avons rassemblé quelques questions que vous pouvez également avoir les mêmes doutes dans votre esprit. Suivez et vérifiez pour trouver les réponses ici.
1. Comment désactiver la protection en écriture sur une carte SD ?
Si votre carte SD est verrouillée, vous pouvez faire passer le verrou du côté actif au côté inactif. Ensuite, vous pouvez directement désactiver la protection en écriture de la carte SD. Si la protection en écriture ne disparaît pas, vous pouvez suivre les solutions de suppression de la protection en écriture CMD sur cette page pour vous aider.
2. Pourquoi ma carte SD est-elle protégée en écriture ?
Lorsque la carte SD indique qu'elle est protégée en écriture, vous ne pouvez pas modifier le contenu existant sur la carte. Il peut s'agir d'une infection par un virus, d'une carte SD verrouillée ou cryptée par une méthode manuelle ou un logiciel.
3. Comment supprimer la protection en écriture d'une carte Micro SD SanDisk ?
Lorsque votre carte Micro SD est protégée en écriture, vous ne pouvez pas la déverrouiller en utilisant son verrou car elle n'en possède pas. Dans ce cas, vous pouvez utiliser la commande cmd Diskpart : attributes disk clear readonly pour réussir à effacer cette protection.
Ces informations vous-ont elles été utiles ?
Articles associés
-
Comment réinitialiser le mot de passe Windows lorsque vous êtes verrouillé🔥
![author icon]() Arnaud/Aug 11, 2025
Arnaud/Aug 11, 2025 -
Comment convertir NTFS en FAT32 sans perdre de données ?
![author icon]() Lionel/Aug 11, 2025
Lionel/Aug 11, 2025 -
Comment désactiver Bitlocker sous Windows 11/10 (Lenovo, Dell, Asus)
![author icon]() Arnaud/Sep 01, 2025
Arnaud/Sep 01, 2025 -
Comment formater un PC (portable ou fixe) Windows 7 - Guides complets
![author icon]() Arnaud/Aug 11, 2025
Arnaud/Aug 11, 2025