Supprimer protection en écriture
Articles à la une
- 01 Disque est protégé en écriture sous Windows 10
- 02 Supprimer la protection en écriture de clé USB Windows 10
- 03 Logiciel pour formater carte sd protégé en écriture
- 04 Formater une clé USB protégée en écriture
- 05 Supprimer la protection en écriture de SSD
- 06 Formater protection en écriture de Kingston
- 07 Carte SD en lecture seule
- 08 État en lecture seule actuel Oui
- 09 Formatage de protection en écriture de Toshiba
- 10 Comment supprimer la protection en écriture du lecteur stylo
- 11 Média protége en écriture
Q : Comment réparer ma carte micro SD qui est devenue une carte mémoire en lecture seule ?
Votre carte sd ne fonctionne pas correctement et a été configurée en lecture seule sur Android, à quoi correspond ce message d'erreur ? Depuis que la carte mémoire externe d'Android est devenue soudainement en lecture seule, je ne peux plus ajouter, écrire ou supprimer des choses à partir de celle-ci. Comment réparer la carte SD qui s'est montée en lecture seule ?
La carte SD en lecture seule, également appelée carte SD protégée en écriture, désigne une carte mémoire ou une carte micro SD que vous pouvez lire, mais sans pouvoir modifier les données qu'elle contient.
| Des solutions viables | Dépannage étape par étape |
|---|---|
| 1. Onglet Protection physique en écriture | Étape 1 : Retirez de votre appareil la carte mémoire qui est actuellement en lecture seule...Étapes complètes |
| 2. CMD | Étape 1 : Branchez la carte micro SD en lecture seule dans Windows et cliquez surdémarrer....Phasescomplètes |
| 3. Logiciel de suppression de la protection en écriture | Étape 1: TÉLÉCHARGER et installer EaseUS CleanGenius (gratuit) sur votre ordinateur...Étapes complètes |
| 4. Convertisseur de FAT32 en NTFS | Étape 1. Installez et lancez EaseUS Partition Master sur votreordinateur....Phasescomplètes |
Symptômes de lecture seule de la carte SD
Habituellement, une carte SD ou un lecteur flash USB est verrouillé en mode "lecture seule" ; c'est parce que la carte est vieille, endommagée, corrompue ou infectée par un virus. Parfois, une erreur humaine peut aussi faire en sorte que la carte SD soit en mode "lecture seule".
Lorsque votre carte SD externe Android ou appareil photo est montée en lecture seule, elle vous empêche d'écrire, de supprimer, de copier ou de déplacer des données. Ici, nous allons vous apprendre comment réparer une carte SD en lecture seule en lecture-écriture en [1] vérifiant l'onglet de protection en écriture, ou en utilisant [2] la commande Windows, [3] le logiciel de suppression automatique de la protection en écriture et [4] un convertisseur tiers FAT32 en NTFS. Tant que vous avez réussi à supprimer la protection en lecture seule de la carte SD, vous pouvez continuer à formater la carte SD librement comme vous le souhaitez.
Tutoriel vidéo : Carte SD protégée en écriture, comment retirer et formater ?
📌Chapitres vidéo:
✅ Partie 1. Comment retirer la protection en écriture de carte SD - 6 méthodes
00:58 Méthode 1. Utiliser le commutateur physique de la carte SD
01:35 Méthode 2. Exécuter le logiciel anti-virus
02:15 Méthode 3. Exécuter la commande CMD
03:07 Méthode 4. Utiliser le logiciel pour formater carte sd protégé en écriture
03:40 Méthode 5. Exécuter l'éditeur de registre
04:15 Méthode 6. Prendre l'appareil pour le réparer
✅ Partie 2. Comment formater la carte SD après avoir supprimé la protection en écriture
En outre les méthodes dans la vidéo, vous poivrez aussi essayer les méthodes différentes dans le guide étape par étape ci-dessous:
Méthode 1. Déverrouiller une carte SD en lecture seule avec un onglet de protection physique contre l'écriture
La plupart des cartes mémoire pour Android ou Nintendo Switch sont généralement dotées d'une languette de protection physique contre l'écriture. Si vous trouvez un tel onglet sur votre carte, vous devez d'abord le faire glisser en position déverrouillée pour supprimer l'attribut de lecture seule.
Étape 1 : retirez de votre appareil la carte mémoire qui est actuellement en lecture seule.
Étape 2 : Vérifiez s'il y a un interrupteur de verrouillage physique.
Étape 3 : Placez l'interrupteur de verrouillage de ON à OFF et déverrouillez la carte SD.

Méthode 2. Suppression de la lecture seule de la carte SD à l'aide de CMD
Article connexe : Comment réparer un disque dur externe ou une carte SD en lecture seule sur Mac?
Étape 1 : Branchez la carte micro SD en lecture seule dans Windows.
Étape 2 : Cliquez sur "Démarrer" > "Exécuter" et entrez cmd.
Étape 3 :Entrez diskpart.
Étape 4 : Tapez list volume. Maintenant vous verrez tous vos disques connectés, voyez lequel est le disque de la carte mémoire.
Étape 5 : Tapez select volume #. # représente la lettre du lecteur de votre carte mémoire.
Etape 6 : Tapez attributes disk clear readonly > suppression de la protection en écriture.
Copiez toutes les commandes ici :
diskpart
list volume
select volume #
attributes disk clear readonly
Méthode 3. Réparez la carte SD en lecture seule à l'aide du logiciel de suppression de la protection en écriture.
Si vous ne vous considérez pas comme un pro de l'informatique et que vous n'êtes pas familier avec les lignes de commande, ne vous inquiétez pas. Il existe des solutions graphiques pour vous aider à supprimer la protection en écriture de vos disques durs, de vos lecteurs USB et même de vos cartes SD.
EaseUS Partition Master vous offre une solution directe pour supprimer la protection en écriture de votre clé USB, disque externe USB ou carte SD en quelques clics.
Étape 1. Téléchargez et installez EaseUS Partition Master, allez à Boîte à outils, et cliquez sur "Protection en écriture".
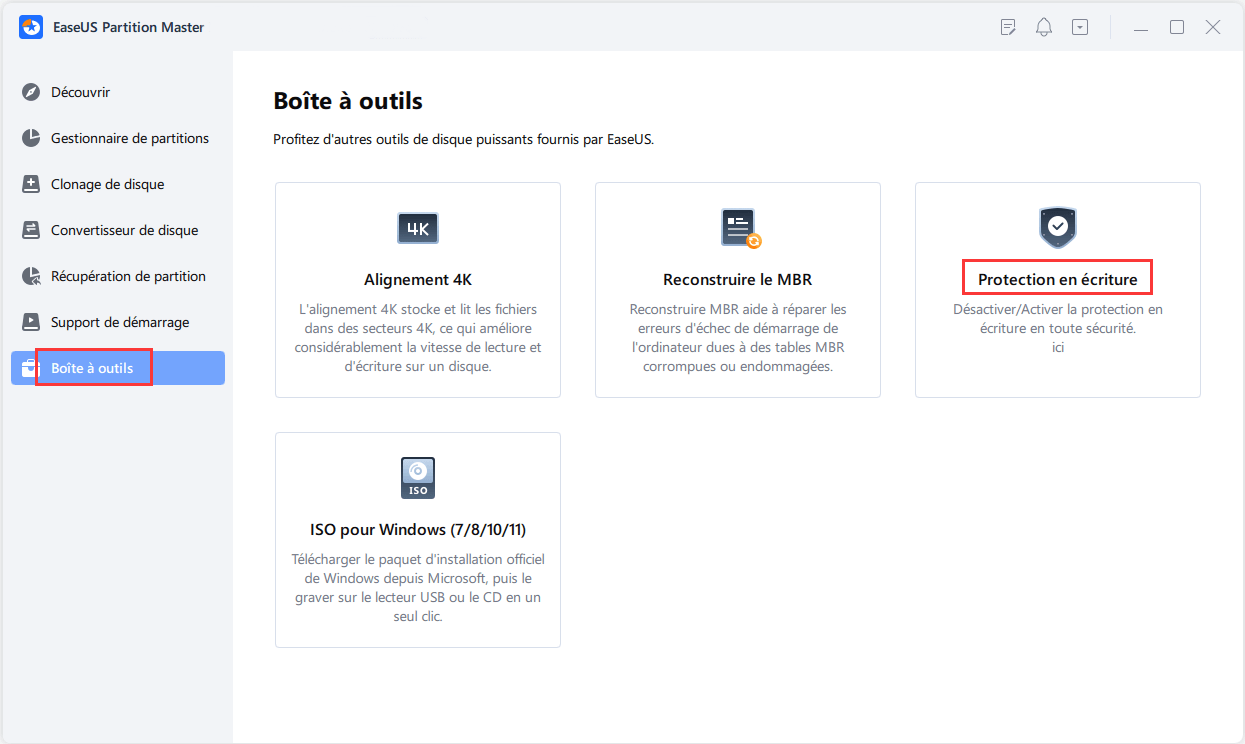
Étape 2. Sélectionnez votre clé USB, votre disque externe ou votre carte SD protégée en écriture, puis cliquez sur "Désactiver".
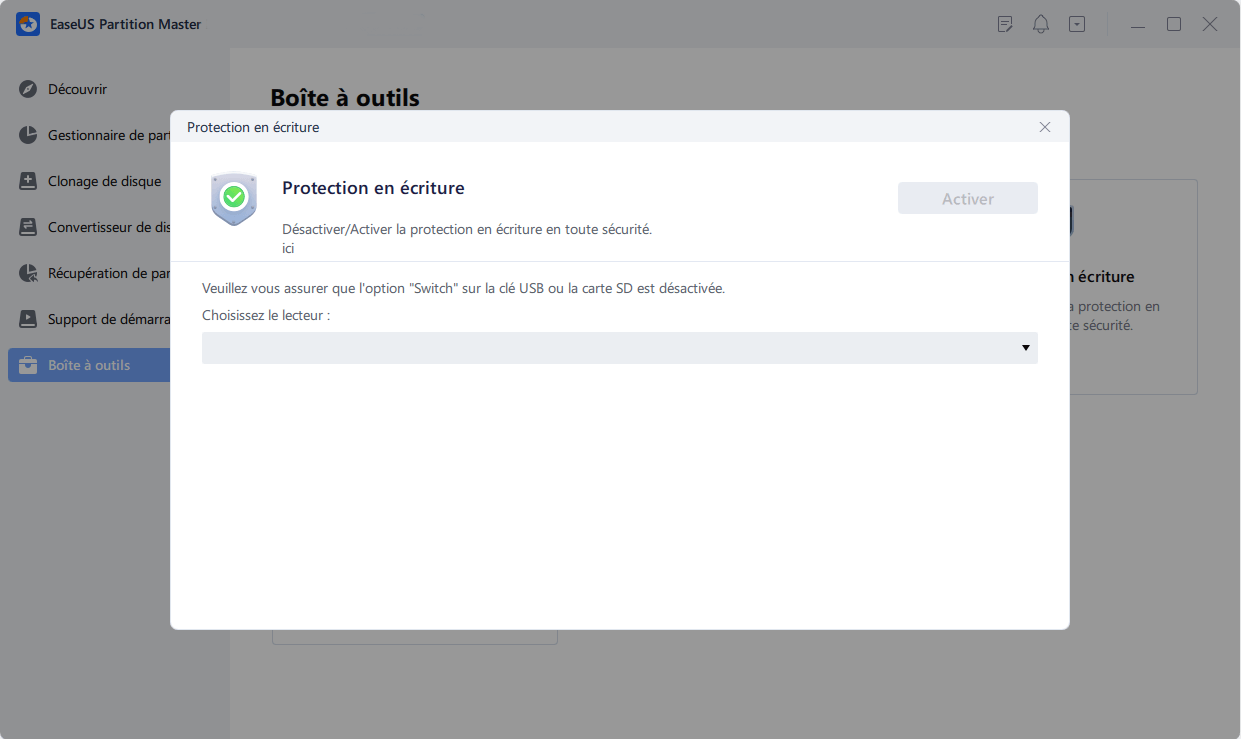
Ouvrez maintenant votre SD. Vous devriez être en mesure de modifier, supprimer, copier ou déplacer des fichiers sans problème.
Méthode 4. Changer la carte SD en lecture seule en utilisant le convertisseur gratuit FAT32 vers NTFS
Les cartes SD sont généralement formatées en FAT32. Une solution pour résoudre le problème de lecture seule des cartes SD est de convertir gratuitement le système de fichiers FAT32 en NTFS. La commande Diskpart peut vous aider à effectuer cette conversion, mais avec une perte totale de données. Un moyen plus facile et plus sûr de convertir en NTFS sans perte de données est avec l'aide d'un logiciel partition disque dur gratuit - EaseUS Partition Master Free.
Étape 1. Installez et lancez EaseUS Partition Master sur votre ordinateur.
Étape 2. Dans le Gestionnaire de partitions, cliquez avec le bouton droit de la souris sur une partition FAT32 et cliquez sur "Avancé", sélectionnez "FAT vers NTFS ".
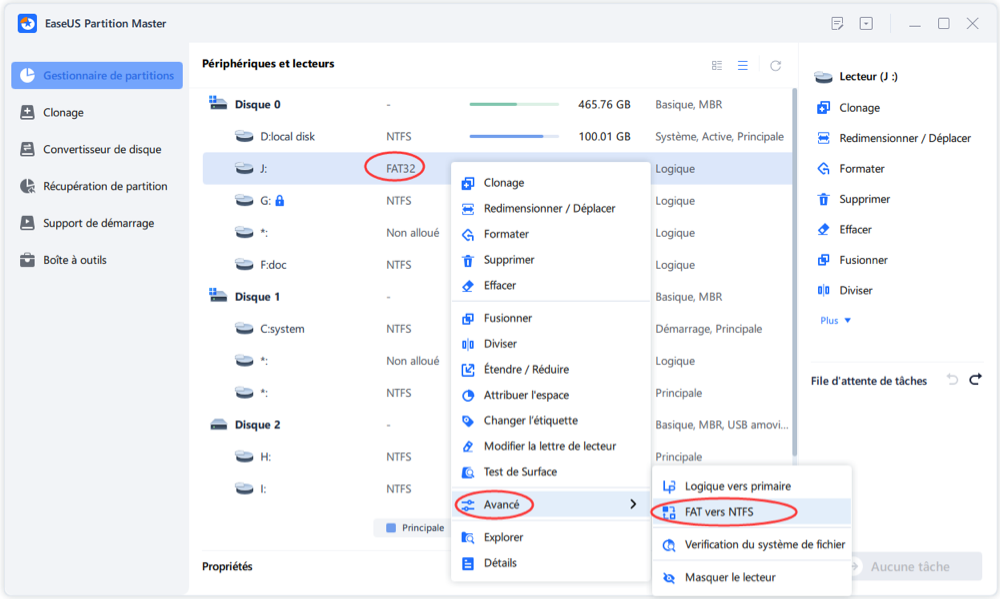
Étape 3. Cliquez sur "Procéder" dans la boîte de dialogue contextuelle pour continuer.
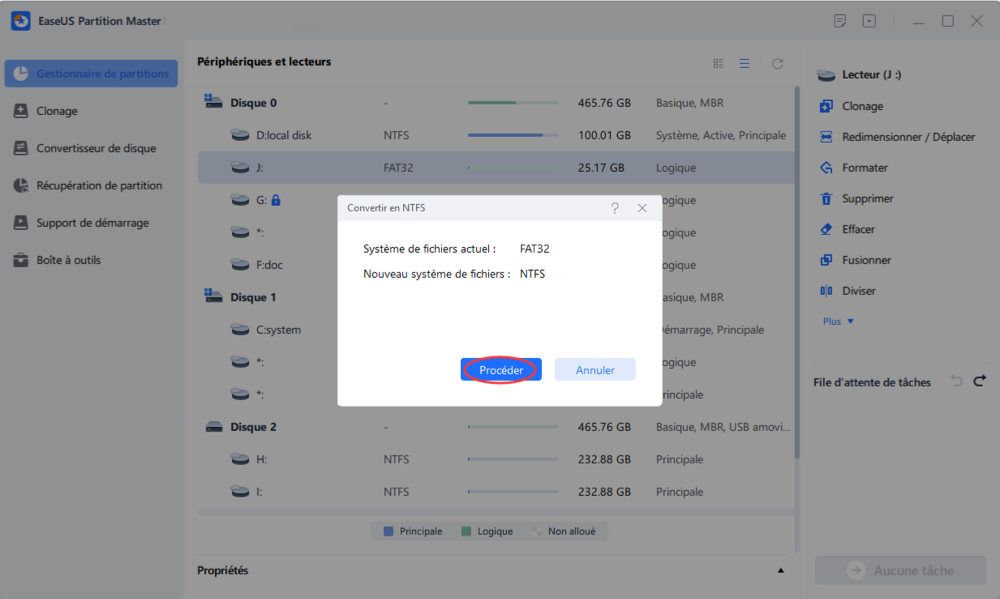
Étape 4. Cliquez sur "Appliquer" pour lancer le processus de conversion. Attendez jusqu'à ce que le processus d'opération soit terminé.
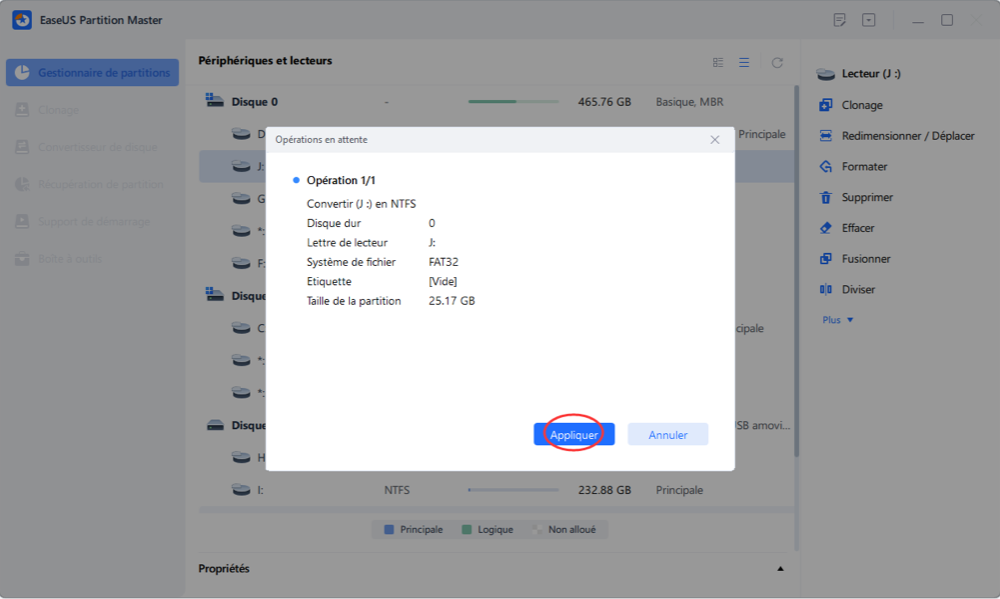
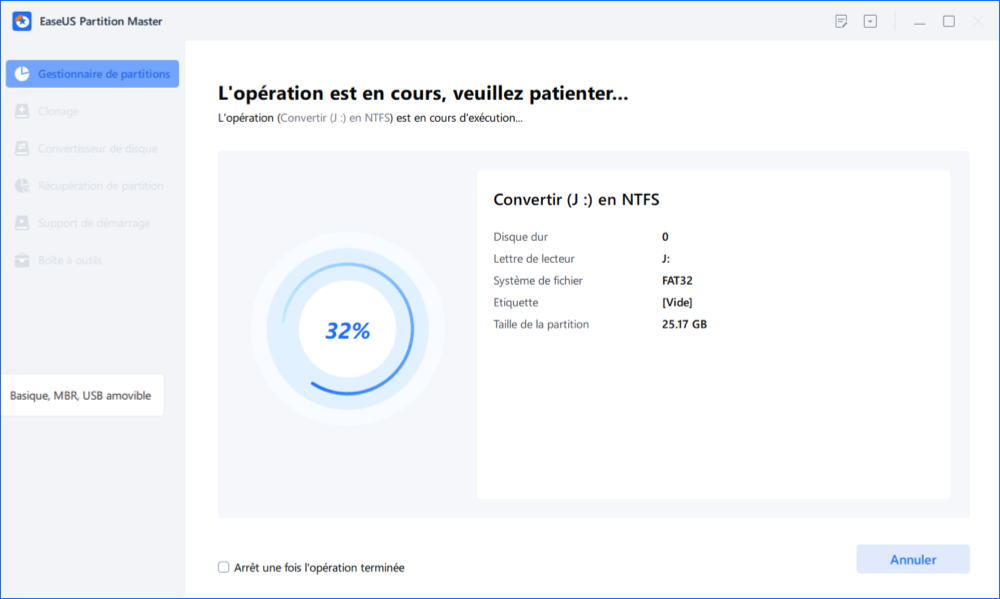
Comment formater une carte SD en lecture seule en format normal
De nombreuses personnes ont tendance à formater une carte mémoire lorsqu'elle est montée en lecture seule sur leur téléphone Android. Cependant, vous finissez tous par échouer en raison de l'erreur que Windows n'a pas pu effectuer le formatage, tout comme la façon dont Windows Disk Management ne parvient pas à formater une carte SD protégée en écriture. Ce n'est que lorsque vous avez supprimé l'attribution en lecture seule sur la carte SD, vous pouvez alors la formater et restaurer la pleine capacité de la carte SD.
Il est facile de formater une carte SD en lecture seule en utilisant à nouveau le logiciel gratuit de gestion de partition EaseUS. Il suffit de brancher votre carte SD avec le problème de lecture seule que vous avez réparé et de suivre les étapes simples pour obtenir une réparation complète.
Étape 1. Lancez EaseUS Partition Master, faites un clic droit sur la partition de votre disque dur externe/USB/carte SD que vous souhaitez formater et choisissez l'option «Formater».

Étape 2. Attribuez une nouvelle étiquette de partition, un nouveau système de fichiers (NTFS / FAT32 / EXT2 / EXT3) et une nouvelle taille de cluster à la partition sélectionnée, puis cliquez sur «OK ».

Étape 3. Dans la fenêtre d'avertissement, cliquez sur «Oui» pour continuer.

Étape 4. Cliquez sur le bouton «Exécuter xx tâche(s)» dans le coin supérieur gauche pour examiner les modifications, puis cliquez sur «Appliquer» pour commencer à formater votre disque dur externe/USB/carte SD.

Le formatage d'une carte SD qui a été montée en lecture seule peut aider à restaurer sa pleine capacité et à la faire fonctionner comme une nouvelle carte de stockage.
Ces informations vous-ont elles été utiles ?
Articles associés
-
Comment redimensionner rapidement la partition de la carte SD sous Windows 10🔥
![author icon]() Arnaud/Aug 11, 2025
Arnaud/Aug 11, 2025 -
Diskpart Clean ne fonctionne pas sur un disque/clé USB/carte SD [5+ façons]
![author icon]() Nathalie/Jun 09, 2025
Nathalie/Jun 09, 2025 -
Accéder à la partition de protection GPT sans perdre de données
![author icon]() Nathalie/Aug 11, 2025
Nathalie/Aug 11, 2025 -
Comment fusionner le disque 0 et le disque 1 dans Windows 11/10
![author icon]() Arnaud/Aug 11, 2025
Arnaud/Aug 11, 2025