Supprimer protection en écriture
Articles à la une
- 01 Disque est protégé en écriture sous Windows 10
- 02 Supprimer la protection en écriture de clé USB Windows 10
- 03 Logiciel pour formater carte sd protégé en écriture
- 04 Formater une clé USB protégée en écriture
- 05 Supprimer la protection en écriture de SSD
- 06 Formater protection en écriture de Kingston
- 07 Carte SD en lecture seule
- 08 État en lecture seule actuel Oui
- 09 Formatage de protection en écriture de Toshiba
- 10 Comment supprimer la protection en écriture du lecteur stylo
- 11 Média protége en écriture
Vous ne parvenez pas à formater votre SSD ? Votre SSD s'affiche en lecture seule dans Windows 10 ? Il est fort possible que votre SSD soit protégé en écriture. Vérifiez les causes et apprenez à supprimer facilement la protection en écriture de votre SSD sous Windows 10/8/7.
| Des solutions viables | Dépannage étape par étape |
|---|---|
| Correction 1. Déverrouiller manuellement un SSD protégé en écriture avec un mot de passe | Étape 1 : Exécutez le logiciel de protection en écriture ; Étape 2 : Sélectionnez pour supprimer la protection en écriture du SSD...Étapes complètes |
| Correction 2. Réparez les mauvais secteurs et les erreurs du système de fichiers pour déverrouiller les SSD protégés en écriture. | Étape 1 : Ouvrez EaseUS Partition Master sur votre ordinateur. Ensuite, localisez le disque, cliquez avec le bouton droit de la souris sur la partition que vous voulez vérifier...Étapes complètes |
| Correction 3. Supprimez la protection en écriture du SSD en utilisant CMD | Étape 1 : Tapez cmd dans la recherche Windows, cliquez avec le bouton droit de la souris sur l'Invite de commande et sélectionnez "Exécuter en tant qu'administrateur"...Étapes complètes |
| Correction 4. Exécuter l'alternative CMD - Outil de suppression de la protection en écriture | Étape 1 : TÉLÉCHARGER et installer EaseUS Partition Master sur votre ordinateur...Étapes complètes |
| Correction 5. Suppression de la protection en écriture du SSD à l'aide du registre | Étape 1 : Tapez Regedit dans la boîte de recherche Windows, et appuyez sur Entrée pour ouvrir le Registre ; Étape 2 : Naviguez jusqu'à...Étapes complètes |
| Correction 6. Nettoyer les virus pour supprimer la protection en écriture du SSD | Étape 1 : Téléchargez et installez un logiciel antivirus sur votre PC ; Étape 2 : Analysez le SSD et confirmez...Étapes complètes |
Les solutions proposées sur cette page peuvent également être appliquées pour réparer et supprimer la protection en écriture des disques durs sur un PC Windows. Si votre périphérique de stockage externe, tel qu'un périphérique USB, présente le même problème, vous pouvez vous reporter à la section Formater une clé USB protégée en écriture pour obtenir de l'aide.
Je ne peux pas formater un SSD qui est protégé en écriture, aidez-moi.
"Je viens de recevoir un nouveau SSD Samsung 840 Evo. Il m'a dit que je ne pouvais pas formater le SSD car il était protégé en écriture. Il semble que Windows ne puisse pas formater un SSD protégé en écriture.
J'ai fait des recherches en ligne et j'ai compris que je devais d'abord supprimer la protection en écriture avant de formater. Cependant, il y a peu d'informations sur la façon de supprimer la protection en écriture d'un SSD ou de formater un SSD protégé en écriture. Des suggestions ?"
En général, lorsqu'un SSD est protégé en écriture, vous ne pouvez ni y accéder ni effectuer d'opérations sur le disque. De même, vous ne pouvez pas formater le SSD lorsqu'il est verrouillé par la protection en écriture.
Ne vous inquiétez pas. Dans ce qui suit, vous apprendrez pourquoi le SSD est protégé en écriture, comment supprimer la protection en écriture du SSD et des conseils pour protéger le SSD contre une nouvelle protection en écriture.
Causes - Pourquoi le SSD est-il protégé en écriture ?
La protection en écriture est un mécanisme utilisé pour protéger les données et les fichiers vitaux contre la suppression, le formatage et le retrait sur les périphériques de stockage. Les gens ordinaires l'utilisent souvent pour protéger les périphériques de stockage comme les SSD, les disques durs, les disques durs externes, les USB, etc. contre toute modification.
Cependant, "Le disque est protégé en écriture" est également l'un des problèmes les plus préoccupants parmi les utilisateurs de disques durs et de disques SSD. Lorsque votre périphérique de stockage est protégé en écriture, vous ne pouvez ni l'ouvrir ni y accéder.
Si vous voyez l'un des symptômes suivants, cela signifie que votre SSD est bloqué par la protection en écriture :
Symptôme 1. Vous ne pouvez pas ouvrir le SSD et Windows vous avertit que "Le disque est protégé en écriture. Supprimez la protection en écriture ou utilisez un autre disque."
Symptôme 2 : Votre disque dur SSD est bloqué en mode lecture seule dans Gestion des disques, comme indiqué ci-dessous :

Parfois, vous pouvez ajouter manuellement une protection en écriture au SSD pour la sécurité des données. Cependant, il arrive que votre disque soit protégé en écriture pour d'autres raisons.
Voici une liste de causes qui peuvent expliquer pourquoi votre SSD devient protégé en écriture :
- Virus ou logiciel malveillant qui ajoute une protection en écriture à votre SSD.
- Les secteurs défectueux sur un SSD protègent le disque en écriture.
- Vous ajoutez manuellement une protection en écriture au SSD.
- Un logiciel tiers ajoute une protection en écriture au SSD.
Solutions - 6 solutions pour supprimer la protection en écriture d'un SSD
Alors comment supprimer la protection en écriture d'un SSD ? Si vous vous posez la même question, restez ici. Sur la base des causes connues, nous avons rassemblé 6 solutions pratiques avec des tutoriels détaillés pour que votre SSD fonctionne à nouveau normalement.
- Déverrouiller manuellement un SSD protégé en écriture avec un mot de passe
- Réparer les mauvais secteurs et les erreurs du système de fichiers pour déverrouiller les SSD protégés en écriture.
- Supprimer la protection en écriture du SSD en utilisant CMD
- Exécuter l'alternative CMD - Outil de suppression de la protection en écriture
- Supprimer la protection en écriture des SSD à l'aide du registre
- Nettoyer le virus pour supprimer la protection en écriture du SSD
Suivez pour voir comment déverrouiller vous-même votre SSD protégé en écriture.
Tutoriel vidéo : Comment réparer le disque qui est protégé en écriture ? (5 méthodes)
📌Chapitres vidéo:
01:02 Solution 1. Changer de commutateur physique
02:42 Solution 2. Vérifier et tuer les virus
05:12 Solution 3. Décocher le statut de lecture seule
06:09 Solution 4. Exécuter l'invite de commande
07:04 Solution 5. Modifier le registre
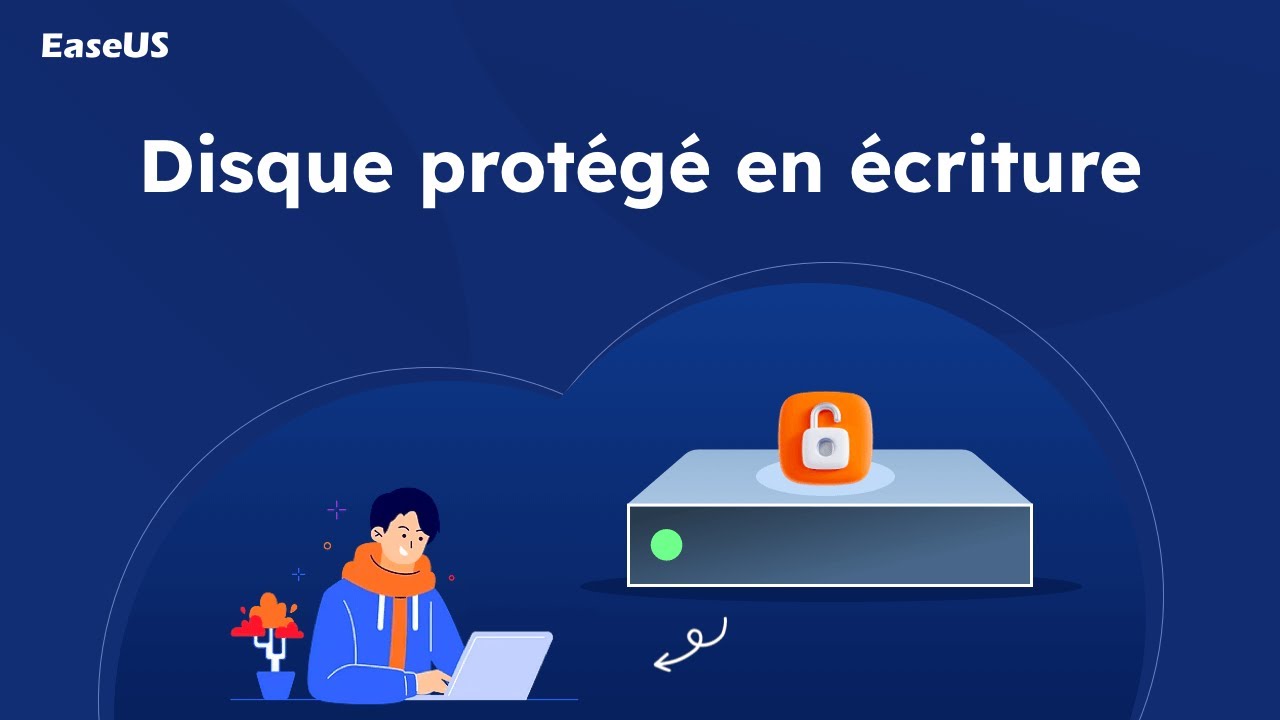
En outre les solutions présentées dans la vidéo,vous pouvez aussi essayer de différentes corrections suivantes pour supprimer la protection en écriture et formater un disque dur SSD protégé en écriture.
Correction 1. Déverrouiller manuellement un SSD protégé en écriture avec un mot de passe
Si vous avez verrouillé ou crypté manuellement votre SSD avec un mot de passe, vous pouvez simplement supprimer la protection en écriture du SSD par vous-même.
Si le SSD est verrouillé par un logiciel ou une application tiers de protection en écriture, exécutez le logiciel pour le déverrouiller avec un mot de passe :
Étape 1. Exécutez le logiciel de protection en écriture.
Étape 2. Sélectionnez la suppression de la protection en écriture du SSD.
Étape 3. Saisissez votre mot de passe si nécessaire.
Correction 2. Réparer les mauvais secteurs et les erreurs du système de fichiers pour déverrouiller les SSD protégés en écriture.
Parfois, lorsque votre SSD contient des secteurs défectueux ou des erreurs de système de fichiers inconnues, il est verrouillé ou protégé en écriture. La meilleure solution consiste à réparer les secteurs défectueux et à corriger les erreurs du système de fichiers sur le SSD.
Une solution tout-en-un est de se tourner vers EaseUS Partition Master pour obtenir de l'aide. Vous pouvez facilement utiliser sa fonction de vérification du système de fichiers pour réparer les secteurs défectueux du logiciel et les erreurs du système de fichiers du disque dur SSD en une seule fois :
Étape 1 : Ouvrez EaseUS Partition Master sur votre ordinateur. Ensuite, localisez le disque, faites un clic droit sur la partition que vous voulez vérifier, et choisissez "Avancé" > " Vérification du système de fichiers ".

Étape 2 : Dans la fenêtre Vérification du système de fichiers, maintenez l'option "Essayer de corriger les erreurs s'il y en a" sélectionnée et cliquez sur "Commencer".

Étape 3 : Le logiciel commencera à vérifier le système de fichiers de votre partition sur votre disque. Lorsqu'il a terminé, cliquez sur "Finir".

Correction 3. Supprimer la protection en écriture du SSD en utilisant CMD
Si votre SSD est protégé en écriture, et s'affiche en lecture seule dans Disk Management, vous pouvez exécuter la commande suivante pour le déverrouiller :
Étape 1. Tapez cmd dans la recherche Windows, cliquez avec le bouton droit de la souris sur l'Invite de commande et sélectionnez "Exécuter en tant qu'administrateur".
Étape 2. Tapez diskpart et appuyez sur Entrée.
Étape 3. Tapez la commande suivante et appuyez sur Entrée à chaque fois :
- disque de liste
- select disk # (# est le numéro du SSD protégé en écriture)
- attributs disk clear read-only
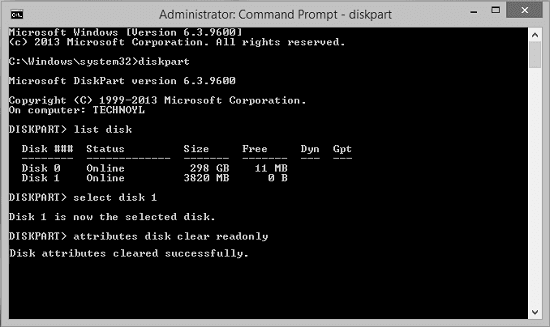
Étape 4. Lorsque Diskpart indique que les attributs ont été effacés avec succès, tapez exit et appuyez sur Enter pour fermer la fenêtre.
Correction 4. Exécuter l'alternative CMD - Outil de suppression de la protection en écriture
EaseUS Partition Master vous offre une solution directe pour supprimer la protection en écriture de votre clé USB, disque externe USB ou carte SD en quelques clics.
Étape 1. Téléchargez et installez EaseUS Partition Master, allez à Boîte à outils, et cliquez sur "Protection en écriture".
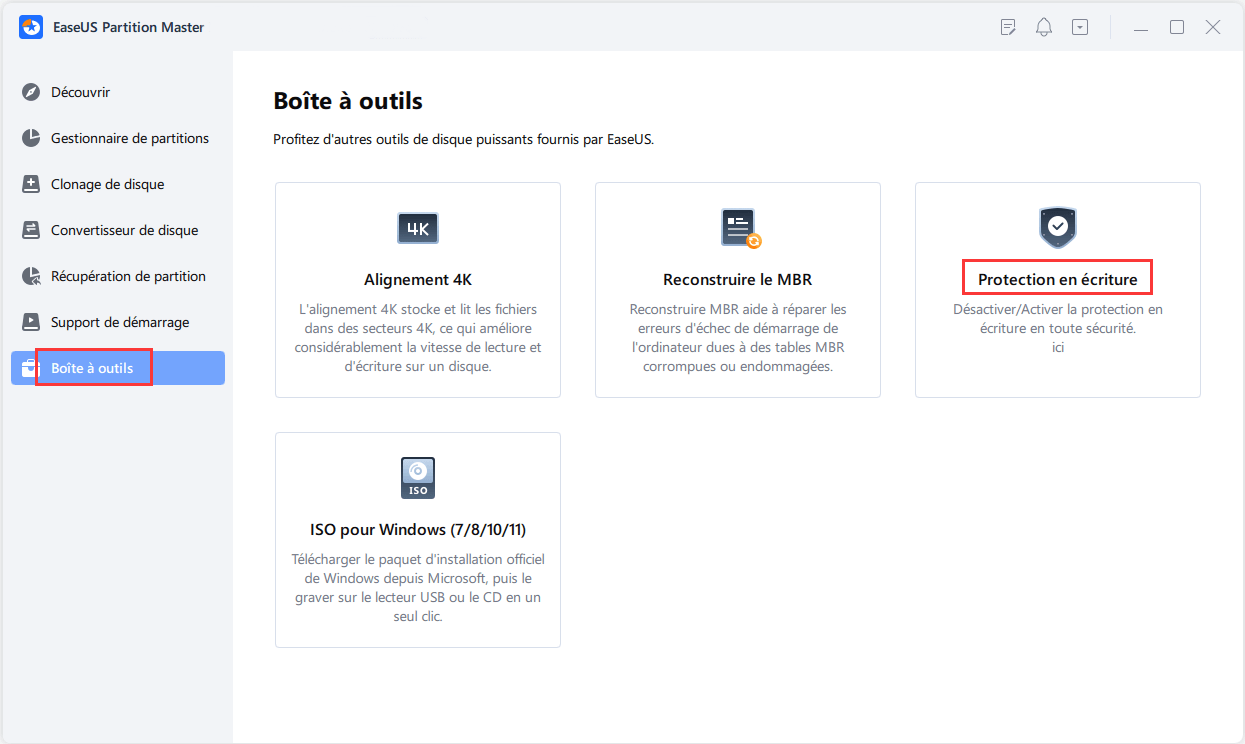
Étape 2. Sélectionnez votre clé USB, votre disque externe ou votre carte SD protégée en écriture, puis cliquez sur "Désactiver".
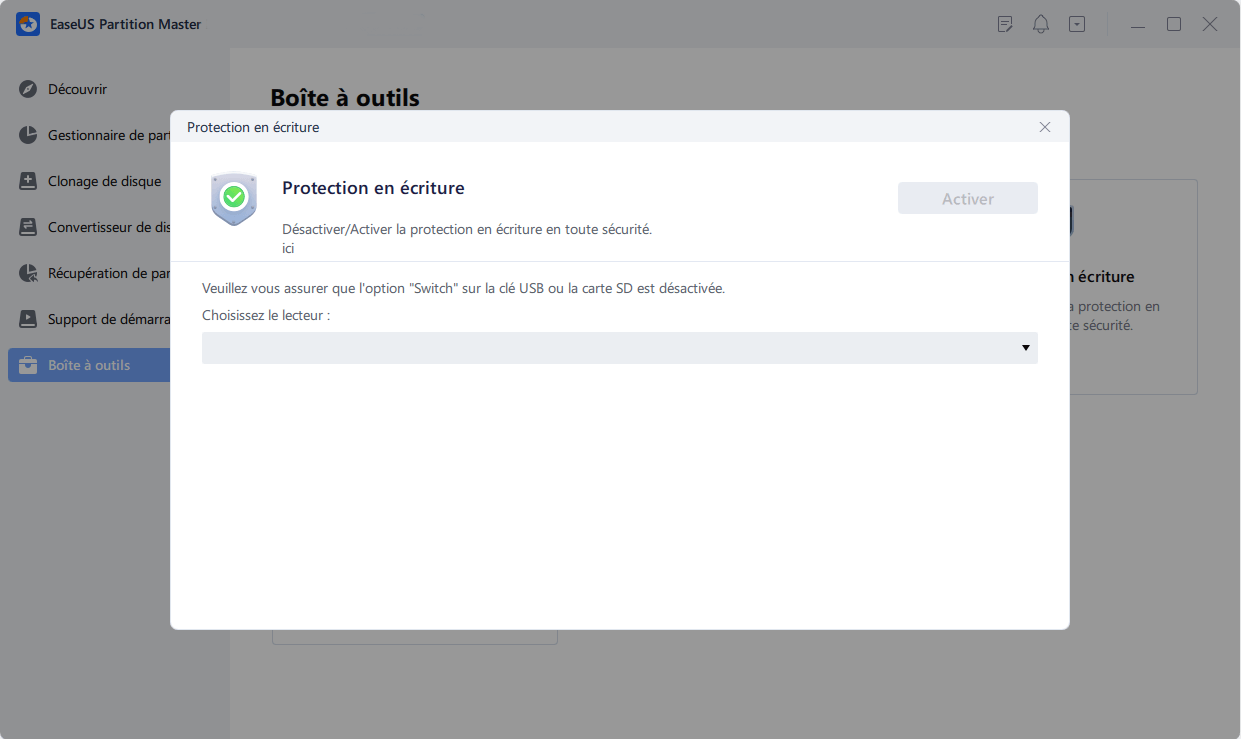
Correction 5. Supprimer la protection en écriture du SSD à l'aide du registre
Une autre astuce pratique que vous pouvez essayer est de modifier le mot de passe WriteProtect WORD du registre, ce qui vous aidera également à déverrouiller le SSD de la protection en écriture :
Étape 1. Tapez Regedit dans la boîte de recherche Windows, puis appuyez sur Entrée pour ouvrir le Registre.
Étape 2. Accédez à : Ordinateur\HKEY_LOCAL_MACHINE\SYSTEM\CurrentControlSet\Control\StorageDevicePolicies.
Étape 3. Trouvez et double-cliquez sur la valeur "WriteProtect" dans le volet de droite.
Modifiez la donnée Valeur de 1 à 0 et cliquez sur "OK" pour enregistrer la modification.
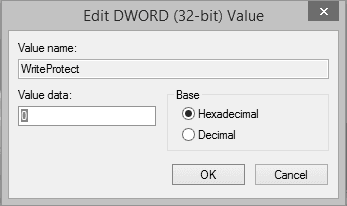
Étape 4. Fermez le registre et redémarrez votre ordinateur.
Après cela, vous pouvez réessayer d'ouvrir le SSD et vérifier à nouveau vos données.
Correction 6. Nettoyer les virus pour supprimer la protection en écriture du SSD
Parfois, un virus ou un logiciel malveillant peut détourner votre périphérique de stockage et vous empêcher de modifier les données et les fichiers enregistrés. Pour supprimer la protection en écriture du SSD, nous vous suggérons d'exécuter d'abord un logiciel antivirus pour nettoyer les virus et les logiciels malveillants de votre ordinateur.
Étape 1. Téléchargez et installez un logiciel antivirus sur votre PC.
Vous pouvez exécuter Windows Defender, ou utiliser un logiciel antivirus tiers comme Noton AntiVirus, Kaspersky Anti-Virus, ESET NOD32 Antivirus, etc.
Étape 2. Analysez le disque dur SSD et confirmez le nettoyage des virus, logiciels malveillants ou fichiers suspects trouvés.
Étape 3. Redémarrez le PC.
Important - Formater le SSD après avoir supprimé la protection en écriture.
Après avoir supprimé la protection en écriture du SSD en utilisant CMD ou Regedit, nous vous suggérons de formater le SSD. Comme le formatage efface toutes les données qui s'y trouvent, allez-y doucement. Copiez et sauvegardez tous les fichiers importants du SSD dans un endroit sûr une fois que la protection en écriture est supprimée.
EaseUS Partition Master peut vous aider à formater n'importe quel disque dur interne ou externe de stockage dans Windows 10/8/8.1/7/XP/Vista sans efforts.
Il ne nécessite aucune compétence technique ni aucune expérience du formatage. Le formatage peut également vous aider à formater un SSD RAW ou à résoudre les problèmes d'inaccessibilité du disque SSD.
Étape 1. Faites un clic droit sur la partition du disque dur et choisissez l'option "Formater".
Étape 2. Dans la nouvelle fenêtre, définissez l'étiquette de la partition, le système de fichiers et la taille du cluster pour la partition, puis cliquez sur "OK".
Étape 3. Vous pouvez voir une fenêtre d'avertissement, cliquez sur "Oui" pour continuer.
Étape 4. Cliquez sur le bouton "Exécuter 1 tâche(s)", puis cliquez sur "Appliquer" pour lancer le formatage de la partition du disque dur.
Conclusion
Le SSD, connu sous le nom de Solid State Drive, est largement utilisé par les joueurs, les administrateurs et les utilisateurs individuels comme disque de jeu ou nouveau disque d'OS afin d'optimiser les performances de leurs ordinateurs. Lorsque votre SSD, disque dur, disque dur externe ou USB est protégé en écriture dans Windows PC, restez calme.
Sur cette page, nous avons pris l'exemple d'un SSD pour vous montrer les causes de la protection en écriture d'un SSD, ainsi que 6 résolutions pratiques pour supprimer la protection en écriture d'un SSD.
Après avoir supprimé la protection en écriture, n'oubliez pas d'utiliser un outil de formatage fiable tel que EaseUS Partition Master pour formater le disque dur SSD et redéfinir le système de fichiers en NTFS.
FAQ sur la suppression de la protection en écriture
Bien qu'il soit utile de protéger les données en ajoutant une protection en écriture à un périphérique de stockage tel que SSD, HDD, disque dur externe ou USB. Cela pose également des problèmes d'accès et de formatage du périphérique.
Il est assez difficile pour les utilisateurs ordinaires de supprimer la protection en écriture d'un SSD et de le formater pour un nouveau stockage. Ce problème a été résolu dans les paragraphes ci-dessus.
Si vous avez d'autres questions concernant la suppression de la protection en écriture, consultez les FAQ et trouvez vos réponses :
1. Comment formater un SSD protégé en écriture ?
Pour formater un SSD protégé en écriture, vous devez d'abord supprimer la protection en écriture. Pour ce faire, vous aurez besoin d'un outil de suppression de la protection en écriture.
- Comme recommandé sur cette page, vous pouvez essayer DiskPart, Registry, ou EaseUS CleanGenius pour supprimer la protection en écriture en premier.
- Ensuite, lancez un nettoyeur de virus pour nettoyer le disque.
- Enfin, vous pouvez exécuter l'Explorateur de fichiers de Windows, Gestion des disques ou EaseUS Partition Master pour formater le SSD en toute sécurité.
2. Comment protéger en écriture un SSD, un disque dur, un disque dur externe ?
Afin de protéger vos périphériques de stockage et vos données, vous pouvez essayer les astuces suivantes pour protéger votre appareil contre la protection en écriture :
- #1. Exécutez régulièrement un logiciel antivirus
- #2. Sauvegardez les données vitales à un autre endroit
- #3. N'utilisez pas d'outil ou de logiciel de cryptage tiers
- #4. Enregistrez le mot de passe si vous avez tendance à crypter le périphérique de stockage.
3. Que dois-je faire si le SSD est bloqué en mode lecture seule ?
Il y a deux façons de résoudre ce problème. La première consiste à supprimer le problème du fichier prêt uniquement sur SSD :
Étape 1. Faites un clic droit sur le fichier en lecture seule sur le SSD et sélectionnez "Propriétés".
Étape 2. Dans l'onglet Général, décochez l'option "Lecture seule" et cliquez sur "Appliquer" pour enregistrer les modifications.
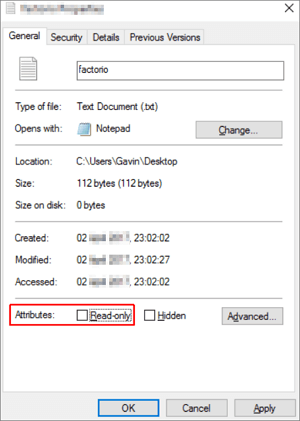
L'autre moyen est d'effacer l'état de lecture seule sur le SSD en exécutant la commande CMD :
Étape 1. Exécutez CMD en tant qu'administrateur
Étape 2. Tapez diskpart.exe
Étape 3. Tapez list disk
Étape 4. Tapez select disk + number
Étape 5. Tapez attributs disk clear readonly
Après cela, vous pouvez formater le SSD et réinitialiser son système de fichiers en NTFS. Ensuite, vous pouvez à nouveau enregistrer les fichiers sur le disque.
Ces informations vous-ont elles été utiles ?
Articles associés
-
Téléchargement gratuit de l'outil de réparation Windows 10 | Guide pratique
![author icon]() Arnaud/Aug 11, 2025
Arnaud/Aug 11, 2025 -
![author icon]() Arnaud/Aug 11, 2025
Arnaud/Aug 11, 2025 -
5 façons | Réinitialiser le mot de passe Windows 10 sans disque 🔥
![author icon]() Arnaud/Jul 10, 2025
Arnaud/Jul 10, 2025 -
Examen de l'outil de formatage de stockage sur disque USB HP 2025 [Avantages et inconvénients]
![author icon]() Arnaud/Aug 11, 2025
Arnaud/Aug 11, 2025