Supprimer protection en écriture
Articles à la une
- 01 Disque est protégé en écriture sous Windows 10
- 02 Supprimer la protection en écriture de clé USB Windows 10
- 03 Logiciel pour formater carte sd protégé en écriture
- 04 Formater une clé USB protégée en écriture
- 05 Supprimer la protection en écriture de SSD
- 06 Formater protection en écriture de Kingston
- 07 Carte SD en lecture seule
- 08 État en lecture seule actuel Oui
- 09 Formatage de protection en écriture de Toshiba
- 10 Comment supprimer la protection en écriture du lecteur stylo
- 11 Média protége en écriture
Q : Comment formater une clé USB Kingston protégée en écriture ?
"Récemment, ma clé USB Kingston est devenue soudainement inaccessible et a dû être formatée. Mais lorsque j'ai essayé de formater le disque, j'ai reçu le message d'erreur indiquant que le disque est protégé en écriture et que Windows n'a pas pu terminer le formatage. Alors, comment puis-je supprimer la protection en écriture de ma clé USB Kingston ? Existe-t-il un outil tiers de formatage de clé USB Kingston protégée en écriture qui pourrait m'aider ?"
L'USB est protégée en écriture, comment la réparer ?
Il existe deux façons habituelles de vous aider à identifier un dispositif numérique qui est actuellement protégé en écriture. Parfois, vous entendrez l'autre terme appelé lecture seule, ce qui revient à peu près au même lorsque vous essayez d'utiliser le stockage.
1. Tout d'abord, lorsque vous essayez de formater un disque amovible, tel qu'une clé USB, une carte SD ou un disque dur externe, Windows vous envoie un message d'erreur : Le disque est protégé en écriture.
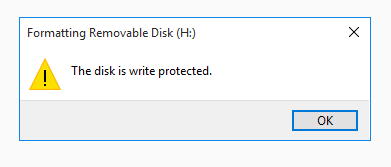
2. Deuxièmement, sans avertissement spécifique, vous constaterez que le lecteur est protégé en écriture car vous pouvez l'ouvrir, mais pas modifier les données qu'il contient.
Le problème de protection en écriture se produit de temps en temps. Il vous empêche d'accéder à la clé USB pour supprimer, ajouter, copier ou modifier vos fichiers. Pour continuer à utiliser votre appareil, ou formater le lecteur sans problème, vous aurez besoin de l'outil de suppression de la protection en écriture dans Windows 10/8/7 pour déverrouiller l'appareil.
Ici, vous pouvez directement télécharger un outil de suppression de la protection en écriture de l'USB pour effacer automatiquement l'état de verrouillage, ou faire quelques efforts avec les moyens manuels de CMD et Regedit éditeur. Enfin, téléchargez gratuitement le logiciel pour formater la clé USB protégé en écriture en quelques clics de souris.
Tutoriel vidéo : Retirer protection en écriture clé USB windows 10/11 en 5 MIN !
📌Chapitres vidéo:
0:23 Qu'est-ce que l'erreur "Le disque est protégé en écriture"
01:10 Comment déverrouiller une clé USB protégée en écriture ? [6 méthodes]
07:21 Formater une clé USB protégée en écriture après débloqué la protection

Correction automatique - Télécharger le logiciel de suppression de la protection en écriture USB
S'adresse aux utilisateurs moyens d'ordinateurs qui ne sont pas familiers avec l'Invite de commande Windows ; pour supprimer la protection en écriture facilement et rapidement, sans risque d'erreur.
EaseUS Partition Master vous offre une solution directe pour supprimer la protection en écriture de votre clé USB, disque externe USB ou carte SD en quelques clics.
Étape 1. Téléchargez et installez EaseUS Partition Master, allez à Boîte à outils, et cliquez sur "Protection en écriture".
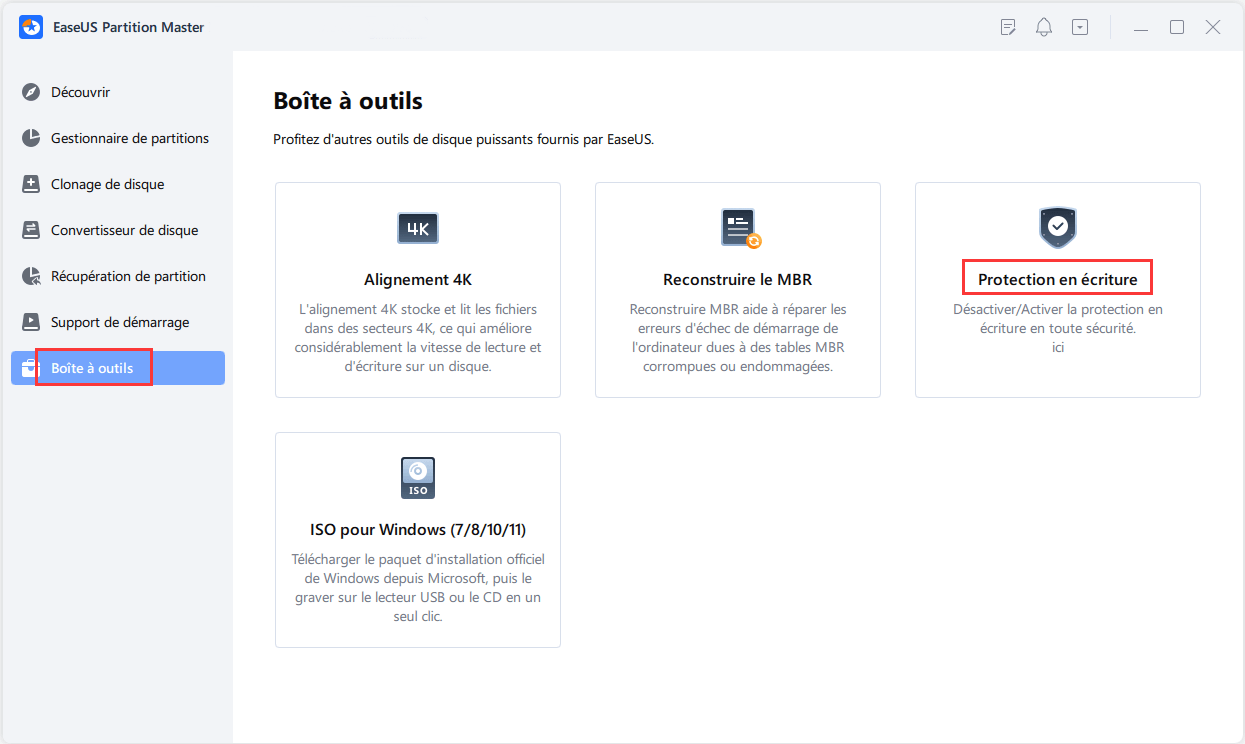
Étape 2. Sélectionnez votre clé USB, votre disque externe ou votre carte SD protégée en écriture, puis cliquez sur "Désactiver".
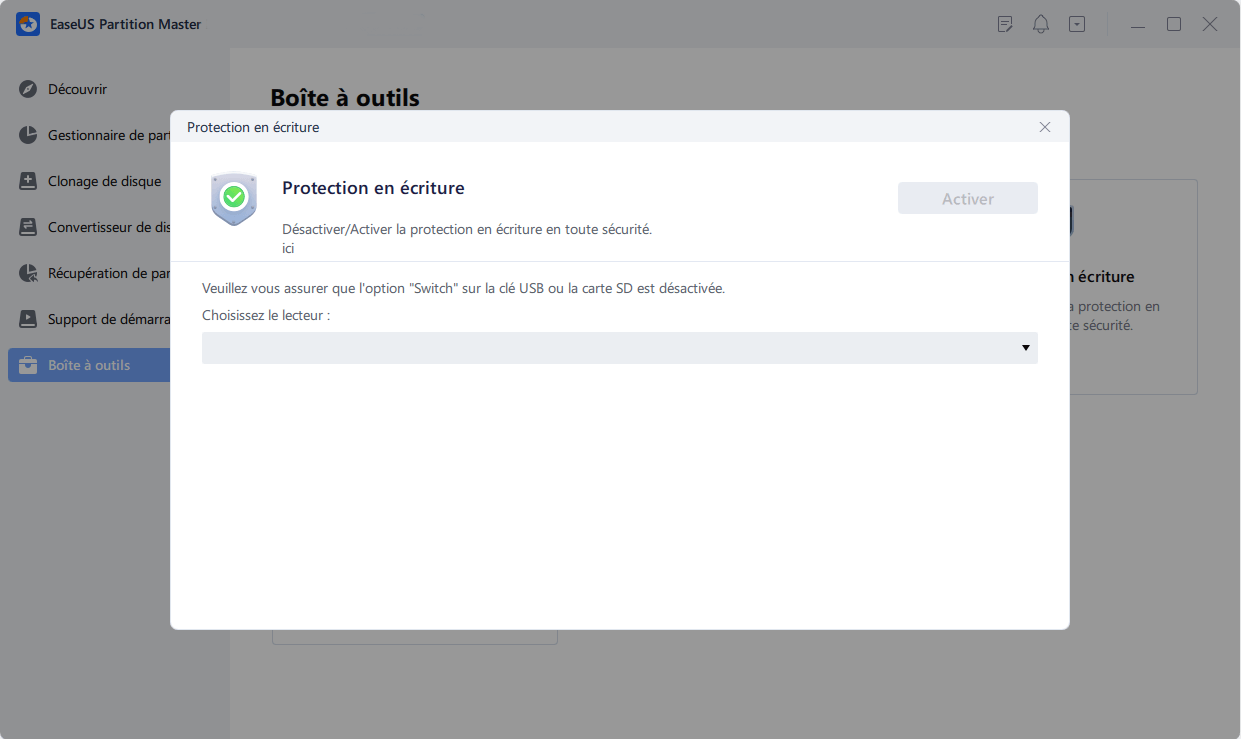
Manuel n°1 - Comment supprimer la protection en écriture USB en utilisant CMD
S'applique à : Utilisateurs avancés d'ordinateurs ayant une bonne connaissance de cmd ; administrateurs de Windows 10/8/7
CMD ligne de commande dans Windows DOS est l'une des solutions pour réparer et fixer la carte mémoire protégée contre l'écriture ou lecteur flash. Travailler comme une écriture protégée usb format outil, il peut vous aider à formater Kingston lecteur de stylo et de supprimer la protection d'écriture dans les étapes simples.
Étape 1 : Appuyez sur "Windows + R" et entrez cmd.
Étape 2 : Tapez diskpart.
Étape 3 : Tapez list volume.
Étape 4 : Tapez select volume # (# est le numéro du disque dur USB que vous avez branché).
Étape 5 : Tapez attributs disk clear read-only.
Manuel n° 2 - Comment supprimer la protection en écriture USB à l'aide de Regedit
Concerne : utilisateurs avancés d'ordinateurs, en particulier pour les anciennes versions de Windows, notamment Windows XP et Windows Vista.
Étape 1 : Cliquez sur "Démarrer", tapez Regedit dans la boîte de recherche, cliquez sur "Regedit.exe" pour ouvrir l'éditeur de registre lorsque vous voyez qu'il est affiché en haut de la liste.
Étape 2 : puis naviguez jusqu'à la clé : Ordinateur\HKEY_LOCAL_MACHINE\SYSTEM\CurrentControlSet\Control\StorageDevicePolicies
Étape 3 : Double-cliquez sur la valeur "WriteProtect" dans le volet droit de Regedit.exe. Modifiez les données de la valeur de 1 à 0 et cliquez sur "OK" pour enregistrer la modification. Fermez Regedit et redémarrez votre ordinateur.
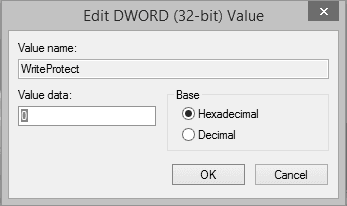
Comment formater une clé USB avec l'outil de formatage USB protégé en écriture ?
Une fois que la protection en écriture a été complètement supprimée à l'aide de la commande Diskpart ou de la méthode Regedit, vous pouvez formater votre périphérique de stockage Kingston avec l'utilitaire de formatage Kingston pour le formater facilement comme un nouveau périphérique.
L'outil qui peut vous aider est EaseUS Partition Master Free, un logiciel partition disque dur gratuit et fiable sur le marché pour aider à gérer les partitions du disque en formatant, supprimant, créant des partitions, etc. Vous pouvez également l'appliquer comme un outil de formatage USB protégé en écriture pour que votre clé USB Kinstong fonctionne à nouveau normalement.
Étape 1. Lancez EaseUS Partition Master, faites un clic droit sur la partition de votre disque dur externe/USB/carte SD que vous souhaitez formater et choisissez l'option «Formater».

Étape 2. Attribuez une nouvelle étiquette de partition, un nouveau système de fichiers (NTFS / FAT32 / EXT2 / EXT3) et une nouvelle taille de cluster à la partition sélectionnée, puis cliquez sur «OK ».

Étape 3. Dans la fenêtre d'avertissement, cliquez sur «Oui» pour continuer.

Étape 4. Cliquez sur le bouton «Exécuter xx tâche(s)» dans le coin supérieur gauche pour examiner les modifications, puis cliquez sur «Appliquer» pour commencer à formater votre disque dur externe/USB/carte SD.

Ces informations vous-ont elles été utiles ?
Articles associés
-
3 façons de tester la vitesse de transfert d'un disque dur externe
![author icon]() Arnaud/Aug 11, 2025
Arnaud/Aug 11, 2025 -
Tutoriel: Installer Windows Server 2016 sur une machine virtuelle
![author icon]() Lionel/Aug 11, 2025
Lionel/Aug 11, 2025 -
"Solutions "La vérification du disque n'a pas pu être effectuée
![author icon]() Arnaud/Aug 11, 2025
Arnaud/Aug 11, 2025 -
Diskpart a rencontré une erreur "Accès est refusé " - Comment la résoudre ?
![author icon]() Nathalie/Aug 11, 2025
Nathalie/Aug 11, 2025