Articles à la une
- 01 Comment créer un volume/une partition avec Diskpart
- 02 Comment supprimer toutes les partitions avec DiskPart
- 03 Comment convertir un disque GPT en MBR
- 04 Comment utiliser DiskPart pour fusionner des partitions
- 05 Meilleures alternatives à Diskpart
- 06 Système de fichiers accessible en lecture seulement
- 07 Dépannage 1 : Erreur de périphérique e/s sur disque dur
- 08 Dépannage 2 : Diskpart a rencontré une erreur "Accès est refusé "
- 09 Dépannage 3 : Diskpart n'a pas réussi à effacer l'erreur d'attributs de disque
- 10 Dépannage 4 : Système ne peut pas trouver le fichier spécifié
- 11 Dépannage 5 : Erreurs du service de disque virtuel DiskPart
- 12 Diskpart Delete Partition Override ne fonctionne pas
- 13 Diskpart Clean ne fonctionne pas
Qu'est-ce que l'erreur de DiskPart Virtual Disk Service ?
Selon Microsoft, Virtual Disk Service est un service Microsoft Windows qui effectue des opérations de requête et de configuration à la demande des utilisateurs finaux, des scripts et des applications. Il permet aux utilisateurs de gérer les disques durs, les volumes, etc., en exécutant l'invite de commande DiskPart.
Parfois, vous recevez une erreur de service de disque virtuel DiskPart lors de l'exécution de la commande DiskPart pour gérer la partition de votre disque, y compris le formatage du disque en FAT32, le nettoyage d'un disque, la suppression de partitions, la conversion d'un disque MBR en disque GPT ou vice versa, etc.
Par conséquent, les solutions aux différentes erreurs de DiskPart peuvent différer. Sur cette page, nous listons les erreurs typiques de Virtual Disk Service ainsi que les solutions.
Erreurs courantes du service de disque virtuel DiskPart et solutions
Vérifiez l'erreur exacte que vous rencontrez et consultez la bonne solution pour vous en débarrasser immédiatement.
8 Erreurs et corrections courantes du service de disque virtuel DiskPart :
- # Erreur 1 : Le nettoyage n’est pas autorisé sur le disque contenant le volume de démarrage, système, fichier d’échange, vidage sur incident ou hibernation en cours.
- # Erreur 2 : Le disque spécifié n'est pas convertible. Les CDROMs et les DVDs sont des exemples de disques qui ne sont pas convertibles.
- # Erreur 3 : La suppression n’est pas autorisée sur le volume de démarrage, système, fichier d’échange, crashdump ou hibernation en cours.
- # Erreur 4 : Il n'y a pas de média dans l'appareil.
- # Erreur 5 : La taille du volume est trop grande.
- # Erreur 6 : Il n'y a pas assez d'espace utilisable pour cette opération.
- # Erreur 7 : Le service n'a pas réussi à s'initialiser
- # Erreur 8 : Le médias est protégé en écriture
Votre outil indispensable
La meilleure façon de traiter les erreurs de Diskpart Virtual Disk Service est d'essayer un puissant outil de partition de disque tiers. EaseUS Partition Master, qui a reçu les éloges de nombreux utilisateurs, est un excellent choix. Il résout parfaitement chaque erreur sur votre ordinateur en quelques clics seulement.
Téléchargez-le, et voyons comment il peut vous aider.
Erreur 1 : Le nettoyage n'est pas autorisé sur le disque contenant le volume de démarrage, système, fichier d'échange, vidage sur incident ou hibernation en cours.
S'applique à :
Erreur de Virtual Disk Service :
Le nettoyage n'est pas autorisé sur le disque contenant le volume de démarrage, système, fichier d'échange, vidage sur incident ou hibernation en cours
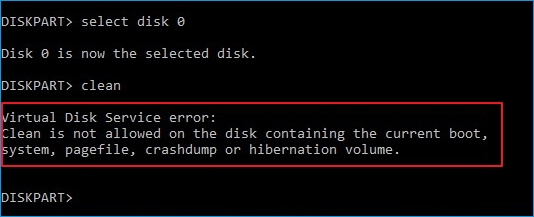
Cette erreur survient généralement lorsque vous exécutez la commande DiskPart clean sur un disque système. Si vous avez tendance à nettoyer l'ancien disque système ou un disque système en cours d'exécution pour réinstaller le système d'exploitation Windows, vous devrez créer un disque de démarrage à l'aide d'EaseUS Partition Master.
La fonction Supprimer tout d'EaseUS Partition Master fonctionne de la même manière que la commande Nettoyer, qui supprime toutes les partitions que vous pouvez demander de l'aide.
Tutoriel : Deux options pour réparer l'erreur de disque virtuel - Le nettoyage n'est pas autorisé
- #1. Nettoyer le disque d'OS - Supprimer toutes les partitions avec OS
- #2. Nettoyer le disque de données - Supprimer toutes les partitions
#1. Nettoyer le disque d'OS - Supprimer toutes les partitions avec OS :
Étape 1. Connectez correctement un lecteur USB, un lecteur flash ou un disque CD/DVD à votre ordinateur. Ensuite, lancez EaseUS Partition Master, allez à "Support de démarrage" et cliquez sur "Créer un support de démarrage", cliquez sur "Suivant".

Étape 2. Vous pouvez choisir l'USB ou le CD/DVD lorsque le lecteur est disponible. Une fois l'option choisie, cliquez sur "Créer".
Si vous n'avez pas de périphérique de stockage à portée de main, vous pouvez également enregistrer le fichier ISO sur un disque local, puis le graver sur un support de stockage.

Étape 3. Connectez le disque amorçable WinPE à l'ordinateur. Redémarrez votre ordinateur et appuyez sur F2/Del en même temps pour entrer dans le BIOS. Réglez l'ordinateur pour qu'il démarre à partir de "Périphériques amovibles" (disque USB amorçable) ou "Lecteur de CD-ROM" (CD/DVD amorçable) au-delà du disque dur. Appuyez sur "F10" pour enregistrer et quitter.
Étape 4. Installez et lancez EaseUS Partition Master. Sélectionnez le disque dur ou le disque SSD que vous voulez effacer. Puis cliquez avec le bouton droit de la souris pour choisir "Effacer le disque".
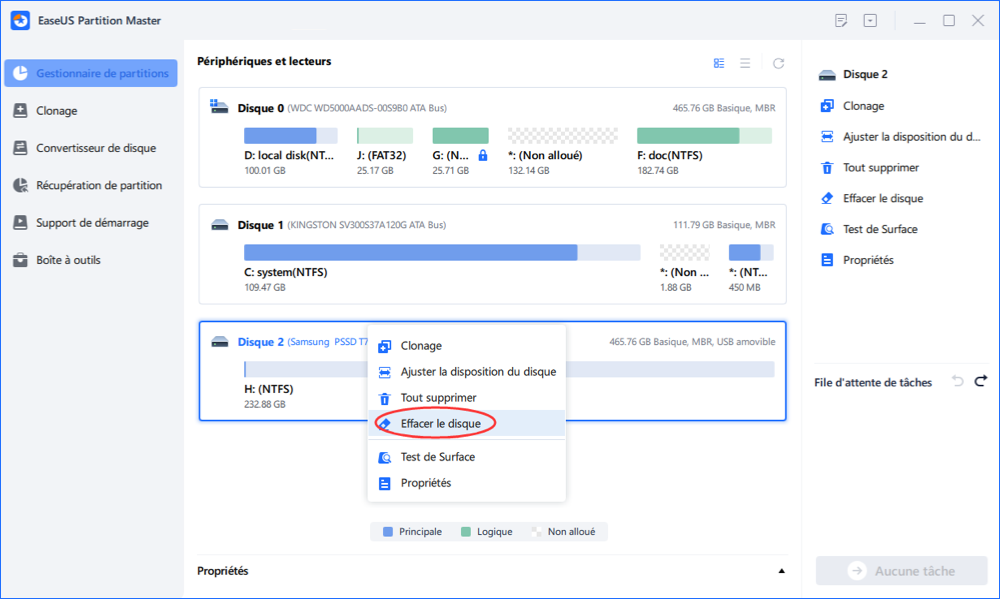
Étape 5. Définissez le nombre de fois où vous souhaitez effacer les données. Vous pouvez le régler sur 10 au maximum. Ensuite, cliquez sur "OK".
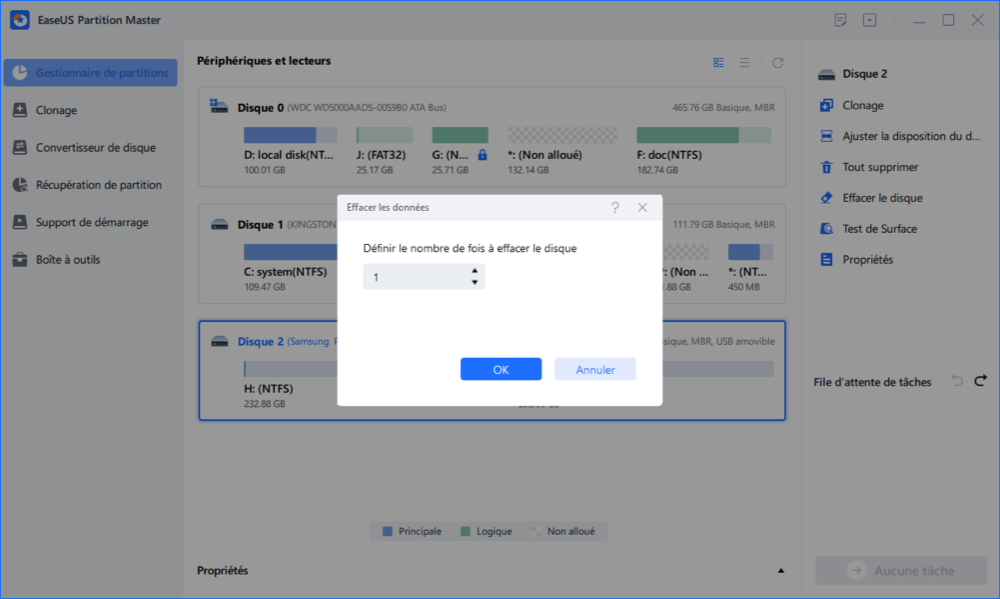
Étape 6. Cliquez sur "Exécuter 1 tâche(s)", puis sur "Appliquer" pour commencer à effacer les données.
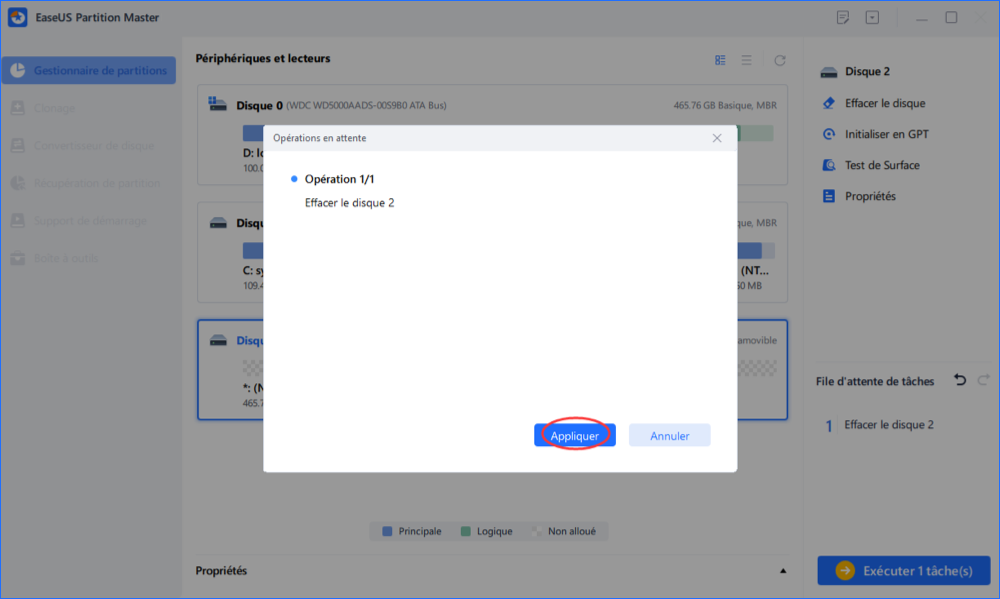
#2. Nettoyez et supprimez toutes les partitions existantes sur le disque de données :
Lancez EaseUS Partition Master > Faites un clic droit sur le disque cible et sélectionnez "Supprimer tout" > Cliquez sur "OK" et "Exécuter l'opération".
Erreur 2 : Le disque spécifié n'est pas convertible. Les CDROMs et les DVDs sont des exemples de disques qui ne sont pas convertibles.
S'applique à :
Virtual Disk Service error :
Le disque spécifié n'est pas convertible. Les CDROM et les DVD sont des exemples de disques qui ne sont pas convertibles.
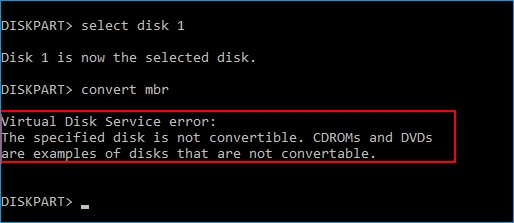
Lorsque vous tapez list disk > select disk * > convert GPT or convert MBR mais que vous recevez un message d'erreur, disant que vous avez une erreur de service de disque virtuel sur le disque actuel, la raison est que vous avez des partitions existantes sur le disque.
Alors comment réparer cette erreur ? Vous avez deux possibilités :
Deux solutions pour l'erreur du service de disque virtuel - le disque spécifié n'est pas convertible
- #1. Convertir un disque en MBR/GPT sans perdre de données
- #2. Nettoyer le disque et convertir le disque en MBR/GPT
#1. Convertir directement le disque en MBR ou GPT avec EaseUS Partition Master
EaseUS Partition Master est un excellent outil alternatif à DiskPart qui vous permet de convertir un disque en MBR ou GPT sans supprimer de partitions. Aucun problème de perte de données ne se produira.
Suivez les étapes ci-dessous pour réparer l'erreur de service de disque virtuel - le disque spécifié n'est pas une erreur convertible par vous-même :
- Convertir MBR en GPT :
Étape 1. Téléchargez et lancez EaseUS Partition Master sur votre ordinateur.
Étape 2. Allez sur Convertisseur de disque, sélectionnez "Convertir MBR en GPT" et cliquez sur "Suivant" pour continuer.

Étape 3. Sélectionnez le disque MBR cible que vous avez tendance à convertir en GPT, puis cliquez sur "Convertir" pour lancer la conversion.



- Convertir GPT en MBR :
Faites un clic droit sur le disque GPT cible dans EaseUS Partition Master > Sélectionnez "Convertir en MBR" > Cliquez sur "OK" > "Exécuter l'opération".
#2. Nettoyer et convertir un disque en MBR/GPT à l'aide de la commande DiskPart
Il faut supprimer les partitions avant de convertir le disque en GPT ou MBR à l'aide de la commande de conversion DiskPart. Par conséquent, si vous avez des données importantes enregistrées sur le disque cible, sauvegardez-les d'abord sur un disque dur externe.
Voici les étapes :
Étape 1. Ouvrez DiskPart en tapant cmd dans la barre de recherche, cliquez avec le bouton droit de la souris sur Command Prompt et sélectionnez "Run as Administrator".
Puis tapez diskpart et appuyez sur Entrée.
Étape 2. Tapez les commandes suivantes et appuyez sur Entrée à chaque fois :
- disque de liste
- select disk * (remplacer * par le numéro du disque cible)
- nettoyer
- convertir gpt ou convertir mbr
- quitter
Erreur 3 : La suppression n'est pas autorisée sur le volume de démarrage, système, fichier d'échange, crashdump ou hibernation en cours.
S'applique à :
Erreur du service de disque virtuel :
La suppression n'est pas autorisée sur le volume de démarrage, système, pagefile, crashdump ou d'hibernation actuel.
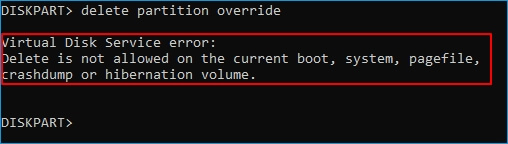
Notez que cette erreur se produit souvent lorsque vous définissez une commande dans DiskPart pour ordonner à Windows de supprimer la partition de démarrage ou la partition système par lui-même. Si vous avez saisi un numéro de volume incorrect, réessayez de supprimer les partitions avec le bon numéro de volume.
Si votre objectif est de supprimer la partition OS ou la partition de démarrage, essayez le tutoriel ci-dessous.
Solution : Supprimer le volume de démarrage/système via le disque de démarrage EaseUS Partition Master
EaseUS Partition Master offre un moyen sûr de vous aider à supprimer la partition du système d'exploitation ou le lecteur de démarrage de son disque de démarrage.
- 1) Vous devez d'abord créer un disque de démarrage EaseUS Partition Master WinPE.
- 2) Ensuite, démarrez le PC à partir du logiciel EaseUS Partition à partir du disque de démarrage.
- 3) Entrez dans la fenêtre principale d'EaseUS Partition Master, faites un clic droit sur la partition système ou de démarrage et choisissez "Supprimer", puis cliquez sur "OK".
- 4). Enfin, cliquez sur "Exécuter l'opération" pour lancer la suppression du volume de démarrage, du système, de la pagefile, du crashdump ou du volume d'hibernation.
Erreur 4 : Il n'y a pas de support dans l'appareil.
S'applique à :
Erreur du service de disque virtuel :
Il n'y a pas de support dans le périphérique.

Lorsque vous exécutez DiskPart pour effectuer certaines opérations sur votre disque cible mais que vous recevez l'erreur de service de disque virtuel : il n'y a pas de support dans le périphérique, cela signifie que DiskPart n'a pas pu trouver le support spécifié. En d'autres termes, il n'a pas pu charger le périphérique ni y accéder.
2 solutions à l'erreur du service de disque virtuel - Il n'y a pas de support dans le périphérique.
#1. Changer de port USB pour reconnecter un périphérique de stockage externe ou réinstaller un disque dur/SSD
#2. Mettre à jour le pilote du lecteur de périphérique sans média :
Étape 1. Faites un clic droit sur "Ce PC" et choisissez "Gérer" > "Gestionnaire de périphériques".
Étape 2. Développez "Disk Drives", puis cliquez avec le bouton droit de la souris sur votre périphérique problématique qui n'affiche aucun support et sélectionnez "Update Driver".
Étape 3. Dans la nouvelle fenêtre, choisissez "Rechercher automatiquement les logiciels pilotes mis à jour".
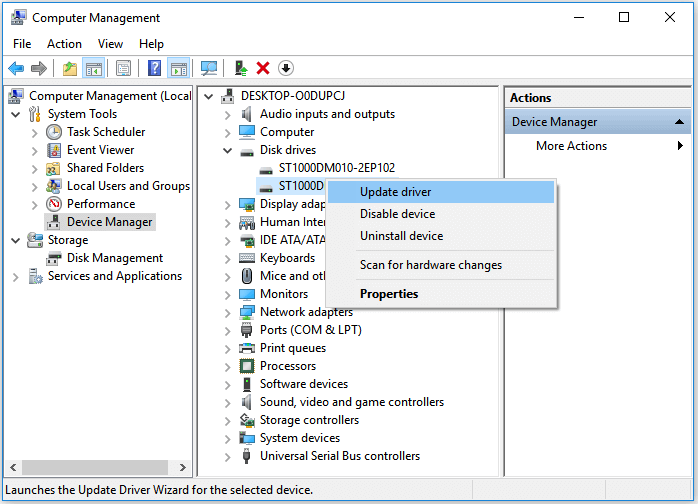
Vous pouvez également vous référer à : Il n'y a pas de média dans le périphérique (spécifié) pour d'autres corrections.
Erreur 5 : La taille du volume est trop grande.
S'applique à :
Erreur de Virtual Disk Service :
La taille du volume est trop importante.
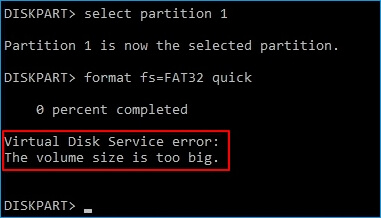
Cette erreur se produit souvent lorsque vous tentez de formater une grande partition ou un disque dur USB/externe au système de fichiers FAT32 à l'aide de l'utilitaire DiskPart. En raison de la limite du système de fichiers FAT32, Windows ne vous permet pas de formater un périphérique de plus de 32 Go en FAT32. Pour corriger cette erreur, vous avez deux options, comme indiqué ci-dessous.
2 méthodes pour réparer l'erreur Virtual Disk Service - The Volume Size Is Too Big (la taille du volume est trop grande)
- #1. Formater le gros périphérique en FAT32
- #2. Formatage d'un gros périphérique vers un autre système de fichiers
#1. Utiliser un outil de formatage tiers pour formater un périphérique volumineux en FAT32
Si vous avez tendance à utiliser un gros périphérique comme un disque amovible FAT32, l'outil de formatage professionnel EaseUS Partition Master est votre meilleure chance. Il brise la limite de la FAT32, permettant aux utilisateurs de définir des périphériques de stockage volumineux (plus de 32 Go) en FAT32 via sa fonction de formatage :
Étape 1. Lancez EaseUS Partition Master, faites un clic droit sur la partition de votre disque dur externe/USB/carte SD que vous souhaitez formater et choisissez l'option «Formater».

Étape 2. Attribuez une nouvelle étiquette de partition, un nouveau système de fichiers (NTFS / FAT32 / EXT2 / EXT3) et une nouvelle taille de cluster à la partition sélectionnée, puis cliquez sur «OK ».

Étape 3. Dans la fenêtre d'avertissement, cliquez sur «Oui» pour continuer.

Étape 4. Cliquez sur le bouton «Exécuter xx tâche(s)» dans le coin supérieur gauche pour examiner les modifications, puis cliquez sur «Appliquer» pour commencer à formater votre disque dur externe/USB/carte SD.

#2. Formater le dispositif vers d'autres systèmes de fichiers
L'autre solution que vous pouvez essayer est de changer le système de fichiers, en formatant votre disque dur ou votre clé USB externe dans un autre format pris en charge par Windows - NTFS (pour la partition interne du disque dur/SSD) ou exFAT (pour le disque dur externe) :
Étape 1. Cliquez avec le bouton droit de la souris sur "Ce PC" et choisissez "Gérer". Puis allez dans "Gestion des disques".
Étape 2. Faites un clic droit sur la partition du disque dur cible et choisissez "Formater".
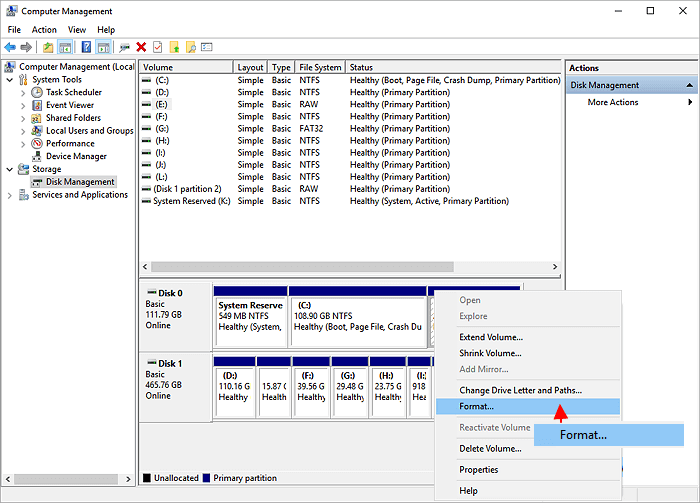
Étape 3. Définissez l'étiquette du volume et le système de fichiers, puis cliquez sur "OK" pour lancer le formatage du disque.
Erreur 6 : Il n'y a pas assez d'espace utilisable pour cette opération.
S'applique à :
Erreur du service de disque virtuel :
Il n'y a pas assez d'espace utilisable pour cette opération.

Cette erreur se produit souvent lorsqu'il n'y a pas d'espace libre inutilisé ou pas assez d'espace non alloué disponible sur un disque dur pour certaines opérations spécifiques, comme l'extension d'une partition ou la création d'une partition primaire à l'aide de l'utilitaire DiskPart.
Deux corrections :
- 1]. Réduire la partition pour laisser de l'espace non alloué
- 2]. Étendre la partition avec ou sans espace non alloué
Erreur 7 : Le service n'a pas réussi à s'initialiser
S'applique à :
Erreur du service de disque virtuel :
Le service n'a pas réussi à s'initialiser.
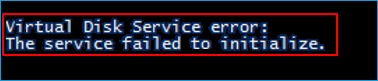
Normalement, le service de disque virtuel démarre automatiquement sur un PC Windows. Cependant, il peut arriver qu'il ne démarre pas ou que son initialisation échoue.
Deux solutions :
1]. Ouvrez l'utilitaire DiskPart > Tapez net start vds et appuyez sur Entrée.
2]. Redémarrez manuellement le service Virtual Disk : Tapez services dans la boîte de recherche et appuyez sur Entrée > Cliquez avec le bouton droit ou double-cliquez sur le service "Virtual Disk" > Sélectionnez "Démarrer".
Cela changera le type de démarrage du service Disque virtuel de Manuel à Automatique, puis redémarrez Windows.
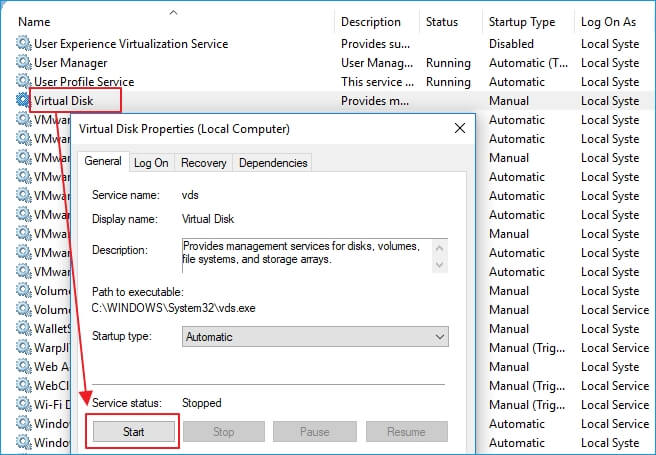
Erreur 8 : Le médias est protégé en écriture.
S'applique à :
Erreur du service de disque virtuel :
Le support est protégé en écriture.
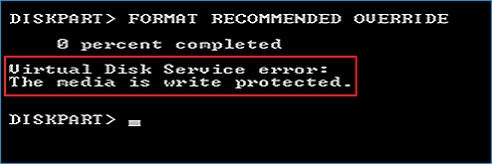
Cette erreur se produit souvent lorsqu'un périphérique de stockage est crypté ou verrouillé en raison d'une opération manuelle ou d'une erreur du périphérique. Les solutions à ce problème sont multiples.
Corrections complètes :
5 façons de supprimer la protection en écriture d'un disque dur USB, SD, interne/externe sous Windows 10/8/7.
Conseil bonus :
Après avoir corrigé l'erreur diskpart, vous pouvez maintenant utiliser cet outil utilitaire de disque pour gérer vos disques gratuitement. Et voici un guide pour vous montrer comment faire.
Qu'est-ce que Diskpart et comment utiliser Diskpart sous Windows ?
Après avoir réparé l'erreur Diskpart Virtual Disk Service, vous pouvez maintenant appliquer Diskpart pour gérer vos partitions de disque avec des lignes de commande relatives. Cette page vous offre le guide complet pour maîtriser et utiliser Diskpart pour partitionner des disques durs par vous-même.
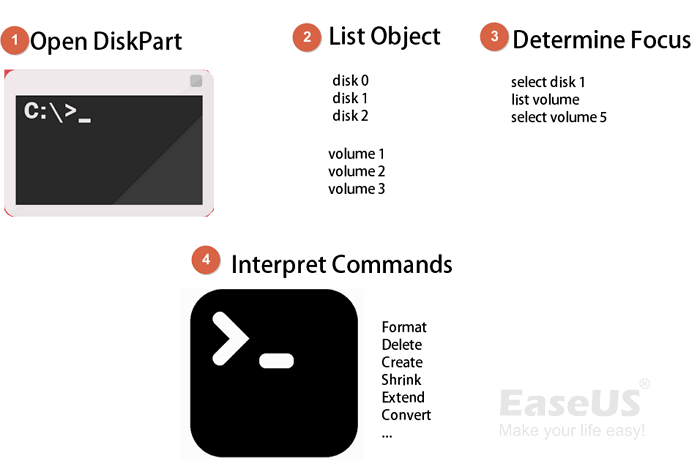
Conclusion
Il s'agit de plusieurs solutions permettant de corriger les erreurs typiques de Virtual Disk Service que vous pouvez rencontrer lors de la gestion des partitions de disque à l'aide de Diskpart.
Comme nous l'avons abordé, les méthodes pour réparer chaque erreur sont différentes. Vous devez confirmer le problème exact que vous rencontrez dans DiskPart pour décider de la méthode à appliquer. Nous avons rassemblé le plus grand nombre de méthodes possibles pour vous aider et espérons qu'elles vous seront utiles !
Si le problème que vous rencontrez ne figure pas sur cette page, utilisez l'option de recherche située dans le coin supérieur droit de notre page d'accueil : https://www.easeus.fr pour obtenir de l'aide.
Ces informations vous-ont elles été utiles ?
Articles associés
-
Comment redimensionner une partition NTFS sous Windows 11/10 [Guide complet].
![author icon]() Arnaud/Jun 09, 2025
Arnaud/Jun 09, 2025 -
CHKDSK ne peut pas continuer en mode lecture seule [5 Solutions]
![author icon]() Nathalie/Aug 11, 2025
Nathalie/Aug 11, 2025 -
Comment exécuter un test de vitesse du disque sous Windows 11 ? 2025 Checklist
![author icon]() Arnaud/Jun 09, 2025
Arnaud/Jun 09, 2025 -
Gestion des partitions Linux EXT2/EXT3/EXT4 | Linux Partition Master pour Windows
![author icon]() Arnaud/Jun 09, 2025
Arnaud/Jun 09, 2025