Articles à la une
- 01 Comment créer un volume/une partition avec Diskpart
- 02 Comment supprimer toutes les partitions avec DiskPart
- 03 Comment convertir un disque GPT en MBR
- 04 Comment utiliser DiskPart pour fusionner des partitions
- 05 Meilleures alternatives à Diskpart
- 06 Système de fichiers accessible en lecture seulement
- 07 Dépannage 1 : Erreur de périphérique e/s sur disque dur
- 08 Dépannage 2 : Diskpart a rencontré une erreur "Accès est refusé "
- 09 Dépannage 3 : Diskpart n'a pas réussi à effacer l'erreur d'attributs de disque
- 10 Dépannage 4 : Système ne peut pas trouver le fichier spécifié
- 11 Dépannage 5 : Erreurs du service de disque virtuel DiskPart
- 12 Diskpart Delete Partition Override ne fonctionne pas
- 13 Diskpart Clean ne fonctionne pas
Aperçu de la ligne de commande de DiskPart
DiskPart est un programme de partitionnement de disque conçu pour gérer les disques ou les partitions. Lorsque nous nous concentrons sur les outils de gestion de disque, Diskpart est l'un des assistants de partition communs que nous choisissons, avec la création de partitions, la fusion de partitions, l'extension de partitions et la suppression de partitions. En tant qu'utilitaire intégré, il possède des fonctions plus puissantes que Disk Management ne peut pas résoudre, comme la mise en place de volumes miroirs... Une fois la ligne de commande mise en place, il n'y a pas moyen de revenir en arrière.
Ligne de commande de base de DiskPart
- Créer - Créer une partition ou un volume.
- Actif - Définit la partition de disque comme active.
- Clean - Supprime toutes les partitions du disque existant.
- Étendre - Étendre les partitions avec de l'espace non alloué.
- Format - Formatez le disque ou la partition pour libérer de l'espace.
- Réduire - Modifier la taille de la partition.
......
Comment utiliser DiskPart
- Prenons l'exemple de "Créer une partition" :
- Tapez DiskPart dans le champ de recherche > Une fois qu'il s'affiche, faites un clic droit et choisissez Exécuter en tant qu'administrateur.
- Saisissez chaque ligne de commande et appuyez sur Entrée :
- Tapez list disk > Sélectionner le disque * (* représente le numéro du disque ciblé).
- Tapez create partition primary size=* (* indique la taille de la partition que vous souhaitez).
- Tapez sortie.
Même si DiskPart a de nombreuses fonctionnalités pour gérer le disque ou la partition , il contient encore certains messages d'erreur lorsque vous essayez d'étendre ou de format partition , comme "Le volume est trop grand " . Ainsi, pour résoudre le problème de Diskpart qui ne fonctionne pas et obtenir de meilleures performances de partition, nous avons listé ici quelques alternatives gratuites à DiskPart. Découvrez les avantages et les inconvénients de chaque logiciel et téléchargez celui que vous préférez.
1. Alternative à DiskPart pour Windows - EaseUS Partition Master (Pro/Gratuit)
2. Alternative à DiskPart Free - GParted (Gratuit)
3. Alternative à DiskPart - Cute Partition Manager (Gratuit)
4. Macrorit Disk Partition Expert (Pro/Gratuit)
5. Alternative à DiskPart Freeware - Active@ Partition Manager (Gratuit)
Alternative à DiskPart pour Windows - EaseUS Partition Master (Pro/Gratuit)
Quel type de logiciel recherchons-nous ? La chose la plus importante, bien sûr, est de gérer la partition ou le disque sans perte de données. Ensuite, la facilité d'utilisation. Si vous avez déjà utilisé la ligne de commande, les commandes complexes sont parfois ennuyeuses.
EaseUS Partition Master est un logiciel de gestion de partition robuste dévoilé depuis plus de 10 ans. Quelles que soient les opérations que vous souhaitez effectuer sur votre appareil, cet outil professionnel peut répondre à vos besoins. Pour étendre ou rétrécir les partitions, son réglage intelligent vous permet de glisser directement vers la gauche ou la droite pour modifier la taille de la partition. Tous les changements ne seront pas appliqués avant de cliquer sur le bouton Exécuter.
Windows 11 arrive à grands pas, découvrez les points forts d'EaseUS Partition Master pour préparer votre disque ou votre partition à Windows 11 :
- Convertir MBR en GPT - Préparez le disque pour le nouveau système d'exploitation.
- Étendre ou gérer la partition sur Windows 11.
- Migrer Windows 11 vers un nouveau SSD sur Windows 11.
- Mise à niveau des disques avec la fonction Clone sous Windows 11.
Pour :
- Interface simple.
- Facile à utiliser avec de nombreuses options.
- Convertisseur MBR vers GPT (s'applique également à la partition primaire/logique......)
- Prévisualisez les changements avant de les exécuter.
- Petite taille de téléchargement : 33.2MB
Cons :
- Les éditions gratuites ne prennent en charge que les fonctions de base - redimensionner/fusionner/formater/supprimer/effacer/vérifier les partitions. Les fonctions avancées sont disponibles dans la version Pro.
- Support uniquement pour Windows.
Comment utiliser EaseUS Partition Master
[1] " Redimensionner/Déplacer " vous permet d'ajuster l'espace d'une partition de disque sélectionnée comme vous le souhaitez. En cliquant avec le bouton droit de la souris sur "Redimensionner/Déplacer", vous pouvez rétrécir un volume, étendre l'autre, ou créer un espace non alloué pour une utilisation spéciale.

[2] " Clonage " vise à créer deux disques durs ou partitions identiques avec la même disposition et le même contenu. Vous pouvez utiliser la fonction " Clonage " pour mettre à niveau un disque dur, remplacer un disque défaillant, sauvegarder les données du disque et ainsi de suite.
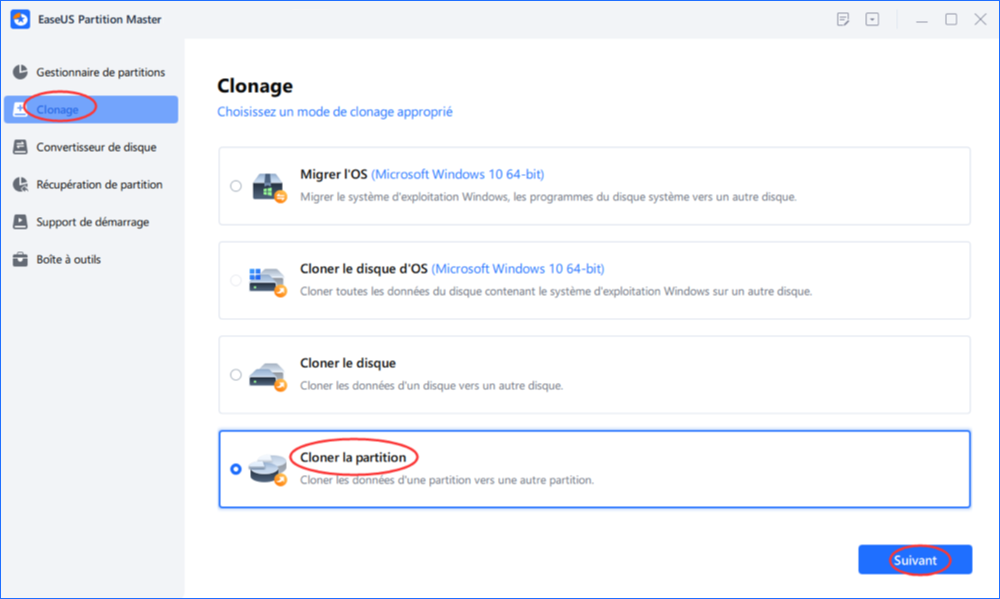
[3] "Supprimer" est une méthode courante pour supprimer une partition de disque indésirable, la transformant en espace non alloué.
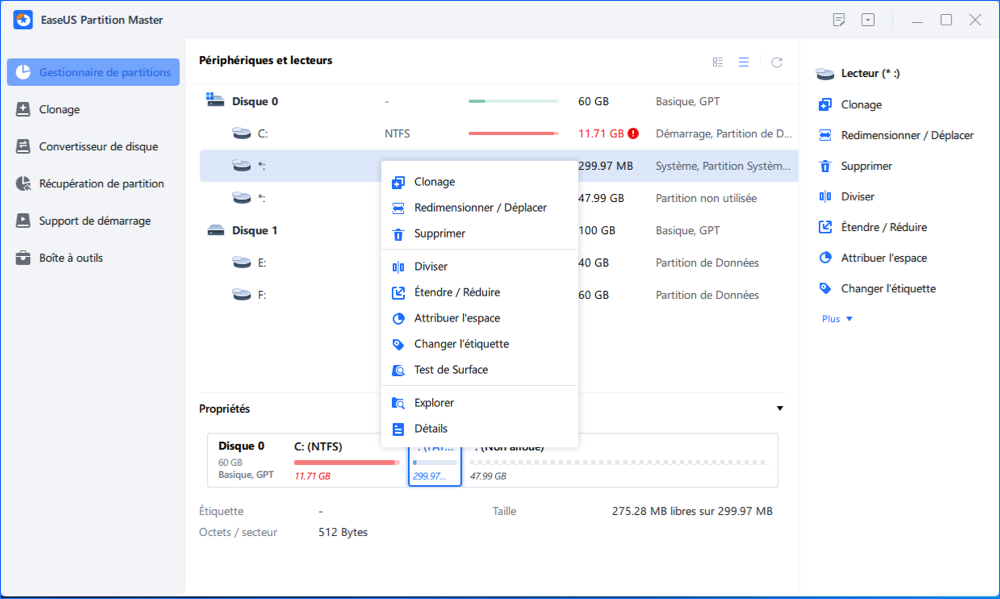
[4] " Formater " est fréquemment utilisé dans de nombreuses situations. En formatant une partition de disque, vous pouvez modifier le système de fichiers, corriger certains problèmes de corruption, et parfois supprimer des virus et des logiciels malveillants.

[5] "Allouer de l'espace" est très utile lorsqu'un espace de partition de disque est trop important alors que l'autre est inadéquat.

[6] " Migrer l'OS " facilite le transfert d'un lecteur d'installation Windows à l'autre sans réinstallation.

[7] La conversion entre GPT et MBR, NTFS et FAT32, et Basique vers Dynamique est de plus en plus populaire parmi les clients d'EaseUS Partition Master. En plus de tous les avantages énumérés, il y a tant de fonctions fonctionnelles et pratiques qui vous attendent pour les explorer.

2. Alternative à DiskPart Free - GParted (Gratuit)
Une autre alternative à DiskPart est GParted (https://gparted.org/), qui permet de redimensionner, déplacer, copier des partitions. Ce logiciel open-source prend en charge à la fois Windows et Mac OS. Doté de quelques fonctionnalités de base, il est totalement gratuit pour l'utilisation de toutes les fonctionnalités. Si vous voulez l'utiliser sous Windows, vous devez télécharger le fichier ISO sur CD ou USB.
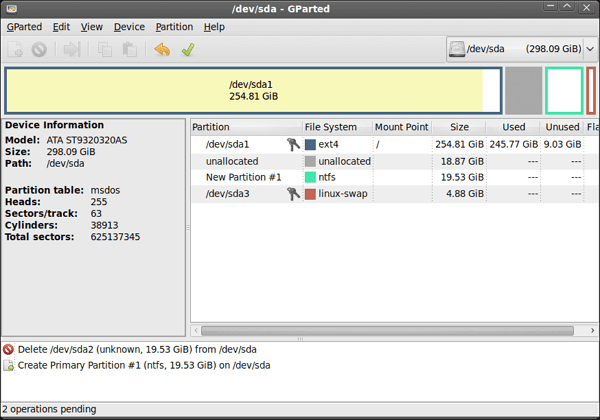
Pour :
- Prise en charge de Windows et Mac.
- Totalement gratuit.
- Les modifications peuvent être effectuées sans redémarrer l'appareil.
Cons :
- Gros volume de téléchargement : 300 MB (Le téléchargement est plus long.)
- Ne prend pas en charge la conversion de MBR en GPT ou la migration du système d'exploitation vers un SSD.
Comment exécuter Gparted sous Windows
Étape 1. Démarrez le PC avec le lecteur USB GParted.
Étape 2. Sélectionnez les options GParted Live (paramètres par défaut) et appuyez sur Entrée.
Étape 3. Sélectionnez l'option Don't touch keymap et appuyez sur Entrée.
Étape 4. Sélectionnez 0 et appuyez sur Entrée.
Étape 5. Choisissez le lecteur dans le menu déroulant en haut à droite.
Étape 6. Cliquez sur le bouton de la barre des tâches pour supprimer, redimensionner/déplacer, copier la partition.
3. Alternative à DiskPart - Cute Partition Manager (Gratuit)
Comme GParted, Cute Partition Manager (https://www.softpedia.com/get/System/Hard-Disk-Utils/Cute-Partition-Manager.shtml) peut s'installer sur le périphérique amorçable pour l'utiliser. Quel que soit le système d'exploitation que vous utilisez, vous pouvez exécuter un tel gestionnaire de partition sur USB ou CD. Ce programme permet de créer, de supprimer une partition, de modifier le système de fichiers (tels que FAT 16, FAT 32, NTFS, EXT2, EXT3, et plus encore). Un point unique pour utiliser un tel outil est de le faire fonctionner au clavier, et non à la souris.
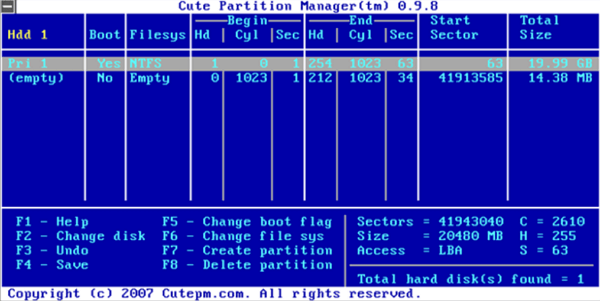
Pour :
- Disponible sur n'importe quel ordinateur.
- Petite taille : 232KB
Cons :
- Interface démodée.
- Pas facile à utiliser.
- Définissez manuellement la taille du volume.
- Pas de mise à jour.
Comment utiliser Cute Partition Manager
Étape 1. Copiez les programmes sur l'USB et démarrez l'USB pour entrer dans Cuter Partition Manager.
Étape 2. Appuyez sur les raccourcis du clavier pour appliquer les modifications. (Vous pouvez voir F1-F8 et sa fonction correspondante).
4. Macrorit Disk Partition Expert (Pro/Gratuit)
Lorsque nous nous concentrons sur une interface claire et des opérations simples, Macrorit Disk Partition Expert (https://macrorit.com/) devrait être l'un des bons choix pour les utilisateurs individuels. Toutes les fonctionnalités sont répertoriées dans le menu de gauche afin que vous puissiez vérifier leurs fonctions en ligne droite.
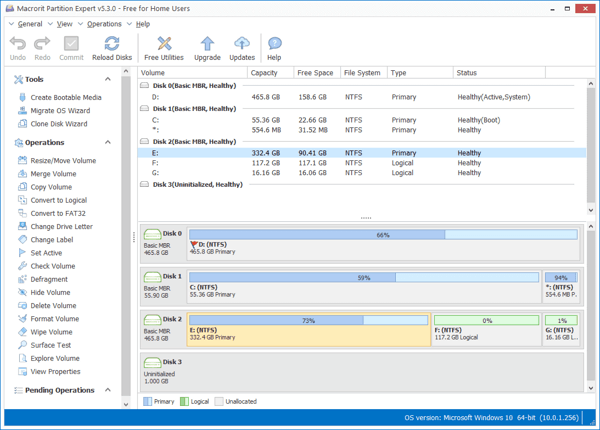
Pour :
- Interface simple.
- Facile à utiliser.
- Taille du téléchargement : 23.6MB
Cons :
- Ne supporte pas le disque dynamique.
- Comment utiliser Macrorit Disk Partition Expert :
Comment exécuter Macrorit Disk Partition Expert
Étape 1. Téléchargez et exécutez Macrorit Disk Partition Expert.
Étape 2. Cliquez sur le disque ciblé et choisissez les opérations dans le menu de gauche.
Étape 3. Cliquez sur Commit pour exécuter tous les changements.
5. DiskPart Alternative Freeware - Active@ Partition Manager (Gratuit)
Active@ Partition Manager (https://www.lsoft.net/partition-manager/index.html) est un autre outil avancé qui vous aide à initialiser, créer, formater, redimensionner, activer, supprimer, convertir en disque GPT, etc.
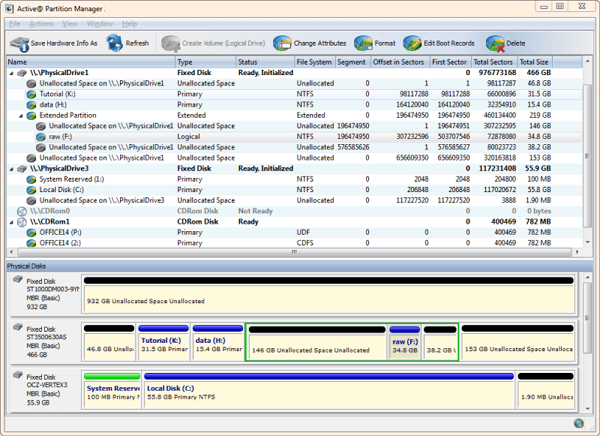
Pour :
- Facile à utiliser.
- Freeware.
- Prendre en charge les fonctionnalités communes.
- Taille du téléchargement : 19.5 MB
Cons :
- Aucune mise à jour depuis 2017.
- Ne fonctionne pas sur la copie de partitions.
Comment utiliser Active@ Partition Manager
Étape 1. Téléchargez et exécutez Active@ Partition Manager.
Étape 2. Faites un clic droit sur le disque ciblé et choisissez une option dans le menu contextuel.
Par exemple, cliquez sur Redimensionner le volume : Vous pouvez faire glisser vers le côté droit pour redimensionner les volumes.
Étape 3. Cliquez sur le bouton Redimensionner pour continuer.
Conclusion
Dans cet article, nous avons présenté 5 alternatives remarquables de DiskPart pour vous. Vous pouvez d'abord vérifier le fait des avantages et des inconvénients, et ensuite décider de télécharger quel logiciel pour gérer les partitions. Pour mon avis, EaseUS Partition Master et Macrorit Disk Partition Expert valent la peine d'être utilisés. Mais ces deux logiciels ont deux versions (Essayez d'abord leur édition gratuite et voyez si cela vaut la peine de payer pour la version premium. Si vous voulez un outil totalement gratuit, alors Active@ Partition Manager est une bonne option.
Ces informations vous-ont elles été utiles ?
Articles associés
-
Comment créer une nouvelle partition dans Windows Server 2022/2019/2016 - EaseUS
![author icon]() Arnaud/Jun 09, 2025
Arnaud/Jun 09, 2025 -
Comment rendre l'espace non alloué contigu [Guide étape par étape]
![author icon]() Arnaud/Aug 11, 2025
Arnaud/Aug 11, 2025 -
Décryptage BitLocker bloqué sous Windows 11 (résolu)
![author icon]() Arnaud/Sep 01, 2025
Arnaud/Sep 01, 2025 -
Guide étape par étape: Comment installer Windows 11 sur une partition GPT
![author icon]() Lionel/Aug 11, 2025
Lionel/Aug 11, 2025