Sommaire
Auteur
Actualité
Mise à jour le 11 Aug, 2025
Le redimensionnement d'une partition est nécessaire lorsque vous souhaitez créer un nouveau volume ou étendre un autre volume sur le même disque. Dans la plupart des cas, vous pouvez réduire la partition directement sans vous soucier de la perte de données. Pour faire face à ce tracas, nous tenons trois solutions pour réduire un volume dans Windows 11/10.
3 façons de réduire une partition dans Windows 11/10
Généralement, les utilisateurs utilisent trois façons de réduire la partition de Windows 10, un logiciel tiers, Disk Management, ou DiskPart. Chacun d'eux peut vous aider à réduire la partition de Windows 10. Alors, quelle méthode est la meilleure ?
Pour la recherche d'un moyen le plus facile, EaseUS Partition Master est un bon choix, qui vous permet de réduire le volume de manière flexible, même réduire l'espace non adjacent. Disk Management et Diskpart fonctionnent bien, mais l'adoption de Diskpart peut vous faire perdre plus de temps que les logiciels tiers. Et l'outil intégré de Windows présente également des limites. Restez ici et choisissez un outil significatif !
- Important
- Si vous voulez réduire une partition RAW, vous risquez de détruire les fichiers qu'elle contient. Ainsi, si la partition que vous voulez réduire a un système de fichiers RAW, il est recommandé d'effectuer une récupération des données RAW, puis d'exécuter l'une des méthodes ci-dessous pour réduire votre partition Windows 10.
Méthode 1. Réduire une partition Windows 11/10 avec EaseUS Partition Master
Supposons que vous préférez réduire une partition dans Windows 10 par l'étape la plus simple comme le glisser-déposer, dans ce cas, l'outil de redimensionnement de partition - EaseUS Partition Master vous permet d'échapper au processus redondant. Que vous souhaitiez rétrécir ou étendre une partition, vous pouvez directement faire glisser le volume à la taille que vous souhaitez au lieu de saisir la taille en chiffres.
Étape 1 : Installer et lancer EaseUS Partition Master
Dans la fenêtre principale, faites un clic droit sur la partition que vous souhaitez réduire et sélectionnez "Redimensionner/Déplacer".

Étape 2 : Ajuster la taille de la partition
Pour réduire une partition, utilisez votre souris pour faire glisser l'une de ses extrémités afin de rétrécir l'espace de la partition.
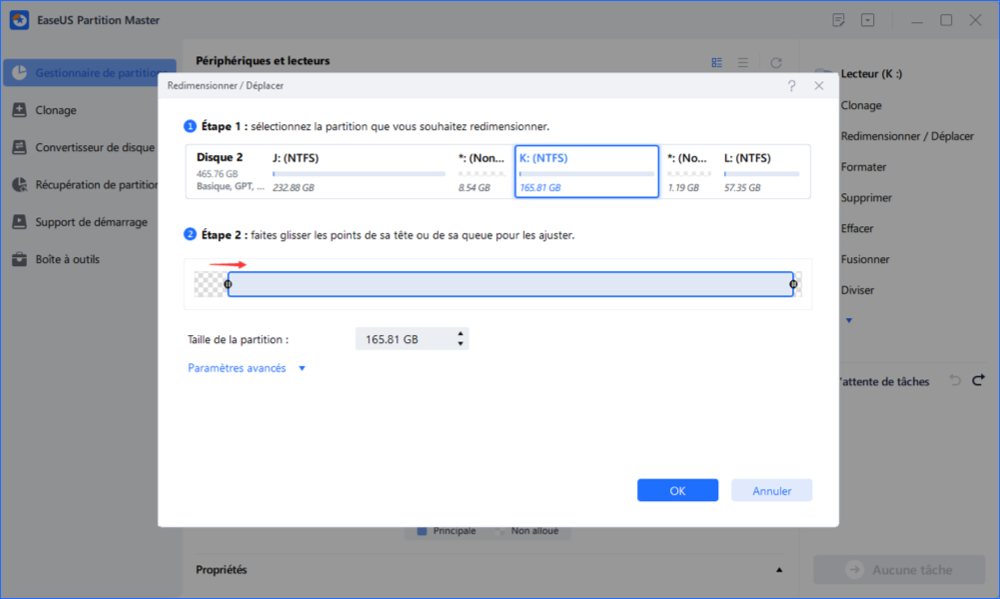
Vous pouvez également ajuster la taille de la boîte de partition pour réduire la partition cible. Cliquez sur "OK" pour continuer.
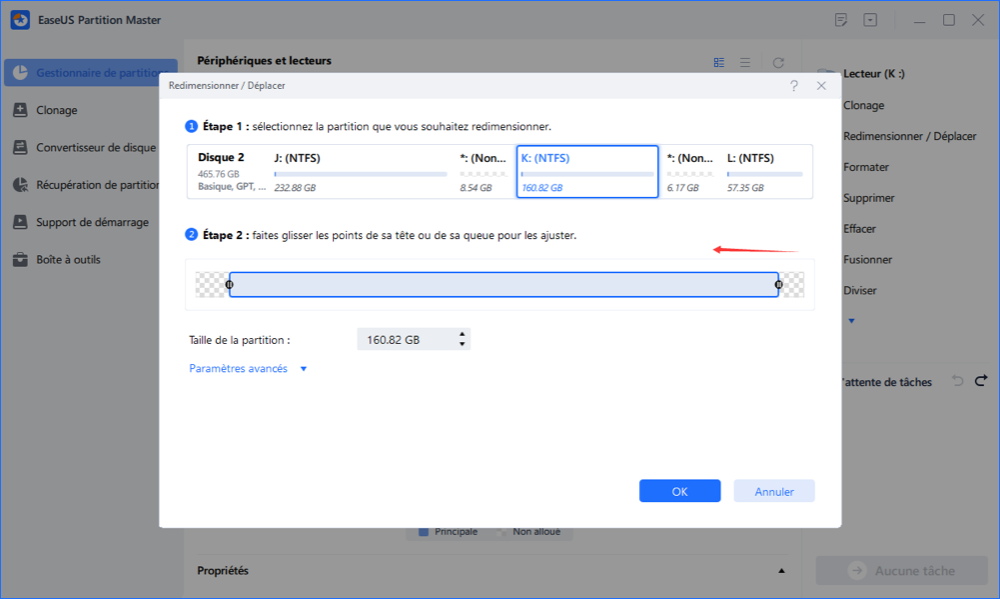
Étape 3 : Réduire la partition
Cliquez sur le bouton "Exécuter XX tâche(s)" et "Appliquer" pour conserver toutes les modifications.
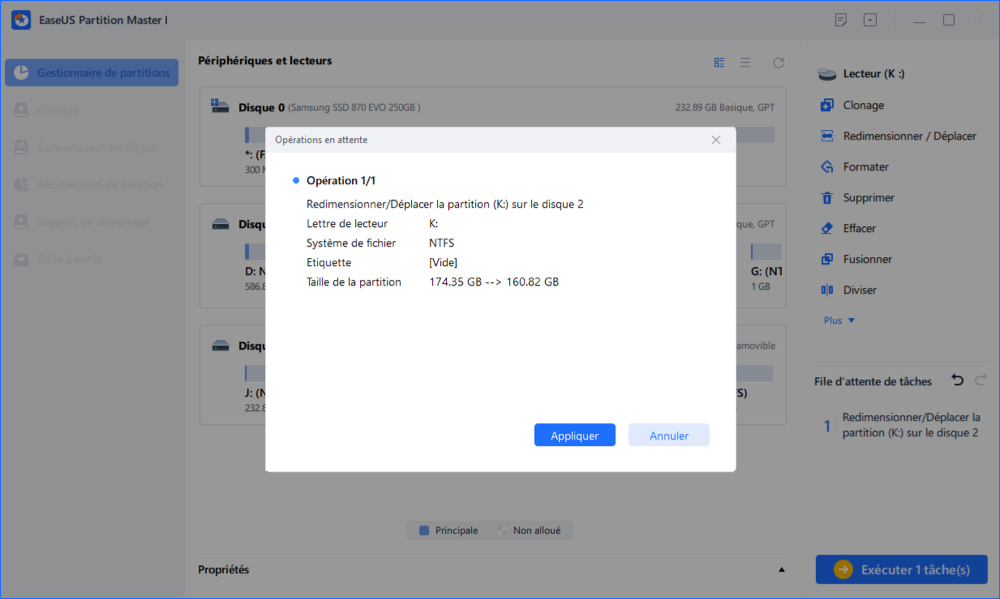
EaseUS Partition Master est un logiciel de gestion de partitions professionnel qui permet d'étendre ou de réduire les partitions Windows 10 sans perte de données. Il dispose également d'autres fonctionnalités de gestion de disque comme la fusion de partitions, le formatage de partitions, la conversion de disque MBR en GPT, et plus encore.
Méthode 2. Réduire la taille d'un disque dur avec le gestionnaire de disques intégré de Windows 11/10
La gestion des disques intégrée à Windows 10 vous permet d'afficher et de gérer vos disques durs. Il peut réduire le volume et étendre le volume. Cependant, il ne prend pas en charge l'opération de réduction de volume sur votre espace non adjacent.
Étape 1. Cliquez avec le bouton droit de la souris sur "Ce PC", choisissez "Gérer", et choisissez "Gestion des disques" dans la fenêtre qui s'ouvre.
Étape 2. Ensuite, vous devez faire un clic droit sur la partition que vous voulez réduire, et choisir "Réduire le volume...".
Étape 3. Dans la boîte de dialogue, définissez la quantité d'espace à réduire et cliquez sur "Réduire".
Étape 4. Après avoir réduit la partition, vous allez créer plus d'espace libre sur votre disque. Vous pouvez alors créer un nouveau volume ou étendre une partition comme vous le souhaitez.
- Remarque :
- Avec Disk Management, vous pouvez seulement réduire une partition RAW ou une partition NTFS sur un volume de base. Ainsi, si la partition cible n'entre pas dans cette catégorie, vous devez utiliser l'une des deux autres façons de réduire une partition dans Windows 10.
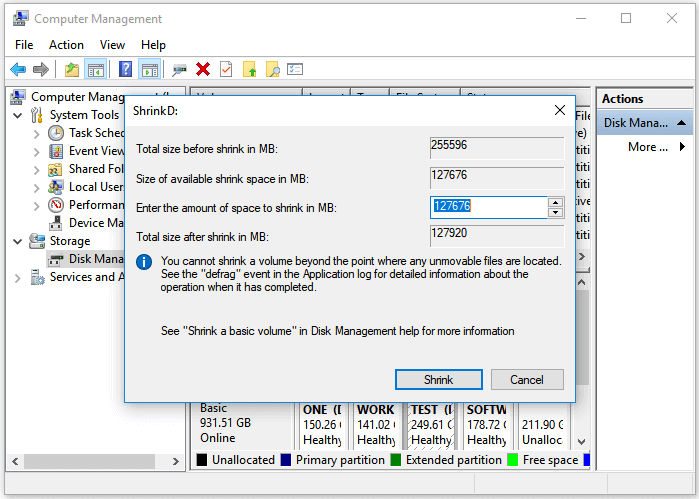
Méthode 3. Réduire un volume de base Windows 11/10 en utilisant DiskPart
Bien que l'utilisation de DiskPart pour réduire le volume de Windows 10 soit pratique, c'est une méthode relativement compliquée parmi les trois. Au cas où vous en auriez besoin, nous détaillons également les étapes ici comme une méthode alternative.
Étape 1. Cliquez sur le bouton "Démarrer" et tapez cmd.
Étape 2. Cliquez avec le bouton droit de la souris sur "Invite de commande" et choisissez "Exécuter en tant qu'administrateur". Dans l'invite, cliquez sur "Oui" pour continuer.
Étape 3. Pour réduire une partition Windows 10, entrez les commandes suivantes dans l'ordre :
- diskpart
- list volume
- sélectionnez volume 1 (le numéro de volume de la partition que vous voulez réduire)
- shrink desired=123464 (la quantité d'espace en mégaoctets à laquelle vous voulez réduire votre partition)
Choisissez la meilleure solution
Comme vous pouvez le voir dans les détails ci-dessus, l'utilisation de logiciel de partition d'EaseUS et de Disk Management est beaucoup plus facile que l'utilisation de DiskPart. Cependant, il y a des limites sur la partition que vous pouvez redimensionner en utilisant Disk Management. Ainsi, EaseUS Partition Master peut répondre aux besoins de plus d'utilisateurs.
En outre, après l'opération de rétrécissement, la plupart d'entre vous vont créer une nouvelle partition ou étendre une partition existante. Si vous souhaitez étendre une partition avec un espace non adjacent, l'utilisation d'un outil tiers est votre seul choix car Disk Management ne prend pas en charge de telles opérations.
Comment pouvons-nous vous aider ?
Auteur
Mise à jour par Lionel
Lionel est passionné de technologie informatique, il fait partie de l'équipe EaseUS depuis 8 ans, spécialisé dans le domaine de la récupération de données, de la gestion de partition, de la sauvegarde de données.
Rédigé par Nathalie
Nathalie est une rédactrice chez EaseUS depuis mars 2015. Elle est passionée d'informatique, ses articles parlent surtout de récupération et de sauvegarde de données, elle aime aussi faire des vidéos! Si vous avez des propositions d'articles à elle soumettre, vous pouvez lui contacter par Facebook ou Twitter, à bientôt!
Commentaires sur les produits
-
J'adore le fait que les modifications que vous apportez avec EaseUS Partition Master Free ne sont pas immédiatement appliquées aux disques. Cela facilite grandement la simulation de ce qui se passera une fois que vous aurez effectué tous les changements. Je pense également que l'aspect général et la convivialité d'EaseUS Partition Master Free facilitent tout ce que vous faites avec les partitions de votre ordinateur.
En savoir plus -
Partition Master Free peut redimensionner, déplacer, fusionner, migrer et copier des disques ou des partitions ; convertir en local, changer l'étiquette, défragmenter, vérifier et explorer la partition ; et bien plus encore. Une mise à niveau premium ajoute une assistance technique gratuite et la possibilité de redimensionner des volumes dynamiques.
En savoir plus -
Il ne crée pas d'image à chaud de vos disques et ne les aligne pas, mais comme il est associé à un gestionnaire de partitions, il vous permet d'effectuer plusieurs tâches à la fois, au lieu de simplement cloner des disques. Vous pouvez déplacer les partitions, les redimensionner, les défragmenter, etc., ainsi que les autres outils que vous attendez d'un outil de clonage.
En savoir plus
Articles liés
-
Comment résoudre le problème de clé USB en lecture seule Windows 11 ? [Résolu]
![author icon]() Arnaud 11/08/2025
Arnaud 11/08/2025 -
Corrigé : l'assistant de mise à jour de Windows 11 est bloqué à 99 | 100% fonctionnel
![author icon]() Arnaud 11/08/2025
Arnaud 11/08/2025 -
Téléchargement de Windows 11 sans TPM 2.0 [Guide d'installation de Windows 11]
![author icon]() Nathalie 11/08/2025
Nathalie 11/08/2025 -
Les 6 meilleurs outils d'évaluation des performances USB | Surveiller les performances USB 2025
![author icon]() Arnaud 11/08/2025
Arnaud 11/08/2025
Sujets d'actualité en 2025
EaseUS Partition Master

Gérer efficacement les partitions et optimiser les disques








