Articles à la une
- 01 Comment créer un volume/une partition avec Diskpart
- 02 Comment supprimer toutes les partitions avec DiskPart
- 03 Comment convertir un disque GPT en MBR
- 04 Comment utiliser DiskPart pour fusionner des partitions
- 05 Meilleures alternatives à Diskpart
- 06 Système de fichiers accessible en lecture seulement
- 07 Dépannage 1 : Erreur de périphérique e/s sur disque dur
- 08 Dépannage 2 : Diskpart a rencontré une erreur "Accès est refusé "
- 09 Dépannage 3 : Diskpart n'a pas réussi à effacer l'erreur d'attributs de disque
- 10 Dépannage 4 : Système ne peut pas trouver le fichier spécifié
- 11 Dépannage 5 : Erreurs du service de disque virtuel DiskPart
- 12 Diskpart Delete Partition Override ne fonctionne pas
- 13 Diskpart Clean ne fonctionne pas
La lecture seule est une autorisation de système de fichiers qui permet uniquement à un utilisateur de lire ou de copier des données stockées, mais pas d'écrire de nouvelles informations ou de modifier les données. Un fichier, un dossier ou un disque entier peut être mis en lecture seule pour éviter de modifier accidentellement le contenu du fichier. Un objet en lecture seule peut également être considéré comme protégé en écriture.
Dans cet article, nous allons nous concentrer sur la résolution du problème de fichiers en lecture seule du disque. Pour changer un disque dur de "prêt seulement", c'est-à-dire pour faire en sorte qu'un disque dur ne soit pas en lecture seule, les méthodes de dépannage sont tout à fait les mêmes que celles qui consistent à supprimer la protection en écriture d'un disque dur, d'une clé USB, d'une clé USB à mémoire flash, d'une clé USB à stylet ou d'une carte SD.
Sommaire:
- 1. Formater un disque en lecture seule vers un système de fichiers reconnu
- 2. Supprimer manuellement des fichers en lecture seule avec la CMD DiskPart
- 3. Effacer la lecture seule avec le logiciel
- 4. Modifier l'autorisation de lecture seule dans la propriété
- 5. Réparer le disque en lecture seule dans le registre
Le système de fichiers est accessible en lecture seulement
"J'essaie de comprendre pourquoi mon disque D est en lecture seule après la mise à jour vers Windows 10. Il s'agit d'un disque dur séparé et non d'une partition d'un autre disque dur. Je peux tout ouvrir, mais je ne peux pas les modifier".
Le disque dur en lecture seule suggère que vous ne pouvez pas modifier ce qui s'y trouve. C'est-à-dire qu'une fois les données écrites dessus, vous pouvez les lire mais ne pouvez pas y effectuer d'autres opérations. Cela arrive souvent aux disques durs, et c'est également le cas des disques amovibles comme les cartes mémoire SD et les clés USB.
En conclusion, si les fichiers sont vraiment en lecture seule, vous pouvez les lire avec un appareil, mais vous ne pouvez pas les modifier, les effacer, les ajouter, les concaténer, les copier ou les déplacer. L'objectif principal de la lecture seule est de contrôler la façon dont vous utilisez les données.
Méthode 1. Formater le lecteur en lecture seule vers un système de fichiers reconnu
De nombreux périphériques de stockage tels que les disques durs USB, les clés USB, les disquettes, les cartes SD et les disques durs externes sont préformatés avec un certain système de fichiers, qui peut ne pas être compatible avec un ordinateur Windows ou un Mac, vous ne pouvez donc le lire que d'autres que d'écrire de nouvelles données dessus. Donc, dans ce cas, vous pouvez résoudre ce problème de lecture seule sur un disque en convertissant le système de fichiers incompatible en un système de fichiers reconnu par Windows, Steam ou un certain périphérique.
Ici, vous pouvez télécharger EaseUS Partition Master, un logiciel de partition de disque dur gratuit et fiable, pour reformater le disque avec le système de fichiers souhaité comme NTFS, FAT16 / 32, EXT2 / 3/4 et ainsi de suite. (Sauvegardez les informations importantes sur votre disque avant de procéder au formatage, car le formatage d'un disque effacera toutes les données qu'il contient.)
Étape 1. Lancez EaseUS Partition Master, faites un clic droit sur la partition de votre disque dur externe/USB/carte SD que vous souhaitez formater et choisissez l'option «Formater».

Étape 2. Attribuez une nouvelle étiquette de partition, un nouveau système de fichiers (NTFS / FAT32 / EXT2 / EXT3) et une nouvelle taille de cluster à la partition sélectionnée, puis cliquez sur «OK ».

Étape 3. Dans la fenêtre d'avertissement, cliquez sur «Oui» pour continuer.

Étape 4. Cliquez sur le bouton «Exécuter xx tâche(s)» dans le coin supérieur gauche pour examiner les modifications, puis cliquez sur «Appliquer» pour commencer à formater votre disque dur externe/USB/carte SD.

La taille réduite des grappes permet de réduire le gaspillage d'espace disque. Plus la taille du cluster est petite, plus la table d'allocation de fichiers (FAT) sera grande. Plus la FAT est grande, plus le système d'exploitation travaille lentement avec le disque.
Méthode 2. Supprimer manuellement des fichers en lecture seule avec la CMD DiskPart
Les appareils et les supports sont souvent caractérisés comme étant en mode lecture seule, qui peut en fait être modifié en lecture-écriture par l'utilisateur pour une utilisation ultérieure. Lorsqu'un lecteur est verrouillé en mode lecture seule, essayez de corriger l'erreur de lecture seule à l'aide du CD Diskpart en suivant les instructions simples suivantes.
Étape 1. Cliquez sur votre "Menu Démarrer", tapez cmd dans la barre de recherche, puis appuyez sur "Entrer".
Étape 2. Tapez la commande diskpart et appuyez sur "Entrer". Une nouvelle fenêtre de ligne de commande s'ouvrira.
Étape 3. Tapez la liste de disque et appuyez sur "Entrer". (assurez-vous que vos appareils ont été listés, par exemple, il est répertorié comme disque 0)
Étape 4. Tapez la commande sélectionner le disque 0 et appuyez sur "Entrer".
Étape 5. Tapez les attributs disk clearonly readonly et appuyez sur "Entrer".
Vous avez maintenant résolu le problème que le système de fichiers est accessible en lecture seulement. Tapez exit et appuyez sur "Entrer" pour quitter l'utilitaire DiskPart.
cmd
commande diskpart
liste de disque
sélectionner le disque 0
attributs disk clearonly readonly
exit
Méthode 3. Effacer automatique des fichers lecture en seule avec un logiciel tiers de suppression de la protection en écriture
Si vous ne vous considérez pas comme un pro de l'informatique et que vous n'êtes pas familier avec les lignes de commande, ne vous inquiétez pas. Il existe des solutions graphiques pour vous aider à supprimer la protection en écriture de vos disques durs, de vos lecteurs USB et même de vos cartes SD.
EaseUS CleanGenius est l'un de ces outils qui vous aide à résoudre les problèmes susmentionnés sur vos disques sans connaître la moindre ligne de commande.
Voici un guide facile à suivre sur la façon d'utiliser cet outil pour résoudre vos problèmes :
Étape 1 : TÉLÉCHARGER et installer EaseUS CleanGenius (gratuit) sur votre ordinateur.
Étape 2 : Exécutez EaseUS CleanGenius sur votre PC, sélectionnez Optimisation et choisissez le mode Protection contre l'écriture.
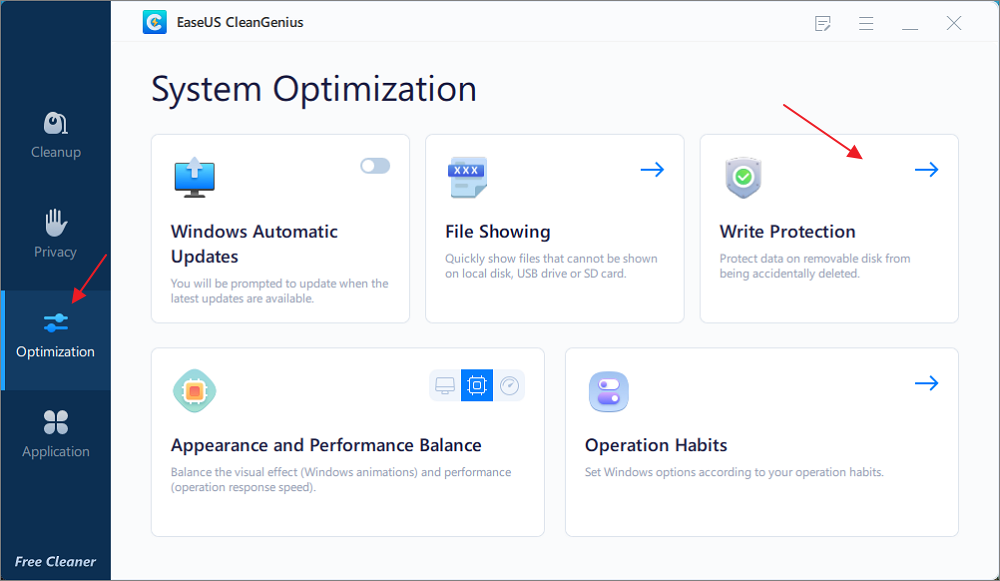
Étape 3 : Sélectionnez le périphérique qui est protégé en écriture et cliquez sur Disable pour supprimer la protection.
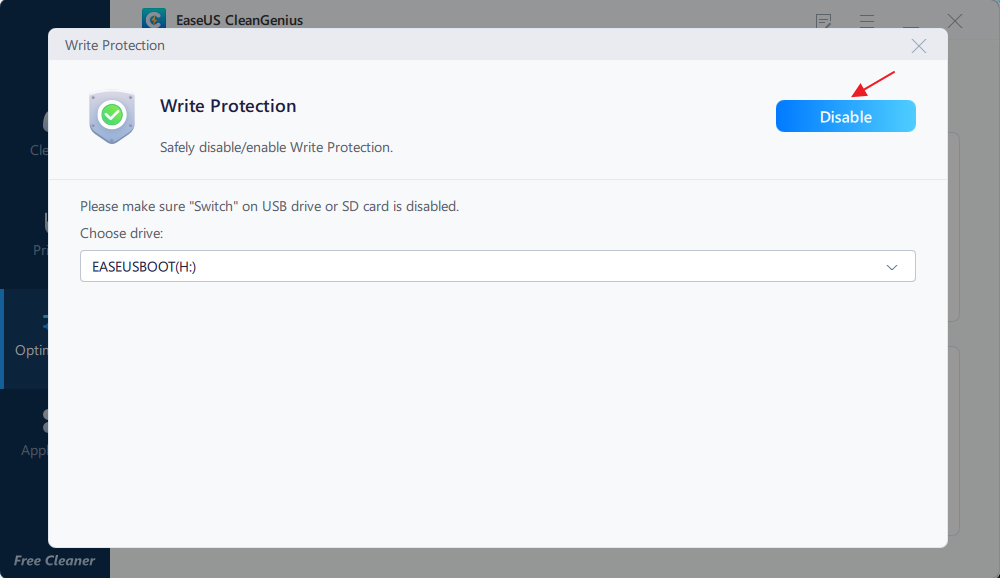
Méthode 4. Modifier l'autorisation en lecture seule dans Windows 10/8/7
Il est probable que votre appareil ou l'autorisation de fichier soit passée en lecture seule avec l'autorisation d'écriture, par exemple, après une mise à niveau ou une mise à jour de Windows. Pour résoudre ce type de problème, vous pouvez accéder aux paramètres de propriétés Windows pour obtenir à la fois l'autorisation de lecture et d'écriture.
Étape 1. Accédez à Ce PC (sous Windows 10).
Étape 2. Faites un clic droit sur le lecteur actuellement en lecture seule, puis cliquez sur Propriétés.
Étape 3. Sous l'onglet Sécurité, cochez l'option Lecture et écriture dans la colonne Autorisation. Cliquez sur OK.
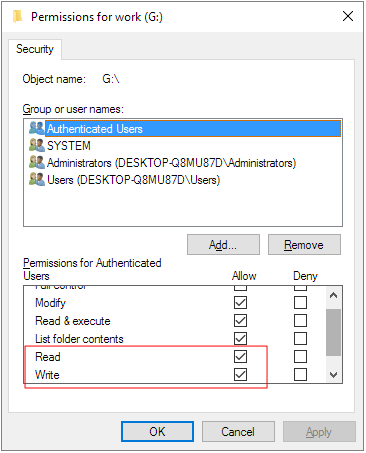
Méthode 5. Réparer le disque en lecture seule dans le registre
Le correctif en lecture seule du registre Windows pour disque est la méthode la plus avancée et également la plus sophistiquée. Par conséquent, nous suggérons uniquement aux utilisateurs expérimentés d'essaye cette façon. La sauvegarde est importante avant toute modification du registre.
* La modification du registre Windows permet en effet de supprimer la protection en écriture et en lecture seule de votre périphérique de stockage. Cependant, nous avons constaté qu'il était généralement efficace sur les systèmes d'exploitation Windows antérieurs, y compris Windows XP et Windows Vista.
Étape 1. Connectez votre clé USB à votre ordinateur.
Étape 2. Appuyez sur les touches Windows + R et affichez la boîte de dialogue Exécuter. Tapez "regedit" dans la case vide et appuyez sur Entrer.
Étape 3. Appuyez sur "HKEY_LOCAL_MACHINE" pour développer "System".
Étape 4. Cliquez sur "Contrôle" dans la liste "System".
Étape 5. Vérifiez s'il existe une clé nommée «Stratégies de périphérique de stockage» pour changer le chiffre de la case «Valeur DWORD» en «0» et appuyez sur «OK» pour
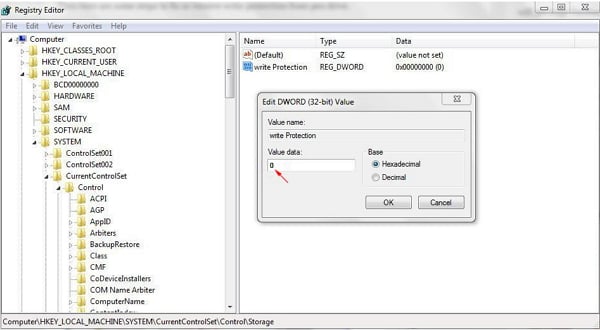
Remarque: si vous ne trouvez pas la clé nommée "Storage Device Policies", vous êtes censé en créer une: faites un clic droit sur "Control" pour créer une nouvelle clé et nommez-la "Storage Device Policies" => cliquez avec le bouton droit sur cette nouvelle clé pour ouvrir "Valeur DWORD" et nommez-le comme "protection en écriture" => Double-cliquez dessus pour changer le numéro.
Le disque en lecture seule est réparable avec des méthodes correctes
Sur cette page, nous avons rassemblé 5 façons de vous aider à réparer les disques durs, SSD ou disques durs externes, USB, carte SD, etc, avec le problème de lecture seule avec succès :
- Utilisez la commande Diskpart + attributs disk clear readonly.
- Outil de suppression de la protection en écriture - EaseUS CleanGenius pour Windows
- Modifiez l'autorisation de lecture en seule
- Utilisez l'éditeur de registre pour modifier la valeur de la protection en écriture.
- Formater un périphérique non pris en charge vers un système de fichiers pris en charge avec EaseUS Partition Master.
Si votre appareil est protégé en écriture, essayez la méthode 1 et la méthode 2 pour résoudre ce problème rapidement. Si votre appareil est en lecture seule en raison d'un problème d'autorisation, essayez la méthode 3.
De plus, si votre appareil contient un système de fichiers non pris en charge, votre meilleure option est de le formater vers un système de fichiers pris en charge avec EaseUS Partition Master.
FAQ sur l'erreur de disque en lecture seule
Si vous avez d'autres questions sur le problème des disques en lecture seule, suivez les questions énumérées ici et trouvez les réponses ci-dessous :
1. Comment enlever la lecture seule sur un disque ?
Lorsque votre lecteur devient en lecture en seule, vous pouvez utiliser les méthodes recommandées sur cette page pour résoudre ce problème et rendre le périphérique à nouveau accessible en lecture et en écriture.
Lorsque vos fichiers ou un fichier de document unique deviennent en lecture seule, vous pouvez utiliser l'Explorateur de fichiers pour supprimer son état de lecture seule :
- Ouvrez l'Explorateur de fichiers, ouvrez le lecteur où votre fichier ou document est en lecture seule.
- Cliquez avec le bouton droit de la souris sur le fichier en lecture seule et sélectionnez "Propriétés".
- Décochez la case "Lecture seule".
2. Comment supprimer l'attribut de lecture seule de tous les fichiers d'un lecteur ?
- Ouvrez l'explorateur de fichiers de Windows, cliquez avec le bouton droit de la souris sur le lecteur en lecture seule et sélectionnez "Propriétés".
- Allez dans l'onglet Sécurité, et sélectionnez le nom de l'utilisateur.
- Cliquez sur "Edit", et cochez "full control" sous la rubrique permission à l'utilisateur authentifié.
- Cliquez sur "Appliquer" et "OK".
3. Pourquoi mon lecteur est-il en lecture seule ?
Il existe de nombreuses raisons pour lesquelles votre lecteur est en lecture seule, et la plupart d'entre elles sont :
- Le lecteur est verrouillé ou protégé en écriture.
- L'ordinateur ou le compte d'utilisateur n'a pas le droit de lire et d'écrire sur le lecteur.
- Le lecteur cible possède un système de fichiers non pris en charge qui n'est pas compatible avec votre système d'exploitation.
- Infection par un virus ou un logiciel malveillant.
Ces informations vous-ont elles été utiles ?
Articles associés
-
Comment mettre à niveau le disque dur Xbox 360 vers SSD [Tutoriel facile]
![author icon]() Arnaud/Jun 09, 2025
Arnaud/Jun 09, 2025 -
5 Meilleurs logiciels de formatage fat32 en 2025
![author icon]() Nathalie/Aug 11, 2025
Nathalie/Aug 11, 2025 -
Comment installer Windows 10 sans clé de produit | Guide complet
![author icon]() Mélanie/Aug 11, 2025
Mélanie/Aug 11, 2025 -
Comment réparer et récupérer un SSD en panne/endommagé
![author icon]() Lionel/Aug 11, 2025
Lionel/Aug 11, 2025