Articles à la une
- 01 Comment créer un volume/une partition avec Diskpart
- 02 Comment supprimer toutes les partitions avec DiskPart
- 03 Comment convertir un disque GPT en MBR
- 04 Comment utiliser DiskPart pour fusionner des partitions
- 05 Meilleures alternatives à Diskpart
- 06 Système de fichiers accessible en lecture seulement
- 07 Dépannage 1 : Erreur de périphérique e/s sur disque dur
- 08 Dépannage 2 : Diskpart a rencontré une erreur "Accès est refusé "
- 09 Dépannage 3 : Diskpart n'a pas réussi à effacer l'erreur d'attributs de disque
- 10 Dépannage 4 : Système ne peut pas trouver le fichier spécifié
- 11 Dépannage 5 : Erreurs du service de disque virtuel DiskPart
- 12 Diskpart Delete Partition Override ne fonctionne pas
- 13 Diskpart Clean ne fonctionne pas
| Des solutions viables | Dépannage étape par étape |
|---|---|
| Utiliser l'annulation de la partition dans Diskpart pour supprimer une partition | Étape 1 : Appuyez sur les touches Windows + R pour ouvrir l'utilitaire Exécuter. Tapez diskpart dans celui-ci et appuyez sur Entrée....Etapes complètes |
| Supprimer une partition lorsque l'annulation de la partition ne fonctionne pas | (Partition Master) Étape 1 : Lancez EaseUS Partition Master sur votre ordinateur ; Étape 2 : Sélectionnez pour supprimer....Etapes complètes |
Utilisez le paramètre d'annulation de la partition pour supprimer la partition :
Tapez"delete partition override" et appuyez sur "Enter" : forcez la suppression de la partition sélectionnée en utilisant le paramètre override.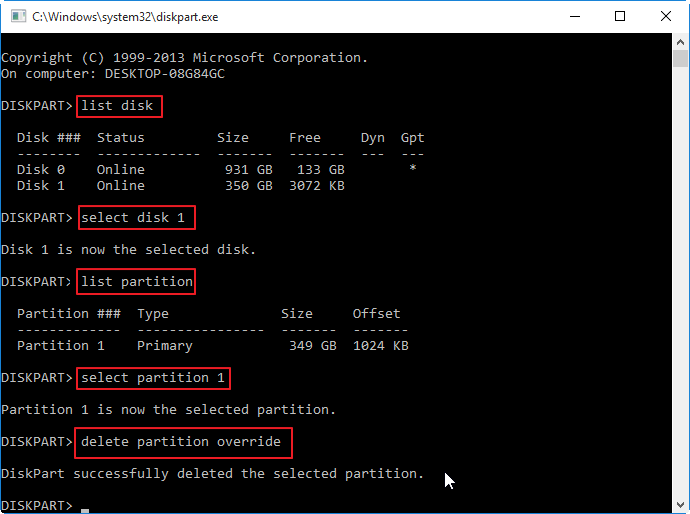 Une fois que le processus s'est terminé avec succès, tapez la commande "exit" et appuyez sur "Enter" pour quitter Diskpart.
Une fois que le processus s'est terminé avec succès, tapez la commande "exit" et appuyez sur "Enter" pour quitter Diskpart.
A propos de la suppression de la partition
Les utilisateurs de Windows peuvent facilement supprimer une partition dont ils n'ont plus besoin en utilisant le programme Disk Management. Mais certains d'entre eux ont tendance à supprimer directement la partition indésirable via l'invite de commande avec l'utilitaire Diskpart dans l'invite de commande.
Par exemple, tapez la commande delete partition x: et appuyez sur la touche Entrée, la partition sélectionnée sera immédiatement supprimée. Mais lorsque vous tentez de supprimer une partition cachée, active ou protégée par le système, comme une partition de récupération, à l'aide de la commande de suppression de partition dans Diskpart, vous risquez de rencontrer un message d'erreur disant :
- Impossible de supprimer une partition protégée sans que le paramètre force protected soit défini.
- Le volume ou la partition sélectionné(e) est en cours d'utilisation. Pour poursuivre l'opération, utilisez le paramètre de remplacement.
Dans ce cas, vous devez utiliser un paramètre différent au lieu de la partition de suppression pour supprimer une partition cachée ou protégée par le système, qui est la partition de suppression prioritaire. Le paramètre Diskpart override vous permet de supprimer toute partition, quel que soit son type.
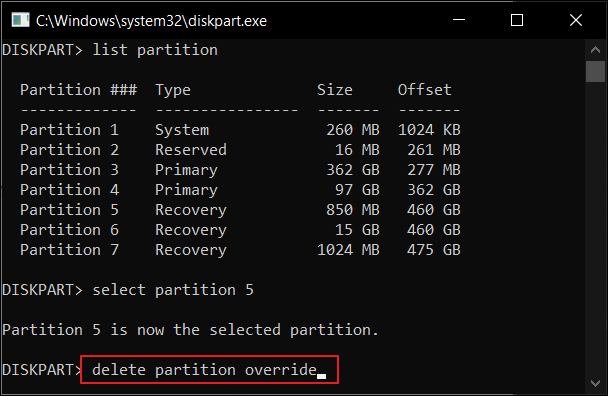
Comment utiliser l'annulation de la partition dans Diskpart pour supprimer une partition ?
Pour utiliser Diskpart override afin de supprimer de force des partitions cachées ou protégées par le système, suivez les guides pas à pas ci-dessous.
- Avis :
- 1. La suppression de la partition supprime la partition indésirable ainsi que les données qui y sont stockées. Soyez donc très prudent lorsque vous saisissez les commandes.
- 2. Sélectionnez la bonne partition à supprimer. Si vous supprimez accidentellement la partition dont vous avez besoin et perdez des données, clamez-vous. Arrêtez immédiatement d'utiliser le disque dur et utilisez un logiciel de récupération de partition professionnel pour récupérer les partitions et les données supprimées.
- 3. Si vous n'êtes pas un expert en informatique et que vous n'êtes pas familier avec les lignes de commande, nous vous recommandons fortement d'essayer un outil de gestion de partition gratuit pour supprimer la partition en toute simplicité.
Maintenant, commençons à supprimer la partition avec Diskpart delete partition override parameter.
Étape 1. Appuyez sur les touches Windows + R pour ouvrir l'utilitaire Exécuter. Tapez diskpart dans celui-ci et appuyez sur Entrée.
Étape 2. Tapez list disk et appuyez sur Entrée, ce qui affichera une liste des disques actuellement insérés dans votre ordinateur.
Étape 3. Tapez select disk et appuyez sur Enter, ce qui permettra de choisir le disque contenant la partition que vous voulez supprimer.
Étape 4. Tapez list partition et appuyez sur la touche Entrée : vous obtiendrez la liste de toutes les partitions du disque sélectionné.
Étape 5. Tapez select partition et appuyez sur Entrée : cela vous aidera à sélectionner la partition cachée ou protégée par le système que vous devez supprimer.
Étape 6. Tapez delete partition override et appuyez sur la touche Entrée : cette opération forcera la suppression de la partition sélectionnée avec Diskpart override.
Étape 7. Lorsque le processus est terminé, tapez exit, puis appuyez sur Entrée pour quitter l'invite de commande.
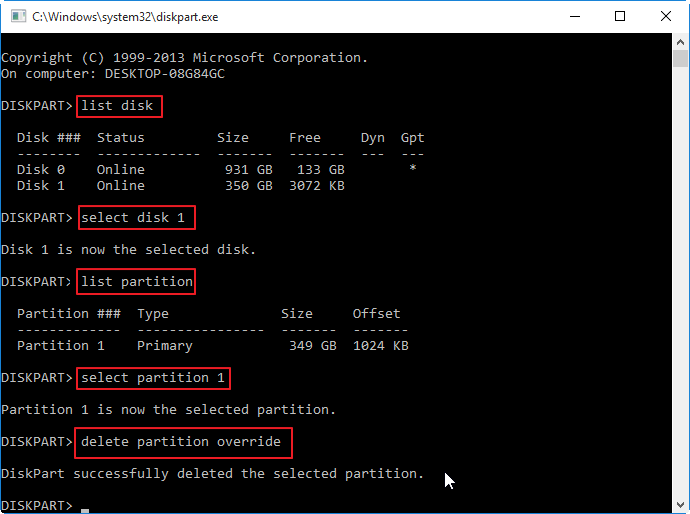
Faites comme les étapes ci-dessus, et vous pouvez supprimer avec succès la partition avec la commande delete partition override de Diskpart. Comme vous pouvez le voir, ce n'est pas simple du tout, et il y a des risques. Alors, comment supprimer la partition cachée ou de récupération facilement ? Ou comment supprimer une partition lorsque la suppression de la partition ne fonctionne pas pour diverses raisons ? Lire la suite.
Comment supprimer une partition lorsque l'annulation de la suppression de la partition ne fonctionne pas ?
En général, avec Diskpart override, vous pouvez supprimer la partition cachée ou protégée. Mais parfois, la suppression de la partition ne fonctionne pas avec l'erreur suivante : "L'opération n'est pas prise en charge par l'objet. La commande ou les paramètres spécifiés ne sont pas pris en charge sur ce système". Ceci est particulièrement vrai lorsque vous utilisez la commande Diskpart override sur des disques dynamiques.
Lorsque Diskpart supprimer une partition ne fonctionne pas, y a-t-il un autre moyen de supprimer une partition ? Bien sûr, EaseUS Partition Master Free vient vous aider.
En tant que meilleure alternative à Diskpart, cet outil gratuit de gestion de disque vous fournit des solutions complètes de gestion de partition, y compris la création/suppression/formatage de partition, le redimensionnement/déplacement de partition pour résoudre le problème de faible espace disque.
Maintenant, téléchargez ce gestionnaire de partition facile à utiliser pour supprimer la partition cachée, active ou de récupération lorsque la suppression de la partition ne fonctionne pas en quelques clics.
Étape 1. Lancez EaseUS Partition Master, et cliquez sur " Gestionnaire de partitions ".
Assurez-vous d'avoir sauvegardé les données importantes avant de supprimer une partition de votre disque.
Étape 2. Choisissez de supprimer une partition ou de supprimer toutes les partitions du disque dur.
Supprimer une seule partition : cliquez avec le bouton droit de la souris sur la partition que vous voulez supprimer et choisissez "Supprimer".
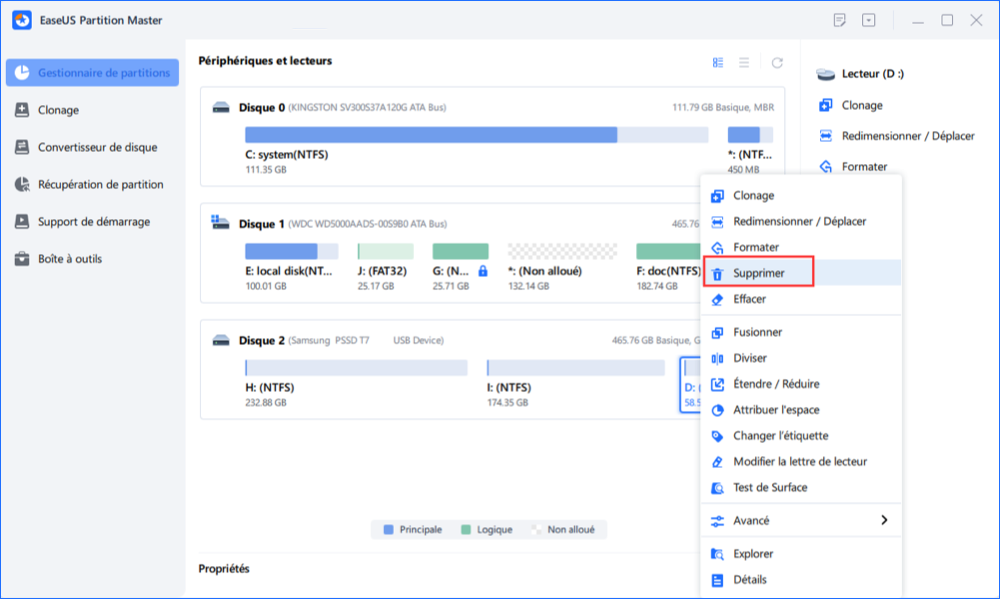
Supprimer toutes les partitions : cliquez avec le bouton droit de la souris sur un disque dur dont vous voulez supprimer toutes les partitions, puis sélectionnez "Tout supprimer".
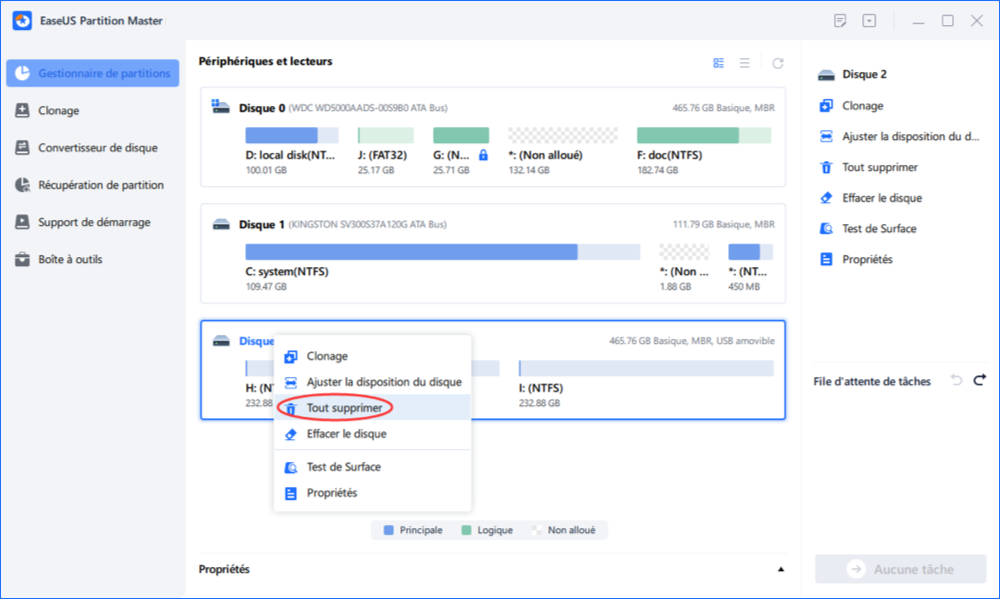
Étape 3. Cliquez sur "Oui" pour confirmer la suppression.
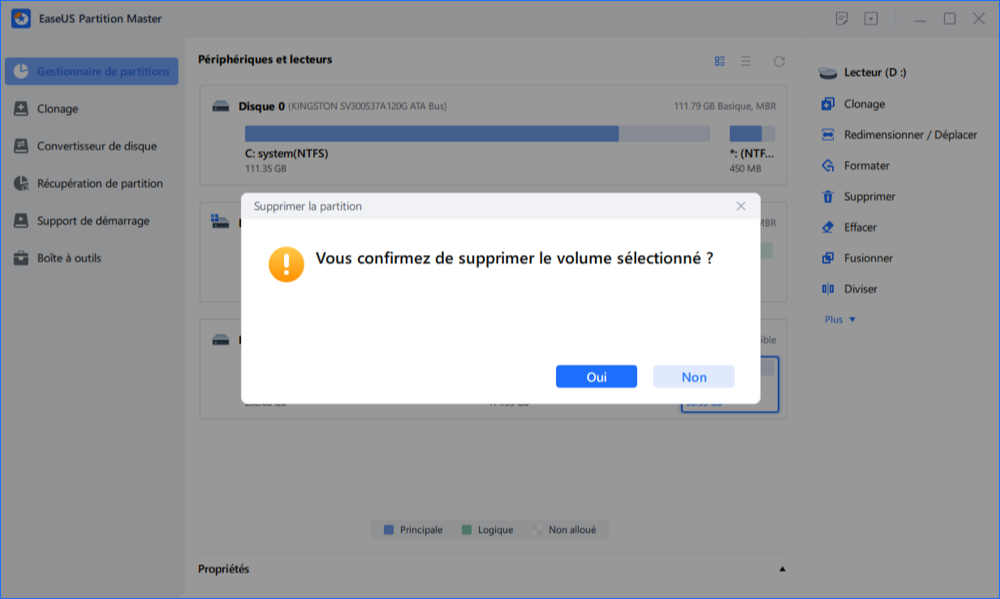
Étape 4. Cliquez sur "Exécuter la tâche xx", puis cliquez sur "Appliquer" pour enregistrer la modification.
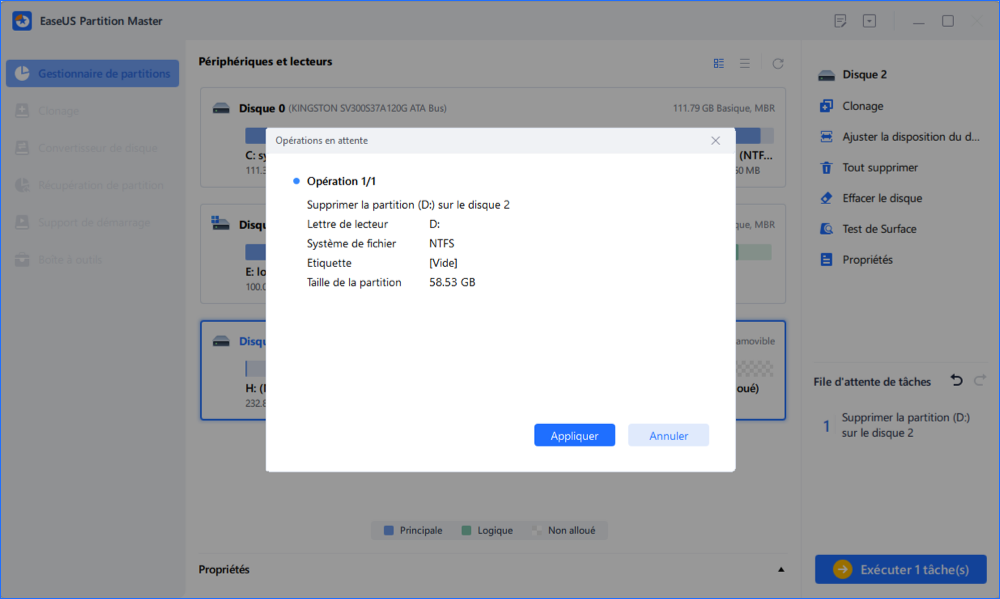
0:00 - 0:26 Supprimer des volumes simples ; 0:27 - 0:53 Supprimer toutes les partitions.
Conclusion
Diskpart supprime la partition override est vraiment utile pour supprimer la partition cachée ou protégée par le système. Mais si vous n'êtes pas familier avec la commande Diskpart et que vous voulez éviter les risques, ou si le remplacement des partitions ne fonctionne pas, vous pouvez essayer l'un des meilleurs logiciels de gestion de partition gratuits - EaseUS Partition Master.
Il vous aide non seulement à supprimer la partition cachée ou la partition de récupération du système, mais aussi à créer et à étendre d'autres partitions avec l'espace non alloué libéré par la partition supprimée.
Comment étendre une partition avec de l'espace non alloué avec EaseUS Partition Master :
Étape 1: Localiser le lecteur/la partition
Sélectionner le lecteur/la partition dont vous voulez ajuster la taille et cliquer avec le bouton droit de la souris pour choisir "Redimensionner/Déplacer".
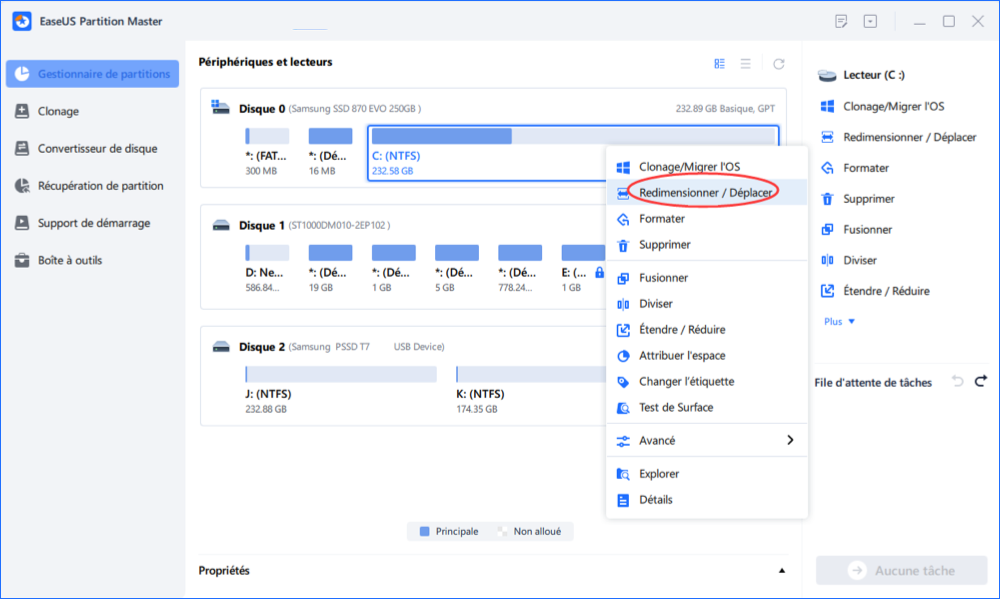
Étape 2: Redimensionner ou déplacer la partition
1.Pour réduire la partition, il suffit de faire glisser une de ses extrémités pour libérer l'espace non alloué. Une fois que c'est fait, cliquez sur "OK". ;

2. Pour étendre la partition, assurez-vous qu'il y a de l'espace non alloué à côté (s'il n'y en a pas, suivez les étapes ci-dessus pour en créer). De la même manière, faites glisser votre souris dans l'espace non alloué. Cliquez sur "OK".

3. Pour déplacer une position de partition, vous devez laisser de l'espace non alloué à côté de la partition cible. Si ce n'est pas le cas, libérez d'abord de l'espace non alloué.
Faites un clic droit sur la partition cible, sélectionnez "Redimensionner/Déplacer". Faites ensuite glisser l'ensemble de la partition vers la gauche ou la droite pour ajuster sa position. Cliquez sur "OK" pour confirmer. ;
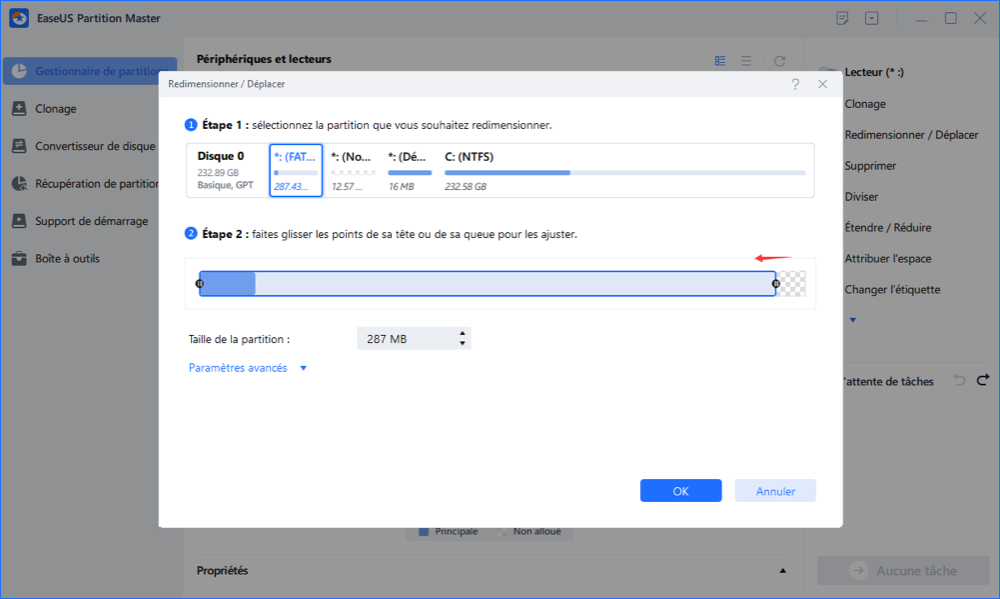
Étape 3: Appliquer les changements
À cette étape, vous verrez les informations et le diagramme de la nouvelle partition du disque.
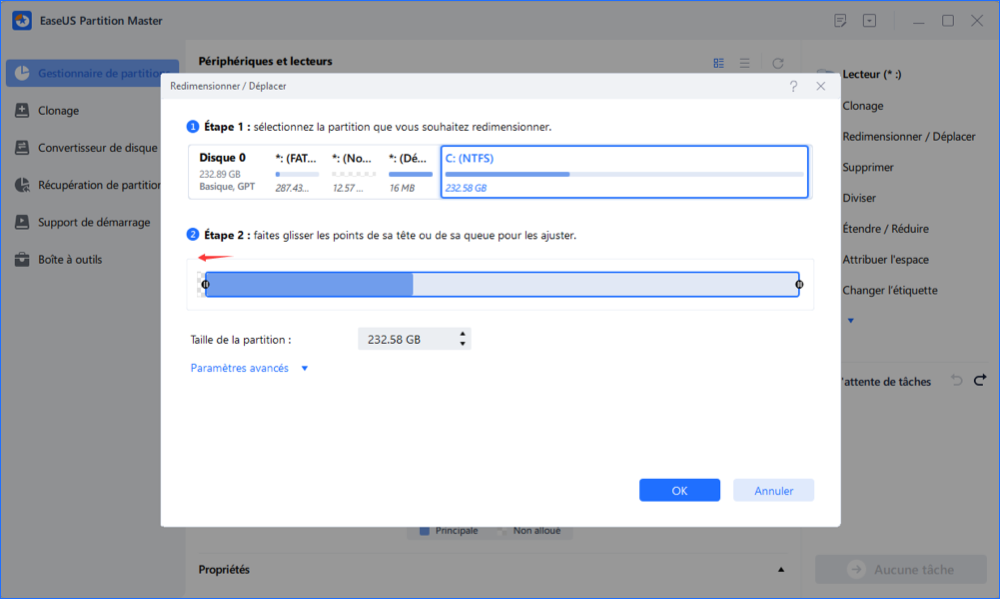
Pour enregistrer les modifications, cliquez sur le bouton "Exécuter l'opération", puis sur "Appliquer".
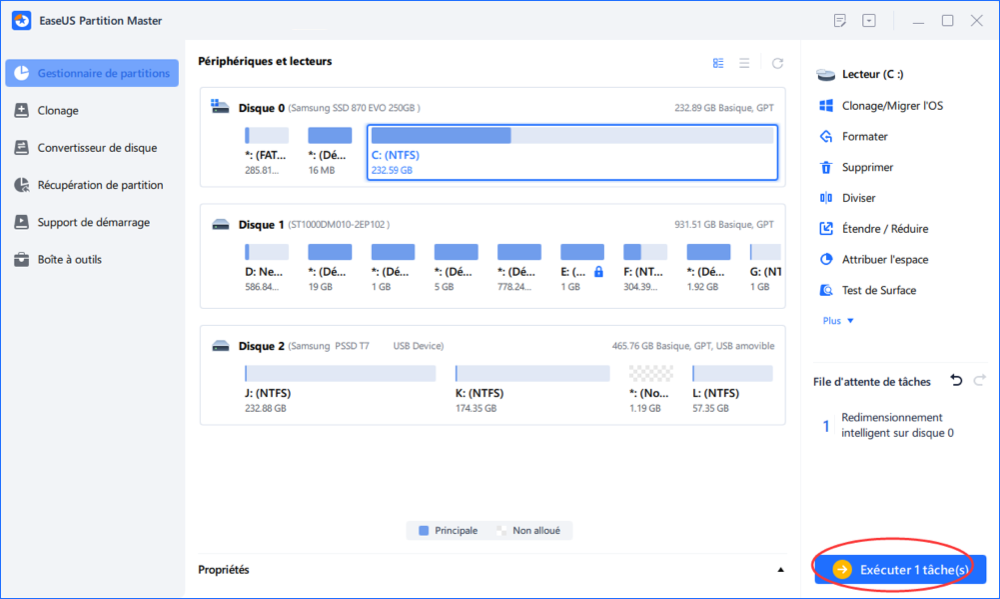
Questions fréquemment posées sur la suppression de l'annulation des partitions
Voici quelques questions relatives à l'annulation de la partition dans Diskpart. Si vous rencontrez également l'un de ces problèmes, vous pouvez trouver les méthodes ici.
Impossible de supprimer une partition protégée ?
Vous pouvez rencontrer le message "Impossible de supprimer une partition sans le paramètre de protection forcée" lorsque vous essayez d'utiliser Diskpart pour supprimer la partition de récupération sous Windows 7, Windows 8 et Windows 10. Si vous avez du mal à résoudre le même message d'erreur, vous pouvez utiliser un paramètre différent - le paramètre de remplacement qui vous permettra de supprimer une partition protégée.
Impossible de supprimer une partition protégée sans que le paramètre "force protégée" soit défini ?
Lorsque vous tentez de supprimer une partition ou un volume avec la commande de suppression de partition dans DiskPart, en particulier pour supprimer des partitions cachées ou protégées par le système, l'opération de suppression échoue avec le message d'erreur suivant : Impossible de supprimer une partition protégée sans le paramètre "force protected" défini. Pour réussir à supprimer une partition, utilisez plutôt la commande suivante : delete partition override.
La suppression de la partition supprime-t-elle les données ?
Oui, lorsque vous retirez et supprimez une partition, les données enregistrées sur la partition seront perdues ensemble. Mais vous pouvez récupérer la partition perdue et les données en utilisant EaseUS Partition Recovery. Cet outil de récupération de partition vous permet de récupérer une partition supprimée ou perdue dans FAT, NTFS, Ext2, et Ext3 dans Windows.
Puis-je supprimer la partition réservée ?
Pour supprimer une partition réservée, une partition cachée ou une partition protégée par le système, essayez EaseUS Partition Master pour y parvenir. Supprimez la partition réservée avec sa fonction de suppression de partition :
Étape 1. Dans EaseUS Partition Master, cliquez avec le bouton droit de la souris sur la partition réservée que vous voulez supprimer et sélectionnez "Supprimer".
Étape 2. Cliquez sur "OK" pour confirmer que vous voulez supprimer la partition sélectionnée.
Étape 3. Cliquez sur le bouton "Exécuter l'opération" dans le coin supérieur et conservez toutes les modifications en cliquant sur "Appliquer".
Ces informations vous-ont elles été utiles ?
Articles associés
-
Top 5 des meilleurs logiciels gratuits d'effacement de données pour Windows
![author icon]() Arnaud/Jun 09, 2025
Arnaud/Jun 09, 2025 -
Comment récupérer le système d'exploitation supprimé accidentellement dans Windows 11/10
![author icon]() Lionel/Aug 11, 2025
Lionel/Aug 11, 2025 -
Comment réparer la clé USB qui n'apparaît pas dans Windows 11🔥
![author icon]() Arnaud/Aug 11, 2025
Arnaud/Aug 11, 2025 -
![author icon]() Lionel/Aug 11, 2025
Lionel/Aug 11, 2025