Sommaire
Auteur
Actualité
Mise à jour le 09 Jun, 2025
Comment formater la carte SD en FAT32 ? Puis-je formater une grande carte SD telle que 64 Go ou 128 Go en FAT32 ? Suivez cette page de didacticiel et vous obtiendrez 7 méthodes gratuites et fiables pour formater vous-même avec succès les cartes SD en FAT32 :
Dans cet article, vous apprendrez :
- Pourquoi faut-il formater la carte SD en FAT32
- Formater la carte SD en FAT32 sous Windows 10/11 [7 méthodes de formatage gratuites]
Pourquoi faut-il formater la carte SD en FAT32
FAT32, également connu sous le nom de File Allocation Table 32, est un format de système de fichiers conçu pour stocker des données en morceaux de 32 bits. En raison de sa haute compatibilité, FAT32 est largement utilisé sur plusieurs périphériques de stockage pour les ordinateurs Windows et Mac.
Outre la compatibilité FAT32, voici une liste de raisons qui peuvent expliquer pourquoi les gens souhaitent formater leur carte SD en FAT32 :
- FAT32 est pris en charge par la plupart des systèmes d'exploitation : Windows, Mac, Linux, etc.
- FAT32 est compatible avec les consoles de jeux.
- Prend en charge une taille de fichier maximale de 4 Go.
- Prend en charge une taille de volume maximale de 32 Go sous Windows.
- Prend en charge une taille de partition maximale de 2 To sur d'autres systèmes d'exploitation.
Alors, comment formater ma carte SD en FAT32 ? Existe-t-il un formateur de carte SD fiable qui peut m'aider à formater la carte SD dans n'importe quel format de système de fichiers souhaité en quelques clics ?
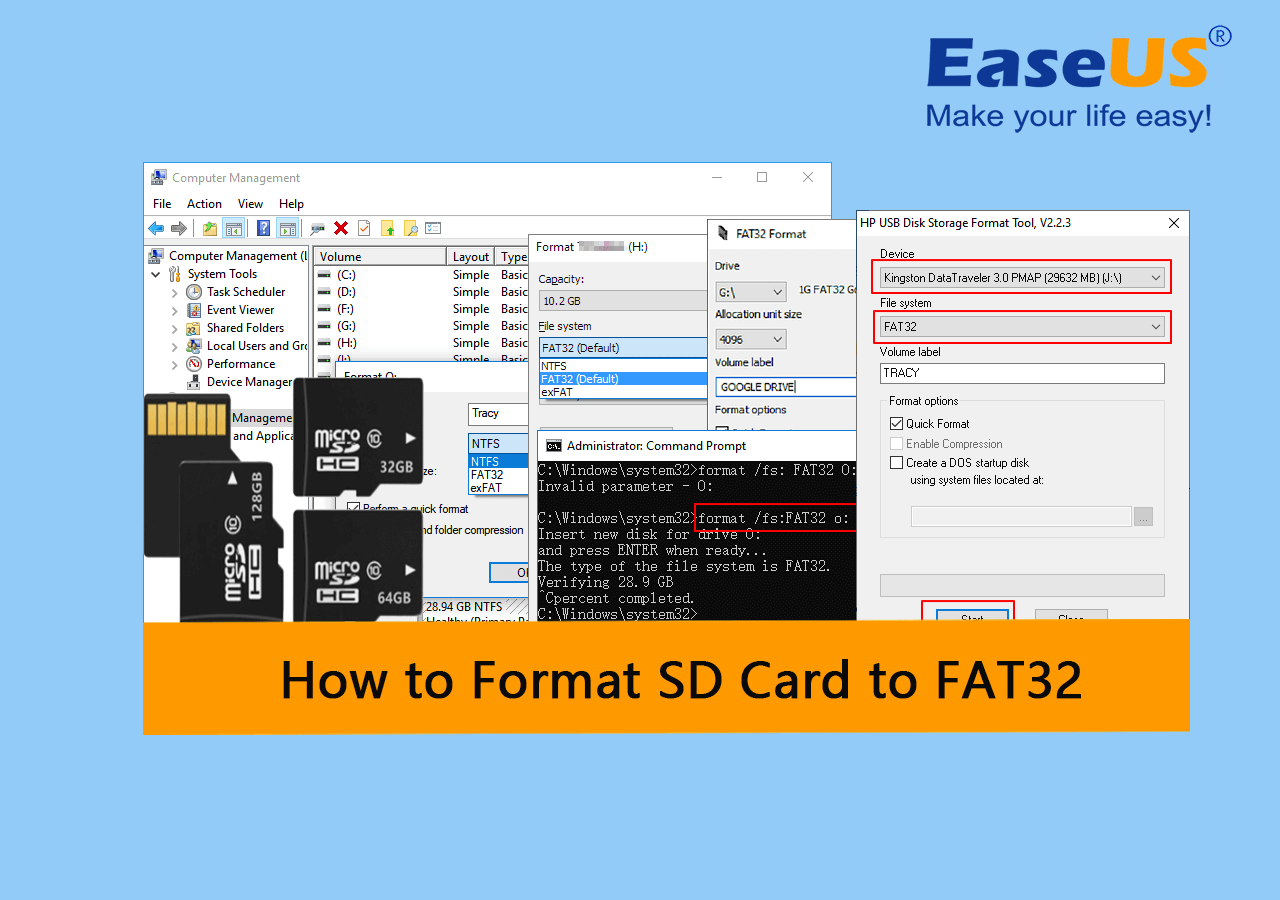
Suivez et trouvez instantanément la réponse dans la partie suivante.
Comment formater une carte SD en FAT32 sous Windows 10/11 [7 méthodes de formatage gratuites]
Pour vous aider à formater avec succès les cartes SD en FAT32 sur les ordinateurs Windows, nous avons rassemblé ici 6 méthodes de formatage fiables et gratuites que vous pouvez choisir pour accomplir la tâche :
- #1. Maître de partition EaseUS gratuit
- #2. Format FAT32
- #3. Outil de formatage de stockage sur disque USB HP
- #4. Explorateur de fichiers
- #5. Gestion de disque
- #6. Partie disque/CMD
- #7. PowerShell
Lequel dois-je sélectionner ? Voici un tableau comparatif que vous pouvez consulter rapidement et découvrir quelle méthode correspond le plus à vos besoins :
| Outil de formatage de carte SD | Système de fichiers pris en charge | Dernière édition |
|---|---|---|
| Maître de partition EaseUS |
|
V17.5 (1er décembre 2022) |
| Format FAT32 |
|
V1.07 (14 septembre 2021) |
| Outil de formatage de stockage sur disque USB HP |
|
V2.2.3 (15 novembre 2018) |
| Explorateur de fichiers |
|
/ |
| Gestion de disque |
|
/ |
| Partie disque/CMD |
|
/ |
| PowerShell |
|
/ |
D'après ce tableau, il est clair qu'EaseUS Partition Master prend en charge la plupart des types de formats de système de fichiers. Cependant, quel outil dois-je choisir pour formater ma carte SD ?
Voici une liste de contrôle rapide pour vous aider à obtenir efficacement l’outil de formatage FAT32 de carte SD le plus fiable :
- Pour formater gratuitement une grande carte SD (64 Go, 128 Go ou 256 Go) en FAT32, contactez EaseUS Partition Master Free pour obtenir de l'aide.
- Pour formater une petite carte SD (32 Go ou moins) en FAT32 sans logiciel, accédez à l'Explorateur de fichiers.
Alors, comment formater la carte SD en FAT32 avec les outils sélectionnés ? Reportez-vous au guide didacticiel correspondant ci-dessous et vous apprendrez comment définir facilement le format FAT32 sur votre carte SD.
#1. Formater gratuitement la carte SD en FAT32 avec EaseUS Partition Master
EaseUS Partition Master Free n'est pas seulement un formateur de carte SD fiable, mais fonctionne également comme le meilleur outil de disque permettant à tous les niveaux d'utilisateurs Windows d'utiliser ce logiciel pour gérer et allouer de l'espace disque en quelques clics simples.
Avantages:
- Gratuit, sûr et propre
- Facile à utiliser
- Convertissez FAT32 en NTFS ou NTFS en FAT32 gratuitement
- Prend en charge tous les systèmes d'exploitation Windows
Les inconvénients:
- Ne prend pas en charge macOS
Guide pour formater la carte SD en FAT32 :
Étape 1. Recherchez votre carte SD, cliquez avec le bouton droit sur la partition que vous souhaitez formater et choisissez « Formater ».
Étape 2. Définissez une nouvelle étiquette de partition, un nouveau système de fichiers (NTFS/FAT32/EXT2/EXT3/EXT4/exFAT) et une nouvelle taille de cluster sur la partition sélectionnée, puis cliquez sur « OK ».
Étape 3. Cliquez sur « Oui » dans la fenêtre contextuelle pour continuer.
Étape 4. Cliquez sur le bouton « Exécuter 1 tâche(s) » dans la barre d'outils, puis cliquez sur « Appliquer » pour commencer à formater votre carte SD.
Avec EaseUS Partition Master, vous pouvez formater de manière flexible votre carte SD dans n'importe quel format de système de fichiers. Ce logiciel dépasse également la limite de taille de volume du système de fichiers FAT32 et vous permet de formater de grosses cartes SD en FAT32, par exemple pour :
En dehors de cela, vous pouvez également utiliser EaseUS Partition Master pour :
- Cloner la carte SD
- Partitionner la carte SD pour Android
- Convertir une carte SD au format brut en FAT32
- Formater la carte SD en NTFS
#2. Formater la carte SD en FAT32 avec le format FAT32
Le format FAT32 est l'un des outils de formatage FAT32 fiables qui prennent en charge le formatage des périphériques de stockage en FAT32 en quelques clics.
Avantages:
- Gratuit
- Facile à utiliser
- Portable à utiliser
Les inconvénients:
- Ne prend pas en charge les systèmes Windows 10/11 et Windows Server
- Prend uniquement en charge le format FAT32
Guide pour formater la carte SD en FAT32 avec le format FAT32 :
Étape 1. Connectez la carte SD à votre PC via un adaptateur de carte SD.
Étape 2. Exécutez le format FAT32 et cliquez pour sélectionner la carte SD dans la section Lecteur.
Étape 3. Cochez « Formatage rapide » et cliquez sur « Démarrer ».

Attendez la fin du processus et vous obtiendrez une carte SD formatée au format FAT32.
#3. Formater la carte SD en FAT32 avec l'outil de formatage de stockage sur disque USB HP
L'outil HP USB Disk Storage Format est fourni par HP pour formater gratuitement les clés USB, les disques durs externes et les cartes SD en FAT32 ou NTFS.
Avantages:
- Gratuit
- Léger et portable
- Détecter automatiquement les clés USB existantes
Les inconvénients:
- Ne prend pas en charge Windows 11
Guide de formatage de la carte SD avec l'outil de formatage de stockage sur disque USB HP :
Étape 1. Connectez la carte SD au PC via le lecteur de carte SD.
Étape 2. Double-cliquez sur HPUSBDISK.exe pour exécuter l'outil HP USB Disk Storage Format.
Étape 3. Sélectionnez la carte SD et sélectionnez le système de fichiers comme FAT32, cliquez sur "Démarrer".

#4. Formater la carte SD en FAT32 avec l'explorateur de fichiers
L'Explorateur de fichiers , également connu sous le nom d'Explorateur Windows, est créé par Microsoft pour aider les utilisateurs Windows à accéder et à ouvrir efficacement les fichiers et dossiers sur les partitions du disque dur Windows et les disques durs externes. Cet outil acquiert également une fonctionnalité de formatage pour aider les débutants sous Windows à formater les périphériques de stockage internes ou externes avec le format de système de fichiers souhaité en de simples clics.
Avantages:
- Facile à utiliser
- Gratuit
- Formatage rapide
Les inconvénients:
- Aucune installation de logiciel n'est requise
- Prend uniquement en charge le formatage du disque dur ou de la carte SD d'une capacité de 32 Go ou moins en FAT32.
Guide pour formater la carte SD en FAT23 avec l'explorateur de fichiers :
Étape 1. Insérez votre carte SD dans un lecteur de carte SD et connectez-la à votre PC.
Étape 2. Appuyez sur les touches Windows + E pour ouvrir l'Explorateur de fichiers, faites un clic droit sur la carte SD et sélectionnez « Formater ».
Étape 3. Définissez le système de fichiers sur FAT32 et cochez « Formatage rapide », puis cliquez sur « Démarrer ».
#5. Formater la carte SD en FAT32 avec gestion des disques
La gestion des disques est un autre outil de gestion de disque intégré à Windows créé par Microsoft. Outre le formatage des cartes SD, les utilisateurs de Windows peuvent également utiliser cet outil pour étendre, réduire, supprimer ou créer des partitions.
Avantages:
- Facile à utiliser
- Formatage rapide
- Aucune installation de logiciel n'est requise
Les inconvénients:
- Non disponible sur Mac
- Prend uniquement en charge le formatage d'une carte SD de 32 Go ou moins en FAT32
Guide pour formater la carte SD avec gestion des disques :
Étape 1. Connectez la carte SD à votre PC via un lecteur de carte SD.
Étape 2. Cliquez avec le bouton droit sur l'icône Windows et sélectionnez Gestion des disques pour l'ouvrir.
Étape 3. Faites un clic droit sur la carte SD et sélectionnez « Formater ».
Étape 4. Définissez FAT32 comme format et cochez « Effectuer un formatage rapide », puis cliquez sur « OK ».
#6. Formater la carte SD en FAT32 avec DiskPart/CMD
Lorsque nous parlons de la façon de formater la carte SD à l'aide de CMD , il existe en fait deux outils de commande de partitionnement de disque que les utilisateurs de Windows peuvent utiliser : l'un est DiskPart et l'autre est l'invite de commande.
L’un ou l’autre outil peut vous aider à formater efficacement la petite carte SD (32 Go ou moins) en FAT32.
Avantages:
- Formatage rapide de la carte SD en FAT32
Les inconvénients:
- Pas pour les débutants
Guide pour formater la carte SD en FAT32 à l'aide de CMD :
Étape 1. Connectez la carte SD à l'ordinateur via un lecteur de carte SD.
Étape 2. Cliquez avec le bouton droit sur l'icône Windows et sélectionnez « Rechercher », tapez cmd, cliquez avec le bouton droit sur Invite de commandes et cliquez sur « Exécuter en tant qu'administrateur ».
Étape 3. Vérifiez et confirmez la lettre de lecteur de la carte SD, puis tapez format /fs:FAT32 o: et appuyez sur Entrée.
Remplacez o: par la lettre de lecteur de votre carte SD.
Étape 4. Tapez exit pour fermer l'invite de commande.
Guide pour formater la carte SD en FAT32 à l'aide de DiskPart :
Étape 1. Connectez la carte SD au PC via le lecteur de carte SD.
Étape 2. Ouvrez l'invite de commande et tapez diskpart, puis appuyez sur Entrée.
Étape 3. Tapez les commandes suivantes une par une et appuyez sur Entrée à chaque fois :
- disque de liste
- sélectionnez le disque * (Remplacez * par le numéro de disque de la carte SD)
- volume de la liste
- sélectionnez le volume * (Remplacez * par le numéro de volume de la carte SD)
- formater fs=fat32 rapide
Étape 4. Tapez exit et appuyez sur Entrée.
#7. Formater la carte SD en FAT32 à l'aide de PowerShell
PowerShell est un autre outil de ligne de commande avancé que la plupart des administrateurs préfèrent traiter les commandes vers les systèmes d'exploitation. Il permet également d'exécuter certaines fonctionnalités de gestion de disque telles que le formatage, la création et la suppression de volumes, etc.
Avantages:
- Gratuit
Les inconvénients:
- Complexe
- Pas pour les débutants
Guide pour formater la carte SD en FAT32 avec PowerShell :
Étape 1. Connectez la carte SD à l'ordinateur via le lecteur de carte SD.
Étape 2. Cliquez avec le bouton droit sur l'icône Windows et sélectionnez « Administrateur Windows PowerShell ».
Étape 3. Sélectionnez « Oui » pour ouvrir PowerShell et vérifiez la lettre du lecteur de carte SD.
Étape 4. Tapez Format /FS:FAT3 O: et appuyez sur Entrée.
Remplacez O: par la lettre du lecteur de carte SD.
Étape 5. Tapez exit pour fermer PowerShell.
Verdict final
Sur cette page, nous avons rassemblé 7 méthodes avec des instructions détaillées étape par étape pour vous aider à formater avec succès les petites et grandes cartes SD en FAT32.
Parmi les 7 méthodes, les débutants Windows peuvent se tourner vers EaseUS Partition Master, File Explorer et Disk Management pour formater les cartes SD. Quant au formatage de grosses cartes SD en FAT32, EaseUS Partition Master mérite votre confiance.
FAQ sur le formatage de la carte SD en FAT32
Nous avons rassemblé ici d'autres sujets d'actualité sur le formatage des cartes SD en FAT32. Si vous avez les mêmes doutes, jetez un œil aux questions et trouvez les réponses ici :
1. Pourquoi ne puis-je pas formater la carte SD en FAT32 ?
Les raisons pour lesquelles vous ne pouvez pas formater les cartes SD en FAT32 sont complexes et sont pour la plupart répertoriées ici :
- La carte SD est verrouillée, cryptée ou protégée en écriture.
- La carte SD est avec le système de fichiers corrompu.
- La carte SD contient des erreurs internes ou des secteurs défectueux.
- La taille de la carte SD est supérieure à 32 Go et l'outil de formatage Windows ne peut pas la formater en FAT32.
2. Comment formater ma carte SD en FAT32 et non en exFAT ?
Pour formater la carte SD en FAT32 autre qu'exFAT, vous devez d'abord confirmer la capacité de stockage de votre carte SD.
Si sa taille est de 32 Go ou inférieure à 32 Go, utilisez l'Explorateur de fichiers :
- Connectez la carte SD au PC et ouvrez l'Explorateur de fichiers.
- Faites un clic droit sur la carte SD et sélectionnez "Formater".
- Cochez « Effectuer un formatage rapide », définissez un nouveau format de système de fichiers - FAT32, puis cliquez sur « Démarrer ».
Si la taille de la carte SD est supérieure à 32 Go, contactez EaseUS Partition Master pour obtenir de l'aide :
- Connectez la carte SD au PC et lancez EaseUS Partition Master.
- Faites un clic droit sur la carte SD et sélectionnez "Formater".
- Définissez le format de la carte SD sur FAT32 et cliquez sur "OK".
- Cliquez sur "Exécuter la tâche".
3. Comment formater une carte SD en FAT32 sur Mac ?
- Connectez la carte SD à l'ordinateur Mac via un lecteur de carte SD externe.
- Ouvrez l'Utilitaire de disque, sélectionnez la carte SD dans la barre latérale gauche et cliquez sur "Effacer".
- Renommez la carte SD, définissez le format sur « MS-DOS (FAT) » et cliquez sur « Effacer ».
Comment pouvons-nous vous aider ?
Auteur
Mise à jour par Nathalie
Nathalie est une rédactrice chez EaseUS depuis mars 2015. Elle est passionée d'informatique, ses articles parlent surtout de récupération et de sauvegarde de données, elle aime aussi faire des vidéos! Si vous avez des propositions d'articles à elle soumettre, vous pouvez lui contacter par Facebook ou Twitter, à bientôt!
Rédigé par Arnaud
Arnaud est spécialisé dans le domaine de la récupération de données, de la gestion de partition, de la sauvegarde de données.
Commentaires sur les produits
-
J'adore le fait que les modifications que vous apportez avec EaseUS Partition Master Free ne sont pas immédiatement appliquées aux disques. Cela facilite grandement la simulation de ce qui se passera une fois que vous aurez effectué tous les changements. Je pense également que l'aspect général et la convivialité d'EaseUS Partition Master Free facilitent tout ce que vous faites avec les partitions de votre ordinateur.
En savoir plus -
Partition Master Free peut redimensionner, déplacer, fusionner, migrer et copier des disques ou des partitions ; convertir en local, changer l'étiquette, défragmenter, vérifier et explorer la partition ; et bien plus encore. Une mise à niveau premium ajoute une assistance technique gratuite et la possibilité de redimensionner des volumes dynamiques.
En savoir plus -
Il ne crée pas d'image à chaud de vos disques et ne les aligne pas, mais comme il est associé à un gestionnaire de partitions, il vous permet d'effectuer plusieurs tâches à la fois, au lieu de simplement cloner des disques. Vous pouvez déplacer les partitions, les redimensionner, les défragmenter, etc., ainsi que les autres outils que vous attendez d'un outil de clonage.
En savoir plus
Articles liés
-
Comment créer un programme d'installation bootable pour macOS - Étapes complètes
![author icon]() Arnaud 09/06/2025
Arnaud 09/06/2025 -
![author icon]() Arnaud 01/09/2025
Arnaud 01/09/2025 -
Corrigé : L'invite de commande ne fonctionne pas sous Windows 11/10
![author icon]() Arnaud 09/06/2025
Arnaud 09/06/2025 -
SATA vs SSD : Lequel choisir [Comparaison approfondie] ?
![author icon]() Arnaud 08/07/2025
Arnaud 08/07/2025
Sujets d'actualité en 2025
EaseUS Partition Master

Gérer efficacement les partitions et optimiser les disques












