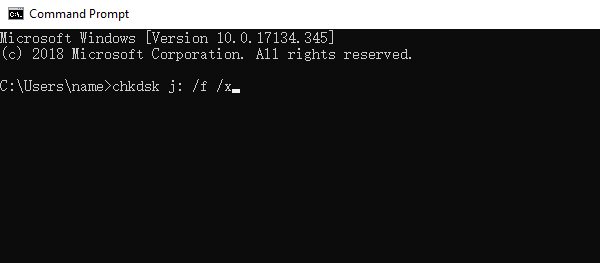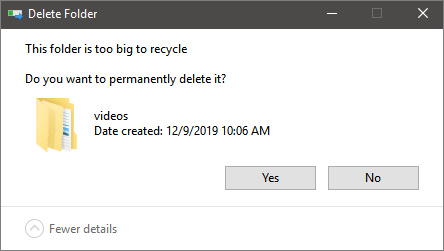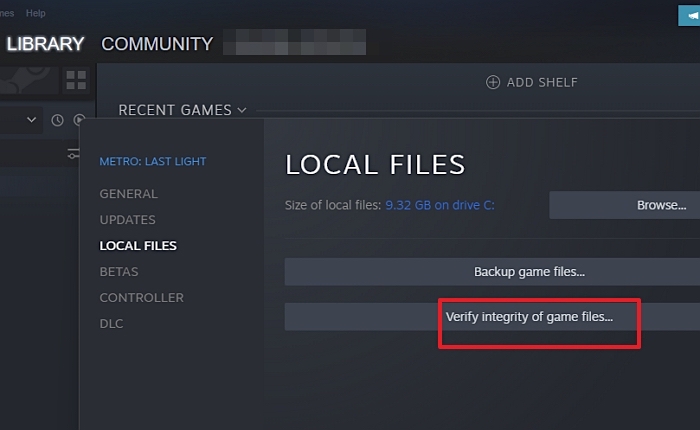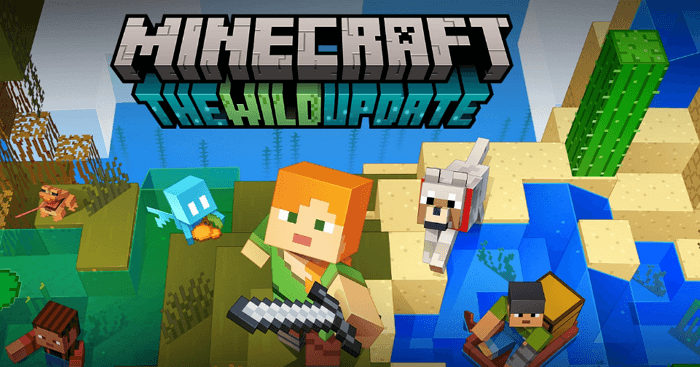-
Résolution du problème 'Explorateur Windows ne fonctionne plus' dans Windows 11/10/8/7
 le 01 Sep 2025
le 01 Sep 2025 6 min de lecture
6 min de lecture -
Comment réparer un fichier illisible récupéré par Recuva
 le 13 Aug 2025
le 13 Aug 2025 6 min de lecture
6 min de lecture -
Vérifier et réparer les secteurs défectueux d'un disque dur sous Windows 10/8/7
 le 13 Aug 2025
le 13 Aug 2025 6 min de lecture
6 min de lecture -
![]() Comment récupérer des données à partir d'une clé USB SanDisk | Les 3 meilleures méthodes
Comment récupérer des données à partir d'une clé USB SanDisk | Les 3 meilleures méthodes le 01 Sep 2025
le 01 Sep 2025 6 min de lecture
6 min de lecture -
![]() Comment réparer une erreur de contenu illisible trouvé dans Excel (Guide facile)
Comment réparer une erreur de contenu illisible trouvé dans Excel (Guide facile) le 03 Sep 2025
le 03 Sep 2025 6 min de lecture
6 min de lecture -
![]() Télécharger le logiciel de réparation de clé USB non reconnue gratuit
Télécharger le logiciel de réparation de clé USB non reconnue gratuit le 13 Aug 2025
le 13 Aug 2025 6 min de lecture
6 min de lecture -
![]() Comment récupérer Ce dossier est trop volumineux pour être recyclé
Comment récupérer Ce dossier est trop volumineux pour être recyclé le 13 Aug 2025
le 13 Aug 2025 6 min de lecture
6 min de lecture -
![]() L'anneau d'Elden bloqué sur l'écran de chargement sur PC/PS4/XBOX
L'anneau d'Elden bloqué sur l'écran de chargement sur PC/PS4/XBOX le 13 Aug 2025
le 13 Aug 2025 6 min de lecture
6 min de lecture -
Restaurer dossier téléchargement supprimé par erreur dans Windows 10/8/7
 le 13 Aug 2025
le 13 Aug 2025 6 min de lecture
6 min de lecture -
![]() 2 Meilleures façons de récupérer un monde Minecraft supprimé dans Windows 10
2 Meilleures façons de récupérer un monde Minecraft supprimé dans Windows 10 le 01 Sep 2025
le 01 Sep 2025 6 min de lecture
6 min de lecture
Sommaire
PAGE CONTENT:
Vue d'ensemble de "erreur du service de disque virtuel : il n’y a pas de média dans le périphérique.".
"Erreur du service de disque virtuel : Il n’y a pas de média dans le périphérique." et "Il n’y a pas de média dans le périphérique spécifié." sont deux messages d'erreur similaires indiquant le même problème. Le premier avis apparaît toujours lorsque vous essayez de formater un lecteur flash USB en utilisant l'outil HP USB Disk Storage Format Tool, tandis que le second se produit toujours lorsque vous essayez d'utiliser la commande diskpart pour nettoyer votre périphérique USB.
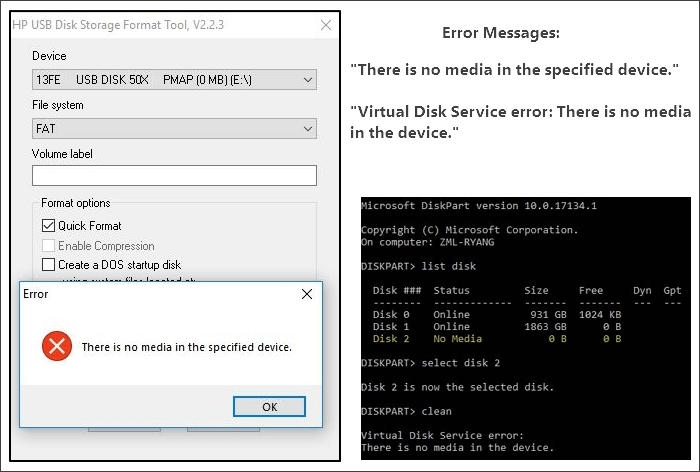
Symptômes
Lorsque vous rencontrerez l'une des deux erreurs, vous verrez les symptômes suivants :
- Le message d'erreur "Insérez un disque dans le lecteur disque amovible (lettre de lecteur)" vous sera demandé lorsque vous essaierez de l'ouvrir
- Si vous vérifiez les propriétés du dispositif, la clé USB affiche 0 octets d'espace utilisé et cle usb aucun media 0 octet.
- Le statut de la clé USB est "aucun média" dans la gestion des disques
- Vous ne pouvez pas formater la clé USB
Causes
Presque chaque erreur a ses causes. "Il n’y a pas de média dans le périphérique spécifié." ne fait pas exception. En général, un périphérique USB apparaît comme "aucun média" en raison de :
Corruption du MBR (Master Boot Record)
Erreur de périphérique d'e/s
Dommages physiques sur l'appareil/la clé USB est défaillante ou en panne
"Il n'y a pas de média dans le périphérique (spécifié)" est une erreur qui apparaît généralement pour vous empêcher de formater une clé USB ou d'autres périphériques à l'aide de l'outil HP USB Disk Storage Format Tool. Ce problème, qui peut être causé par diverses raisons, a attiré un grand nombre d'utilisateurs. Il existe ici des solutions fiables qui peuvent aider à corriger l'erreur "Il n'y a pas de média dans le périphérique" sans perte de données.
Comment réparer l'erreur "Il n’y a pas de média dans le périphérique".
Avant d'envoyer votre appareil pour une réparation manuelle, il y a plusieurs conseils qui valent la peine d'essayer de réparer vos rapports USB "Erreur du service de disque virtuel" : Il n'y a pas de média dans le périphérique" ou "Il n'y a pas de média dans le périphérique spécifié".
- Remarque
- Vous pouvez d'abord vérifier votre connexion USB en passant à un autre port USB, en connectant votre USB via le port arrière au lieu des ports avant, ou en insérant votre lecteur USB dans un autre ordinateur.
Méthode 1. Rescanner les disques
Étape 1. Faites un clic droit sur "Ce PC" et choisissez "Gérer" > "Gestion des disques".
Étape 2. Allez dans "Action" > "Rescanner les disques".
Étape 3. Redémarrez votre ordinateur et vérifiez l'état du lecteur dans la Gestion des disques. S'il s'affiche normalement, vous pouvez formater votre USB sans l'erreur "Il n'y a plus de média dans l'appareil".
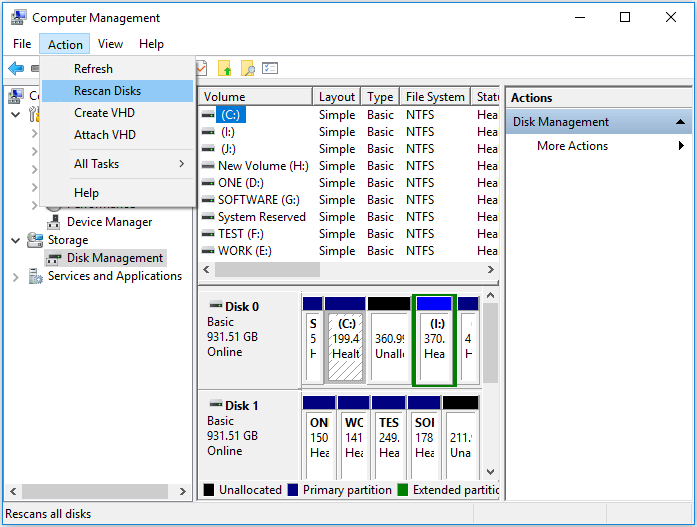
Méthode 2. Mettre à jour ou réinstaller le pilote de l'appareil
Étape 1. Faites un clic droit sur "Ce PC" et choisissez "Gérer" > "Gestionnaire de périphériques".
Étape 2. Développez "Disk Drives", puis faites un clic droit sur votre clé USB et sélectionnez "Update Driver".
Étape 3. Dans la nouvelle fenêtre, choisissez "Rechercher automatiquement un logiciel de pilote mis à jour".
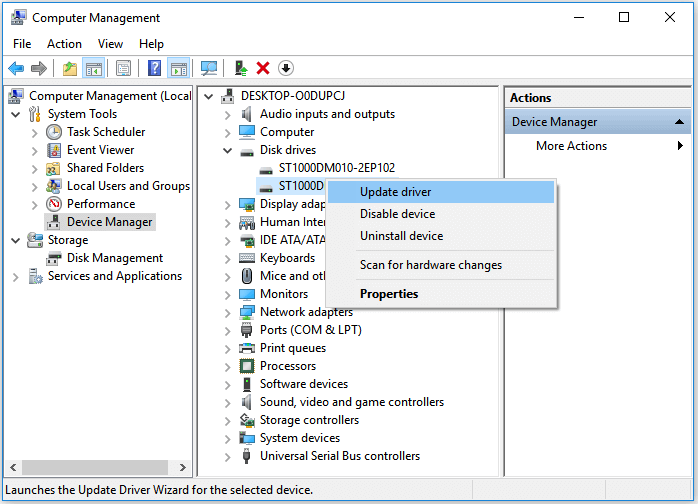
Pour réinstaller votre pilote de périphérique USB, choisissez plutôt "Désinstaller le périphérique". Ensuite, redémarrez votre ordinateur et le pilote sera réinstallé automatiquement. Dans le gestionnaire de périphériques, vous pouvez également choisir "Scan for hardware changes" pour faire un essai.
Méthode 3. Reconstruire le MBR
Le MBR, Master Boot Record, est le premier secteur d'un disque dur. Les clés USB peuvent également comporter un MBR. Si le MBR est corrompu sur votre lecteur, votre appareil ne fonctionnera pas correctement. "Il n'y a pas de média dans le périphérique" est l'une des erreurs que vous pouvez rencontrer. Heureusement, vous pouvez reconstruire le MBR de votre clé USB à l'aide du logiciel tiers. Avec le gestionnaire de partition gratuit - EaseUS Partition Master, vous pouvez facilement reconstruire le MBR sur votre lecteur. Suivez le guide détaillé:
Étape 1. Créer un disque de démarrage WinPE.
- Lancez EaseUS Partition Master, et cliquez sur " Support de démarrage " . Sélectionnez "Créer un support de démarrage".
- Cliquez sur "Suivant" pour terminer le processus.

Étape 2. Démarrage de l'USB amorçable EaseUS Partition Master
- Connectez la clé USB amorçable ou le CD/DVD à votre PC.
- Appuyez sur F2 ou Del lorsque vous redémarrez l'ordinateur pour accéder à l'écran du BIOS. Configurez et démarrez votre ordinateur à partir de "Périphériques amovibles" ou "Lecteur de CD-ROM". EaseUS Partition Master s'exécutera alors automatiquement.
Étape 3. Reconstruire le MBR
- Cliquez sur "Boîte à outils" et choisissez "Reconstruire le MBR".

- Sélectionnez le type de MBR avec le système d'exploitation actuel. Ensuite, cliquez sur "Reconstruire".

- Après cela, vous pouvez voir "MBR a été reconstruit avec succès sur le disque X".

Méthode 4. Utiliser l'outil de réparation USB
De nombreux utilisateurs ont signalé qu'ils avaient corrigé l'erreur "Il n'y a pas de média dans le périphérique (spécifié)" à l'aide de l'outil de réparation USB. Il existe de nombreux outils de réparation de clés USB. Choisissez un outil sûr et fiable pour réparer votre lecteur flash USB.
Certains fabricants ont développé un outil de réparation exclusivement pour leurs utilisateurs comme JetFlash Online Recovery est un outil de réparation développé pour les lecteurs flash USB Transcend JetFlash. Vérifiez si le fabricant de votre clé USB vous fournit un tel outil. Si ce n'est pas le cas, vous pouvez utiliser d'autres outils de réparation USB qui peuvent être utilisés pour réparer les lecteurs flash USB, quelle que soit leur marque.
- Important
- Le processus de réparation peut supprimer une partie ou la totalité des fichiers de votre clé USB. Ainsi, si vous avez quelque chose d'important sur l'appareil, n'hésitez pas à effectuer une récupération USB après la réparation.
Après les réparations ci-dessus, vous vous trouverez dans l'une des trois situations ci-dessous :
- Votre clé USB s'affiche correctement dans la Gestion des disques et vous pouvez l'utiliser comme d'habitude.
- Votre clé USB n'apparaît plus comme "aucun Media" dans la gestion des disques. Au lieu de cela, la clé USB est affichée en tant que "RAW" ou le périphérique peut être reconnu par le gestionnaire de disques mais reste inaccessible.
- Votre clé USB est toujours dans l'état "pas de média".
Si vous êtes dans la première situation, félicitations, l'erreur "il n'y a pas de média dans le périphérique" a été parfaitement corrigée. Si vous êtes dans la troisième situation, il vous est fortement recommandé d'envoyer votre clé USB pour une réparation manuelle. Toutefois, si vous vous trouvez dans la deuxième situation, vous devez encore suivre deux procédures avant de rendre votre appareil à nouveau utilisable. Il s'agit de récupérer les données puis de formater la clé USB.
Comment récupérer les données d'une clé USB et formater la clé USB
Si vous avez des fichiers importants sur votre clé USB, vous devez d'abord récupérer les données du périphérique inaccessible. (Sinon, vous pouvez formater votre clé USB directement pour la ramener à la normale.) Avec l'aide du logiciel de récupération de données sur disque - EaseUS Data Recovery, vous pouvez facilement récupérer les fichiers d'un périphérique inaccessible, y compris les lecteurs RAW.
Etape 1. Exécutez le logiciel de récupération de données du disque dur.
Sélectionnez l'emplacement où affiche 0 octets > Cliquez sur Analyser.

Etape 2. Analysez et trouvez toutes les données et fichiers sur vos périphériques de stockag affichant 0 octets
Laissez le logiciel de récupération sur disque dur d'EaseUS analyser entièrement le disque et rechercher toutes les données perdues.
Vous pouvez vérifier et prévisualiser les fichiers trouvés dans les onglets suivants:
◆ Fichiers supprimés: Tous vos fichiers supprimés sont répertoriés ici.
◆ Disque (avec le nom de votre appareil): Il charge la plupart des fichiers cachés, des fichiers inaccessibles ici.
◆ Autres dossiers perdus : Tous les fichiers qui ont perdu des noms ou des chemins sur votre lecteur peuvent être trouvés ici.

Etape 3. Restaurez les données sur vos périphériques de stockag ou disque dur affichant 0 octets .
◆ 1. Choisissez tous les fichiers trouvés sur votre disque dur.
◆ 2. Spécifiez un périphérique de stockage externe vide ou un emplacement sûr sur votre PC pour enregistrer les données perdues.
◆ 3. Cliquez sur Récupérer pour restaurer vos données de disque dur perdues suite à erreur de 0 octets.

Après avoir conservé vos précieuses données en toute sécurité, vous pouvez désormais formater votre clé USB sans aucun souci. Pour formater un périphérique sous Windows, vous pouvez le faire dans l'explorateur de fichiers, dans la gestion des disques ou dans un outil tiers de formatage USB. Voici le plus simple :
Étape 1. Ouvrez "Explorateur de fichiers".
Étape 2. Cliquez avec le bouton droit de la souris sur votre appareil et choisissez "Formater".
Étape 3. Assignez un système de fichiers à votre USB et cliquez sur "Démarrer".

Conclusion
Dans la plupart des cas, "aucun médias" est un état de votre clé USB qui indique qu'il y a de la corruption ou des dommages sur votre appareil. Si les corrections ci-dessus n'ont pas permis de rendre votre clé USB utilisable, votre appareil est probablement tombé en panne et vous devez le réparer ou le remplacer. Nous espérons que l'une des solutions proposées vous sera utile.
FAQs sur l'erreur du service de disque virtuel : il n’y a pas de média dans le périphérique.
Après avoir lu les méthodes proposées dans ce passage, vous avez peut-être déjà résolu votre problème. Si vous avez d'autres questions, consultez les réponses suivantes :
Comment résoudre le problème "il n'y a pas de média dans le périphérique" ?
Vous disposez de quatre méthodes pour résoudre ce problème :
1. Rescanner le disque en question et redémarrer l'ordinateur.
2. Réinstaller le pilote du périphérique ou mettez-le à jour.
3. Reconstruire le MBR à l'aide d'un gestionnaire de partitions tiers.
4. Trouver un programme de réparation USB pour vous aider à résoudre le problème.
Comment résoudre l'erreur "USB n'affiche aucun média dans la gestion des disques" ?
Les méthodes suivantes vous aideront à résoudre l'erreur "USB n'affiche aucun média dans la gestion des disques" :
1. Essayez de trouver un expert ou un service de réparation de clés USB.
2. Reconnecter la clé USB à votre PC ou redémarrer votre PC.
3. Activer la clé USB dans Device Manage (Gestion des périphériques).
4. Vérifier la clé USB à l'aide de la commande CHKDSK.
Quelle est la cause du problème "Il n'y a pas de support dans le périphérique spécifié" ?
Il s'agit d'un problème courant pour les utilisateurs de Windows, qui peut être dû à une corruption du Master Boot Record, à une erreur de périphérique d'E/S, à d'autres dommages physiques ou à d'autres situations.
Puis-je récupérer les données d'une clé USB inaccessible ?
Vous pouvez récupérer les données d'une clé USB inaccessible avec EaseUS Data Recovery Wizard. Vous n'aurez besoin que de trois étapes pour récupérer facilement les documents, photos et vidéos perdus sur cette clé USB.
Cette page vous a-t-elle été utile ?
-
Nathalie est une rédactrice chez EaseUS depuis mars 2015. Elle est passionée d'informatique, ses articles parlent surtout de récupération et de sauvegarde de données, elle aime aussi faire des vidéos! Si vous avez des propositions d'articles à elle soumettre, vous pouvez lui contacter par Facebook ou Twitter, à bientôt!…

20+
Ans d’expérience

160+
Pays du monde d'entier

72 millions+
Utilisateurs

4,8 +
Note de Trustpilot


Logiciel de récupération
de données gratuit
Récupérez 2 Go gratuitement !