Articles à la une
- 01 Comment créer un volume/une partition avec Diskpart
- 02 Comment supprimer toutes les partitions avec DiskPart
- 03 Comment convertir un disque GPT en MBR
- 04 Comment utiliser DiskPart pour fusionner des partitions
- 05 Meilleures alternatives à Diskpart
- 06 Système de fichiers accessible en lecture seulement
- 07 Dépannage 1 : Erreur de périphérique e/s sur disque dur
- 08 Dépannage 2 : Diskpart a rencontré une erreur "Accès est refusé "
- 09 Dépannage 3 : Diskpart n'a pas réussi à effacer l'erreur d'attributs de disque
- 10 Dépannage 4 : Système ne peut pas trouver le fichier spécifié
- 11 Dépannage 5 : Erreurs du service de disque virtuel DiskPart
- 12 Diskpart Delete Partition Override ne fonctionne pas
- 13 Diskpart Clean ne fonctionne pas
Gestionnaire de disques virtuels : le système ne peut pas trouver le fichier spécifié (8 Solutions)
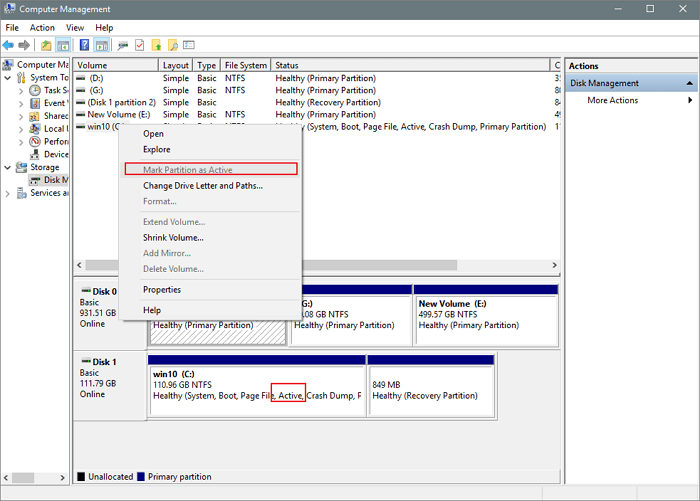
Si les erreurs"Le système ne peut pas trouver le fichier spécifié" ou " Gestionnaire de disques virtuels le système ne peut pas trouver le fichier spécifié" se produisent lorsque vous utilisez Windows Backup, vous pouvez vérifier si votre partition système est définie comme active pour résoudre ce problème. Pour ce faire, il vous suffit d'ouvrir Gestion des disques, de faire un clic droit sur le lecteur système (généralement le lecteur C) et de choisir l'option "Marquer la partition comme active".
| Des solutions viables | Dépannage étape par étape |
|---|---|
| Solution 1. Formater la partition du disque | Lancez EaseUS Partition Master, cliquez avec le bouton droit de la souris sur la partition du disque dur que vous avez l'intention de formater et...Étapes complètes |
| Solution 2. Vérifier et supprimer les erreurs | Appuyez sur la touche Windows et tapez cmd. Cliquez avec le bouton droit de la souris sur "Command Prompt" et choisissez...Étapes complètes |
| Solution 3. Exécuter l'alternative CHKDSK | TÉLÉCHARGEZ EaseUS CleanGenius gratuitement et l'installer. Ouvrez le logiciel et sélectionnez le "File showing"...Étapes complètes |
| Solution 4. Vérifier le fichier journal du système | Naviguez vers le répertoire C:/Windows/inf et ouvrez le dossier Inf...Étapes complètes |
| Autres solutions efficaces | Modifiez le registre > Mettez à jour le pilote de votre disque dur > Réinstallez certains programmes...Étapes complètes |
Overview - Diskpart a rencontré une erreur : Le système ne peut pas trouver le fichier spécifié
J'ai une clé USB, que j'ai peut-être abîmée, alors j'ai utilisé le CLEAN de DISKPART pour la nettoyer. J'ai créé un volume simple et j'ai essayé de le formater. (Tout cela en utilisant le Gestionnaire de disques de Windows.) On m'a dit Le système ne peut pas trouver le fichier spécifié. Lorsque je branche le disque, l'ordinateur émet un bip sonore comme s'il avait reconnu quelque chose, mais rien n'apparaît dans Poste de travail. Comment puis-je formater le disque pour pouvoir l'utiliser à nouveau ?
Si vous rencontrez un problème similaire à celui indiqué ci-dessous, à savoir que l'ordinateur ne vous permet pas de formater un disque, une partition ou un périphérique de stockage externe avec l'erreur "Le système ne trouve pas le fichier spécifié", ne vous inquiétez pas. Des méthodes fiables sont disponibles pour vous aider, et vous pouvez suivre pour supprimer cette erreur de votre PC afin de formater vos appareils pour qu'ils fonctionnent à nouveau.
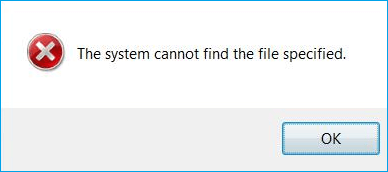
Comment résoudre le problème du gestionnaire de disques virtuels : le système ne peut pas trouver le fichier spécifié.
Dans cette partie, nous avons rassemblé 8 méthodes qui fonctionnent pour réparer efficacement l'erreur "Gestionnaire de disques virtuels : le système ne peut pas trouver le fichier spécifié". Suivez-les et essayez-les une par une, vous réussirez à rendre votre appareil lisible et inscriptible à nouveau.
Solution 1. Formater une partition de disque avec le logiciel gratuit Partition Manager
Lorsque vous ne parvenez pas à terminer le processus de formatage sur votre ordinateur, vous pouvez vous référer à un logiciel professionnel de gestion de partition - EaseUS Partition Master pour vous aider.la version gratuite - EaseUS Partition Master Free vous permet de formater directement les périphériques que vous ne pouvez pas être en mesure de formater avec l'Explorateur Windows ou l'outil de gestion des disques.
Téléchargez et installez ce logiciel gratuit de gestion de partition sur votre PC Windows et appliquez-le pour résoudre le problème "impossible de formater" sur votre partition de disque et les périphériques de stockage :
Étape 1: Exécutez EaseUS Partition Master, cliquez avec le bouton droit sur la partition du disque dur que vous souhaitez formater et choisissez «Formater».

Étape 2: Dans la nouvelle fenêtre, définissez l'étiquette de la partition, le système de fichiers (NTFS / FAT32 / EXT2 / EXT3) et la taille du cluster pour la partition à formater, puis cliquez sur «OK».


Étape 3: Ensuite, vous verrez une fenêtre d'avertissement, cliquez sur "Oui" pour continuer.

Étape 4: Cliquez sur le bouton "Exécuter XX tâche(s)" dans le coin supérieur gauche pour examiner les modifications, puis cliquez sur "Appliquer" pour commencer à formater la partition sur votre disque dur.

Tutoriel vidéo sur la façon de formater un disque dur
Tout ce dont vous avez besoin est d'attendre que le processus se termine et vous obtiendrez une partition de disque dur ou une clé USB nouvellement formatée pour sauvegarder les données à nouveau.
Solution 2. Vérifier et supprimer les erreurs sur la partition du disque pour réparer l'erreur
Si vous préférez un moyen manuel pour corriger l'erreur "can't format disk partition" lorsque le système ne peut pas trouver le fichier spécifié que le téléchargement et l'application d'un logiciel tiers pour l'aide. Vous pouvez simplement exécuter CHKDSK pour supprimer ce problème de votre partition de disque :
Étape 1. Appuyez sur la touche Windows et tapez cmd.
Étape 2. Faites un clic droit sur "Invite de commandes" et choisissez "Exécuter en tant qu'administrateur".
Étape 3. Entrez la commande suivante : chkdsk E : /f /r /x
"E" signifie la lettre de lecteur de la partition que vous voulez réparer ou réparer.

Solution 3. Exécuter l'alternative CHKDSK pour résoudre le problème du système qui ne trouve pas le fichier spécifié.
Téléchargez EaseUS CleanGenius et installez-le sur votre ordinateur. Commençons dès maintenant à vérifier et à corriger l'erreur de système de fichiers sur votre appareil.
Étape 1. Cliquez sur "Présentation du fichier" pour passer à l'étape suivante.
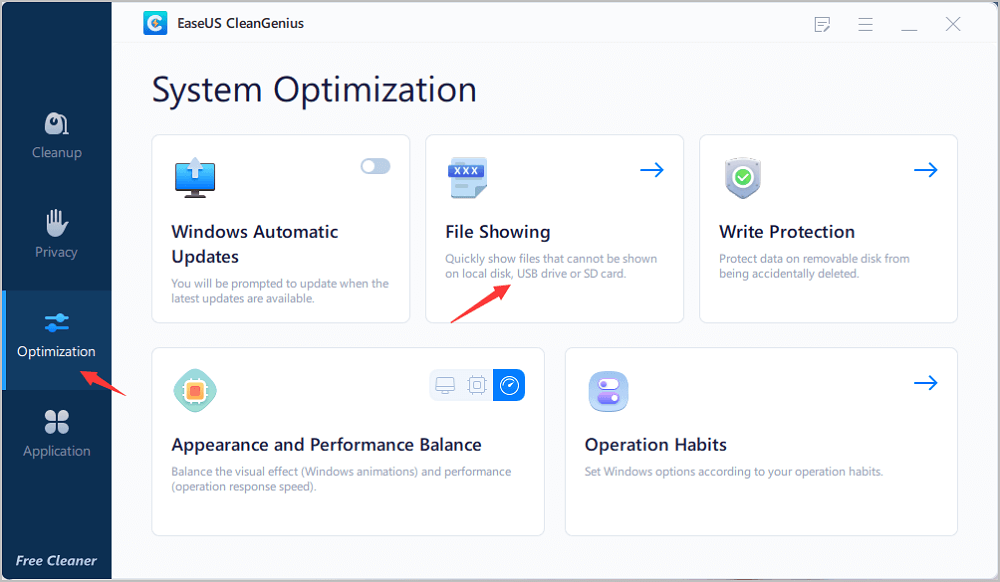
Étape 2. Choisissez le périphérique cible et cochez la case "Vérifier et réparer les erreurs du système de fichiers". Cliquez sur "Exécuter" pour commencer à réparer le périphérique problématique.
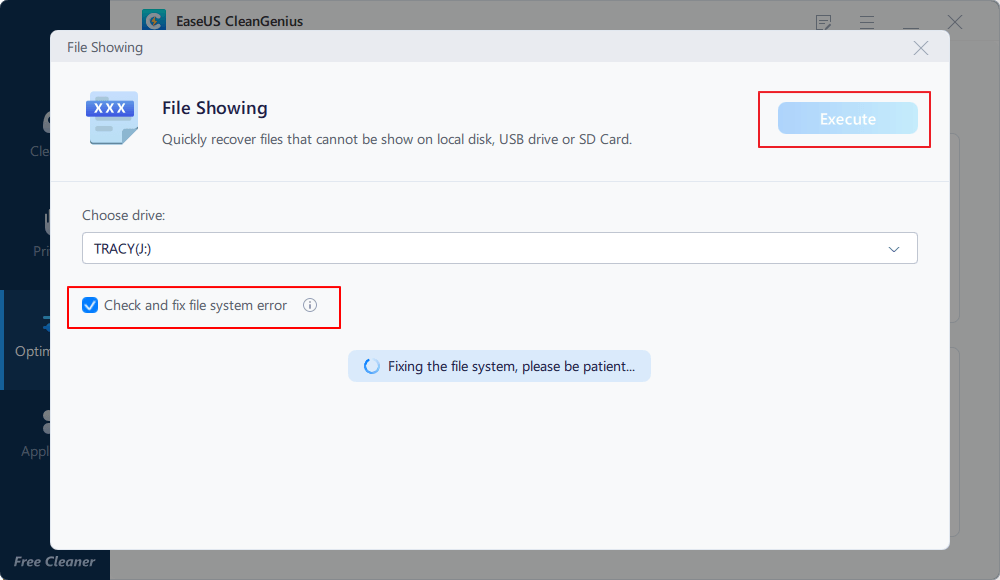
Étape 3. Lorsque le processus de fixation est terminé, cliquez sur "ici" pour ouvrir et utiliser votre appareil.
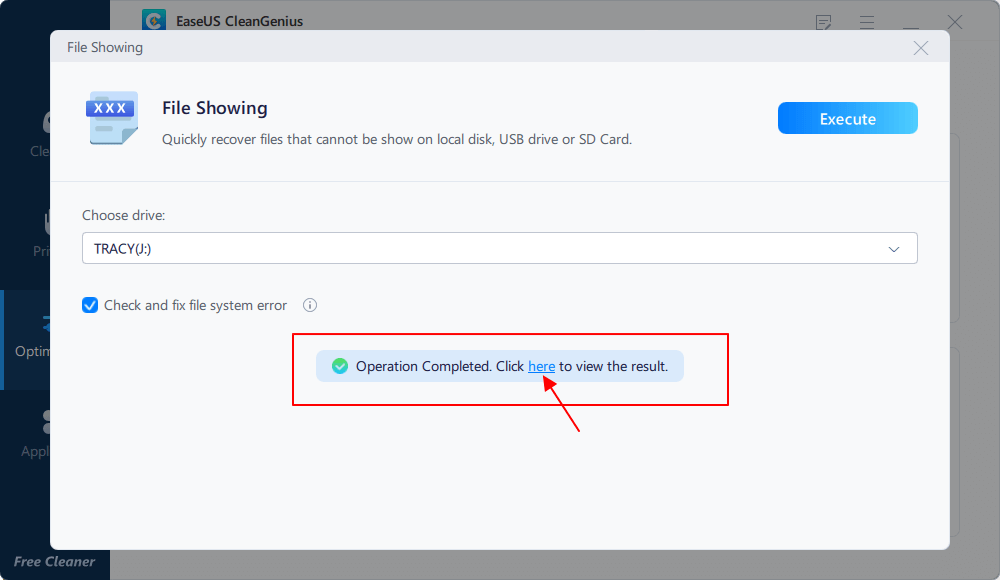
Correction 4. Vérifier le fichier journal du système si le système ne trouve pas le fichier spécifié
Si vous obtenez le message "Le système ne peut pas trouver le fichier spécifié" lorsque vous accédez à des fichiers/dossiers, vous pouvez essayer cette opération.
Étape 1. Naviguez vers le répertoire C:/Windows/inf et ouvrez le dossier Inf.
Étape 2. Localisez le fichier setupapi.dev ou setupapi.dev.log et ouvrez-le.
Étape 3. Appuyez sur la touche de raccourci "Ctrl + F" et tapez Impossible de trouver le fichier dans la recherche.
Étape 4. Appuyez sur "Enter" pour lancer la recherche. Vous devriez obtenir le fichier manquant.
Étape 5. Copiez et collez-la dans le dossier Windows/inf.
Étape 6. Réinstallez le pilote et redémarrez le système.
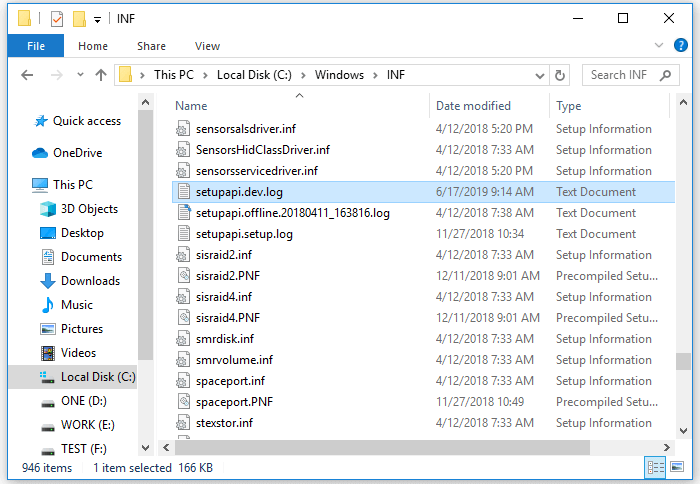
Solution 5. Modifier le registre pour réparer l'impossibilité pour le système de trouver le fichier spécifié
Selon les utilisateurs, vous pouvez corriger cette erreur simplement en apportant quelques modifications à votre registre.
Étape 1. Appuyez sur "Windows + R" et entrez dans Regedit. Si une demande d'autorisation apparaît, cliquez sur "Oui".
Étape 2. Allez dans HKEY_LOCAL_MACHINE\SOFTWARE\Microsoft\Windows\CurrentVersion et vérifiez si "RunOnce" est présent. Si ce n'est pas le cas, ajoutez-le manuellement.
Étape 3. Allez dans HKEY_CURRENT_USER\Software\Microsoft\Windows\CurrentVersion et vérifiez si "RunOnce" est présent. Si ce n'est pas le cas, créez-le manuellement.
Étape 4. Quittez Registry Edit, redémarrez votre ordinateur et installez à nouveau les pilotes de disque dur.
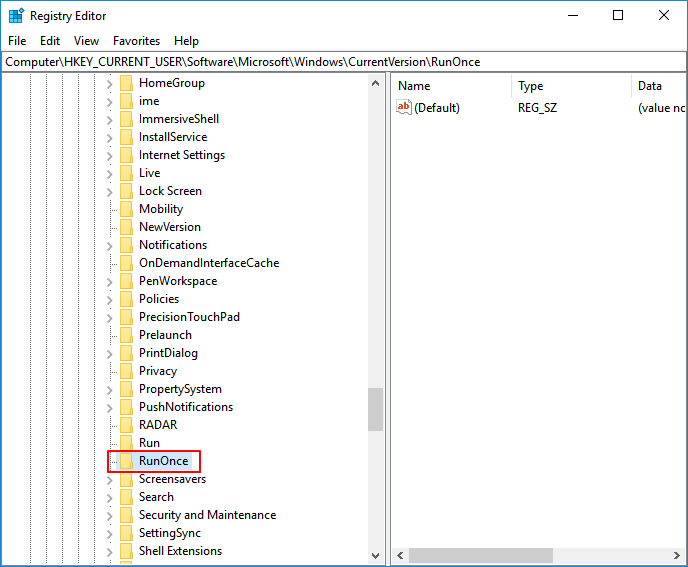
Solution 6. Mettre à jour le pilote de votre disque dur
Si vous êtes confronté à l'erreur "Le système ne peut pas trouver le fichier spécifié" lors du lancement de programmes, mettez à jour votre pilote de disque pour y remédier.
Étape 1. Allez dans "Ce PC" > "Gérer" > "Gestionnaire de périphériques".
Étape 2. Développez "Disques durs".
Étape 3. Faites un clic droit sur le disque et choisissez "Mettre à jour le pilote".
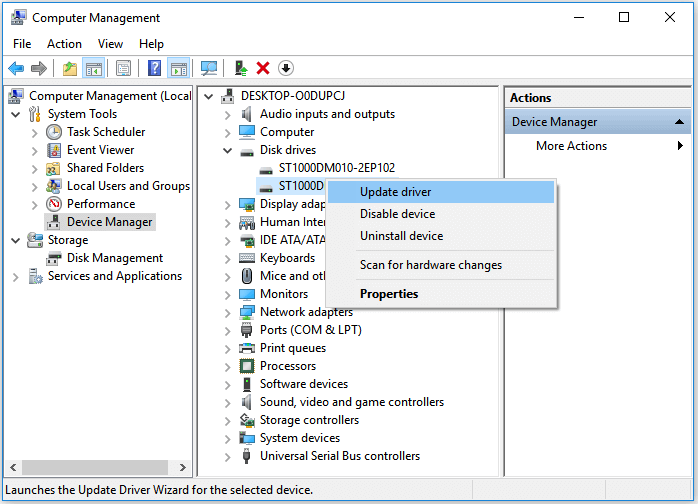
Solution 7. Désinstaller et réinstaller certains programmes
Si vous recevez cette erreur lorsque vous ouvrez certains programmes spécifiques, vous pouvez réparer l'erreur en désinstallant et réinstallant.
Étape 1. Allez dans "Paramètres Windows" > "Apps" > "Apps et fonctionnalités".
Étape 2. Cliquez sur le programme qui pose problème et choisissez "Désinstaller".
Étape 3. Allez sur Microsoft Store, téléchargez l'application, puis installez-la à nouveau.
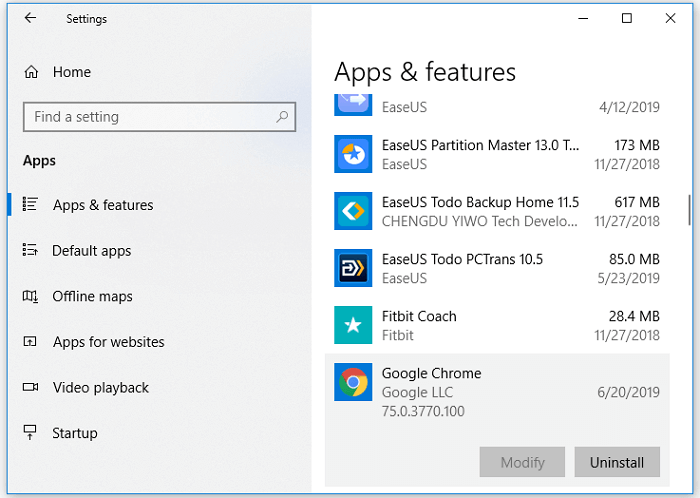
Solution 8. Installer la mise à jour de Windows pour résoudre l'impossibilité de trouver le fichier spécifié.
Si vous obtenez cette erreur lorsque vous sauvegardez le système, essayez cette méthode pour résoudre l'erreur Le système ne peut pas trouver le fichier spécifié.
Étape 1. Cliquez sur "Démarrer" et tapez "Mise à jour".
Étape 2. Choisissez "Vérifier les mises à jour".
Étape 3. Windows vous montrera les nouvelles mises à jour disponibles. Cliquez sur "Installer maintenant" pour mettre à jour votre Windows.
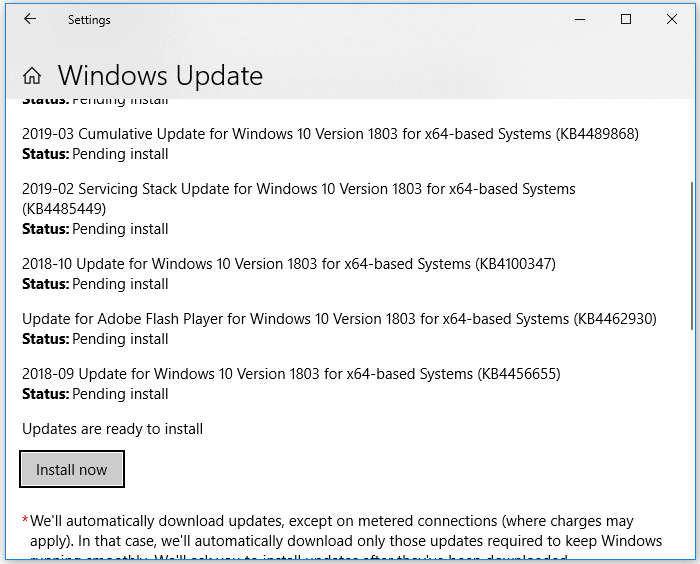
Diskpart a rencontré une erreur : Le système ne peut pas trouver le fichier spécifié Conclusion
Vous pouvez obtenir un guide complet pour réparer l'erreur "Le système ne peut pas trouver le fichier spécifié" dans Windows 10. Le logiciel de gestion de partition EaseUS peut non seulement formater votre disque mais aussi redimensionner/partitionner votre disque dur pour gérer votre espace disque. Vous pouvez toujours vous tourner vers EaseUS Partition Master pour obtenir de l'aide.
FAQs à propos de Virual Disk Manger : le système ne trouve pas le fichier spécifié
Si vous avez d'autres doutes sur cette erreur, suivez les questions énumérées ici et trouvez les réponses ci-dessous :
1. Comment puis-je réparer le système ne peut pas trouver le fichier spécifié ?
- Formatez le disque avec EaseUS Partition Master.
- Exécutez CHKDSK pour vérifier et corriger l'erreur du système de fichiers du périphérique.
- Vérifiez le fichier de verrouillage du système.
- Modifiez le registre et créez la valeur "RunOnce".
- Erreur de mise à jour du disque dur.
- Désinstallez certains programmes corrompus.
- Réinstaller la mise à jour de Windows.
2. Puis-je formater la clé USB avec l'erreur "le système ne peut pas trouver le fichier spécifié" ?
Oui, lorsque vous rencontrez l'erreur "Virtual Disk Mananager : Le système ne peut pas trouver le fichier spécifié" lors de l'utilisation de Diskpart pour formater une clé USB, exécutez d'abord la commande CHKDSK pour vérifier et corriger l'erreur de système de fichiers interne du périphérique. Ensuite, tournez-vous vers EaseUS Partition Master pour terminer le formatage de la clé USB et la rendre à nouveau réutilisable.
3. Comment réparer l'erreur "Diskpart a rencontré une erreur : l'accès est refusé" ?
Lorsque vous rencontrez l'erreur "Diskpart has encrounted an error : access is denied", essayez les 3 méthodes listées ici :
- #1. Exécutez Command Prompt en tant qu'administrateur et répétez les opérations d'exeucte sur votre disque.
- #2. Supprimez la protection en écriture et obtenez la permission complète d'accéder au disque cible.
- #3. Utilisez un altenateur Diskpart tiers comme EaseUS Partition Master pour gérer, formater, effacer ou exécuter d'autres opérations sur votre appareil.
Ces informations vous-ont elles été utiles ?
Articles associés
-
![author icon]() Lionel/Aug 11, 2025
Lionel/Aug 11, 2025 -
[7 Solutions] Windows n'a pas pu effectuer le formatage
![author icon]() Nathalie/Aug 11, 2025
Nathalie/Aug 11, 2025 -
Comment réparer BitLocker Le lecteur n'est pas accessible et l'accès est refusé ?
![author icon]() Arnaud/Aug 11, 2025
Arnaud/Aug 11, 2025 -
Comment formater une clé USB pour qu'elle soit compatible avec les PC et les Mac ?
![author icon]() Arnaud/Aug 11, 2025
Arnaud/Aug 11, 2025