Articles à la une
- 01 Comment créer un volume/une partition avec Diskpart
- 02 Comment supprimer toutes les partitions avec DiskPart
- 03 Comment convertir un disque GPT en MBR
- 04 Comment utiliser DiskPart pour fusionner des partitions
- 05 Meilleures alternatives à Diskpart
- 06 Système de fichiers accessible en lecture seulement
- 07 Dépannage 1 : Erreur de périphérique e/s sur disque dur
- 08 Dépannage 2 : Diskpart a rencontré une erreur "Accès est refusé "
- 09 Dépannage 3 : Diskpart n'a pas réussi à effacer l'erreur d'attributs de disque
- 10 Dépannage 4 : Système ne peut pas trouver le fichier spécifié
- 11 Dépannage 5 : Erreurs du service de disque virtuel DiskPart
- 12 Diskpart Delete Partition Override ne fonctionne pas
- 13 Diskpart Clean ne fonctionne pas
Cette page couvre plusieurs commandes Diskpart, que vous pouvez appliquer pour créer des partitions et des volumes à l'aide de Diskpart, comme indiqué ici :
| Des solutions viables | Dépannage étape par étape |
|---|---|
| #1. Utiliser Diskpart pour créer une partition/un volume | 1. Créez le volume système...Étapes complètes 2. Créer un volume de démarrage...Etapes complètes 3. Créer un volume dynamique...Etapes complètes 4. Créer un volume RAID-5...Etapes complètes 5. Créer un volume système en miroir...Etapes complètes 6. Créer un volume système UEFI...Etapes complètes |
| #2. Lancez EaseUS Partition Master | Étape 1. Lancez EaseUS Partition Master. Dans la fenêtre principale, faites un clic droit sur l'espace non alloué de votre disque dur...Toutes les étapes |
Comment créer un nouveau volume dans Diskpart ?
Diskpart, également connu sous le nom d'utilitaire de disque gratuit intégré à Windows, offre aux utilisateurs de Windows de multiples fonctionnalités pour gérer les partitions de disque, réparer les erreurs de périphérique, programmer, développer et tester, etc. En raison de sa grande accessibilité, de sa gratuité et de sa flexibilité, Diskpart est populaire parmi les utilisateurs de Windows pour gérer les partitions de disque dur.
Si vos partitions ne sont pas bien gérées, votre système peut avoir beaucoup d'espace libre non alloué. C'est pourquoi les utilisateurs de Windows utilisent souvent la commande Diskpart create partition pour gérer leurs lecteurs système et leurs périphériques de stockage.
Il existe différents types de partitions que vous pouvez créer dans Windows. Vous pouvez tout faire en utilisant Diskpart pour créer des partitions dans Windows 11/10 avec différentes commandes, quel que soit le type de partition.
Notre article vous présente un guide détaillé, étape par étape, de l'utilisation de la commande diskpart de Windows pour créer des partitions.
#1. Utiliser Diskpart pour créer une partition/un volume
Diskpart create partition est une commande intégrée au système d'exploitation Windows. Grâce à cette commande, vous pouvez gérer, créer et modifier vos partitions dans le système d'exploitation Windows. Voyons ci-dessous comment créer différents volumes de partitions à l'aide de la commande diskpart.
1. Créer un volume système, une partition primaire en utilisant Diskpart.
La commande Diskpart vous permet également de créer un volume système. Le volume système, également connu sous le nom de partition primaire, est l'endroit où votre système d'exploitation et vos programmes sont installés.
Suivez les étapes ci-dessous pour créer un volume système à l'aide de la commande diskpart :
Étape 1 : Ouvrez CMD sur votre ordinateur Windows.
Étape 2 : Entrez diskpart et ensuite tapez list disk.
Étape 3 : Sélectionnez un disque à l'aide de la commande select disk x . (Remplacez x par le numéro du disque que vous souhaitez sélectionner).
Étape 4 : Tapez la commande create partition primary size=20480 pour initialiser une nouvelle partition avec une taille.
En entrant ce qui précède, vous créerez une partition de volume système primaire. Si vous avez besoin de créer une partition logique, remplacez create partition primary par create partition logical. Vous pouvez également modifier la taille en fonction de vos besoins.
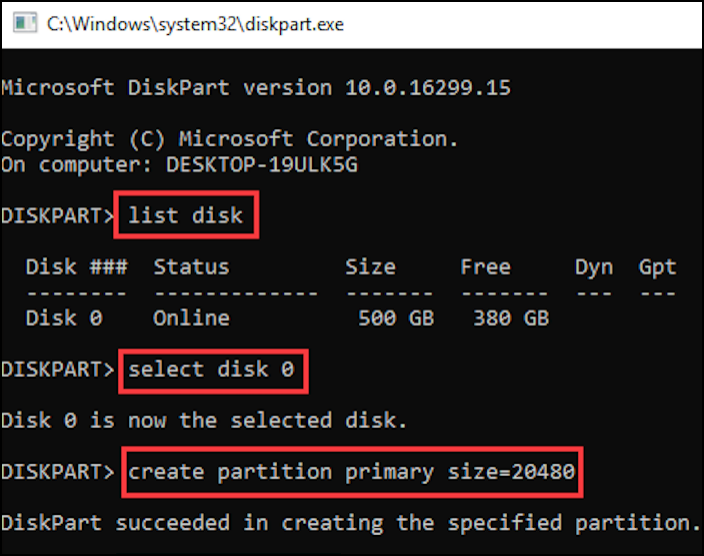
Étape 5. Tapez exit pour fermer Diskpart lorsque le processus est terminé.
Après avoir créé une partition de volume système, vous pouvez y installer proprement un Windows ou des applications.
2. Créer un volume de démarrage en utilisant Diskpart
Le volume de démarrage est la partition principale de votre système d'exploitation. Il est également connu sous le nom de partition amorçable. Tous les fichiers de votre système d'exploitation sont stockés dans cette partition. En termes simples, votre système d'exploitation réside dans la partie du volume de démarrage.
Pour permettre à l'ordinateur de charger les informations de démarrage, vous devrez également marquer le volume de démarrage comme actif. Suivez les étapes ci-dessous pour créer un volume de démarrage à l'aide de la commande diskpart dans le système d'exploitation Windows :
Étape 1 : Ouvrez CMD sur votre ordinateur Windows.
Vous pouvez le faire en appuyant sur la touche "Windows + R", ce qui ouvrira une boîte d'exécution. Tapez cmd et cliquez sur OK.
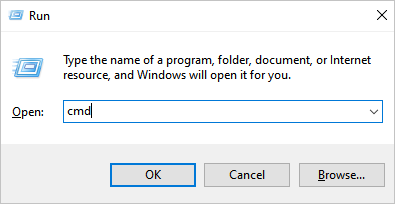
Étape 2 : Dans CMD, entrez la commande diskpart et ouvrez l'utilitaire diskpart.
Etape 3 : Tapez list disk et appuyez sur entrée pour lister tous vos disques.
Étape 4 : Sélectionnez un disque en utilisant la commande select disk x . (Remplacez x par le numéro du disque que vous souhaitez sélectionner).
Étape 5 : Entrez la commande list volume pour voir les volumes disponibles pour votre disque.
Étape 6 : Entrez la commande select volume n pour sélectionner le volume que vous souhaitez utiliser comme partition de démarrage. (n est le numéro de votre volume)
Étape 7 : Entrez la commande active, et vous aurez le volume spécifié comme une partition de démarrage.
Maintenant, quittez CMD, et redémarrez votre système pour voir les changements.
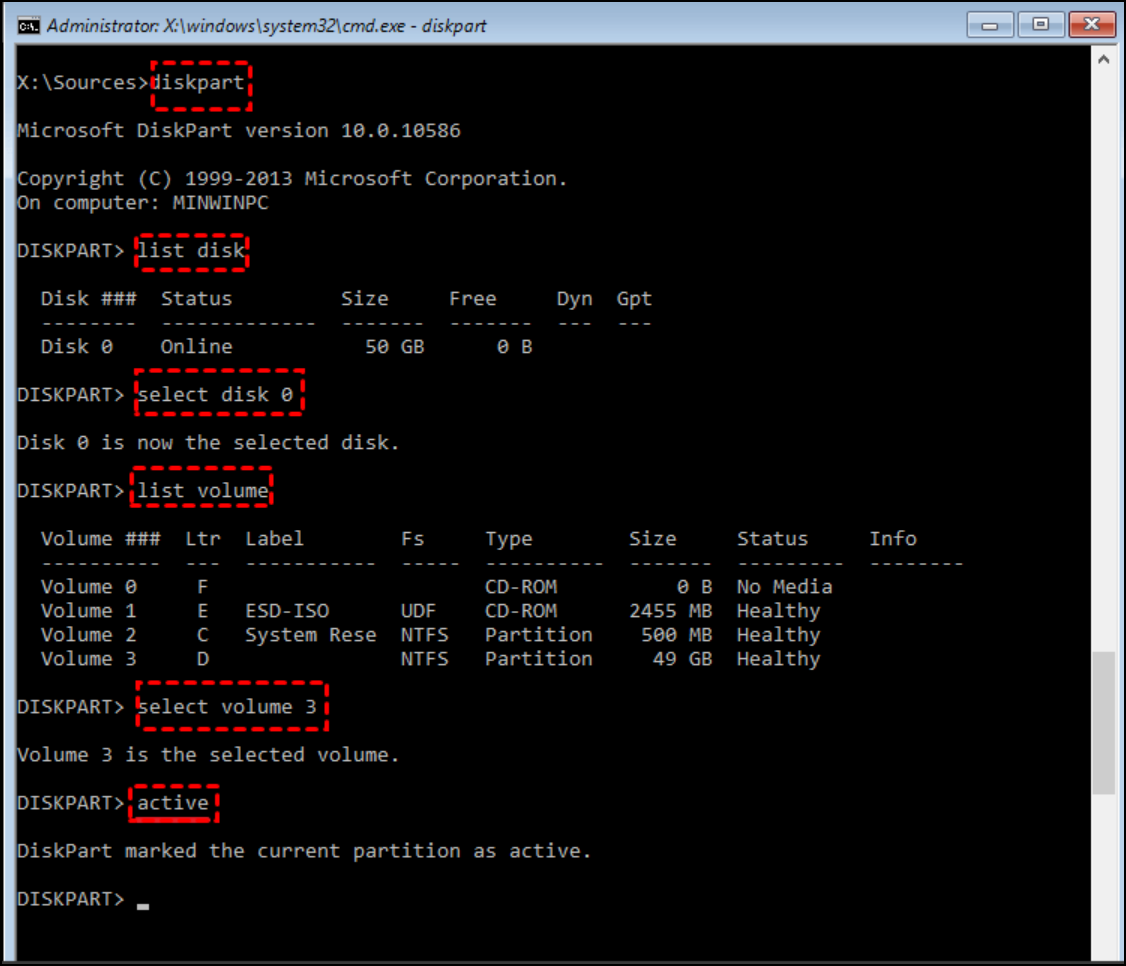
3. Créer un volume dynamique en utilisant Diskpart
Le disque à volume dynamique vous permet de gérer vos disques avec plus de souplesse.
Vous n'avez pas besoin de spécifier une taille lors de la création d'un disque à partition dynamique. Votre disque peut évoluer et s'agrandir au fil du temps.
Suivez les étapes ci-dessous pour créer un volume dynamique à l'aide de la commande diskpart :
Étape 1 : Ouvrez CMD sur votre ordinateur Windows.
Étape 2 : Tapez diskpart.
Étape 3 : Tapez list disk.
Étape 4 : Tapez list volume.
Étape 5 : Sélectionnez un disque à l'aide de la commande select disk x . (Remplacez x par le numéro du disque que vous souhaitez sélectionner).
Étape 6 : Tapez la commande convert dynamic pour convertir le volume sélectionné en volume dynamique.
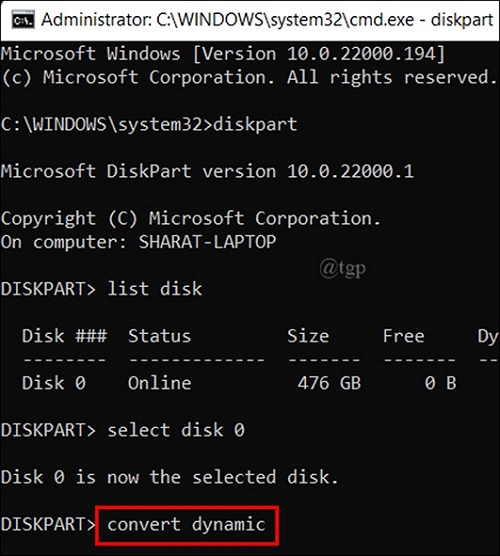
4. Créer un volume RAID-5 via les commandes Diskpart
RAID-5 (A redundant array of independent disks) est un type de volume de disque qui utilise efficacement votre stockage. Outre une meilleure gestion du stockage, il vous offre une bonne sécurité et de bonnes performances de disque.
Suivez les étapes ci-dessous pour créer un volume RAID-5 en utilisant la commande diskpart :
Étape 1 : Ouvrez CMD sur votre ordinateur Windows.
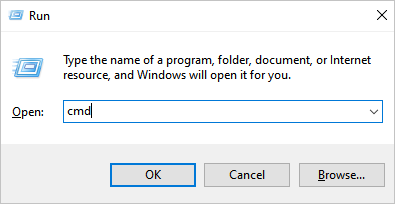
Étape 2 : Tapez diskpart.
Étape 3 : Tapez list disk pour voir vos numéros de disques actuels.
Étape 4 : Entrez create volume raid disk=1 (Ici, 1 est le numéro du disque que vous créez comme volume RAID-5. Vous pouvez changer ce numéro par d'autres numéros de disques).
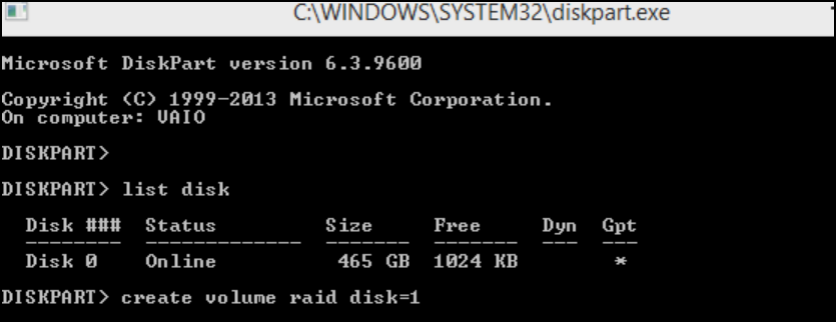
5. Créer un volume système en miroir
La partition système en miroir vous permet de créer un clone des données d'un autre volume. Les utilisateurs en ont principalement besoin pour créer des données de périphérique de sauvegarde. Suivez les étapes ci-dessous pour créer un volume système en miroir à l'aide de diskpart :
Étape 1 : Ouvrez CMD sur votre ordinateur Windows.
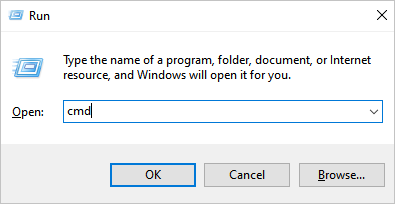
Étape 2 : Tapez diskpart.
Etape 3 : Tapez list disk et ensuite select disk le volume que vous voulez mettre en miroir en sélectionnant disk x command.
Étape 4 : Tapez list volume pour lister le volume du disque sélectionné.
Étape 5 : Maintenant, tapez la commande select volume c pour choisir le volume que vous voulez mettre en miroir sur un disque. (remplacez c par l'alphabet du volume de votre choix)
Étape 6 : Saisissez la commande add disk=x (remplacez x par le disque sur lequel vous souhaitez une sauvegarde du volume sélectionné).
Étape 7 : Entrez la commande retain , et vous serez en mesure de créer un volume système en miroir avec succès.
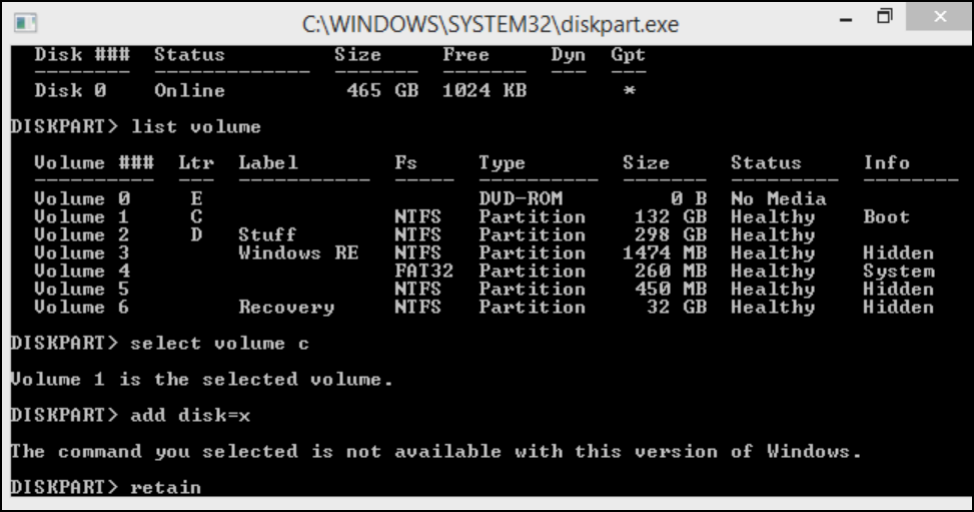
6. Créer un volume système UEFI
Le volume système UEFI (Unified Extensible Firmware Interface) contient les informations d'initialisation et de démarrage de votre système. Vous pouvez créer un volume système UEFI à l'aide de diskpart en suivant les commandes ci-dessous :
Étape 1 : Ouvrez CMD sur votre ordinateur Windows.
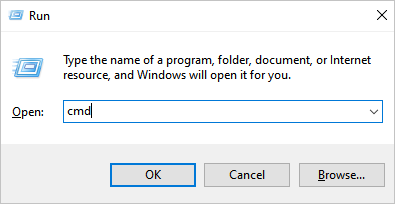
Étape 2 : Tapez diskpart dans CMD et appuyez sur entrée.
Étape 3 : Entrez la commande list disk et sélectionnez disk x pour sélectionner le disque.
Étape 4 : Convertissez votre disque sélectionné en GPT en utilisant la commande convert gpt.
Étape 5 : Créez maintenant la partition système UEFI en utilisant create partition efi size=100
C'est tout, la saisie de cette commande créera un volume système UEFI sur le disque sélectionné.
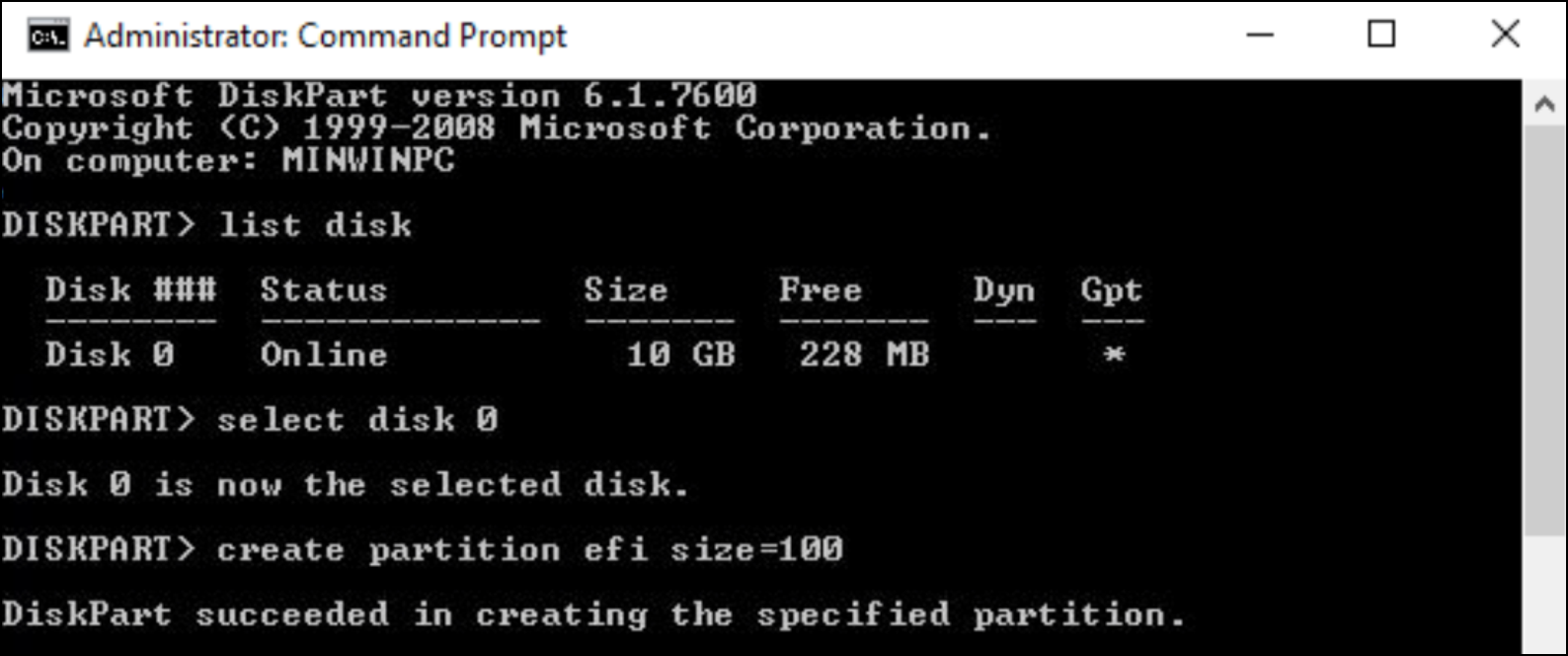
#2. Téléchargement gratuit du logiciel alternatif Diskpart - EaseUS Partition Master
En utilisant les commandes diskpart creat partition, vous pouvez créer des volumes de partition de n'importe quel type. Toutefois, cette méthode n'est pas adaptée aux débutants et aux personnes qui n'ont jamais utilisé d'interfaces de ligne de commande.
Une autre solution consiste à utiliser EaseUS Partition Master Free qui est un logiciel de partition de disque fiable qui remplace parfaitement Diskpart.
EaseUS Partition Master Free edition vous aide à convertir vos partitions, à gérer les partitions et à en créer de nouvelles. Il s'agit d'un outil basé sur une interface graphique, ce qui signifie que vous n'avez pas à vous souvenir ou à saisir de commande.
En utilisant de simples clics, vous pouvez facilement créer un volume partitionné de votre choix. Il est fortement recommandé parce qu'un utilisateur avec n'importe quelle expertise informatique peut utiliser ce logiciel sans problème.
Étape 1 : Lancer EaseUS Partition Master
Dans la fenêtre principale, cliquez avec le bouton droit de la souris sur l'espace non alloué de votre disque dur ou de votre périphérique de stockage externe et sélectionnez "Créer".

Étape 2 : Ajustez la nouvelle taille de la partition, le système de fichiers, l'étiquette, etc.
Définissez la taille, l'étiquette de la partition, la lettre du lecteur, le système de fichiers, etc. pour la nouvelle partition et cliquez sur "OK" pour continuer.

Étape 3 : Confirmer pour créer une nouvelle partition
Cliquez sur le bouton "Exécuter xx tâche(s)" et confirmez pour créer une nouvelle partition en cliquant sur "Appliquer".

Conclusion
Il existe différents types de partitions dans le système informatique Windows. Par exemple, le volume de démarrage, le volume système, le volume dynamique, le volume RAID-5, le volume système en miroir et le volume système UEFI.
La commande Diskpart create partition vous aide à créer ces partitions dans Windows. L'utilitaire diskpart est intégré, et vous pouvez y accéder via CMD sans avoir besoin d'installer de logiciel.
Malheureusement, la saisie de commandes pour créer des partitions n'est pas la tasse de thé de tout le monde. Il existe un autre moyen facile de créer des partitions dans le système d'exploitation Windows pour les personnes qui ont du mal avec les commandes.
L'autre méthode consiste à utiliser le logiciel EaseUS Partition Master Free edition. Il fait tout ce que fait la commande diskpart, mais en quelques clics seulement.
FAQ sur la création de partitions à l'aide de Diskpart
En dehors des tutoriels ci-dessus, certains d'entre vous peuvent également avoir des questions sur la création d'autres types de partitions en utilisant Diskpart. Consultez ces questions ici, en espérant que vous y trouverez les réponses et les solutions souhaitées.
1. Comment créer une partition GPT à l'aide de Diskpart ?
- Appuyez sur les touches Windows + R, tapez cmd dans la boîte de dialogue Exécuter et appuyez sur Entrée.
- Tapez diskpart et appuyez sur Entrée.
- Tapez list disk et appuyez sur Entrée. Confirmez si votre disque cible est GPT ou non.
Si oui, continuez avec les étapes ici :
- Tapez select disk * et appuyez sur Entrée.
- Tapez create partition primary =* et appuyez sur Entrée.
- Ensuite, tapez assign letter=* et appuyez sur Entrée.
- Tapez format fs=NTFS quick et appuyez sur Entrée.
Si ce n'est pas le cas, sauvegardez toutes les données sur un autre disque, puis continuez les étapes ici :
- Tapez select disk * et appuyez sur Entrée.
- Tapez clean dans diskpart et appuyez sur Entrée.
- Tapez convert GPT et appuyez sur Entrée.
- Tapez create partition primary =* et appuyez sur Entrée.
- Ensuite, tapez assign letter=* et appuyez sur Entrée.
- Tapez format fs=NTFS quick et appuyez sur Entrée.
2. Comment puis-je créer une partition MBR en utilisant Diskpart ?
- Ouvrez Diskpart et tapez list disk pour confirmer si votre disque cible est MBR ou non.
Si oui, suivez les étapes ci-dessous :
- Tapez create partition primary =* et appuyez sur Entrée.
- Ensuite, tapez assign letter=* et appuyez sur Entrée.
- Tapez format fs=NTFS quick et appuyez sur Entrée.
Si ce n'est pas le cas, sauvegardez toutes les données importantes sur un autre disque, puis suivez les étapes décrites ici :
- Tapez select disk * et appuyez sur Entrée.
- Tapez clean dans Diskpart et appuyez sur Entrée.
- Tapez convert mbr et appuyez sur Entrée.
- Tapez create partition primary =* et appuyez sur Entrée.
- Ensuite, tapez assign letter=* et appuyez sur Entrée.
- Tapez format fs=NTFS quick et appuyez sur Entrée.
3. Comment créer des partitions multiples avec Diskpart ?
- Appuyez sur les touches Windows + R et tapez diskpart dans la boîte de dialogue Exécuter, puis appuyez sur Entrée.
- Tapez list disk et appuyez sur Entrée.
- Tapez select disk * et appuyez sur Entrée.
- Tapez create partition primary size=* et appuyez sur Entrée.
- Tapez la lettre d'affectation=* et appuyez sur Entrée.
- Tapez format fs=NTFS quick et appuyez sur Entrée.
- Tapez select disk * et appuyez sur Entrée
- Tapez create partition primary size=* et appuyez sur Entrée.
- Tapez la lettre assignée=** et appuyez sur Entrée.
- Tapez format fs=NTFS quick et appuyez sur Entrée.
Répétez le processus jusqu'à ce que vous créiez plusieurs partitions sur le disque cible. Notez que le disque MBR ne permet de créer que 4 partitions primaires au maximum. Si vous voulez plus de 4 partitions primaires sur le disque, vous devrez d'abord convertir le disque MBR en GPT.
Ces informations vous-ont elles été utiles ?
Articles associés
-
Comment convertir une carte SD RAW en FAT32 sous Windows 11/10/8/7
![author icon]() Arnaud/Aug 11, 2025
Arnaud/Aug 11, 2025 -
Comment réinitialiser moi-même mon disque dur ? Voici le guide complet
![author icon]() Arnaud/Sep 01, 2025
Arnaud/Sep 01, 2025 -
Convertir l'espace non alloué en espace libre Windows 11/10
![author icon]() Arnaud/Jul 08, 2025
Arnaud/Jul 08, 2025 -
Les 8 meilleurs logiciels de gestion de disque gratuits Windows 11/10 en 2025
![author icon]() Nathalie/Aug 11, 2025
Nathalie/Aug 11, 2025