Articles à la une
- 01 Comment créer un volume/une partition avec Diskpart
- 02 Comment supprimer toutes les partitions avec DiskPart
- 03 Comment convertir un disque GPT en MBR
- 04 Comment utiliser DiskPart pour fusionner des partitions
- 05 Meilleures alternatives à Diskpart
- 06 Système de fichiers accessible en lecture seulement
- 07 Dépannage 1 : Erreur de périphérique e/s sur disque dur
- 08 Dépannage 2 : Diskpart a rencontré une erreur "Accès est refusé "
- 09 Dépannage 3 : Diskpart n'a pas réussi à effacer l'erreur d'attributs de disque
- 10 Dépannage 4 : Système ne peut pas trouver le fichier spécifié
- 11 Dépannage 5 : Erreurs du service de disque virtuel DiskPart
- 12 Diskpart Delete Partition Override ne fonctionne pas
- 13 Diskpart Clean ne fonctionne pas
Parfois, lorsque votre disque dur, votre clé USB ou votre carte SD est en lecture seule ou protégée en écriture, vous devez exécuter Diskpart avec la commande disk clear readonly pour supprimer l'état de lecture seule de votre périphérique.
Cependant, certaines personnes se plaignent que Diskpart n'a pas réussi à effacer les attributs du disque pour des raisons inconnues. Sur cette page, nous allons discuter de ce problème et trouver des solutions efficaces pour vous permettre de résoudre ce problème et de rendre votre disque et vos données à nouveau utilisables :
Aperçu de l'échec de Diskpart à effacer les attributs de disque
Dans cette partie, vous allez apprendre :
- 1. Qu'est-ce que l'erreur Diskpart n'a pas réussi à effacer les attributs du disque ?
- 2. Pourquoi Diskpart ne fonctionne pas
L'erreur Diskpart a échoué dans l'effacement des attributs du disque est un message d'erreur qui est affiché par Diskpart lors de l'exécution de la commande d'effacement en lecture seule. Voici comment se présente cette erreur :
Vous exécutez la commande attributes disk dans Diskpart pour tester l'état de votre périphérique inaccessible. Et vous voyez le message "État actuel en lecture seule : Oui" , alors vous tapez attributes disk clear read-only dans Diskpart, pour essayer de le supprimer.
Cependant, pour des raisons inconnues, Diskpart n'a pas réussi à exécuter l'opération. Diskpart affiche un message d'erreur indiquant que "Diskpart n'a pas réussi à effacer les attributs du disque", comme indiqué ci-dessous :
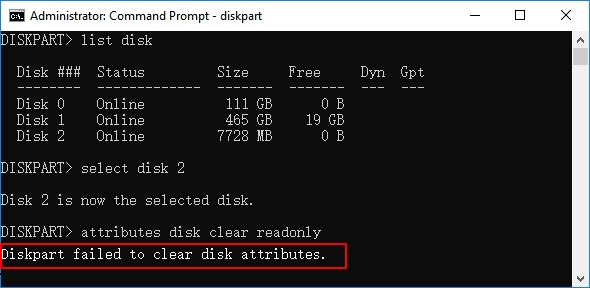
Alors pourquoi Diskpart ne fonctionne-t-il pas lors de l'exécution de la commande attributs disk ? Voici une liste de raisons qui peuvent expliquer pourquoi Diskpart n'a pas réussi à exécuter l'opération sur vos périphériques :
- Le commutateur physique de l'USB, du disque dur externe ou de la carte SD est verrouillé.
- Vous n'avez pas réussi à exécuter Diskpart en tant qu'administrateur.
- Votre appareil contient des secteurs défectueux ou un système de fichiers corrompu.
- Votre appareil est devenu RAW.
- Un virus ou un logiciel malveillant a verrouillé votre appareil.
Si votre disque dur, USB, disque dur externe ou carte SD présente l'un des problèmes ci-dessus, Diskpart ne peut pas effacer l'état de lecture seule. Alors comment supprimer les attributs de lecture seule de vos périphériques sous Windows 10/8/7 ? Continuez à lire pour trouver la meilleure solution.
Comment réparer Diskpart n'a pas pu effacer les attributs de disque [8 méthodes].
S'applique à : Réparez et effacez les attributs de lecture seule de votre disque dur interne/externe, clé USB, carte SD, etc. verrouillés ou protégés en écriture.
Quelle que soit la façon dont vous avez rencontré le problème Diskpart clear read-only not working, vous trouverez ici 8 solutions complètes pour résoudre le problème :
- #1. Éteindre l'interrupteur de verrouillage physique du dispositif
- #2. Exécuter Diskpart en tant qu'administrateur
- #3. Vérifier et réparer les erreurs de disque
- #4. Formater le lecteur cible
- #5. Supprimer la protection contre l'écriture en utilisant Regedit.exe.
- #6. Utiliser l'alternative Regedit.exe
- #7. Exécuter la commande Diskpart Clean
- #8. Exécuter un logiciel antivirus
Notez que pour éviter tout problème de perte de fichiers inutile, nous vous suggérons d'essayer d'abord les méthodes 1, 2 et 3, car les méthodes 4, 5, 6, 7 et 8 peuvent entraîner une perte de fichiers sur votre appareil. En outre, si vous avez perdu des fichiers au cours du processus, essayez un logiciel de récupération de données fiable comme EaseUS Data Recovery Wizard pour vous aider.
Commençons à résoudre ce problème et supprimez les attributs de lecture seule de votre appareil dès maintenant.
Méthode 1. Désactiver le commutateur de verrouillage physique
Lorsque vous avez souffert du problème Diskpart n'a pas réussi à effacer l'erreur d'attributs de disque lors de l'exécution de Diskpart pour effacer les attributs des disques en lecture seule, vous pouvez d'abord vérifier le commutateur physique de votre appareil.
Étape 1. Trouvez le commutateur physique sur le disque dur, la clé USB ou la carte SD.
Étape 2. Vérifiez si l'interrupteur est sur le côté verrouillé.
Étape 3. Si oui, désactivez-la.

Étape 4. Exécutez ensuite la commande Diskpart clear read-only et voyez si elle fonctionne correctement.
Méthode 2. Exécuter Diskpart en tant qu'administrateur
Notez que si vous ne vous êtes pas connecté à l'ordinateur en tant qu'administrateur ou si vous n'avez pas réussi à exécuter Diskpart en tant qu'administrateur, vous ne pourrez pas exécuter la commande attribute disk clear readonly.
Voici comment passer le compte utilisateur en état d'administration et exécuter la commande Diskpart :
Étape 1. Cliquez sur l'icône Windows, cliquez sur votre nom d'utilisateur et sélectionnez "Administrateur".
Connectez-vous et passez à votre compte administrateur.
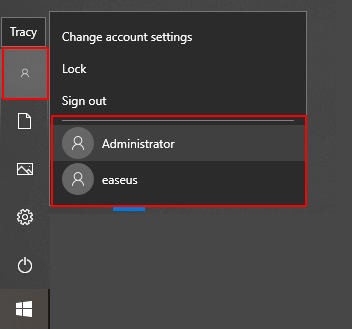
Étape 2. Connectez votre appareil en lecture seule ou verrouillé à votre ordinateur s'il s'agit d'un périphérique de stockage externe.
Étape 3. Tapez cmd dans la boîte de recherche Windows et cliquez avec le bouton droit de la souris sur Command Prompt pour l'ouvrir en tant qu'"Administrateur".
Étape 4. Tapez diskpart etappuyez sur Entrée.
Tapez les commandes suivantes et appuyez sur Entrée à chaque fois pour effacer l'état de lecture seule de votre appareil :
- disque de liste
- sélectionnez le disque 0 (remplacez 0 par le numéro de disque de votre lecteur problématique).
- attributs disk clear readonly
Étape 6. Tapez exit pour fermer Diskpart lorsque le processus est terminé.
Après cela, vous constaterez que le problème que Diskpart n'a pas réussi à effacer l'erreur d'attributs de disque a disparu. Et vous devriez être en mesure d'ouvrir et d'utiliser à nouveau vos fichiers sur le lecteur cible.
Méthode 3. Vérifier et réparer les erreurs de disque
Parfois, lorsque votre périphérique de stockage contient des erreurs de secteur défectueux ou de système de fichiers, il ne sera pas modifiable. Par conséquent, la ligne de commande Diskpart ne sera pas exécutée avec succès sur le périphérique.
Par conséquent, il est conseillé d'utiliser un outil fiable pour analyser et réparer les corruptions ou les secteurs défectueux existants sur le disque. Le logiciel de partition de disque d'EaseUS, avec sa fonction de vérification du système de fichiers, peut vous aider.
Il vérifiera et réparera automatiquement toutes les erreurs trouvées sur votre appareil. Voici les étapes à suivre :
Étape 1 : Ouvrez EaseUS Partition Master sur votre ordinateur. Ensuite, localisez le disque, faites un clic droit sur la partition que vous voulez vérifier, et choisissez "Avancé" > " Vérification du système de fichiers ".

Étape 2 : Dans la fenêtre Vérification du système de fichiers, maintenez l'option "Essayer de corriger les erreurs s'il y en a" sélectionnée et cliquez sur "Commencer".

Étape 3 : Le logiciel commencera à vérifier le système de fichiers de votre partition sur votre disque. Lorsqu'il a terminé, cliquez sur "Finir".

Après avoir corrigé les erreurs du périphérique, vous pouvez essayer d'ouvrir le périphérique et voir s'il est toujours protégé en écriture ou en lecture seule. Si oui, revenez à la méthode 2 et exécutez les lignes de commande Diskpart pour supprimer l'erreur.
Méthode 4. Formater le lecteur cible RAW
Notez qu'une autre erreur qui peut empêcher Diskpart d'exécuter la commande attribute disk clear readonly est que votre lecteur ou périphérique de stockage externe devient RAW.
Pour résoudre ce problème, vous pouvez directement le formater dans un format reconnu comme NTFS, FAT32, etc. Voici les étapes à suivre :
S'il s'agit d'un disque dur externe ou USB, connectez-le d'abord à votre PC.
Option 1. Formater le lecteur RAW à l'aide de l'outil de formatage EaseUS
EaseUS Partition Master, avec sa fonction de formatage, vous permet de formater facilement tous les types de périphériques en NTFS, FAT32, exFAT, EXT, etc. en quelques clics seulement. Voici les étapes à suivre :
Si vous avez besoin de formater ou de convertir un périphérique de stockage externe en raw comme une carte SD, une clé USB ou un disque dur externe, connectez-le d'abord à votre PC.
Étape 1. Lancez EaseUS Partition Master
Faites un clic droit sur la partition RAW ou le disque dur externe/USB/carte SD en RAW que vous devez formater et choisissez «Formater».

Étape 2. Formatez la partition RAW et réinitialisez le système de fichiers
Attribuez une nouvelle étiquette de partition, définissez le système de fichiers sur NTFS / FAT32 / EXT2 / EXT3 et la taille du cluster sur la partition sélectionnée, puis cliquez sur "OK".


Étape 3. Dans la fenêtre d'avertissement, cliquez sur "Oui" pour continuer.

Étape 4. Conservez toutes les modifications
Cliquez sur le bouton "Exécuter xx tâche(s)" dans le coin supérieur gauche pour afficher toutes les modifications, puis cliquez sur "Appliquer" pour commencer à formater votre partition RAW/USB/SD/disque dur externe.

Option 2. Formater le disque RAW à l'aide de la gestion des disques
Étape 1. Cliquez avec le bouton droit de la souris sur "Ce PC" ou "Mon ordinateur" et cliquez sur "Gérer", puis sur "Gestion des disques".
Étape 2. Faites un clic droit sur le lecteur RAW et choisissez "Formater". Cliquez sur "Oui".
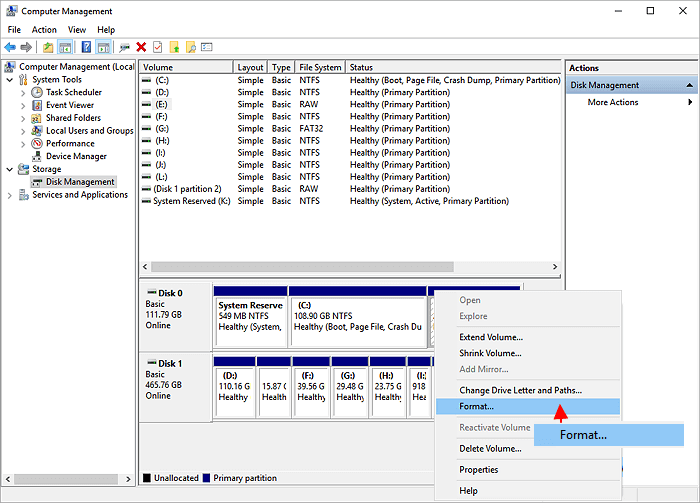
Étape 3 :Nommez le lecteur et sélectionnez le système de fichiers comme "NTFS" ou "FAT32". Cliquez sur "OK".
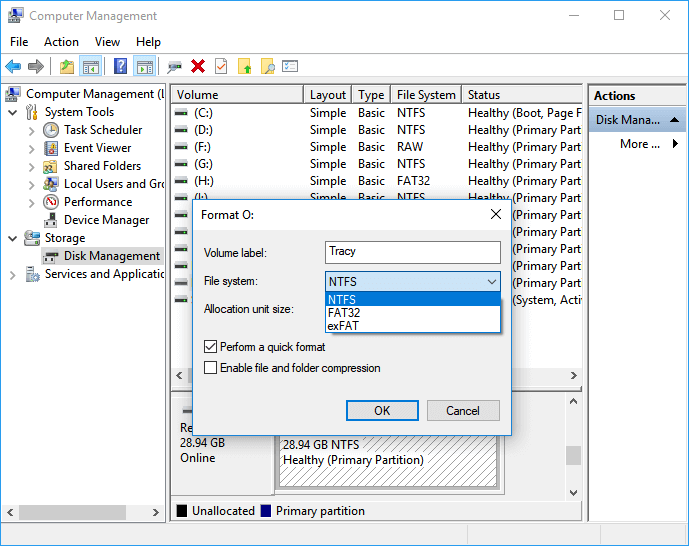
Étape 4. Maintenant, ouvrez le lecteur et voyez s'il est toujours en lecture seule.
Si oui, continuez avec les étapes de la méthode 2 pour résoudre le problème de lecture seule.
Méthode 5. Enlever la protection en écriture à l'aide de Regedit.exe
Si votre appareil est verrouillé ou si l'erreur "le disque est protégé en écriture", vous pouvez exécuter l'éditeur de registre pour effacer le mode et déverrouiller votre appareil pour qu'il soit à nouveau utilisable. Voici les étapes à suivre :
Étape 1. Connectez le périphérique en lecture seule au PC.
Étape 2. Appuyez sur les touches Windows + R pour ouvrir la boîte d'exécution. Tapez regedit et cliquez sur "OK".
Étape 3. Accédez au chemin : HKEY_LOCAL_MACHINE\SYSTEM\CurrentControlSet\NContrôle du stockageDevicePolicies
Étape 4. Cliquez sur l'icône de protection contre l'écriture, et réglez les données de la valeur sur "0". Cliquez sur "OK".
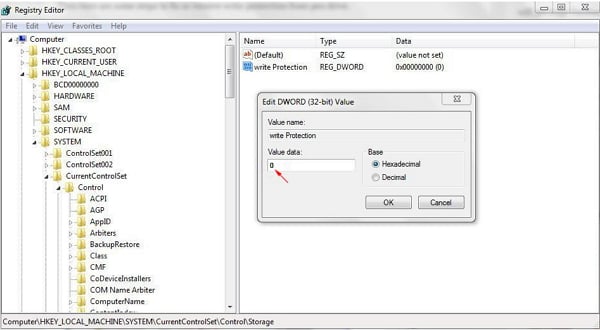
Méthode 6. Alternative à Regedit.exe - Outil de suppression de la protection contre l'écriture
Si vous ne vous considérez pas comme un pro de l'informatique et que vous n'êtes pas familier avec les lignes de commande, ne vous inquiétez pas. Il existe des solutions graphiques pour vous aider à supprimer la protection en écriture de vos disques durs, de vos lecteurs USB et même de vos cartes SD.
EaseUS CleanGenius est l'un de ces outils qui vous aide à résoudre les problèmes susmentionnés sur vos disques sans connaître la moindre ligne de commande.
Voici un guide facile à suivre sur la façon d'utiliser cet outil pour résoudre vos problèmes :
Étape 1 : TÉLÉCHARGER et installer EaseUS CleanGenius (gratuit) sur votre ordinateur.
Étape 2 : Exécutez EaseUS CleanGenius sur votre PC, sélectionnez Optimisation et choisissez le mode Protection contre l'écriture.
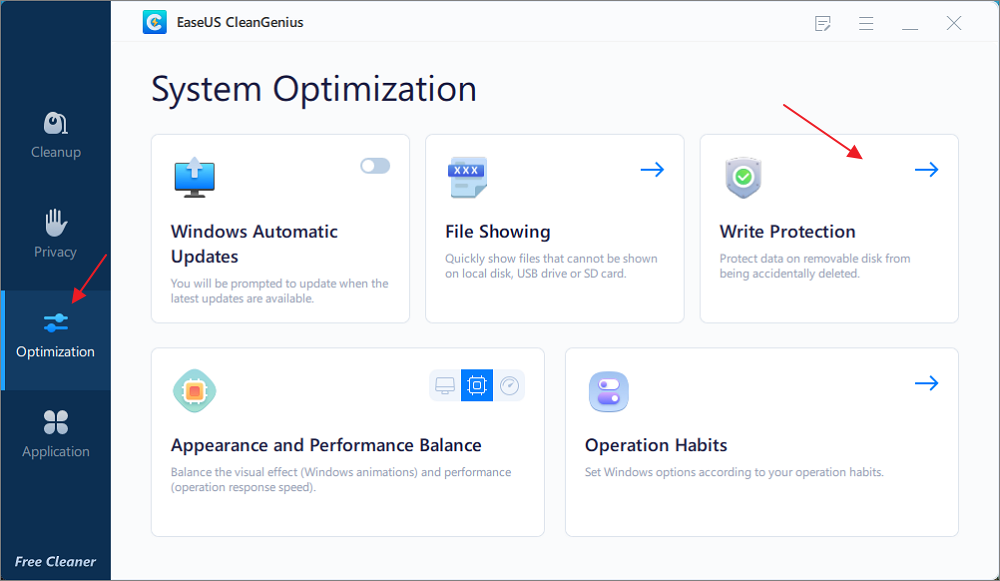
Étape 3 : Sélectionnez le périphérique qui est protégé en écriture et cliquez sur Disable pour supprimer la protection.
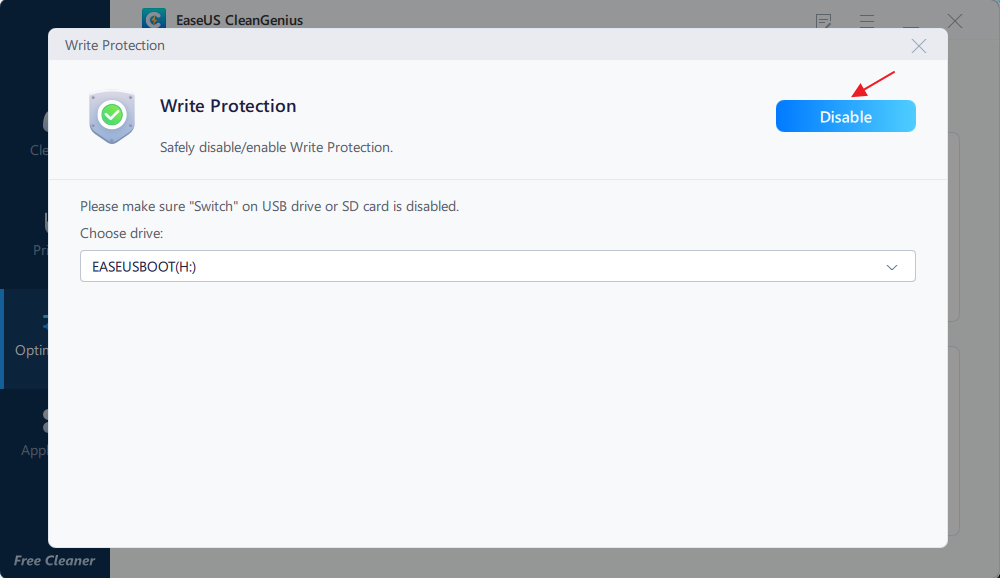
Méthode 7. Exécuter la commande Diskpart Clean
L'autre moyen facile de déverrouiller un périphérique protégé en écriture ou verrouillé avec l'état "lecture seule" est d'exécuter la commande clean dans Diskpart. Mais cela entraînera la perte de toutes les partitions et données de votre disque.
Alors, réfléchissez-y à deux fois avant de passer aux étapes suivantes :
Étape 1. Connectez d'abord votre périphérique amovible à votre ordinateur.
Étape 2. Tapez cmd dans le champ de recherche et cliquez avec le bouton droit de la souris sur Command Prompt pour l'ouvrir en tant qu'administrateur.
Étape 3. Tapez diskpart et appuyez sur Entrée pour l'ouvrir.
Étape 4. Tapez la commande suivante et appuyez sur Entrée à chaque fois.
Les commandes ci-dessous vont nettoyer le dispositif et forcer la suppression de l'état de lecture seule :
- disque de liste
- sélectionnez le disque 2
- nettoyer
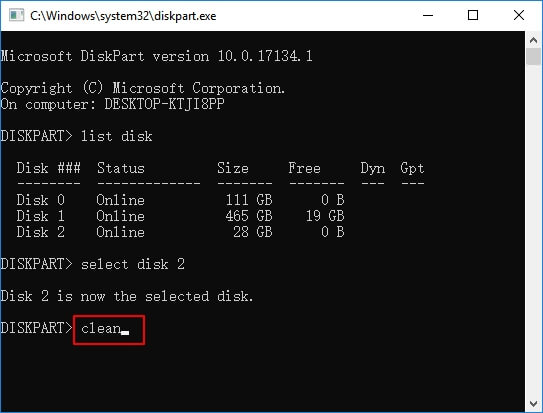
Notez que maintenant votre disque n'a plus de partition et que tout ce qu'il contenait a été complètement supprimé. Si vous avez des fichiers précieux enregistrés sur ce disque, tournez-vous vers un logiciel de récupération de données fiable comme EaseUS Data Recovery Wizard pour obtenir de l'aide.
Étape 5. Maintenant, vous pouvez créer une nouvelle partition sur votre appareil, en le faisant fonctionner à nouveau avec les lignes de commande suivantes :
- disque de liste
- select disk * (* représente le numéro du disque)
- create partition primary size=* (* signifie la taille de la partition en Mo.)
- assign letter=* (* représente le choix d'une lettre de lecteur qui n'est pas déjà utilisée).
- format fs=ntfs quick
- quitter
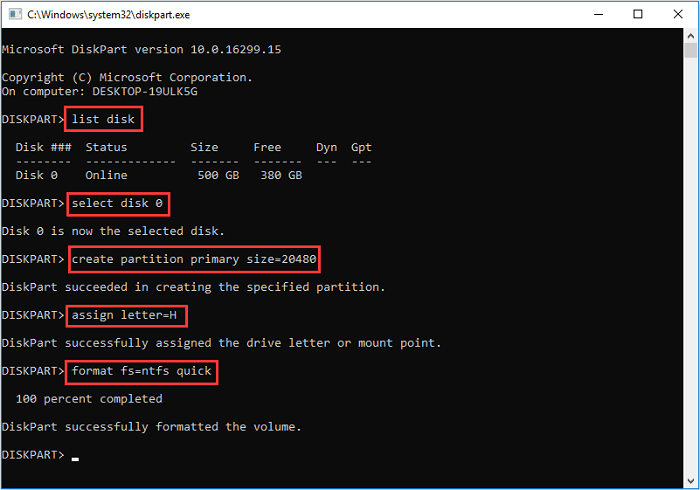
Maintenant, votre disque est dans un bon état et sain que vous pouvez sauvegarder et mettre de nouvelles données sur elle à nouveau.
Méthode 8. Exécuter un logiciel antivirus
Parfois, des virus ou des infections par des logiciels malveillants peuvent vous empêcher d'accéder à votre disque, le faisant apparaître en lecture seule. Pour résoudre ce problème, vous pouvez également faire appel à un logiciel antivirus :
Étape 1. Connectez votre lecteur en lecture seule ou verrouillé au PC.
Étape 2. Installez et exécutez un logiciel antivirus sur votre ordinateur.
Étape 3. Choisissez de nettoyer et d'effacer tous les virus et logiciels malveillants suspects de votre disque.
Maintenant, vous pouvez aller vérifier si le disque est accessible et utilisable à nouveau.
Après avoir réparé toutes les erreurs de disque possibles, allez dans Diskpart pour effacer à nouveau les attributs de disque en lecture seule afin de vérifier si le problème est résolu.
Conclusion
Sur cette page, nous avons expliqué ce qu'est l'erreur "Diskpart n'a pas réussi à effacer l'erreur d'attributs de disque" et pourquoi Diskpart ne fonctionne pas pour résoudre ce problème. Nous avons également rassemblé 8 solutions fiables pour vous aider à résoudre l'erreur "état en lecture seule actuel oui" avec succès, rendant votre disque de nouveau disponible pour l'enregistrement de données dans Windows 10/8/7.
Notez que les données de votre disque peuvent être perdues pendant le processus utilisant ces méthodes. Veillez donc à disposer d'un logiciel de récupération des données fiable sur lequel vous pouvez compter.
De plus, nous aimerions vous rappeler que pour garder votre disque en bonne santé, n'oubliez pas de vérifier et de corriger les erreurs sur votre disque au moment opportun en utilisant EaseUS Partition Master, en nettoyant les virus avec des outils antivirus et en sauvegardant toutes les données précieuses à l'avance.
Ces informations vous-ont elles été utiles ?
Articles associés
-
Top 5 des meilleurs logiciels gratuits d'effacement de données pour Windows
![author icon]() Arnaud/Jun 09, 2025
Arnaud/Jun 09, 2025 -
Guides complets : Initialiser un disque dur sous Windows 10/11
![author icon]() Arnaud/Aug 11, 2025
Arnaud/Aug 11, 2025 -
Meilleur convertisseur exFAT vers FAT32 (avec guide)
![author icon]() Arnaud/Jun 09, 2025
Arnaud/Jun 09, 2025 -
Comment formater une carte SD sous Windows 11 ? 4 façons en 2025
![author icon]() Arnaud/Oct 22, 2025
Arnaud/Oct 22, 2025