Sommaire
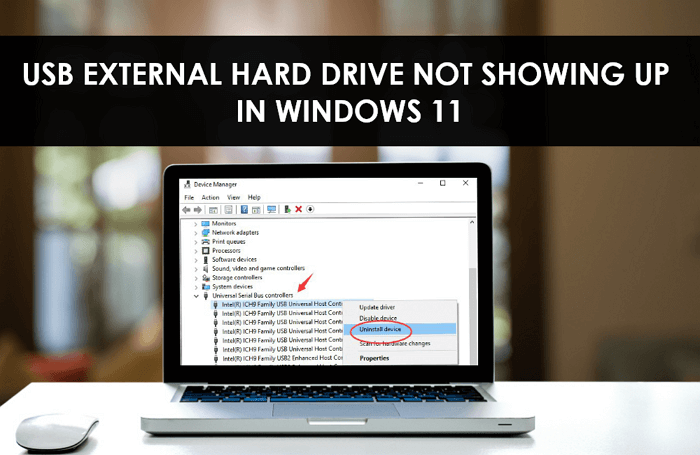
Quelle frustration lorsque vous branchez un disque dur externe USB et que vous vous apercevez qu'il ne s'affiche pas dans Windows 11 ! Vous pouvez imaginer à quel point nous sommes irrités, à force d'essayer de ne rien faire en attendant que cette erreur ennuyeuse disparaisse. Si vous avez confirmé une connexion mais que vous ne parvenez pas à trouver ou à résoudre les problèmes de pilote, ne vous inquiétez pas ! De nombreuses solutions sont disponibles en ligne, d'un simple clic sur l'interface de la page web du moteur de recherche Google (ce qui permet de gagner du temps). Plongeons-y pour obtenir plus d'informations.
***Téléchargez le logiciel de sauvegarde gratuit EaseUS pour faire une copie intelligente de tout ce qui est important sur votre disque dur, HDD, clé USB, lecteur de stylo ou carte SD qui ne s'affiche pas, car le problème de non-affichage peut être un signe de défaillance du disque dur, qui finira par corrompre le disque et les données qu'il contient ! Vous n'avez pas besoin d'attendre, sauvegardez-le maintenant et sauvegardez-le gratuitement.
Téléchargement sécurisé
Navigation rapide vers toutes les méthodes de fixation professionnelles :
| Des solutions réalistes | Dépannage étape par étape |
|---|---|
| Correction ne s'affichant pas dans l'explorateur de fichiers |
Correction 1. Essayer d'autres ports USB disponibles...Étapes complètes |
| Correction de l'absence d'affichage dans la gestion des disques | Correction 7. Mettre à jour les pilotes pour le Hub USB racine et le contrôleur générique de Hub USB...Étapes complètes Correction 8. Réinstaller les pilotes pour les pilotes USB non reconnus...Étapes complètes |
| Réparer les fichiers et dossiers qui ne s'affichent pas | Correction 9. Afficher les fichiers et dossiers cachés...Étapes complètes |
| Réparer le lecteur Raw qui ne s'affiche pas | Correction 10. Convertir Raw en NTFS/FAT32/exFAT...Étapes complètes |
Windows 11 ne détecte pas mon disque dur externe USB

De nombreux utilisateurs ont signalé que Windows 11 ne reconnaissait pas les périphériques USB, en particulier les systèmes de stockage tels que les disques durs externes. Ce n'est pas le seul problème que les utilisateurs ont signalé et beaucoup affirment que leur disque dur externe USB a disparu après la mise à jour de Windows 11. De même, dans le scénario où les utilisateurs ont mis à niveau vers Windows 11 à partir de la version précédente du système d'exploitation, c'est-à-dire Windows 10. Par conséquent, que vous ayez effectué une mise à niveau vers Windows 11 ou mis à jour votre copie de Windows 11, il y a de fortes chances que vous ayez rencontré le problème d'un disque dur externe USB non détectable sous Windows 11.
Dans ce cas, il est conseillé aux utilisateurs de s'assurer que le disque externe est correctement configuré et de vérifier qu'il n'est pas endommagé. Il est également possible qu'un nouveau disque dur externe n'apparaisse pas pour d'autres raisons.
Pourquoi le disque dur externe USB ne s'affiche-t-il pas dans Windows 11 ?

Il peut y avoir plusieurs raisons pour lesquelles votre système Windows 11 ne détecte pas votre lecteur de stockage USB externe. Il peut s'agir des problèmes ou raisons suivants :
- L'appareil est caché dans Windows 11
- Le port USB ne fonctionne pas
- Pilotes incompatibles ou obsolètes
- Systèmes de fichiers incompatibles avec Windows 11
- Alimentation électrique insuffisante
- Corruption du disque dur
Comment réparer une clé usb non reconnue dans la gestion des disques
Votre clé USB apparaît dans la gestion des disques mais pas les médias ? Ici, vous pouvez apprendre comment réparer une clé USB non reconnue dans le gestionnaire de disque, et utiliser le logiciel gratuit de récupération des données pour récupérer les données si le dépannage entraîne une perte de données.
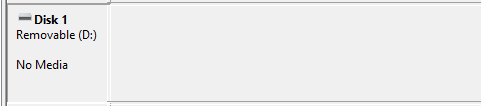
Comment réparer un disque dur externe USB qui ne s'affiche pas dans l'explorateur de fichiers de Windows 11 ?
Voici les meilleures méthodes qui vous aideront certainement à réparer le disque dur externe USB qui ne s'affiche pas dans l'Explorateur de fichiers de Windows 11 :
Correction 1. Essayer d'autres ports USB disponibles
Vous devez vérifier si votre disque est allumé ou non. Un disque dur USB externe peut être doté d'un voyant clignotant indiquant qu'il est sous tension et qu'il fonctionne lorsque vous le branchez sur un port USB. Vous avez peut-être également entendu un ventilateur tourner, ce qui indique que le disque dur est sous tension.
Si aucune de ces conditions et aucun de ces signes ne sont présents, essayez de passer d'un port USB à l'autre. Ensuite, procurez-vous un nouveau cordon USB et essayez de le brancher. Si le disque dur ne s'allume toujours pas, il est probablement endommagé physiquement ou présente un défaut.

Correction 2. Exécuter le programme de dépannage de Windows 11
Heureusement, Windows 11 propose un outil astucieux pour réparer les disques durs externes et les lecteurs flash, appelé Outil de dépannage du matériel et des périphériques.
Pour accéder à l'outil de dépannage et le lancer, procédez comme suit :
- Ouvrez le panneau des paramètres de Windows 11 (Windows + I).
- Ensuite, choisissez l'option Mise à jour et sécurité dans le panneau Paramètres Windows.
- Cliquez sur l'onglet Dépannage et choisissez Matériel et périphériques dans le volet de droite.
- Cliquez sur le bouton Exécuter le dépanneur.
- Le programme de dépannage effectue une analyse et Windows affiche une liste des problèmes détectés.
- Dans cette liste, choisissez celui que vous souhaitez corriger.
- Cliquez sur Suivant pour terminer la procédure.
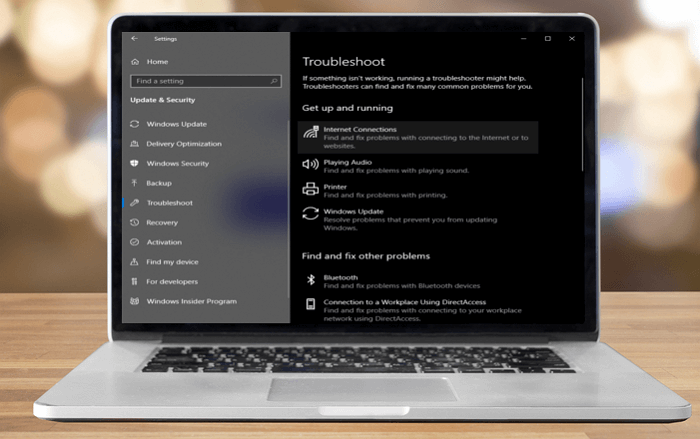
Correction 3. Activer la suspension sélective de l'USB
- Ouvrez la fenêtre Exécuter et tapez"devmgmt.exe", puis appuyez sur OK.
- La fenêtre du gestionnaire de périphériques s'ouvre et répertorie tous les périphériques de votre ordinateur.
- Localisez les contrôleurs de bus universel de série et développez la catégorie.
- Localisez les périphériques dont le nom contient la mention Hub. Par exemple, sélectionnez Hub USB générique, puis cliquez avec le bouton droit de la souris et choisissez Propriétés.
- Sélectionnez l'onglet Gestion de l'énergie dans la fenêtre qui s'ouvre.
- Cochez l'option Autoriser l'ordinateur à éteindre ce périphérique pour économiser de l'énergie.
- Enfin, appuyez sur OK pour activer le paramètre de suspension sélective de l'USB.
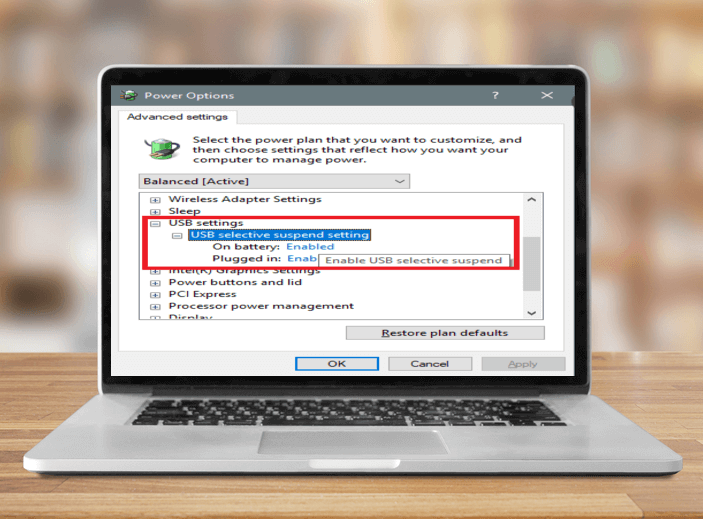
Correction 4. Interdire à Windows 11 d'éteindre ce périphérique pour économiser de l'énergie
- Accédez aux options d'alimentation à partir du panneau de configuration.
- Entrez dans les paramètres de modification du plan et autorisez la mise en veille de l'ordinateur sur Jamais.
- Maintenant, entrez dans la section Modifier les paramètres d'alimentation avancés pour étendre le disque dur et la mise en veille.
- Autoriser les options Désactiver le disque dur après, Hiberner après et Veiller après à ne jamais être activées.
- Cliquez ensuite sur Appliquer et sur Enregistrer les modifications. Sélectionnez les paramètres de suspension sélective USB ou les paramètres USB à désactiver.
- Réglez ensuite le paramètre Désactiver l'écran après sur Jamais. Cliquez ensuite sur le Gestionnaire de périphériques dans le Panneau de configuration.
- Ouvrez Adaptateurs réseau et sélectionnez Propriétés de la carte réseau.
- Maintenant, entrez dans l'onglet Gestion de l'énergie et assurez-vous de décocher la case Autoriser l'ordinateur à éteindre ce périphérique pour économiser de l'énergie.
- Appuyez ensuite sur OK pour terminer le processus.
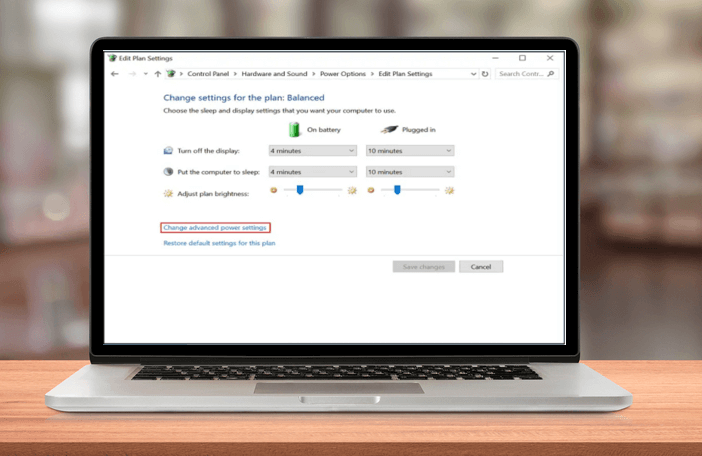
Correction 5. Attribuer une nouvelle lettre de lecteur à la clé USB
Vous devez ouvrir la Gestion des disques, puis aller dans la section Modifier la lettre de lecteur et les chemins d'accès. Ensuite, appuyez sur OK pour terminer la configuration.
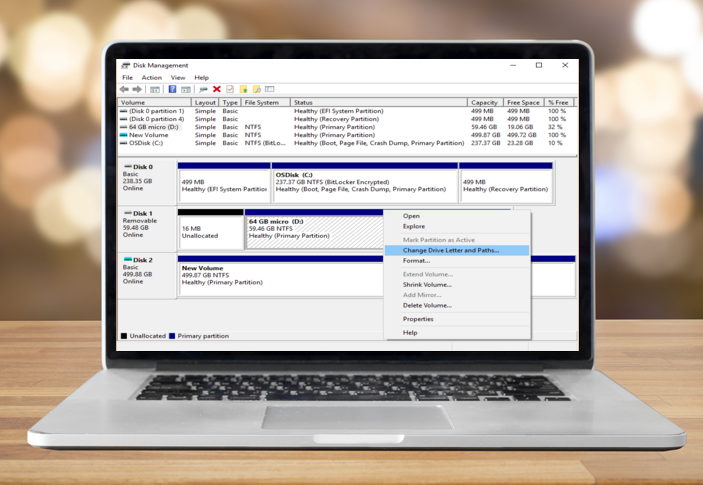
Correction 6. Formater la clé USB externe au format NTFS ou exFAT
Dans la gestion du disque, vous aurez également la possibilité de formater la clé USB externe. Suivez la procédure à l'aide de l'image donnée et de l'article sur le formatage d'un disque dur USB externe pour le traiter.
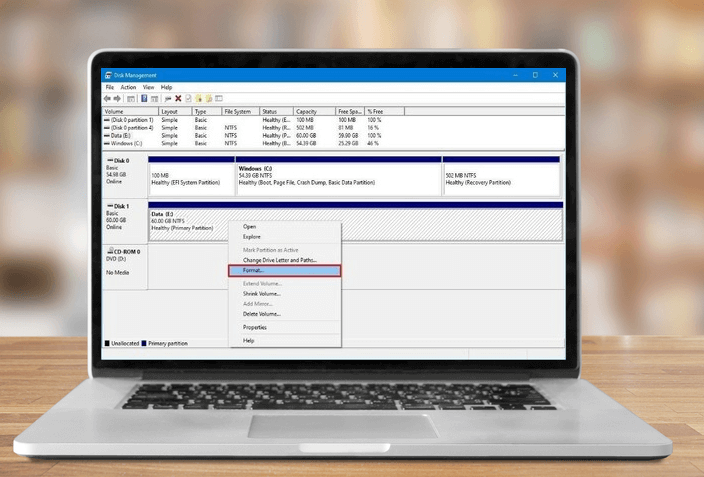
Cependant, le formatage de l'appareil supprimera vos données. Lorsqu'il est nécessaire de récupérer vos données, vous pouvez utiliser EaseUS Todo Backup Free pour sauvegarder le disque dur gratuitement.
EaseUS Todo Backup Gratuit
- Prend en charge la sauvegarde de fichiers, de programmes et du système d'exploitation sur l'ensemble du disque ou de la partition
- Conçu pour protéger les données d'un disque dur défaillant en effectuant une sauvegarde importante
- Crée un support de secours amorçable pour accéder à un disque dur non amorçable.
Téléchargement sécurisé
Comment réparer un disque dur externe USB qui ne s'affiche pas dans la gestion des disques de Windows 11 ?
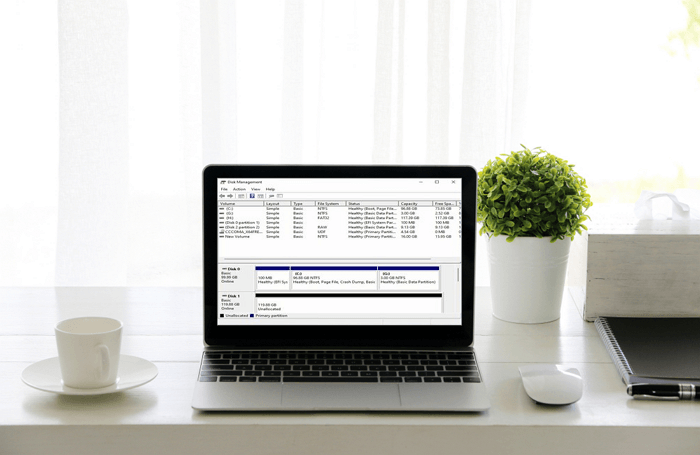
Il existe deux méthodes pour réparer un disque dur externe USB qui ne s'affiche pas dans la gestion des disques de Windows 11 :
Correction 7. Mettre à jour les pilotes pour le Hub racine USB et le contrôleur générique de Hub USB
Vous pouvez résoudre ce problème en mettant à jour le Hub racine USB et le contrôleur générique du Hub USB. Allez dans le Gestionnaire de périphériques et mettez à jour les pilotes. Voir l'image ci-dessus.
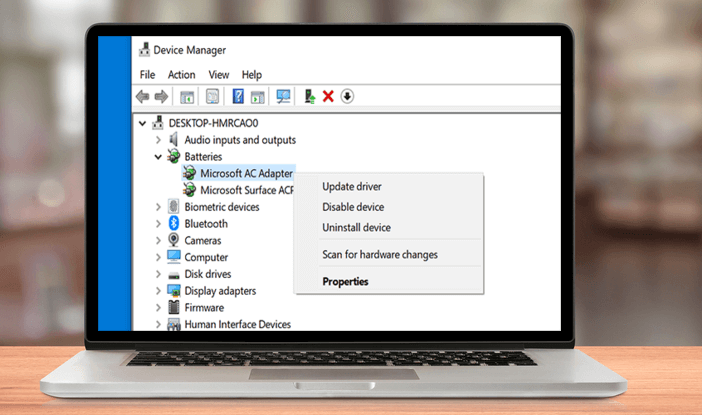
Correction 8. Réinstaller les pilotes USB non reconnus
Vous pouvez y remédier en réinstallant les pilotes USB non reconnus. Allez dans le Gestionnaire de périphériques et suivez la même méthode pour réinstaller les pilotes.
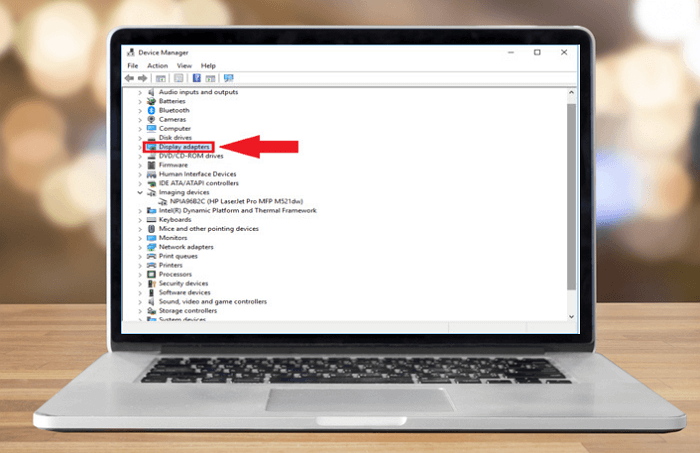
Plus de conseils de dépannage pour Windows 11 qui ne reconnaît pas une clé USB externe
Cependant, il existe d'autres conseils de dépannage simples et importants pour vous aider à reconnaître une clé USB externe.
Correction 9. Les fichiers et dossiers ne s'affichent pas sur le disque dur externe dans Windows 11
Essayez d'afficher les fichiers, dossiers et lecteurs cachés dans les options de l'explorateur de fichiers de Windows 11. Voir l'image pour savoir comment afficher les fichiers cachés.
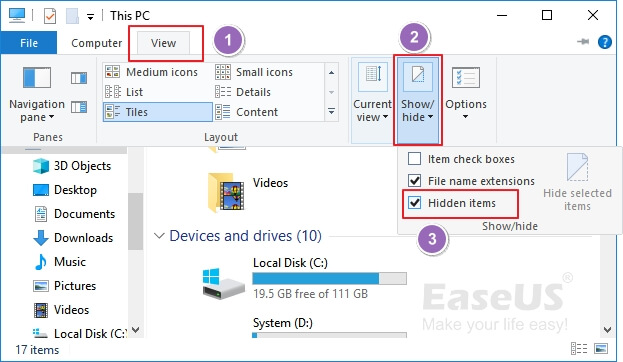
Correction 10. Disque dur USB RAW non détecté dans Windows 11
Un disque dur USB brut ne s'affichera pas normalement tant que vous n'aurez pas formaté le système de fichiers brut avec un format de fichier NTFS, FAT32 ou exFAT reconnu. La procédure de formatage est la même que celle présentée dans la section Correction 6.
Vous pouvez également résoudre le problème en réparant un disque dur USB RAW qui n'est pas détecté dans Windows 11. Vous pouvez l'utiliser en mettant à jour le pilote USB. Voir l'image ci-dessus pour résoudre le problème.
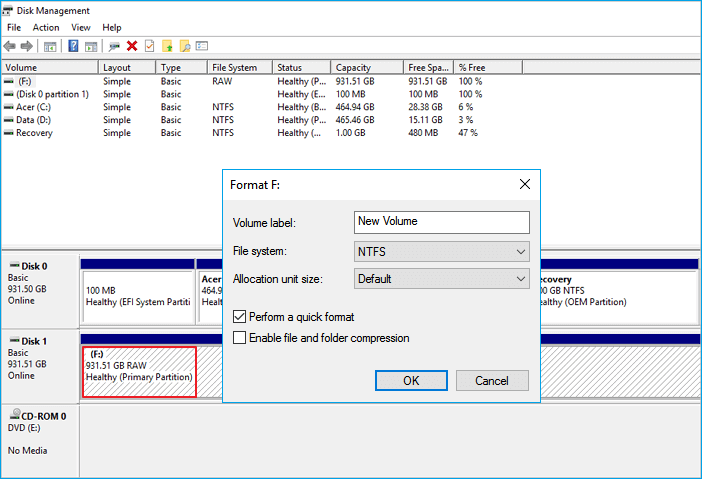
Comment résoudre le problème de disque dur externe USB qui ne s'affiche pas sans perdre de données ?
Vous connaissez maintenant les méthodes permettant à Windows 11 de détecter votre stockage USB externe. Dans cet article de blog, nous avons tenté de vous fournir les techniques et étapes les plus utiles et les plus efficaces pour activer votre disque dur externe USB sous Windows 11. Vous pouvez également utiliser un logiciel tiers comme EaseUS Todo Backup dans de tels scénarios. Ce logiciel est simple à utiliser et peut être utilisé par pratiquement tout le monde. Nous vous recommandons de l'essayer au moins une fois pour vous rendre compte de sa puissance et de son utilité. En résumé, la sauvegarde est le moyen le plus sûr de protéger les données sur un disque dur externe qui ne reconnaît pas le disque dur externe.
Téléchargement sécurisé
FAQ sur le disque dur externe USB qui ne s'affiche pas dans Windows 11
Comment faire en sorte que Windows 11 lise mon disque dur externe ?
Pour que Windows 11 puisse lire votre disque dur externe, vous devez le connecter à votre ordinateur à l'aide d'un câble USB. Une fois qu'il est connecté, vous pouvez y accéder en allant dans Poste de travail ou Ce PC et en double-cliquant sur le disque. Si Windows 11 ne parvient pas à lire votre disque dur externe, vous pouvez essayer d'utiliser un autre câble USB ou de le connecter à un autre port USB de votre ordinateur. Vous pouvez également essayer de reformater le disque à l'aide de l'outil intégré de gestion des disques de Windows 11.
Pourquoi mon disque dur externe USB ne s'affiche-t-il pas ?
Il y a plusieurs raisons possibles pour lesquelles votre disque dur externe USB ne s'affiche pas.
- L'appareil est caché dans Windows 11
- Le port USB ne fonctionne pas
- Pilotes incompatibles ou obsolètes
- Systèmes de fichiers incompatibles avec Windows 11
- Alimentation électrique insuffisante
- Corruption du disque dur
Cette page vous a-t-elle été utile ? Votre soutien est très important pour nous !de

EaseUS Todo Backup
EaseUS Todo Backup est une solution de sauvegarde de données professionnelle et fiable, capable de sauvegarder des fichiers, dossiers, disques, données d'applications et de créer une image complète du système. Il permet également de cloner facilement un HDD/SSD, de transférer le système vers un matériel différent et de créer des disques de démarrage WinPE bootables.
Téléchargement sécurisé
-
Mis à jour par
Mélanie est une rédactrice qui vient de rejoindre EaseUS. Elle est passionnée d'informatique et ses articles portent principalement sur la sauvegarde des données et le partitionnement des disques.…Lire la bio complète
EaseUS Todo Backup

Outil de sauvegarde intelligent pour vos fichiers, disques, applications et ordinateur entier.
Clusters de Thématiques
Sujets intéressants




