Sommaire
Auteur
Actualité
Mise à jour le 01 Sep, 2025
Rester jusqu'à la fin de la prise en charge de Windows 10 en 2025, ou se lancer dans le très nouveau et frais Windows 11? Avez-vous les mêmes doutes?
Le 24 juin, Microsoft a dévoilé la prochaine génération du système d'exploitation Windows 11, qui s'accompagne d'une nouvelle interface utilisateur, de l'aménagement du menu Démarrer et de fortes exigences en matière de sécurité. Une puce TPM 2.0 et le Démarrage sécurisé compatible UEFI. L'amélioration globale de la sécurité dans Windows 11 est estimée de manière optimiste à 40% de plus que dans Windows 10! Microsoft espère que tous les ordinateurs modernes et les portables profiteront de cette amélioration de la sécurité. Avant de Mettre à niveau gratuitement Windows 11 à partir de Windows 10, vérifiez si votre ordinateur répond aux exigences minimales du système, comme indiqué ci-dessous.
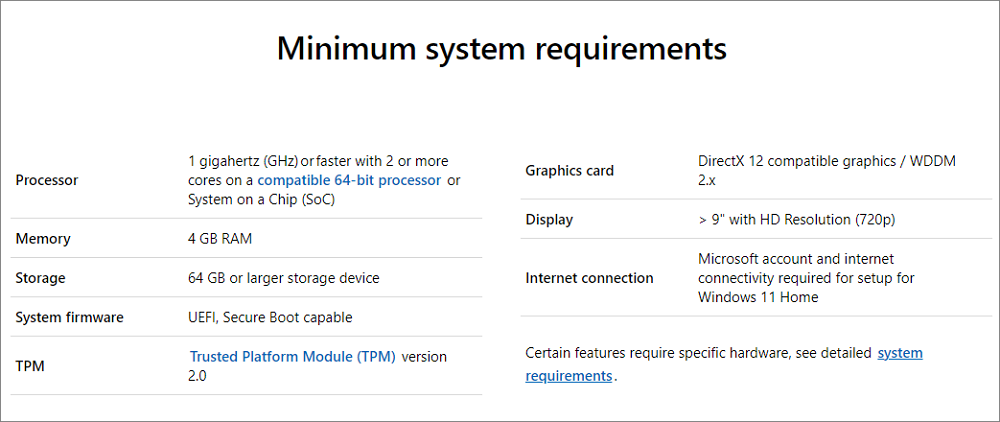
Les ordinateurs âgés de 4 à 6 ans ont de fortes chances de répondre aux exigences matérielles et système et de bénéficier de la mise à niveau gratuite. Si vous n'êtes pas sûr de l'âge de votre ordinateur ou des configurations spécifiques comme le processeur, la carte graphique ou les paramètres du micrologiciel du système, utilisez un vérificateur de mise à niveau de Windows 11 pour mesurer la compatibilité pour vous.
Etape 1. Téléchargez EaseUS Windows 11 Upgrade Checker.
Etape 2. Cliquez sur le bouton Vérifier pour commencer.
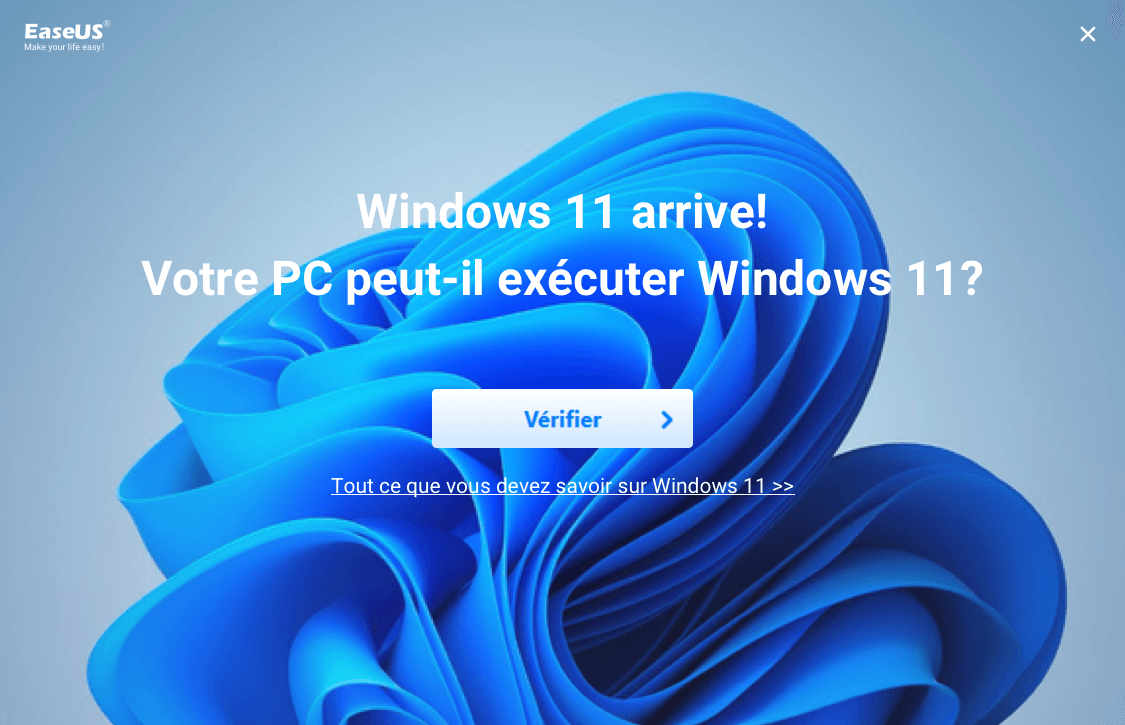
Etape 3. La fenêtre de résultat de compatibilité Windows 11 devrait apparaître bientôt. Tous les éléments de configuration incompatibles et compatibles seront énumérés.
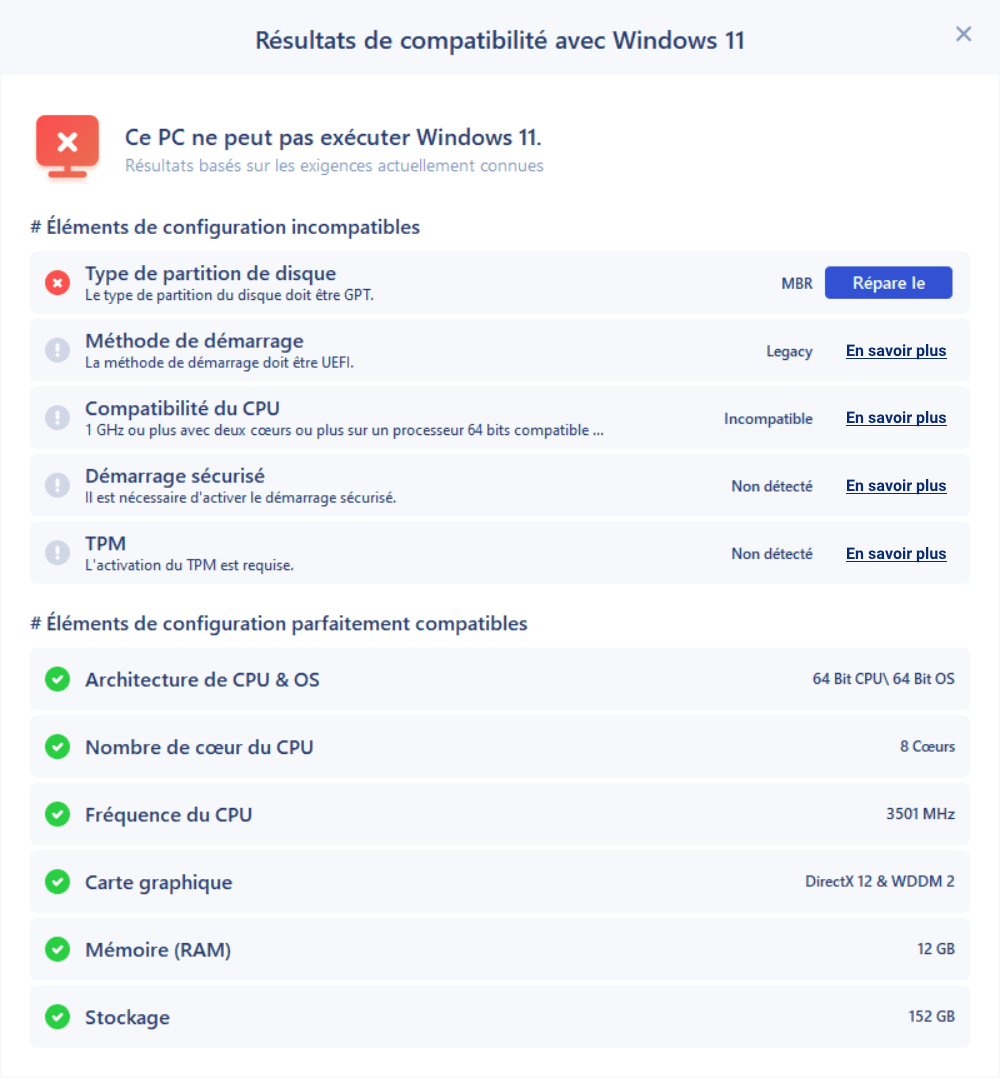
Dans le cas où les résultats du test pour le Boot method (actuellement Legacy BIOS), Disk partition type (actuellement MBR) and Secure Boot (actuellement désactivé) ne sont pas éligibles, vous pouvez effectuer quelques ajustements sur votre ordinateur avec l'aide d'EaseUS Partition Master, le meilleur tiers recommandé partition manager.
*** Étant donné que le Microsoft UEFI est basé sur un disque GPT, vous pouvez modifier votre ordinateur pour qu'il soit pris en charge par UEFI en convertissant le disque MBR actuel en disque GPT requis.
Avez-vous besoin d'ajuster votre système avant de passer à Windows 11?
Étant donné que le CPU, le processeur ou le TPM sont les composants que vous ne pouvez pas changer ou remplacer sur place, nous suggérons que les ordinateurs démodés restent sur Windows 10, qui est assez stable et peu susceptible d'être dépassé à long terme. Toutefois, d'après les résultats du contrôle de compatibilité, même certains ordinateurs modernes n'ont pas des scores complets pour chaque condition requise. Malgré ces résultats imparfaits, vous pouvez apporter quelques modifications au système pour rendre votre PC compétent. Et ici, nous parlons principalement de l'échec du test de démarrage sécurisé UEFI.
À l'heure actuelle, le mode UEFI est le paramètre de micrologiciel le plus répandu, qui remplace progressivement le mode BIOS traditionnel vieillissant, en raison de ses améliorations en matière de sécurité et de flexibilité. Pour pouvoir démarrer votre ordinateur à partir des paramètres du micrologiciel UEFI, le disque dur doit être construit dans le style GPT. En bref, Legacy BIOS est sur une base MBR alors que UEFI est sur une base GPT. Pour activer le démarrage sécurisé UEFI sur un ordinateur de support, vous devrez au préalable convertir MBR en GPT sur un disque dur du système.
Téléchargez EaseUS Partition Master et suivez le guide pour convertir MBR en GPT sur un disque dur Windows 10 sans perdre de partitions ou de données.
Étape 1. Téléchargez et lancez EaseUS Partition Master sur votre ordinateur.
Étape 2. Allez sur Convertisseur de disque, sélectionnez "Convertir MBR en GPT" et cliquez sur "Suivant" pour continuer.

Étape 3. Sélectionnez le disque MBR cible que vous avez tendance à convertir en GPT, puis cliquez sur "Convertir" pour lancer la conversion.



Vous pouvez faire plus avec EaseUS Partition Master pour configurer votre ordinateur compatible avec Windows 11. Si le lecteur C de votre système Windows 10 affiche un espace disque faible, moins de 64 Go d'espace libre sur le disque dur, essayez de transférer de l'espace libre de D à C grâce à la fonction Attribuer l'espace.
Comment mettre gratuitement à niveau Windows 10 vers Windows 11?
Windows 11 n'est pas encore finalisé et Microsoft a déclaré que la version complète arrivera plus tard cette année et de plusieurs appareils peuvent recevoir la mise à jour au début de 2022, mais les membres du programme Windows Insider peuvent obtenir l'aperçu de Windows 11 dès maintenant.
Le moyen le plus direct d'obtenir la version Aperçu de Windows 11 est de passer par le canal Dev (pour les développeurs) à partir de Windows Update dans les paramètres de Mise à jour et sécurité. Toutefois, si vous êtes en mesure de faire des efforts supplémentaires pour effectuer une installation propre, il existe une autre solution. Le Fichier iso de Windows 11 est disponible en téléchargement sur certaines sources externes. Ici, nous allons vous présenter comment obtenir la mise à niveau gratuite de Windows 11 à partir des paramètres système de Windows 10.
- Important
- Vous ne vous attendez pas à ce que la mise à niveau de Windows 11 s'immisce dans votre ordinateur, n'est-ce pas? Alors procédez à une sauvegarde sécurisée de tout ce qui vous tient à cœur. Vous ferez mieux de sauvegarder Windows 10 avant la mise à niveau vers Windows 11, au cas où vous auriez besoin de retourner en arrière après une période de 10 jours.
En outre, pour garantir une mise à niveau vers Windows 11 sur votre ordinateur sans problème, faites les préparatifs suivants:
- Vérifiez que la connexion Internet/wifi est stable, et, si possible, déconnectez de votre ordinateur tout périphérique externe inutile.
- Maintenez la batterie de votre ordinateur portable en charge pendant le téléchargement et l'installation de la mise à jour Windows 11.
- Conservez votre version de Windows 10 la plus récente (19043, mise à jour de mai 2021).
Etape 1. Appuyez sur Windows + S pour ouvrir les Paramètres et sélectionnez Mise à jour et sécurité.
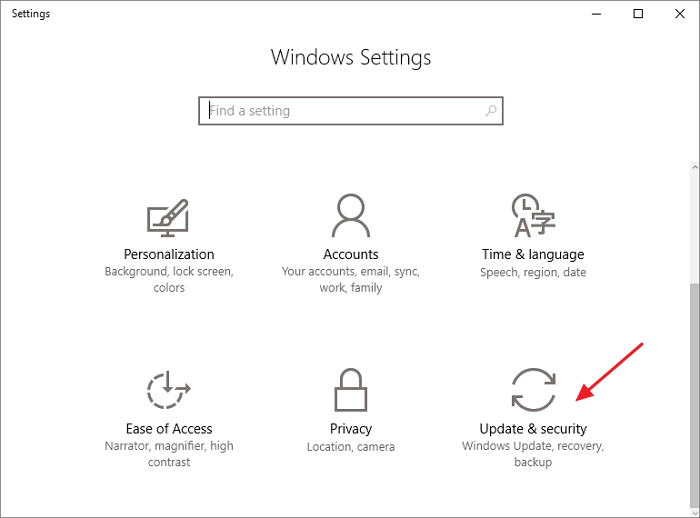
Etape 2. Allez dans Windows Insiders Program et cliquez sur Commencer. Vous aurez besoin de votre compte Microsoft pour continuer.
Etape 3. Suivez les instructions pour choisir l'expérience et le canal de votre choix pour obtenir la version préliminaire de Windows 11 sur votre ordinateur. Sélectionnez Dev channel.
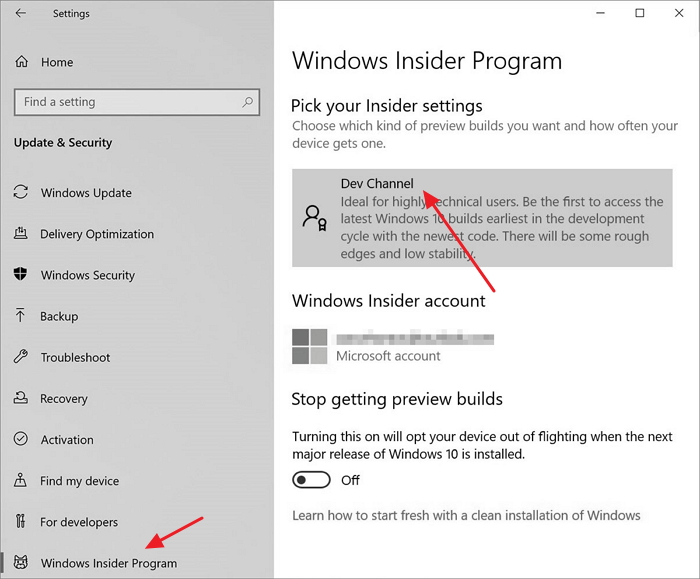
Etape 4. Confirmez la déclaration de confidentialité et les conditions et cliquez sur Redémarrer maintenant.
Etape 5. Après le redémarrage, allez dans Paramètres > Confidentialité > Diagnostics et commentaires pour vérifier si le commutateur Les données de diagnostic facultatives est Activé. Ensuite, retournez dans Paramètres > Mise à jour et sécurité et cliquez sur Rechercher des mises à jour. Vous devriez y trouver la dernière version de l'Insider Preview pour Windows 11.
Etape 6. Attendez le lancement automatique du téléchargement et de l'installation de Windows 11 sur votre ordinateur.
* Lorsque la version officielle de Windows 11 sera généralement disponible au téléchargement, les non utilisateurs de Insider pourront se rendre directement au chemin suivant Paramètres > Mise à jour et sécurité > Windows Update et cliquez sur le bouton Rechercher des mises à jour pour une mise à niveau complète de Windows 10 vers Windows 11.
Comment pouvons-nous vous aider ?
Auteur
Mise à jour par Lionel
Lionel est passionné de technologie informatique, il fait partie de l'équipe EaseUS depuis 8 ans, spécialisé dans le domaine de la récupération de données, de la gestion de partition, de la sauvegarde de données.
Rédigé par Nathalie
Nathalie est une rédactrice chez EaseUS depuis mars 2015. Elle est passionée d'informatique, ses articles parlent surtout de récupération et de sauvegarde de données, elle aime aussi faire des vidéos! Si vous avez des propositions d'articles à elle soumettre, vous pouvez lui contacter par Facebook ou Twitter, à bientôt!
Commentaires sur les produits
-
J'adore le fait que les modifications que vous apportez avec EaseUS Partition Master Free ne sont pas immédiatement appliquées aux disques. Cela facilite grandement la simulation de ce qui se passera une fois que vous aurez effectué tous les changements. Je pense également que l'aspect général et la convivialité d'EaseUS Partition Master Free facilitent tout ce que vous faites avec les partitions de votre ordinateur.
En savoir plus -
Partition Master Free peut redimensionner, déplacer, fusionner, migrer et copier des disques ou des partitions ; convertir en local, changer l'étiquette, défragmenter, vérifier et explorer la partition ; et bien plus encore. Une mise à niveau premium ajoute une assistance technique gratuite et la possibilité de redimensionner des volumes dynamiques.
En savoir plus -
Il ne crée pas d'image à chaud de vos disques et ne les aligne pas, mais comme il est associé à un gestionnaire de partitions, il vous permet d'effectuer plusieurs tâches à la fois, au lieu de simplement cloner des disques. Vous pouvez déplacer les partitions, les redimensionner, les défragmenter, etc., ainsi que les autres outils que vous attendez d'un outil de clonage.
En savoir plus
Articles liés
-
![author icon]() Arnaud 11/08/2025
Arnaud 11/08/2025 -
Comment formater un disque dur avec un système d'exploitation [Solution fiable] - EaseUS
![author icon]() Arnaud 11/08/2025
Arnaud 11/08/2025 -
Comment résoudre l'utilisation élevée de la mémoire dans Windows 11
![author icon]() Lionel 09/06/2025
Lionel 09/06/2025 -
Comment résoudre l'erreur "Processus critique mort" sous Windows 10/8/7 (10 solutions)
![author icon]() Arnaud 09/06/2025
Arnaud 09/06/2025
Sujets d'actualité en 2025
EaseUS Partition Master

Gérer efficacement les partitions et optimiser les disques








