Ⅰ. Idées que vous devriez connaître avant de cloner un disque dur.
Le clonage d'un disque dur intervient souvent lorsque les utilisateurs souhaitent mettre à niveau leur disque dur ou effectuer une sauvegarde complète de leurs données importantes. Quelle que soit la raison, l'action de clonage du disque dur consiste à effectuer une copie exacte du disque source sur le disque cible. Attendez ! Puisque la copie peut également créer une copie exacte sur le disque cible, quelle est la différence entre le clonage et la copie ?
Cloner et copier
Cloner : Lorsque vous clonez un disque dur, vous ne copiez pas seulement les fichiers et les données sur le disque cible, mais aussi la disposition des partitions, le système d'exploitation (s'il y en avait un), les fichiers, les téléchargements, les programmes et les paramètres.
Copier : Lorsque vous copiez un disque dur, vous obtenez simplement un nouveau disque dur avec des répliques de tous les fichiers visibles.
Une autre scène est celle où vous n'avez besoin que de transférer ou de sauvegarder des fichiers d'un disque à un autre, vous voulez absolument choisir une méthode plus rapide. Alors comment pouvez-vous déplacer des fichiers plus rapidement ? Le clonage d'un lecteur est-il plus rapide que la copie ? La réponse est la suivante.
En général, la copie est plus rapide que le clonage car le clonage d'un disque dur lit et écrit chaque bloc du disque, même les blocs vides, alors que la copie ne lit et n'écrit que les données.
Cependant, si vous envisagez de faire une copie d'un disque dur contenant de nombreux fichiers fragmentés, ce qui signifie que les fichiers de ce disque dur ont été supprimés ou modifiés sur une période de plusieurs jours, le clonage est un meilleur choix. La copie d'un fichier fragmenté peut nécessiter une recherche physique importante (c'est-à-dire le déplacement de la ou des têtes d'E/S à différents endroits du disque). Ainsi, la copie des fichiers peut prendre plus de temps que la copie du disque entier.
Cloner et sauvegarder la machine entière
Les gens confondent toujours clone et sauvegarde lorsque ces deux termes sont mis ensemble. Bien que le clone et la sauvegarde semblent être deux choses totalement différentes, ils ont quelque chose en commun :
- Les deux peuvent faire une copie complète des données et du système d'exploitation.
- Tous deux nécessitent un lecteur supplémentaire pour sauvegarder les données du disque source.
- Une image de sauvegarde ou un lecteur cloné peuvent être utilisés pour la récupération.
En raison des trois caractéristiques ci-dessus, il est difficile pour les professionnels non informaticiens de décider de la méthode à utiliser, cloner un disque dur ou effectuer une sauvegarde complète. Si vous ne savez pas non plus laquelle est vraiment nécessaire, nous vous donnons ici quelques conseils pour vous aider à prendre votre décision.
- 1. Le clonage crée deux disques durs identiques, tandis que la sauvegarde enregistre tous les fichiers sélectionnés sous forme de fichier image (par exemple, un fichier .pbd) sur un autre disque.
- 2. Le clone copie tout, y compris la disposition des disques sur le disque dur, mais la sauvegarde ne copie que le contenu comme les fichiers ou le système d'exploitation.
- 3. Le clonage nécessite un disque dur physique et vide plus grand que l'espace utilisé du disque source, tandis qu'un fichier image de sauvegarde est beaucoup plus petit et vous pouvez l'enregistrer sur un disque local, un disque réseau, un NAS ou un nuage.
- 4. Un disque dur cloné avec un système d'exploitation est amorçable, mais vous ne pouvez utiliser une image de sauvegarde du système qu'en effectuant une récupération.
- 5. Le clonage est un comportement ponctuel et la sauvegarde est continue.
EN SAVOIR PLUS
Pour plus d'informations sur la définition et la différence entre clone et sauvegarde, vous pouvez vous référer à cette page : Clone de disque vs. sauvegarde de la machine entière
Ⅱ. Procédure de clonage 1 : connectez le lecteur secondaire à votre ordinateur.
La première étape du clonage d'un disque dur consiste à connecter le disque source et le disque cible à un ordinateur. En ce qui concerne les types de disques durs, il existe des disques durs et des disques SSD. Parmi les types de SSD, on trouve les SSD SATA, les SSD M.2 et les SSD NVMe disponibles sur le marché. Les différents types de disques durs ont des méthodes de connexion différentes. Dans cette partie, nous allons couvrir toutes les possibilités et vous dire comment connecter le nouveau disque dur à votre ordinateur avant le processus de clonage de disque dur.
1. Connectez le disque dur à votre ordinateur
*Si vous utilisez un ordinateur portable, vous pouvez sauter cette partie. Comme la plupart des disques durs sont utilisés sur les ordinateurs de bureau, il n'y a pas assez d'espace pour installer un disque dur sur les ordinateurs portables.
Voici les outils que vous utiliserez pour connecter le disque dur : un câble d'alimentation, un câble SATA et un tournevis pour ouvrir votre boîtier. Assurez-vous d'avoir tous ces éléments, puis suivez le guide pour installer le disque dur sur votre ordinateur.
Étape 1. Éteignez votre ordinateur, retirez tous les câbles à l'arrière et ouvrez le boîtier de votre ordinateur à l'aide du tournevis. Il se peut que le plateau doive être retiré et remis en place à l'aide d'un tournevis.

Étape 2. Placez le disque dur dans le plateau et assurez-vous que les entrées sont orientées dans le bon sens.
Étape 3. Connectez le câble d'alimentation et le câble SATA au disque dur. Cela devrait être très facile, il suffit de trouver les connecteurs correspondants.

Étape 4. Une fois les câbles connectés, faites glisser votre disque dur dans la fente du plateau.
Étape 5. Ensuite, vous devez acheminer le câble d'alimentation et le câble SATA dans votre boîtier, et le faire passer par le port.
Étape 6. Vous pouvez maintenant fermer le dossier et vous préparer au processus de clonage.
2. Connectez le SSD à votre ordinateur
En tant que disque dur plus jeune, le SSD surpasse le HDD en termes de vitesse et de durabilité. Contrairement aux disques durs, les différents SSD ont des connecteurs différents, principalement divisés en SATA et M.2. Les SSD peuvent s'appliquer aussi bien aux ordinateurs portables qu'aux ordinateurs de bureau. Nous allons présenter ici comment connecter un SSD à un ordinateur de bureau et à un ordinateur portable séparément.
Sur le bureau:
Étape 1. La préparation de la connexion d'un SSD est la même que celle de la connexion d'un disque dur. Vous avez besoin du câble d'alimentation, du câble SATA et d'un tournevis.
Étape 2. Éteignez votre ordinateur, retirez tous les câbles à l'arrière, et ouvrez le boîtier de votre ordinateur à l'aide du tournevis. Trouvez l'ancien disque dur dans votre boîtier, et vous trouverez probablement une autre baie de disque à proximité.
Étape 3. Faites glisser votre SSD en place avec le connecteur d'alimentation SATA vers l'extérieur, où vous pouvez y accéder et aligner les trous pour visser solidement en place.
Étape 4. Il doit y avoir un câble d'alimentation inutilisé dans l'ordinateur, connectez-le au SSD.

Étape 5. Connectez le câble SATA de la carte mère au SSD. Si vous ne trouvez pas la connexion SATA, suivez le câble SATA de votre ancien disque dur, vous en trouverez peut-être un autre disponible.
Étape 6. Fermez ensuite le boîtier de votre ordinateur à l'aide du tournevis, et rebranchez tous les câbles retirés. Le processus d'installation est terminé.

Sur l'ordinateur portable :
Parce que dans un ordinateur portable, il n'y a pas assez d'espace pour que les utilisateurs puissent installer deux SSD, donc généralement, vous avez besoin d'un adaptateur USB pour connecter un SSD à votre ordinateur portable. Aujourd'hui, presque tous les ordinateurs portables utilisent des SSD NVMe comme périphérique de stockage, qui ont un connecteur M.2, donc si vous clonez le disque dur pour remplacer l'ancien, vous devez acheter un adaptateur qui a un port M.2.
Étape 1. Connectez l'adaptateur USB à votre ordinateur portable. Pour votre information, si le SSD que vous allez cloner est un SSD SATA, vous devez acheter un adaptateur SATA ; si le SSD que vous allez cloner est un SSD NVMe, vous devez acheter un adaptateur NVMe.
Étape 2. Trouvez le connecteur sur votre SSD, et connectez-le directement à l'adaptateur.
Étape 3. Vous pouvez alors commencer le processus de clonage.
Remarque : l'adaptateur USB ne sert qu'à cloner un disque dur. Dans ce cas, vous devez connecter les deux disques durs à votre ordinateur portable. Mais si vous voulez remplacer l'ancien disque dur par le disque cloné, vous devez toujours ouvrir le boîtier de votre ordinateur portable avec un tournevis et y placer le nouveau SSD.
Ⅲ. Procédure de clonage 2 : Choisir le meilleur logiciel de clonage de disque dur
Après avoir connecté les disques durs à l'ordinateur, vous devez vous préparer à lancer le processus de clonage. Il n'existe pas d'utilitaire de clonage intégré dans Windows. Bien qu'il soit possible de cloner un disque dur manuellement, il est beaucoup plus facile et rapide d'utiliser un logiciel de clonage. Certains logiciels de clonage offrent également des fonctionnalités supplémentaires, telles que la possibilité de redimensionner les partitions et de compresser les données. Lorsque vous choisissez un logiciel de clonage, il est important de choisir un produit compatible avec votre système d'exploitation et offrant les fonctionnalités dont vous avez besoin.
Nous avons comparé 4 logiciels de clonage de disque dur en termes de prix, de facilité d'utilisation, de fonctionnalités supplémentaires et d'expérience globale. Jetez un coup d'œil au tableau comparatif et il pourrait vous aider à prendre la meilleure décision.
|
Comparaison |
Prix (annuel) | Facilité d'utilisation | Caractéristiques supplémentaires | Expérience globale |
|
#1. EaseUS Todo Backup |
$39.95 | ★★★★★ | ★★★ | ★★★★★ |
| #2. Acronis Cyber Protect Home Office | $49.99 | ★★★★ | ★★★ | ★★★★ |
| #3. Paragon Hard Disk Manager | $79.95 | ★★★ | ★★★★★ | ★★★ |
| #4. Clonezilla | Source ouverte | ★★ | ★ | ★★ |
Cette vidéo explique plus en détail pourquoi EaseUS Todo Backup occupe la première place dans la liste des logiciels de clonage. Regardez cette vidéo et apprenez-en davantage sur les logiciels de clonage de disque.
EN SAVOIR PLUS
Afin de choisir le meilleur logiciel de clonage, il est préférable de lire attentivement la revue du logiciel. Cliquez ici pour découvrir les performances exactes de chaque logiciel de clonage de disque dur.
Ⅳ. Procédure de clonage 3 : Comment cloner un disque dur de HDD à SSD
Maintenant que vous avez connecté les deux disques durs et obtenu le logiciel de clonage de disque, il est temps d'exécuter le processus de clonage. Lors du clonage d'un disque dur, principalement d'un disque dur vers un disque dur SSD, il y a cinq procédures que vous devez exécuter pour terminer le clonage. Mais ne vous inquiétez pas si c'est trop lourd, suivez le guide ci-dessous et vous le trouverez clair et facile.
#1. Initialiser le disque dur
Si votre disque dur est tout neuf, votre ordinateur ne pourra le détecter que si vous l'avez initialisé. Donc, tout d'abord, suivez les étapes ci-dessous pour vérifier comment initialiser un disque dur.
Étape 1. Cliquez avec le bouton droit de la souris sur le bouton Démarrer et sélectionnez Gestion des disques.
Étape 2. Dans la fenêtre Gestion des disques, vous pouvez voir qu'il y a deux disques. Cliquez avec le bouton droit de la souris sur le disque dur que vous voulez initialiser, puis cliquez sur "Initialiser le disque". Si le disque est répertorié comme étant hors ligne, cliquez d'abord avec le bouton droit de la souris et sélectionnez Online.
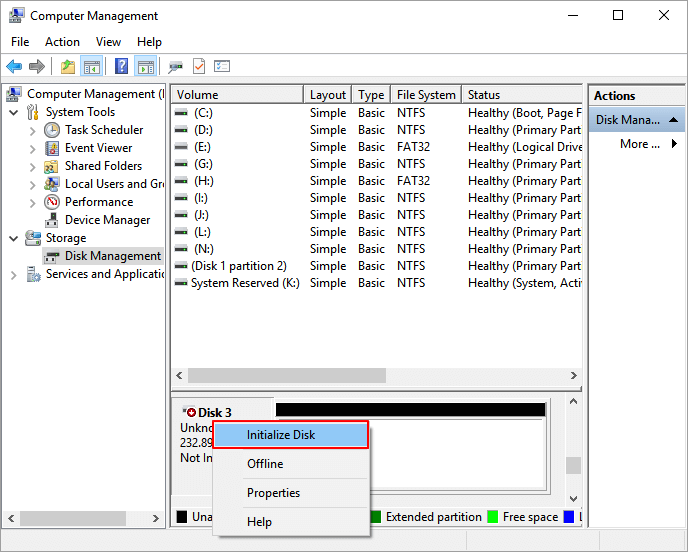
Étape 3. Vous devez ensuite choisir le style de partition de votre nouveau disque dur. Il y a deux options : MBR ou GPT. Il s'agit de deux styles de partitions populaires sur les ordinateurs Windows. MBR est l'abréviation de Master Boot Record et GPT est l'abréviation de GUID Partition Table. Le style de partition que vous choisissez a beaucoup à voir avec le mode de démarrage de votre ordinateur (BIOS ou UEFI). Le mode BIOS+MBR ou UEFI+GPT est couramment utilisé de nos jours.
Pour les utilisateurs qui veulent cloner de MBR à GPT ou vice versa :
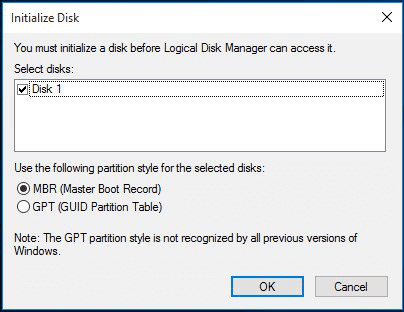
Vous devez noter que si vous prévoyez de démarrer à partir du disque dur cloné, vous devez conserver le même style de partition pour votre ancien et votre nouveau disque dur. Sinon, vous pourriez avoir un problème pour démarrer votre ordinateur à partir du nouveau disque dur. Par exemple, si votre ancien disque dur est un MBR, même si vous pouvez cloner les données et la disposition du disque vers un disque GPT. Vous ne pouvez pas démarrer à partir du disque GPT, car l'ordinateur est toujours amorcé par le BIOS.
#2. Démarrer le clonage avec EaseUS Disk Copy
Maintenant les deux disques durs sont détectables, ici nous prenons EaseUS Disk Copy comme exemple pour vous montrer comment démarrer le clonage.
EaseUS Disk Copy vous propose deux types de modèles de clonage, l'un étant un clone de disque/partition, et l'autre un clone de système. La principale différence entre ces deux clones est que le clone système sélectionne automatiquement la partition système et le disque afin que les utilisateurs n'aient pas à les sélectionner eux-mêmes.
Étape 1: Dans "Mode du disque", sélectionnez le disque dur que vous souhaitez cloner.
Étape 2: Sélectionnez le SSD comme disque de destination.
Un message d'avertissement vous indique que les données sur le SSD seront effacées. Cliquez sur "OK" pour continuer si vous n'avez pas de données importantes sur ce disque SSD de destination.
Étape 3: Contrôlez l'ordonnancement des disques, puis cliquez sur « Procéder » pour continuer.
Comme la destination est un SSD, il vous est suggéré de cocher "Vérifier l'option si la cible est un SSD".
Étape 4: Attendez que le processus se termine.
#3. Démarrez à partir du disque dur cloné
Ce processus prend tout son sens lorsque vous effectuez un clone du système. Que vous souhaitiez conserver les deux disques ou uniquement le nouveau disque, vous pouvez suivre le guide pour démarrer à partir du disque dur cloné.
Cas 1. Si vous voulez conserver à la fois l'ancien et le nouveau disque
- Redémarrez le PC et appuyez sur F2 (F8, F10, DEL...) pour entrer dans les paramètres du BIOS.
- Dans l'option Boot, sélectionnez le nouveau disque dur/SSD comme nouveau lecteur de démarrage.
- Quittez le BIOS et redémarrez l'ordinateur.
Cas 2. Si vous souhaitez conserver uniquement le nouveau disque
- Débranchez l'ancien disque et assurez-vous que le nouveau disque est bien connecté.
- Connectez le nouveau disque et assurez-vous qu'il peut être détecté par l'ordinateur.
- Redémarrez votre ordinateur.
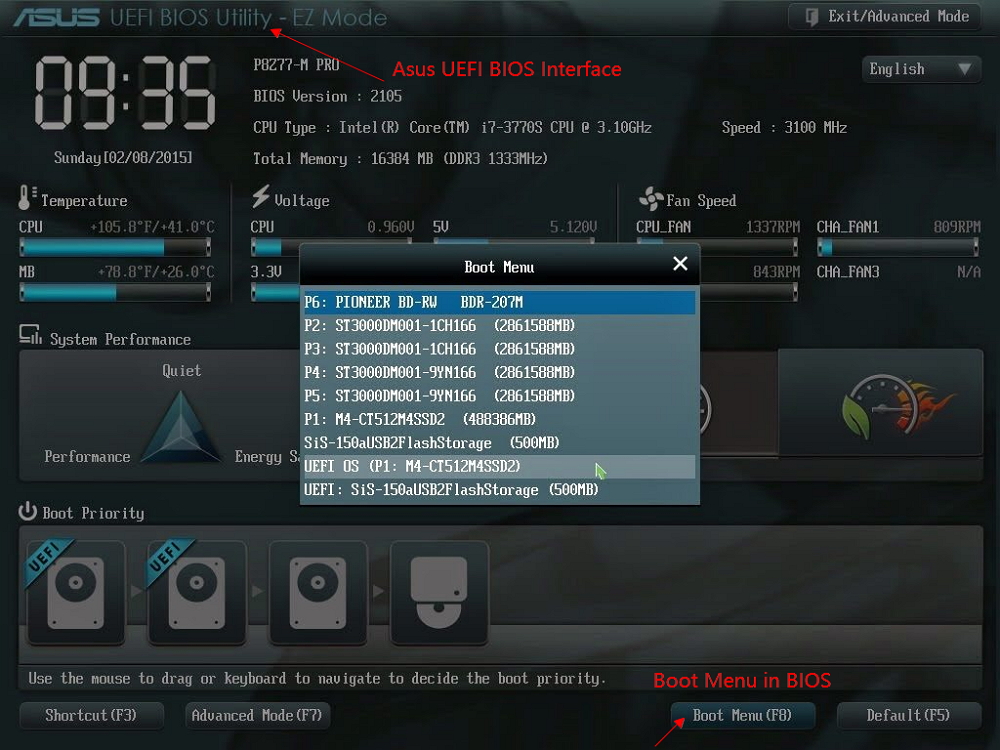
EN SAVOIR PLUS
Le guide ci-dessus explique comment cloner un disque dur en SSD. Si vous êtes curieux de connaître toute la préparation du clonage d'un disque dur en SSD, cliquez ici pour en savoir plus. Comment cloner un disque dur en SSD
Ⅴ. Procédure de clonage 4 : Clonage d'un SSD vers un disque dur (nouveau disque vers disque traditionnel).
Si l'on compare les disques SSD aux disques durs, les premiers ne sont pas toujours plus performants que les seconds. Les disques durs coûtent moins cher pour une plus grande capacité, ce qui explique que de nombreux utilisateurs préfèrent utiliser un disque dur comme disque de démarrage. En dehors de cette raison, il existe trois autres raisons pour lesquelles les utilisateurs voudraient cloner un disque SSD en disque dur.
Raisons de cloner un SSD vers un disque dur :
- Mettre à niveau vers un disque dur plus grand: lorsque le SSD est plein, mettez-le à niveau vers un disque plus grand. Pour un coût moindre, un disque dur traditionnel est une excellente option.
- Remplacer un SSD défaillant ou endommagé: Lorsque le SSD est corrompu ou endommagé et que vous ne pouvez plus accéder aux données qu'il contient, vous pouvez le cloner sur un disque dur externe pour récupérer les données.
- Effacer complètement le SSD avant de le vendre: Si vous envisagez de vendre votre ordinateur, cloner les données du SSD sur un disque dur, puis les effacer, vous permettra de garantir la sécurité de vos données.
Bien que les objectifs soient différents, vous pouvez en fait utiliser la même méthode et le même outil pour commencer le clonage. Consultez cette page pour savoir comment cloner un disque dur SSD en disque dur.
Ⅵ. Peut-on cloner un disque dur sur un nouvel ordinateur ?
À part la mise à niveau d'un disque de l'ancien au nouveau, à quoi d'autre pouvez-vous penser lorsqu'il s'agit de cloner un disque dur ? Vous n'en avez aucune idée ? Laissez-moi vous dire quand vous achetez un nouvel ordinateur. Si vous envisagez d'acheter un nouvel ordinateur pour remplacer l'ancien, vous devriez penser à cloner le disque dur sur le nouvel ordinateur. Pourquoi ? Permettez-moi de vous dire la raison.
Votre vieil ordinateur contient tout ce dont vous avez besoin et tout ce à quoi vous êtes habitué, comme le jeu auquel vous jouez depuis des années, les dossiers qui ont sauvegardé tous vos fichiers de travail, ou le système qui contient tous vos fichiers personnels et vos fichiers de configuration pendant toutes ces années. Vous voulez un nouvel ordinateur, avec un meilleur disque dur ou une carte graphique plus avancée, mais vous ne voulez pas perdre tout ce qui se trouve sur l'ancien ordinateur. C'est pourquoi nous vous suggérons de cloner l'ancien disque dur sur celui du nouvel ordinateur.
Q1. Pouvez-vous copier le système d'exploitation sur le nouvel ordinateur ?
En général, lorsque les utilisateurs veulent déplacer des fichiers vers un nouvel ordinateur, ils pensent d'abord au système d'exploitation. Les fichiers système contiennent la configuration du système, les données, les programmes et les paramètres, qui ne peuvent tous être synchronisés ou transférés par le biais d'un service en nuage. Alors si vous vous demandez si vous pouvez transférer le système d'exploitation vers le nouvel ordinateur ? Bonne nouvelle, vous le pouvez !
Q2. Comment cloner un disque dur sur un nouvel ordinateur ?
Il existe un moyen efficace de cloner un disque dur vers le nouvel ordinateur : créez d'abord une image système, puis restaurez-la sur votre nouvel ordinateur. Cette méthode vous permet de construire un nouvel ordinateur sans perdre trop de temps et de conserver les paramètres d'origine du système. Si vous préférez l'outil intégré de Windows, utilisez la fonction Sauvegarde et restauration (Windows 7) pour créer une image système. Un logiciel tiers comme EaseUS Disk Copy offre également un moyen plus facile de restaurer le système sur le nouvel ordinateur.
EN SAVOIR PLUS
Le processus de construction d'un nouvel ordinateur est compliqué et fastidieux, mais vous n'avez pas besoin de vous inquiéter si seulement vous consultez le guide Comment déplacer/cloner le disque dur de Windows 10 vers un nouvel ordinateur.
Ⅶ. Comment cloner un disque dur sur Mac
La mise à jour du SSD pour Mac est aussi essentielle que celle pour Windows. Que vous souhaitiez accélérer les performances de votre Mac ou remplacer un disque dur corrompu, le clonage du disque dur est le meilleur moyen de satisfaire les besoins de conservation des données et de remplacement du disque. L'utilitaire de disque intégré au Mac est suffisamment puissant pour permettre aux utilisateurs de cloner le disque dur. Suivez les étapes de cette partie et essayez de cloner un disque dur sur Mac.
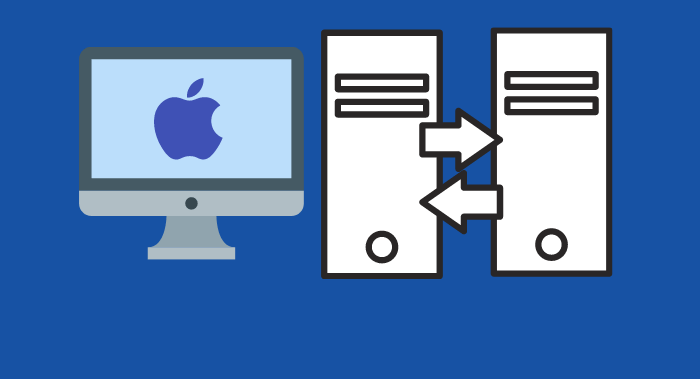
Étape 1. Préparez le SSD pour le clonage
Tout d'abord, vous devez acheter un SSD compatible avec votre Mac. Assurez-vous d'obtenir un disque de la même taille ou plus grand que votre disque dur actuel. Une fois que vous avez votre nouveau SSD, connectez-le à votre Mac à l'aide d'un câble USB ou d'un boîtier externe.
Ensuite, ouvrez l'Utilitaire de disque (situé dans /Applications/Utilitaires) > sélectionnez votre disque dur actuel dans la barre latérale gauche, puis cliquez sur l'onglet Effacer > sélectionnez le format "Mac OS Extended (Journaled)" et cliquez sur le bouton "Effacer".
Étape 2. Clonez le lecteur source sur le lecteur de destination
Maintenant que votre disque dur actuel a été effacé, il est temps de le cloner sur un SSD. Sélectionnez le SSD dans la barre latérale gauche et cliquez sur l'onglet Récupération.
Faites glisser votre disque dur actuel dans le champ "Source" et votre SSD dans le champ "Destination". Assurez-vous que la case "Effacer la destination" est cochée et cliquez sur le bouton "Récupérer".
Selon la taille de votre disque dur, ce processus peut prendre un certain temps.
Étape 3. Démarrage du Mac à partir du SSD après clonage
Une fois cela fait, vous pouvez redémarrer votre Mac et maintenir la touche Option enfoncée pendant le démarrage. Cela fera apparaître un menu dans lequel vous pourrez choisir le lecteur à partir duquel démarrer. Choisissez votre nouveau SSD et vous êtes prêt !
Ⅷ. Dernière pensée
Vous avez donc suivi notre guide et vous savez maintenant comment cloner un disque dur. Félicitations ! Nous espérons qu'il vous a été utile. En prenant le temps de cloner votre disque dur, vous vous assurez que toutes vos données importantes sont correctement sauvegardées en cas de sinistre. Alors asseyez-vous, détendez-vous et profitez de la tranquillité d'esprit que procure la certitude que vos données sont en sécurité.
Ces informations vous-ont elles été utiles ?
Articles associés
-
(Guide 2025) Qu'est-ce que image disque ? Comment créer image disque?
![author icon]() Lionel/Sep 16, 2025
Lionel/Sep 16, 2025 -
Guide en 2025 : Cloner un disque dur sur un SSD
![author icon]() Nathalie/Aug 12, 2025
Nathalie/Aug 12, 2025 -
Comment sauvegarder un PC Windows 10 avec l'outil de sauvegarde et de restauration
![author icon]() Lionel/Sep 16, 2025
Lionel/Sep 16, 2025 -
Comment réinitialiser un PC en usine
![author icon]() Lionel/Sep 16, 2025
Lionel/Sep 16, 2025




