Sommaire
| Des solutions viables | Dépannage étape par étape |
|---|---|
| 1. Activer Windows avec CMD | Exécutez-le en tant qu'administrateur > Tapez la commande > Appuyez sur Entrée pour activer votre Windows 10/11... Étapes complètes |
| 2. Activer Windows avec la clé de produit | Allez dans les paramètres de votre système > Cliquez avec le bouton droit de la souris sur "Mon PC". > Cliquez sur propriétés... Étapes complètes |
| 3. Vérifiez l'état d'activation de Windows | Cliquez sur le bouton démarrer et cliquez sur paramètres > Allez à "Mise à jour et sécurité"... Étapes complètes |
| 4. Puis-je utiliser des fichiers Windows non activés |
Avantages de l'utilisation de Windows sans activation... Étapes complètes Inconvénients de l'utilisation de Windows sans activation... Étapes complètes |
Quel que soit le système d'exploitation Windows que vous installez, son activation est essentielle. Une version activée de Windows vous permet d'explorer toutes ses fonctionnalités sans aucun problème. En outre, pour compléter votre achat, il est également nécessaire d'activer votre Windows.
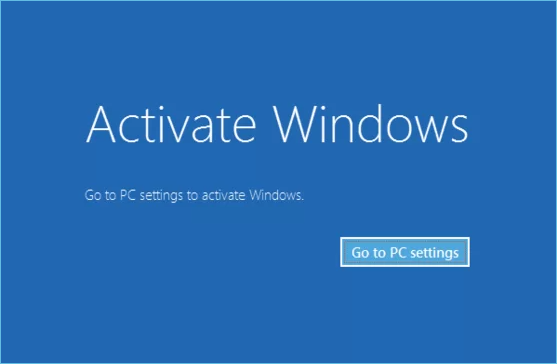
Maintenant, comment activer Windows ? Eh bien, il existe de nombreuses méthodes. Une méthode simple et sans problème consiste à utiliser l'Invite de commande. Ne vous inquiétez pas ! Nous vous guiderons à travers toutes les étapes de l'activation de votre Windows via CMD. Alors, commençons !
Comment activer Windows 10/11 avec CMD
Vous pouvez utiliser cette méthode si vous souhaitez activer votre Windows 10/11 gratuitement. Cette méthode est vraiment pratique si aucune autre méthode ne fonctionne pour vous. Voici les étapes que vous devez suivre pour activer votre Windows à l'aide de l'Invite de commande (CMD).
Étape 1. Vous devez d'abord ouvrir l'invite de commande sur votre système. Ensuite, cliquez sur Démarrer et tapez simplement "CMD". Exécutez-le maintenant en tant qu'administrateur.
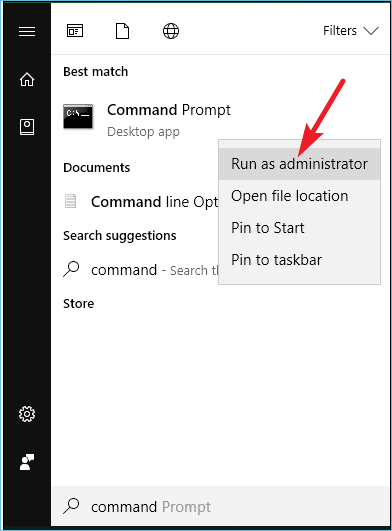
Étape 2. Tapez la commande suivante.
- slmgr /ipk
- slmgr /skms kms.xspace.in
- Slmgr /ato
Appuyez maintenant sur Entrée. Cette commande activera votre Windows 10/11. En cas de problème, vous pouvez demander l'aide des services de réparation de Windows.
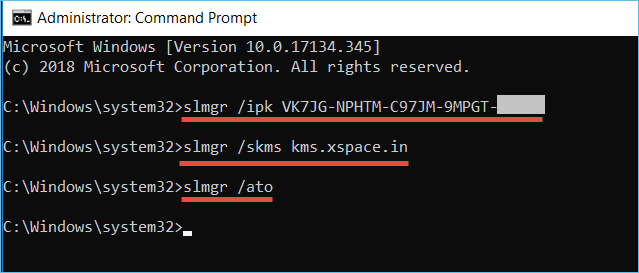
Téléchargement sécurisé
Voir aussi :
Activer Windows 10/11 avec une clé de produit
L'utilisation de l'Invite de commande est certainement une autoroute. Mais vous ne devez pas nécessairement compter sur cette méthode pour activer votre Windows 10 ou 11. Vous pouvez également utiliser la clé de produit Windows pour activer votre système d'exploitation Windows.
Cela semble assez simple, mais il faut suivre certaines étapes. Ainsi, pour vous faciliter la tâche, nous avons expliqué l'ensemble du processus en plusieurs étapes.
Étape 1. Pour activer votre fenêtre à l'aide de la clé de produit, vous devez aller dans les paramètres de votre système. Pour cela, cliquez avec le bouton droit de la souris sur "Mon PC", puis cliquez sur "Propriétés".
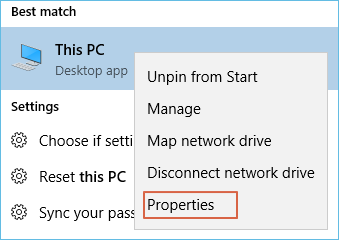
Étape 2. Une nouvelle fenêtre s'ouvre dans laquelle sont affichées les propriétés du système. En bas à droite de la fenêtre, vous verrez un état indiquant si Windows a été activé ou non. Cliquez dessus pour continuer.
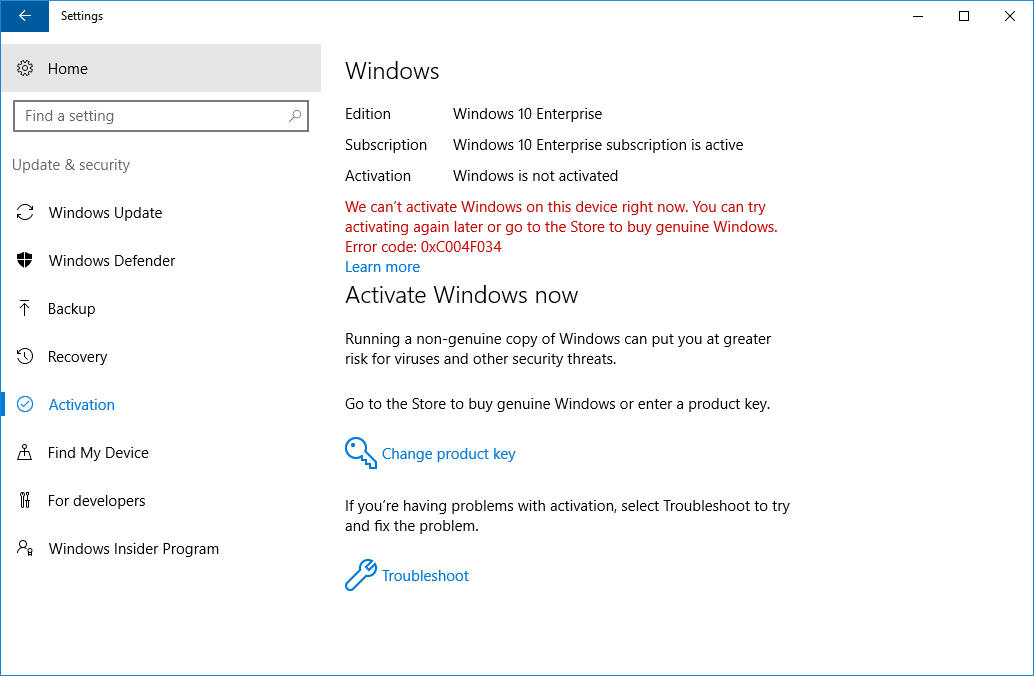
Étape 3. En cliquant sur cette icône, le système vous demandera de saisir une clé de produit. Entrez votre clé de produit de 25 caractères. Il suffit de la saisir et de cliquer sur activer.
Comment vérifier l'état d'activation de Windows
Si vous voulez vérifier si votre système d'exploitation Windows est activé ou non, vous pouvez suivre un processus simple. Nous avons décomposé l'ensemble du processus en plusieurs étapes pour vous faciliter la tâche.
Étape 1. Cliquez sur le bouton Démarrer et cliquez sur Paramètres.
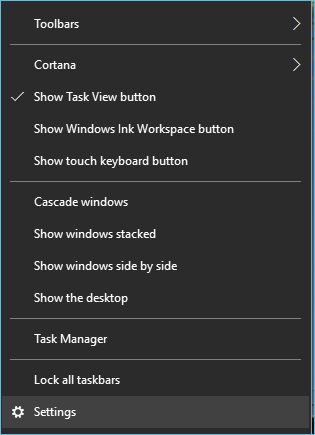
Étape 2. Allez dans "Mise à jour et sécurité". Dans ce menu, vous devez cliquer sur "Activation". L'état d'activation de votre Windows s'affichera ici.
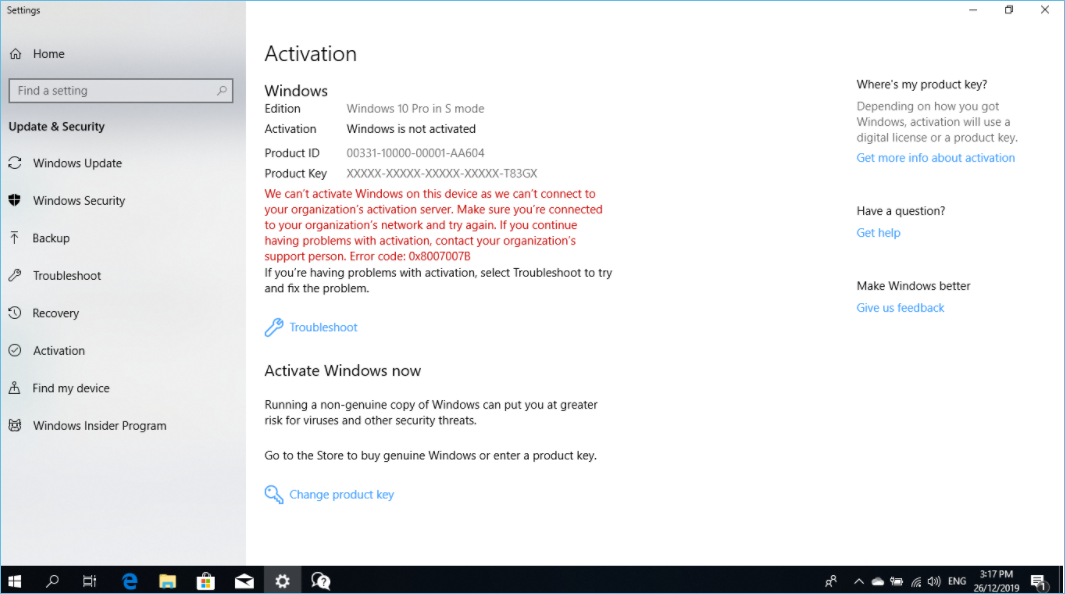
Puis-je utiliser Windows sans activation ?
La réponse directe est oui, et vous pouvez utiliser Windows sans activation. Mais c'est un risque. Voici donc quelques avantages et inconvénients de l'utilisation du système d'exploitation Windows sans activation.
Avantages de l'utilisation de Windows sans activation
1. Il n'affecte pas les performances de votre PC.
Certaines personnes pensent que si elles ont une copie inactive de Windows sur leur ordinateur, cela va affecter ses performances. Mais ce n'est pas le cas ! En fait, vous ne remarquerez peut-être même pas de différence.
Alors pourquoi prendre la peine d'activer Windows ? En réalité, il y a de nombreux avantages à le faire. Tout d'abord, vous aurez accès à toutes les dernières mises à jour et fonctionnalités publiées par Microsoft. De plus, vous pourrez personnaliser votre copie de Windows avec des thèmes et des paramètres personnalisés.
Dans l'ensemble, c'est vous qui décidez d'activer ou non votre copie de Windows. Sachez simplement que cela n'aura aucune incidence sur les performances de votre ordinateur.
2. Vous pouvez essayer un certain système d'exploitation Windows
Par exemple, vous voulez essayer Windows 11, et vous pouvez l'installer sans l'activer. De même, vous pouvez utiliser un système d'exploitation Windows sans l'activer pendant quelques jours. Toutefois, cela vous donnera une idée des caractéristiques générales de ce système d'exploitation particulier.
Si vous souhaitez continuer avec cette version, vous pouvez l'activer de la manière que nous avons mentionnée.
Inconvénients de l'utilisation de Windows sans activation
Voici quelques inconvénients de l'utilisation de Windows sans activation.
1. Vous recevez sans cesse des rappels
Si vous n'activez pas Windows 10, vous verrez un filigrane sur votre bureau. C'est la façon dont Microsoft vous rappelle que vous devez payer pour la copie de Windows 10 que vous utilisez. Le filigrane comprendra également le numéro de version du système d'exploitation. Si vous le voyez, vous saurez que votre Windows n'est pas activé.
2. La personnalisation sera limitée
Une autre conséquence de la non-activation de Windows 10 est que vous ne pourrez pas personnaliser votre PC autant que vous le pourriez s'il était activé. Par exemple, vous ne pourrez pas modifier votre fond d'écran ou votre écran de verrouillage, et vous verrez un message sur votre page de paramètres de personnalisation indiquant "Certains paramètres sont gérés par votre organisation."
Conclusion
Vous savez donc maintenant comment activer Windows 10/11 à l'aide de différentes méthodes. Nous avons énuméré l'activation du système d'exploitation Windows par CMD, et aussi par la clé de produit. Vous pouvez choisir la méthode qui vous convient le mieux.
Bien que vous puissiez également utiliser une copie inactivée de Windows. Cependant, il est recommandé de l'activer en utilisant l'une des méthodes ci-dessus.
Pour sauvegarder vos données, il est recommandé d'utiliser un outil tiers fiable tel que EaseUS Todo Backup Free. Il s'agit d'un outil facile à utiliser qui vous permet de créer gratuitement des sauvegardes des fichiers système. Vous pouvez le télécharger pour essayer ses fonctions pratiques.
Téléchargement sécurisé
Étape 1. Cliquez sur le bouton "Sélectionner le contenu" de la sauvegarde pour lancer la sauvegarde.

Étape 2. Il y a quatre catégories de sauvegarde de données, Fichier, Disque, OS, et Mail, cliquez sur Fichier.

Étape 3. Les fichiers locaux et réseau seront listés sur la gauche. Vous pouvez développer le répertoire pour sélectionner les fichiers à sauvegarder.

Étape 4. Suivez le guide à l'écran, sélectionnez la destination où vous souhaitez enregistrer la sauvegarde.

Cliquez sur "Options" pour crypter la sauvegarde avec un mot de passe dans "Options de sauvegarde", définissez le calendrier de sauvegarde et choisissez de démarrer la sauvegarde à un certain événement dans "Schéma de sauvegarde". Il existe également de nombreuses autres options que vous pouvez explorer et personnaliser la tâche de sauvegarde en fonction de vos besoins.

Étape 5. Vous pouvez stocker la sauvegarde sur le disque local, le service de cloud d'EaseUS et le NAS.

Étape 6. EaseUS Todo Backup permet aux utilisateurs de sauvegarder des données à la fois sur un lecteur cloud tiers et sur son propre lecteur cloud.
Si vous voulez sauvegarder des données sur un lecteur en nuage tiers, choisissez Lecteur local, faites défiler vers le bas pour ajouter le périphérique cloud, ajoutez et connectez votre compte.

Vous pouvez également choisir le propre lecteur de nuage d'EaseUS. Cliquez sur EaseUS Cloud, inscrivez-vous avec votre compte EaseUS et connectez-vous.

Étape 7. Cliquez sur "Sauvegarder maintenant" pour lancer la sauvegarde. Une fois la tâche de sauvegarde terminée, elle s'affiche sous la forme d'une carte sur le côté gauche du panneau. Cliquez avec le bouton droit de la souris sur la tâche de sauvegarde pour la gérer davantage.

FAQ sur l'activation de Windows 10/11 à l'aide de CMD
1. L'activation de Windows 10/11 à l'aide de CMD est-elle sûre ?
L'utilisation de l'invite de commande pour activer Windows est sûre. Cependant, cmd n'est pas nécessaire pour activer Windows, et vous pouvez également utiliser d'autres outils, comme la clé de produit.
2. Puis-je activer Windows 10/11 avec CMD ?
Bien sûr, vous pouvez utiliser l'invite de commande pour activer Windows gratuitement. Suivez les étapes suivantes : Ouvrez l'invite de commande sur votre système, tapez CMD et exécutez-la en tant qu'administrateur. Tapez ensuite la commande ci-dessous :
slmgr /ipk
slmgr /skms kms.xspace.in
Slmgr /ato
puis appuyez sur la touche Entrée pour activer votre Windows.
Cette page vous a-t-elle été utile ? Votre soutien est très important pour nous !de

EaseUS Todo Backup
EaseUS Todo Backup est une solution de sauvegarde de données professionnelle et fiable, capable de sauvegarder des fichiers, dossiers, disques, données d'applications et de créer une image complète du système. Il permet également de cloner facilement un HDD/SSD, de transférer le système vers un matériel différent et de créer des disques de démarrage WinPE bootables.
Téléchargement sécurisé
-
Mis à jour par
Aveline est une nouvelle rédactrice chez EaseUS. Elle est une passionnée de technologie. Ses articles se concentrent principalement sur la récupération de données et les outils multimédias, domaines dans lesquels elle apporte son expertise approfondie.…Lire la bio complète -
Rédigé par
Lionel est passionné de technologie informatique, il fait partie de l'équipe EaseUS depuis 8 ans, spécialisé dans le domaine de la récupération de données, de la gestion de partition, de la sauvegarde de données.…Lire la bio complète
EaseUS Todo Backup

Outil de sauvegarde intelligent pour vos fichiers, disques, applications et ordinateur entier.
Clusters de Thématiques
Sujets intéressants




