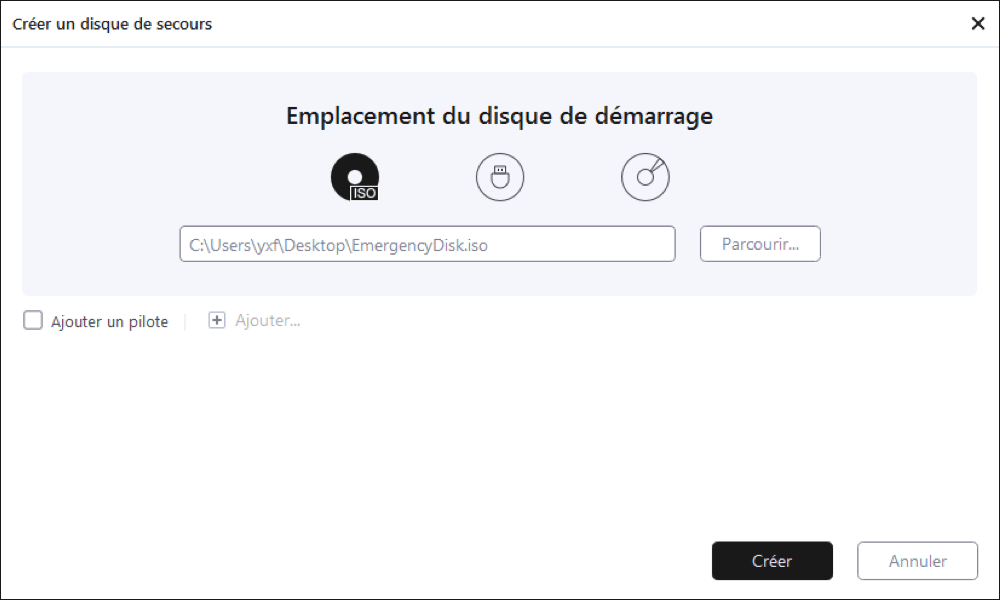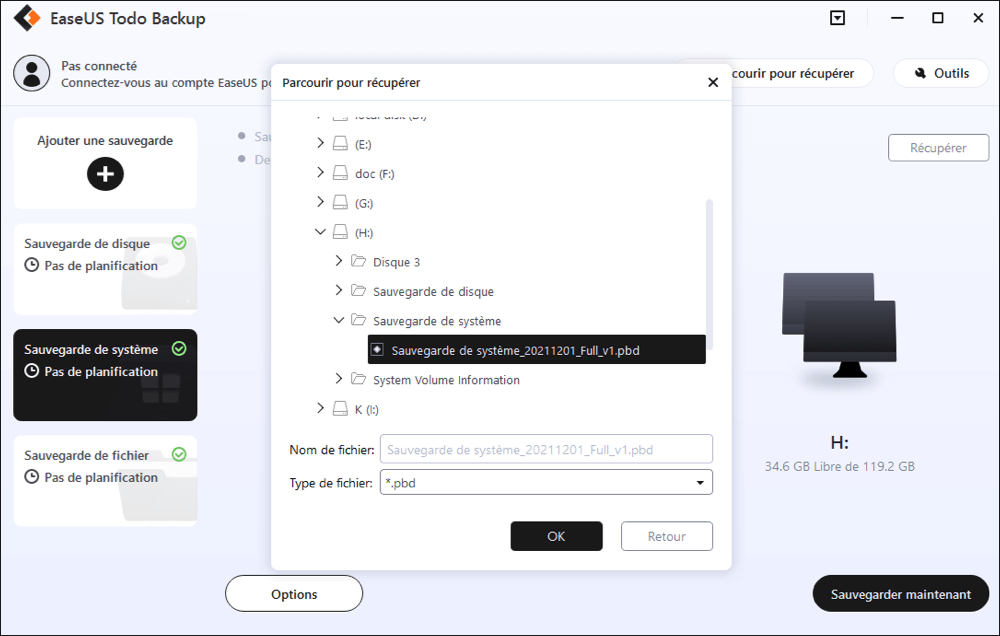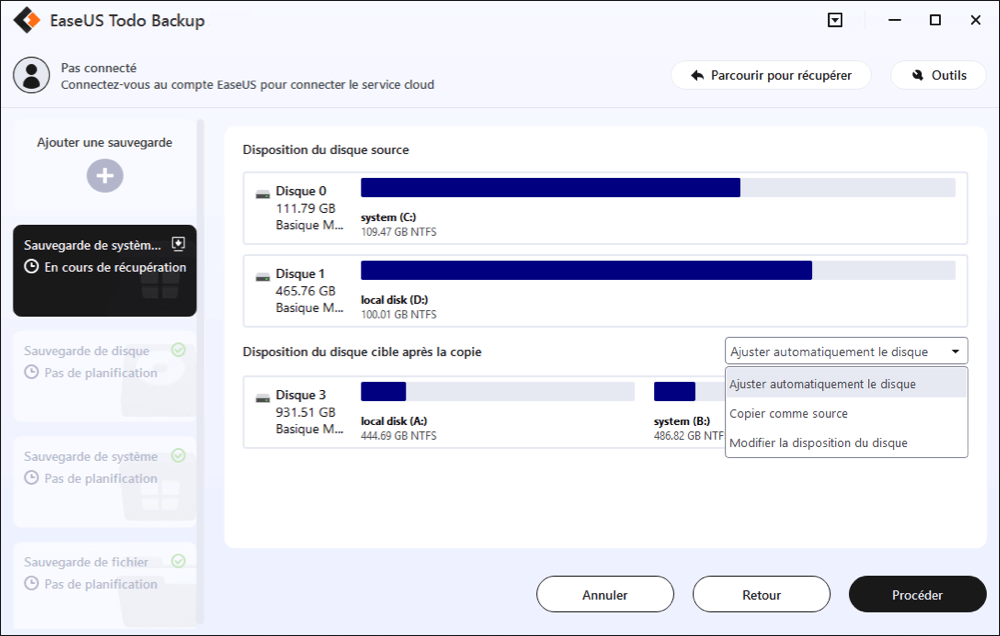Ⅰ. Qu'est-ce qu'une clé USB de récupération Windows 10 ?
Une clé USB de récupération, un disque de récupération ou simplement un lecteur de récupération pour Windows 10 fait référence à un lecteur amorçable qui contient les fichiers d'installation essentiels de Windows et vous donne accès aux options de démarrage avancées de Windows, telles que la restauration du système, la réparation du démarrage, le mode sans échec et l'invite de commande. Vous pouvez considérer une clé USB de récupération Windows 10 comme une copie complète de votre environnement Windows 10 qui est conservée sur une source externe, comme un lecteur flash USB.
À quoi sert une clé USB de récupération Windows 10 ? Lorsque votre ordinateur est en mauvais état, ce qui peut être une défaillance matérielle ou une corruption du système, vous aurez besoin d'un lecteur de récupération pour le réparer ou réinstaller Windows 10 à partir de zéro, pour relancer l'ordinateur et le remettre en bon état. Alors voilà, une clé USB de récupération Windows 10 est d'abord amorçable, et ensuite, elle sert à démarrer votre ordinateur mort pour le réparer ou le réinstaller grâce aux paramètres de démarrage avancés.
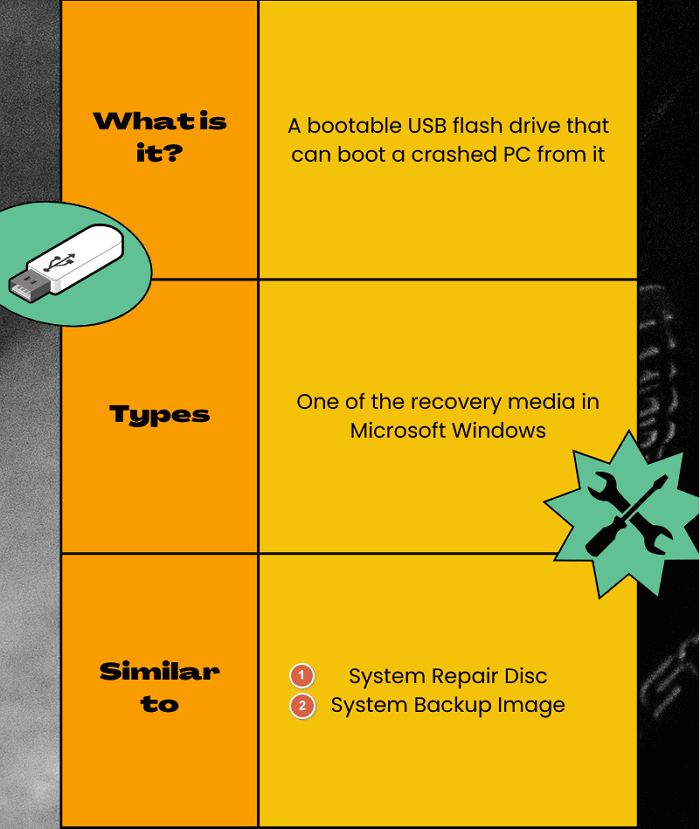
EN SAVOIR PLUS
Outre la clé USB de récupération Windows 10, combien de types de supports de récupération sont disponibles dans Windows 10 ? Suivez l'article lié pour en savoir plus sur les options et outils de récupération de Windows 10.
Ⅱ. Lecteur de récupération vs. disque de réparation du système
Lorsqu'il s'agit de parler d'une clé USB de récupération, nous entendons souvent l'autre type de support de récupération appelé disque de réparation système, ce qui nous embrouille beaucoup. Puisque nous savons qu'une clé USB de récupération pour Windows 10 est utile pour récupérer Windows après une corruption ou un crash, à quoi sert un disque de réparation système ?
En termes littéraux, un disque de réparation du système est un CD/DVD amorçable qui contient les fichiers d'installation de Windows et des outils de récupération tels que Startup Repair, System Restore, Command Prompt, etc. Vous pouvez créer un disque de réparation du système en utilisant un CD ou un DVD vierge dans Windows 10. Une fois que le disque de réparation du système est prêt, vous pouvez l'utiliser pour démarrer votre PC afin de résoudre les problèmes de démarrage de Windows. Il peut également vous aider à restaurer votre ordinateur à partir d'une sauvegarde d'image système.
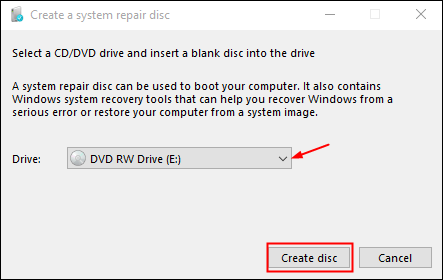
Maintenant, parlons de la différence : Une clé USB de récupération Windows 10 est créée par le biais de l'option " Créer un lecteur de récupération " dans Windows 8.1, 10 et 11. Cependant, un disque de réparation du système est initialement disponible dans Windows 7, qui est une option située dans l'outil " Sauvegarde et restauration de Windows ". Et, pour ce qui est de l'utilisation des supports, un lecteur USB de récupération prend en charge l'utilisation d'une clé USB portable ou d'un lecteur stylo, tandis que le disque de réparation du système ne demande qu'un bon vieux CD/DVD.
En outre, la configuration d'un lecteur de récupération permet aux utilisateurs de sauvegarder les fichiers système sur le lecteur de récupération, de sorte que nous pourrons l'utiliser pour réinstaller Windows. La différence réside dans le fait que l'utilisation d'une clé USB de récupération est liée au PC actuel, alors qu'un disque de réparation du système peut être utilisé sur un autre ordinateur avec la même version du système d'exploitation pour la récupération.
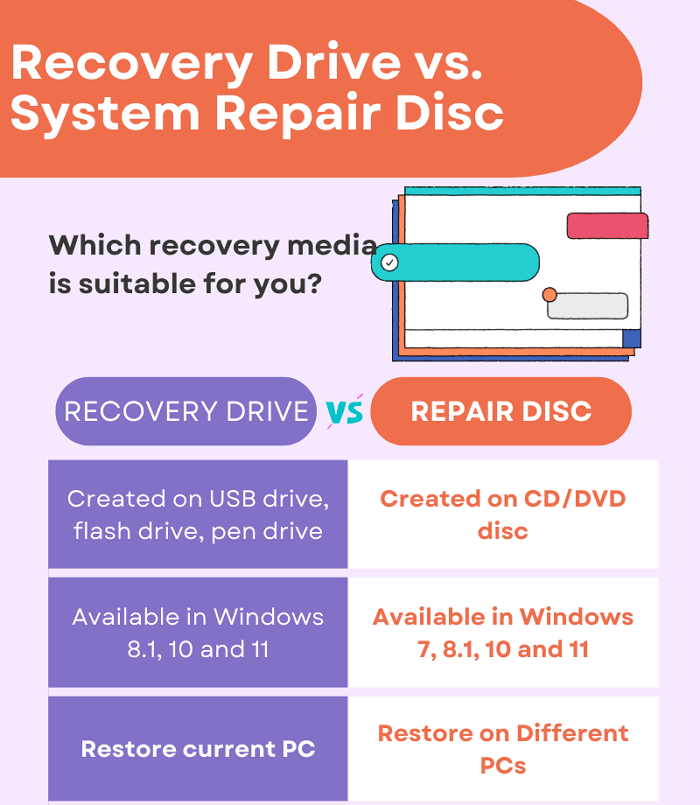
EN SAVOIR PLUS
Vous êtes toujours curieux ? Cliquez ici pour connaître la différence entre un disque de réparation du système et un lecteur de récupération.
Ⅲ. Lecteur de récupération vs. sauvegarde d'image système
Une autre comparaison que nous faisons souvent avec le lecteur de récupération de Windows est la sauvegarde d'image système. Qu'est-ce qu'une sauvegarde d'image système?
Une sauvegarde d'image système est essentiellement un instantané de votre environnement Windows, y compris tous vos programmes, paramètres Windows et fichiers. C'est comme prendre une photo de votre ordinateur afin de pouvoir le restaurer dans le même état à tout moment si nécessaire.
Les images système sont généralement très volumineuses, elles sont donc le plus souvent stockées sur un disque dur externe ou un emplacement réseau. Vous pouvez créer une sauvegarde de l'image système dans Windows 10 à l'aide de l'outil de sauvegarde et de restauration (aujourd'hui, plus de la moitié des utilisateurs de Windows ont remarqué la puissance des programmes tiers, et 59 % des personnes choisissent le logiciel de sauvegarde gratuit EaseUS). Une fois que vous avez le fichier image du système, vous pouvez l'utiliser pour effectuer un retour en arrière de windows si votre ordinateur se plante complètement.
Comparons maintenant : Le lecteur de récupération de Windows et la sauvegarde d'image système sont tous deux utilisés pour la réinstallation de Windows. Cependant, le premier est un lecteur USB amorçable que vous pouvez utiliser pour résoudre les problèmes de démarrage de Windows, tandis que le second est un fichier image de votre environnement Windows qui peut vous aider à restaurer votre ordinateur à un état antérieur.
En outre, un lecteur de récupération Windows ne contient que les fichiers d'installation de Windows et les outils de récupération, tandis qu'une image système de sauvegarde comprend tous vos programmes, paramètres et fichiers. En tant que tel, si vous voulez seulement effectuer une réinstallation propre de Windows 10 à partir de zéro, l'utilisation d'un lecteur de récupération Windows serait suffisante. Mais si vous voulez restaurer votre ordinateur à un état antérieur, alors vous devez utiliser une sauvegarde d'image système.
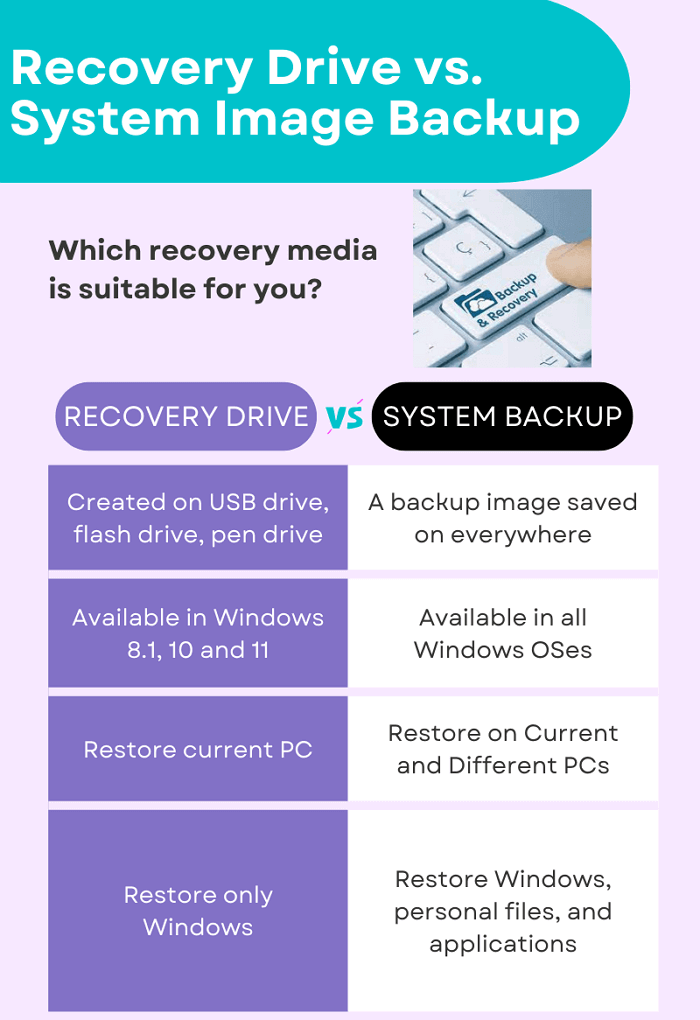
EN SAVOIR PLUS
À l'époque moderne, l'image de sauvegarde du système a supplanté le rôle d'un lecteur USB de récupération dans Windows 10, ainsi que dans d'autres versions de Windows. En fait, une image de sauvegarde peut effectuer des tâches plus avancées qu'une simple clé USB de récupération. Vérifiez les principales différences entre l'image de sauvegarde du système et le lecteur de récupération dans tous les détails.
IV. Comment créer une clé USB de récupération Windows 10 (avec images)
* Microsoft Windows 8.1, 10 et 11 possède l'option par défaut permettant aux utilisateurs de créer une clé USB de récupération en cas de dépannage Windows non amorçable. Le guide suivant peut donc s'appliquer aux systèmes d'exploitation couverts. Microsoft suggère aux utilisateurs de Windows 7 de créer un disque de réparation du système ou d'utiliser un logiciel de sauvegarde et de récupération tiers.
Passons maintenant aux choses sérieuses : comment créer une clé USB de récupération Windows 10 ? Le processus est en fait assez simple et direct. Voici ce dont vous avez besoin pour vous préparer.
Exigences USB :
- Une clé USB vide avec au moins 16 Go d'espace de stockage (Microsoft recommande 16 Go, mais une clé de 8 Go est pratiquement suffisante).
- Sauvegardez le contenu de la clé USB s'il s'agit d'une clé usagée (le processus de création effacera les données de la clé USB).
- Gardez la clé USB formatée en FAT32.
- Une connexion internet
Il existe plusieurs façons d'accéder à l'option "créer un lecteur de récupération". Faisons-le rapidement en recherchant directement le créateur de support de récupération.
Étape 1. Dans le champ de recherche de Windows 10, entrez"create a recovery drive" (créer un lecteur de récupération) afin d'obtenir la meilleure correspondance. Cliquez sur"Ouvrir" comme le montre la capture d'écran ci-dessous.
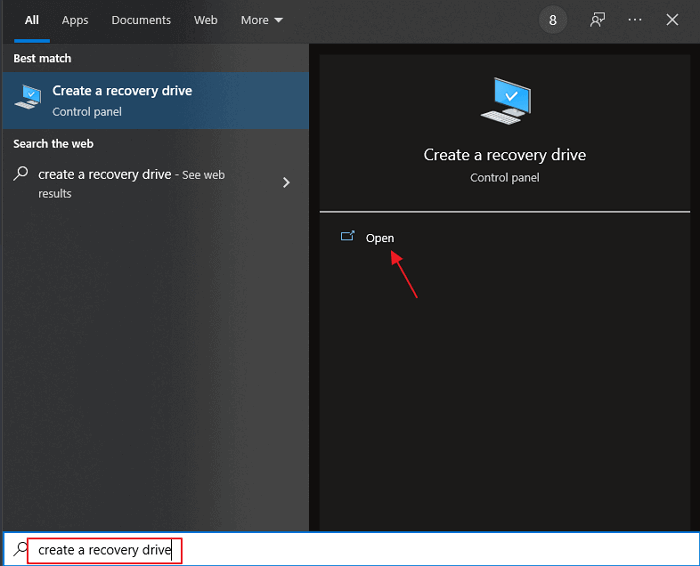
* En raison des différentes versions de Windows 10, si vous ne voyez pas le résultat dans l'image, essayez de saisir "recovery" à la place, cela vous amènera au Panneau de configuration, où se trouve l'option "créer un lecteur de récupération". Reportez-vous à la capture d'écran.
Figure 1.
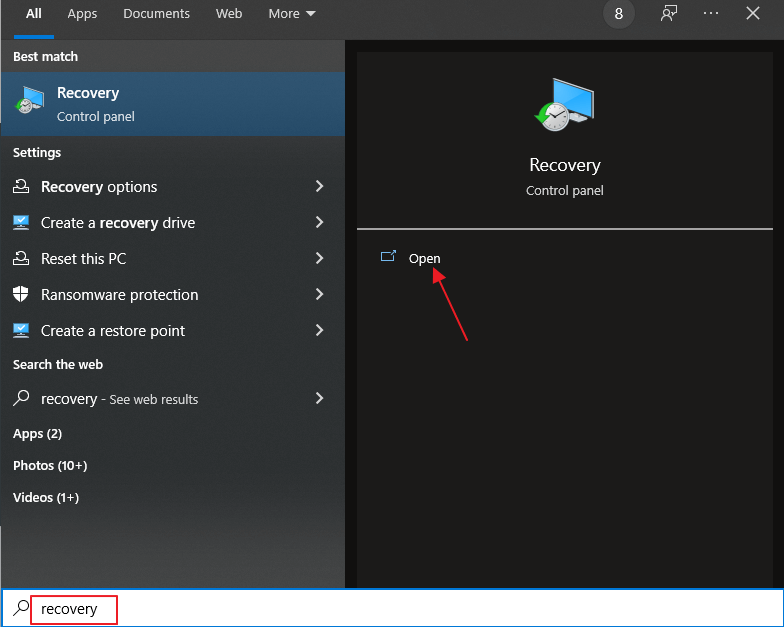
Figure 2.
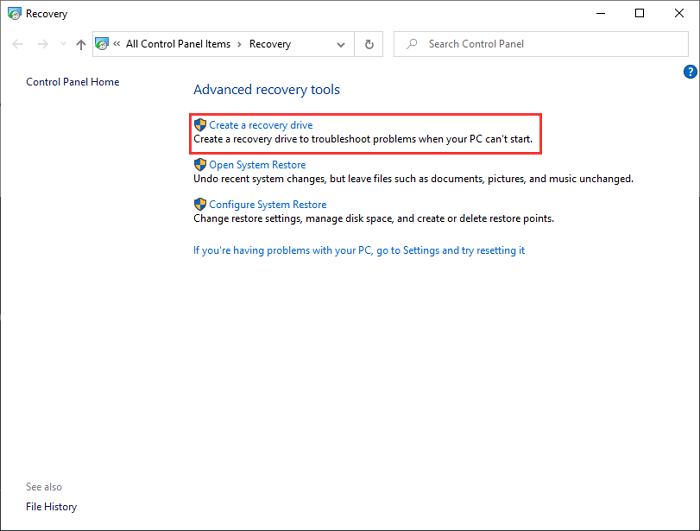
Étape 2. Après avoir cliqué sur "Create a recovery drive", vous serez guidé vers l'assistant d'installation ci-dessous. Comme l'indique le message : Même si votre PC ne peut pas démarrer, vous pouvez utiliser un lecteur de récupération pour le réinitialiser ou résoudre les problèmes. Si vous pouvez sauvegarder les fichiers système sur ce lecteur, vous pourrez également l'utiliser pour réinstaller Windows. Veillez donc à cocher l'option"Sauvegarder les fichiers système sur le lecteur de récupération". Cliquez sur"Suivant".
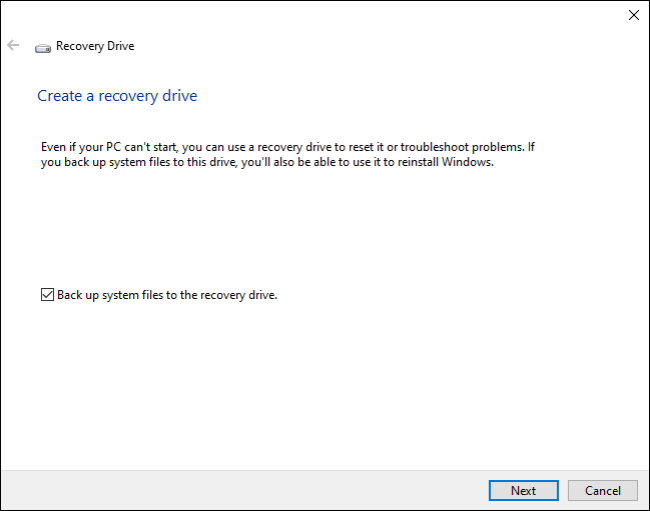
Étape 3. L'étape suivante consiste à sélectionner le lecteur flash USB que vous avez préparé et connecté. Confirmez que vous avez sélectionné le bon lecteur flash en fonction de la lettre du lecteur. Cliquez sur "Suivant".
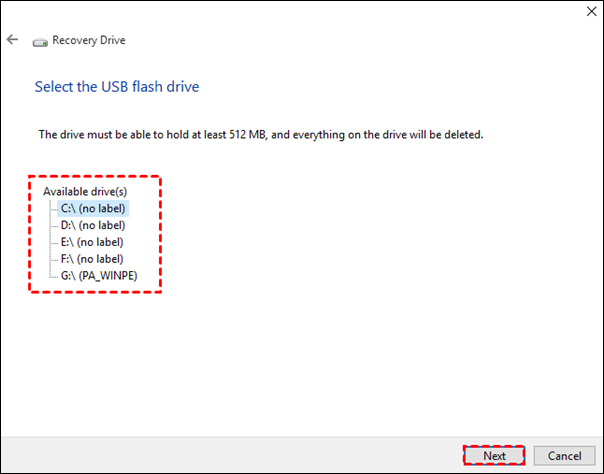
Étape 4. Encore un avertissement : C'est la dernière chance de copier des fichiers importants de la clé USB, si elle en possède, car tout ce qui se trouve sur la clé sera supprimé si vous choisissez cette étape. Cliquez sur"Créer".
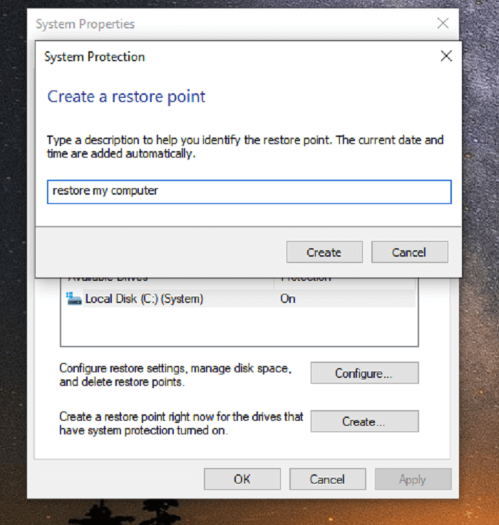
Conseil : combien de temps faut-il pour créer une clé USB de récupération Windows 10 ?
Le processus devrait prendre environ 30 minutes, à peu près, en fonction de votre vitesse Internet et de votre port USB. Selon les estimations, il faut environ 15 à 30 minutes pour créer une clé USB 3.0 de récupération dans Windows 10, mais si vous avez une vieille clé USB 2.0, comptez entre 30 et 60 minutes pour terminer.
Ⅴ. Comment réparer Windows 10 à l'aide d'une clé USB de récupération.
En cas de besoin, lorsque votre PC Windows ne s'allume pas, branchez le lecteur USB de récupération prêt à l'emploi et démarrez votre ordinateur à partir de celui-ci. Le PC Windows vous amènera aux paramètres de récupération avancés afin que vous puissiez exécuter une réparation automatique.
Étape 1. Si votre PC définit la clé USB de récupération comme lecteur de démarrage par défaut, le lecteur de récupération Windows commencera à se charger dès que vous allumerez le PC. Si c'est le cas, vous verrez l'écran de récupération bleu. Si cela n'a pas fonctionné, vous devrez appuyer sur la touche de menu de démarrage de votre PC lorsque vous l'allumez, généralement F2, F10, Esc.... Si les touches courantes n'ont pas fonctionné pour vous, vous pouvez trouver votre touche de menu de démarrage en recherchant le numéro de modèle de votre PC, comme Intel nuc, dans Google et la trouver. Une fois la touche confirmée, continuez à appuyer dessus jusqu'à ce que le menu de démarrage s'affiche et sélectionnez le lecteur flash USB comme lecteur de démarrage pour allumer votre ordinateur.
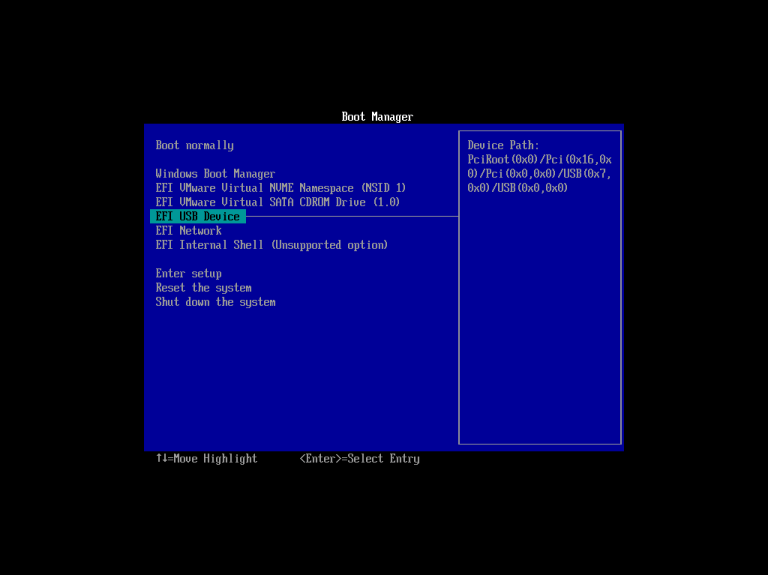
Étape 2. Sélectionnez la disposition du clavier et procédez.
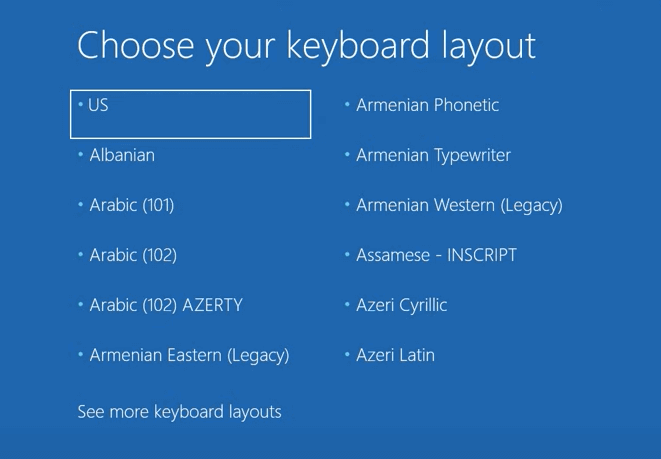
Étape 3. Vous devez maintenant choisir l'une des nombreuses options proposées. Si vous voulez d'abord une réparation automatique, cliquez sur"Dépannage".
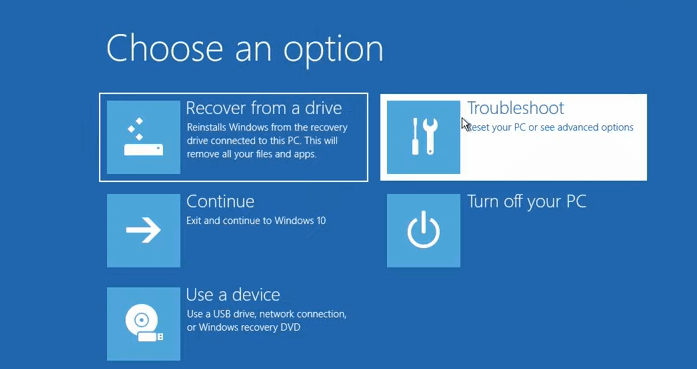
Étape 4. Dans les options avancées, la première option que vous pouvez essayer est Réparation du démarrage. Windows va essayer de déterminer ce qui l'empêche de se charger et tenter de le réparer. L'option Restauration du système peut également être utilisée, car elle vous ramène à un moment où votre système fonctionnait. Si vous pensez que le problème est dû à une mise à jour récente du système, vous pouvez choisir l'option"Désinstaller les mises à jour".
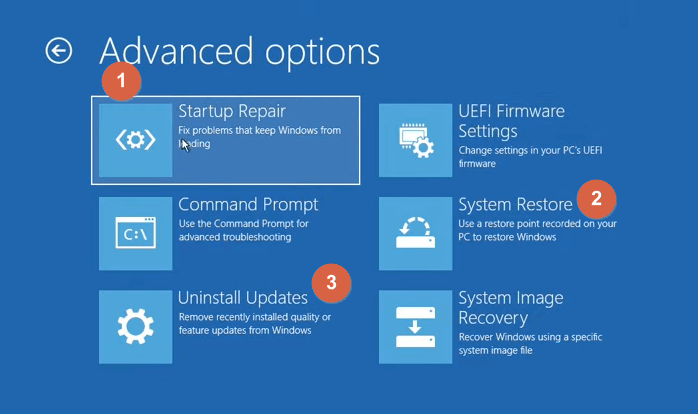
Étape 5. Si aucune de ces trois options ne fonctionne, retournez dans la section Dépannage et choisissez"Récupérer à partir d'un disque". Cette option efface tout et ramène Windows à son état d'origine, alors faites-le avec précaution et utilisez-le en dernier recours.
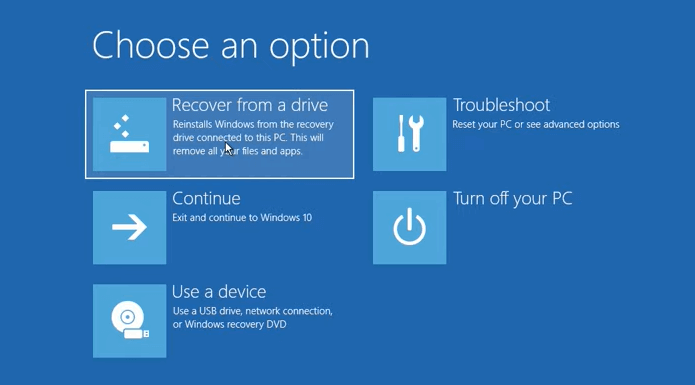
Ⅵ. Pouvez-vous faire une clé USB de récupération de Windows 10 pour un autre ordinateur ?
Si vous avez créé un lecteur USB de récupération pour Windows 10 avant que votre ordinateur ne rencontre un problème, ce n'est pas un problème car en suivant le guide de récupération ci-dessus, vous pourrez restaurer votre PC pour qu'il retrouve son état de fonctionnement. Cependant, que faire si votre système tombe en panne avant de créer un disque de réparation, une image de sauvegarde ou un lecteur de récupération ?
Vous pouvez créer un tel disque à partir d'un PC en état de marche, s'il est disponible, puis démarrer votre ordinateur à partir de ce disque et effectuer la tâche de récupération ou réinstaller le système d'exploitation. Cela semble puissant, non ? Microsoft propose aux utilisateurs une méthode native : Créer un support d'installation de Windows 10 avec une clé USB, un DVD ou un fichier ISO pour un autre PC. Mais pour votre commodité, nous partageons une meilleure et plus rapide façon de le faire : Utilisez EaseUS Todo Backup pour restaurer une image système sur un autre ordinateur.
EN SAVOIR PLUS
Voici un article vedette qui a partagé les deux façons mentionnées sur la façon de créer un lecteur USB de récupération pour Windows 10 pour un autre ordinateur.
Pour commencer, vous devez télécharger le logiciel de sauvegarde Windows sur un PC en état de marche.
Une introduction générale à EaseUS Todo Backup :
- Créer une sauvegarde complète/incrémentale/différentielle
- Permet de sauvegarder un disque dur entier, une partition, des fichiers individuels, des courriels et le système d'exploitation.
- Enregistrez les images de sauvegarde sur le lecteur réseau ou sur le nuage afin de pouvoir accéder à la sauvegarde à distance.
- Cloner un disque dur d'ordinateur défaillant sur un nouveau disque dur en état de marche sans perdre de données
- Créez un support de secours amorçable WinPE, ce qui permet de restaurer le système sur un ordinateur endommagé.
Si vous souhaitez créer une clé USB de récupération pour un autre ordinateur et restaurer le système, suivez les étapes ci-dessous.
Étape 1. Créez un disque d'urgence sur un ordinateur sain
Pour économiser votre temps et votre énergie, nous vous suggérons de créer un disque d'urgence sur une clé USB ou un disque dur externe plutôt que sur un ordinateur sain avec EaseUS Todo Backup.
Ⅰ. Connectez un lecteur flash USB vide ou un disque dur externe de plus de 100 Go d'espace à votre PC.
Ⅱ. Exécutez EaseUS Todo Backup et cliquez sur "Outils > Créer un disque de secours".
Ⅲ. Choisissez USB comme emplacement du disque pour créer le disque d'urgence qui vous aidera à démarrer l'ordinateur lorsqu'il ne démarre pas ou à restaurer le système sur un nouveau PC différent.
Ⅳ. Cliquez sur "Créer".
Étape 2. Créez une sauvegarde de l'image système Windows pour la restaurer sur un matériel différent
Ⅰ. Exécutez EaseUS Todo Backup sur l'ordinateur sain et cliquez sur "OS" sur la page principale pour le sauvegarder.
Ⅱ. Choisissez le système d'exploitation Windows et spécifiez le lecteur flash USB qui contient le disque de secours comme disque de destination pour sauvegarder l'image système.
Si vous craignez un problème de perte de données en sauvegardant l'image système sur le disque de secours, vous pouvez également sauvegarder la sauvegarde du système sur un autre disque dur externe vide disposant de plus de 100 Go d'espace libre.
Cela vous aidera à créer une sauvegarde complète de l'ensemble du système Windows et de tous les programmes et applications installés sur votre lecteur C vers le périphérique sélectionné.
Ⅲ. Cliquez sur "Sauvegarder maintenant" pour commencer à créer une image de sauvegarde du système sur le périphérique cible.
Étape 3. Démarrez le matériel/ordinateur différent à partir du disque d'urgence EaseUS Todo Backup.
Ⅰ. Connectez le lecteur flash USB ou le disque dur externe avec le disque d'urgence et l'image de sauvegarde du système au nouvel ordinateur.
Ⅱ. Redémarrez le PC et appuyez sur F2/F8 pour démarrer dans le BIOS.
Ⅲ. Changez le lecteur de démarrage et configurez l'ordinateur pour qu'il démarre à partir du disque d'urgence EaseUS Todo Backup.
Vous entrerez alors dans l'interface principale de EaseUS Todo Backup.
Étape 4. Transférez et récupérez le système sur un matériel différent ou un nouvel ordinateur.
Ⅰ. Dans la fenêtre principale de EaseUS Todo Backup, cliquez sur "Outils" > "Transférer le système".
Ⅱ. Sélectionnez l'image système sur votre disque et cliquez sur "OK" pour continuer.
Ⅲ. Cliquez ensuite sur "Procéder" pour commencer à transférer le système et même certains programmes installés sur le lecteur C: du système vers le nouvel ordinateur.
Étape 5. Redémarrez le PC avec le système transféré
Ⅰ. Modifiez la séquence de démarrage dans le BIOS pour configurer l'ordinateur afin qu'il démarre à partir du lecteur avec le système transféré.
Ⅱ. Enregistrez toutes les modifications et redémarrez votre ordinateur.
Ⅲ. Mettez à jour tous les pilotes et programmes du lecteur pour vous assurer que tout fonctionnera parfaitement sur le nouvel ordinateur.
Ⅶ. Comment résoudre le problème de Windows 10 qui ne peut pas créer un lecteur de récupération ?
Félicitations si vous avez remarqué l'importance d'avoir un USB de récupération pour Windows 10, et comment il fonctionne pour relancer un PC. Bien que les avantages soient là, nous ne pouvons pas ignorer les défauts de l'utilisation de l'outil par défaut pour créer un lecteur de récupération dans Windows 10, et le plus grand problème est le message d'erreur"ne peut pas créer un lecteur de récupération. Un problème est survenu lors de la création du lecteur de récupération".
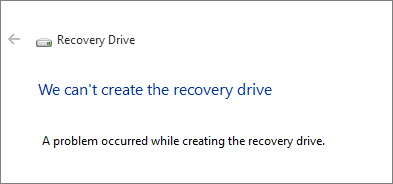
"Nous ne pouvons pas créer un lecteur de récupération sur ce PC. Certains fichiers requis sont manquants..."

Il existe un certain nombre de causes potentielles pour cette erreur, notamment :
- Erreurs USB, notamment secteurs défectueux, système de fichiers incompatible, capacité insuffisante...
- Il existe des services d'arrière-plan contradictoires
- Quelques problèmes temporaires
Si vous êtes confronté à un problème similaire, à savoir l'impossibilité de terminer le processus de création, ne vous énervez pas. Tout d'abord, exclure vos problèmes de clé USB comme indiqué dans les causes. Ensuite, vous pouvez vérifier ce qui s'est passé et ce qui ne va pas.
En général, il existe six solutions possibles pour résoudre le problème "Impossible de créer un lecteur de récupération sous Windows 10" :
Solution 1. Préparez une autre clé USB
Solution 2. Désactivez le logiciel Antivirus
Solution 3. Vérifiez et réparez la corruption des fichiers système via CMD
Solution 4. Vérifiez et formatez la clé USB
Solution 5. Exécutez l'outil DISM via CMD
Solution 6. Créez un lecteur de récupération USB d'une autre manière
EN SAVOIR PLUS
Certaines méthodes de réparation, comme l'Invite de commande, nécessitent une compétence informatique de haut niveau, tant que vous vous sentez confiant, vous pouvez y arriver en suivant notre guide de dépannage étape par étape : 6 solutions pour Windows 10 qui ne peut pas créer de lecteur de récupération.
Ⅷ. Conclusion
L'USB de récupération Windows est un sujet vaste que nous ne pouvons pas couvrir toutes les informations que chaque utilisateur demande. En dehors du contenu principal, qui a donné une définition de ce qu'est une clé USB de récupération Windows 10, comment elle est différente d'un disque de réparation du système Windows 7, et d'une image de sauvegarde du système, comment créer une clé USB de récupération pour Windows 10 et l'utiliser pour restaurer un ordinateur planté, nous fournissons également aux utilisateurs une solution supplémentaire pour créer une clé USB de récupération pour un PC différent en utilisant le meilleur logiciel de sauvegarde tiers pour Windows 10.
Nous essayons de guider nos utilisateurs pour qu'ils terminent avec succès le processus de création d'un lecteur USB de récupération pour Windows, et nous leur indiquons comment utiliser les méthodes générales de dépannage pour réparer une tentative ratée de création d'un tel lecteur.
*Regardez la revue vidéo - Ce qui fait d'EaseUS Todo Backup le meilleur logiciel de sauvegarde pour Windows.
Ces informations vous-ont elles été utiles ?
Articles associés
-
Comment sauvegarder un PC Windows 10 avec l'outil de sauvegarde et de restauration
![author icon]() Lionel/Sep 16, 2025
Lionel/Sep 16, 2025 -
(2025) Sauvegarde et restauration de cartes SD sur Android, PC et Raspberry Pi
![author icon]() Nathalie/Sep 16, 2025
Nathalie/Sep 16, 2025 -
Guide du débutant : Comment utiliser l'historique des fichiers sous Windows 10
![author icon]() Nathalie/Sep 16, 2025
Nathalie/Sep 16, 2025 -
Guide complet de la récupération d'images système sous Windows 11/10/8.1/7
![author icon]() Lionel/Aug 12, 2025
Lionel/Aug 12, 2025