Sommaire
Contenu de la page :
- Partie 1. Pourquoi mon Windows 11 ne s'éteint-il pas ?
- Partie 2. Autres façons d'éteindre votre ordinateur (5 façons)
- Partie 3. Créer une sauvegarde amorçable de Windows 11 (Important !)
- Partie 4. Résoudre complètement le problème de Windows 11 qui ne s'éteint pas (8 façons)
Il est essentiel d'éteindre votre ordinateur ou votre appareil lorsque vous avez terminé votre journée de travail. Lors du dépannage d'un problème informatique courant, l'arrêt de votre appareil peut être la solution la plus simple, et Windows 11 ne fait pas exception à la règle. Mais que faire si vous rencontrez un problème de Windows 11 qui ne s'éteint pas ? Heureusement, il existe plusieurs solutions simples.
L'arrêt et le redémarrage de nos ordinateurs sont deux des méthodes les plus utilisées pour résoudre un large éventail de problèmes sous Windows 11. L'actualisation ou le redémarrage sont généralement utiles pour résoudre des difficultés mineures ou passagères, telles que des erreurs particulières ou des lenteurs. Que se passe-t-il si vous ne pouvez même pas éteindre votre ordinateur ? N'est-ce pas censé être ennuyeux ? Dans cet article, vous découvrirez de nombreuses solutions au problème du PC ou de l'ordinateur portable Windows 11 bloqué sur l'écran d'arrêt, ou de l'ordinateur qui ne s'arrête pas mais redémarre. Ne vous inquiétez pas, nous avons couvert tous les problèmes et les solutions ici !
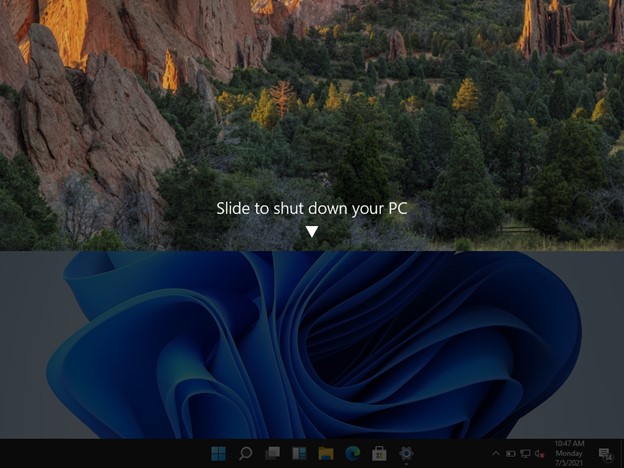
Pourquoi Windows 11 ne s'éteint-il pas ?
Il est fréquent de rencontrer des problèmes liés à des logiciels lorsqu'on tente d'éteindre son ordinateur. Selon la cause, il s'agit soit d'un défaut du système d'exploitation Windows 11, soit d'une application qui interfère avec la capacité de l'ordinateur à fonctionner correctement.
Un bouton d'alimentation cassé est une autre raison pour laquelle un ordinateur ne s'éteint pas correctement (si vous l'éteignez manuellement). Heureusement, il s'agit d'une situation très inhabituelle dont la plupart des gens n'auront pas à se préoccuper ; néanmoins, d'autres méthodes d'arrêt de Windows 11 ne nécessitent pas l'utilisation du bouton d'alimentation proprement dit. Il est également possible qu'il n'y ait aucun problème avec Windows ou le bouton d'alimentation, mais qu'une option spécifique ait été désactivée, ce qui fait que votre appareil ne s'éteint pas même lorsque vous appuyez sur le bouton d'alimentation.
Autres façons d'éteindre votre ordinateur sous Windows 11
La méthode la plus simple consiste à éteindre l'ordinateur au moment du problème, puis à essayer de le redémarrer.
Il est possible de résoudre le problème de l'impossibilité d'éteindre l'ordinateur en appliquant de nombreuses méthodes d'arrêt de l'ordinateur.
- Utiliser le bouton d'alimentation physique
- Appuyez sur Ctrl + Alt + Suppr
- Utiliser CMD
- Utiliser les raccourcis Alt+F4
- Utiliser le fichier Batch
Apprenons maintenant chacune de ces solutions une à une :
1. Utiliser le bouton d'alimentation physique pour éteindre l'ordinateur
Même si une erreur logicielle vous empêche d'éteindre Windows 11 à l'aide de la souris ou du clavier, la plupart des ordinateurs réagissent lorsqu'on appuie sur le bouton d'alimentation et qu'on le maintient enfoncé pendant plusieurs secondes. Cela fonctionne indépendamment du fait que le bouton d'alimentation soit activé ou désactivé dans le panneau de configuration.
2. Appuyez sur Ctrl + Alt + Suppr pour trouver l'option d'arrêt.
Les touches de raccourci Ctrl+alt+Suppr vous permettent d'éteindre votre PC sous Windows 11. Cette touche de raccourci peut arrêter les programmes en cours d'exécution et entrer dans un mode sécurisé pour éteindre l'ordinateur. Cette option est utile lorsque le menu Démarrer ou d'autres méthodes ne fonctionnent pas. Voici comment cela fonctionne :
Étape 1. Appuyez sur Ctrl + Alt + Delete
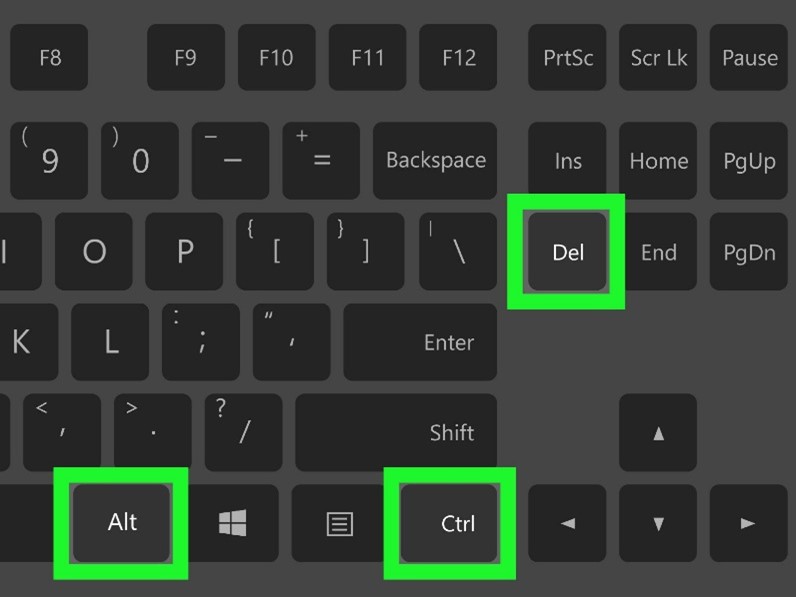
Étape 2. Cliquez sur le symbole d'alimentation en bas à droite.
Étape 3. Sélectionnez Arrêter/Redémarrer
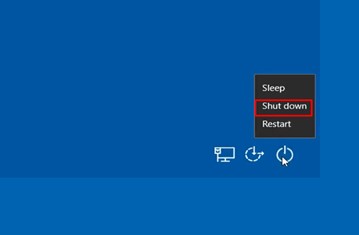
3. Arrêter Windows 11 à l'aide de CMD
L'ajout de l'argument /S à la commande shutdown permet d'arrêter rapidement une machine locale. Vous pouvez arrêter le système à distance en utilisant cette syntaxe, mais vous devez être connecté en tant qu'administrateur. Si vous rencontrez ce problème, suivez les étapes ci-dessous :
Étape 1. Appuyez sur Win+S.
Étape 2. Entrez CMD.
Étape 3. Cliquez avec le bouton droit de la souris sur l'Invite de commande sous l'onglet Best match.
Étape 4. Cliquez sur Exécuter en tant qu'administrateur
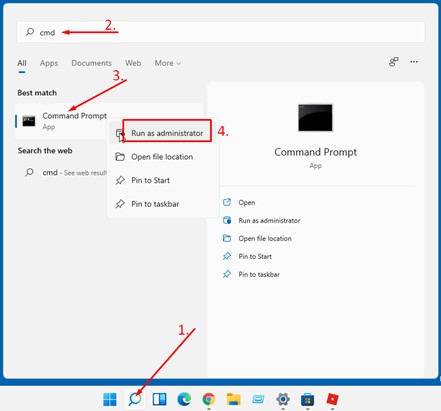
Étape 5. Lorsque l'UAC vous le demande, choisissez Oui pour exécuter l'Invite de commande.
Étape 6. Cliquez ensuite avec le bouton droit de la souris sur l'invite et collez la commande.
Étape 7. Pour exécuter la commande, appuyez sur Entrée.
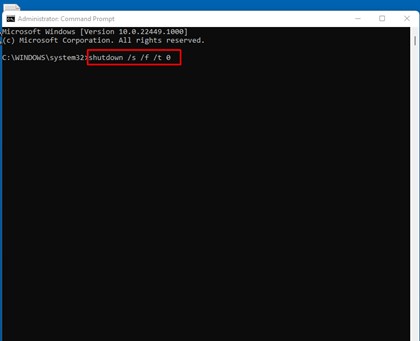
4. Utiliser les raccourcis d'arrêt de Windows 11 Alt+F4
Alt+f4 est une autre solution si Windows 11 ne s'éteint pas correctement. Une boîte de dialogue "Arrêter Windows" s'affiche avec différentes options. Ce raccourci fonctionne lorsqu'aucun programme n'est en cours d'exécution ou minimisé dans la barre des tâches.
Étape 1. Fermez ou réduisez toutes les applications en cours.
Étape 2. Appuyez simultanément sur les touches F4 et Alt.
Étape 3. L'option Arrêt doit être l'option par défaut. Appuyez sur OK ou Enter.
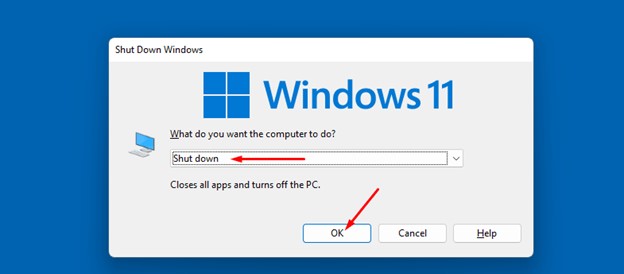
5. Personnalisation d'un bouton d'arrêt à l'aide d'un fichier batch
Vous pouvez utiliser un fichier batch pour concevoir un nouveau bouton d'arrêt pour Windows 11 qui ne s'éteint pas. Regardez ci-dessous :
Étape 1. Cliquez avec le bouton droit de la souris sur le bureau et choisissez Nouveau, puis sélectionnez Document texte.
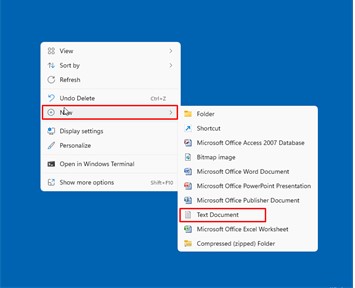
Étape 2. Copy shutdown /s /f /t
Étape 3. Copier la commande dans le fichier texte.
Étape 4. Allez dans Fichier > Enregistrer sous.
Étape 5. Sélectionnez Tous les fichiers (*.*) comme type d'enregistrement.
Étape 6. Tapez "Shutdown.bat" comme nom de fichier et enregistrez.
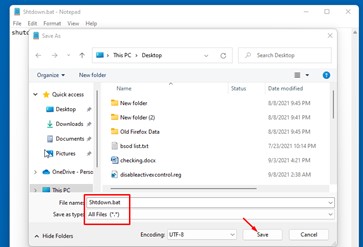
Ensuite, créer une sauvegarde amorçable de Windows 11
La réparation de votre ordinateur est la dernière solution si le redémarrage ne résout pas le problème. Le fait de ne pas éteindre l'ordinateur peut être à l'origine du problème Windows 11 ne démarre pas ; par conséquent, vous devez sauvegarder complètement les fichiers et les applications avant d'essayer de résoudre le problème.
C'est pourquoi nous recommandons d'utiliser EaseUS Todo Backup Free pour effectuer une sauvegarde des données critiques sur un disque ou une partition. EaseUS Todo Backup peut très bien fonctionner dans les sauvegardes de disques durs et de partitions. De plus, cet outil est également très apprécié pour ses fonctions de clonage de disques et de systèmes d'exploitation. En quelques clics, vous serez de nouveau opérationnel sur un disque dur corrompu avec la possibilité de restaurer des fichiers à partir d'un emplacement de sauvegarde.
Téléchargez gratuitement ce programme de sauvegarde fiable, efficace et complet pour Windows et commencez le processus de sauvegarde de vos données.
Téléchargement sécurisé
Le guide complet ci-dessous peut vous être utile lorsque vous souhaitez utiliser ce logiciel de sauvegarde fiable.
Étape 1. Préparez une clé USB qui peut être écrite et lue.
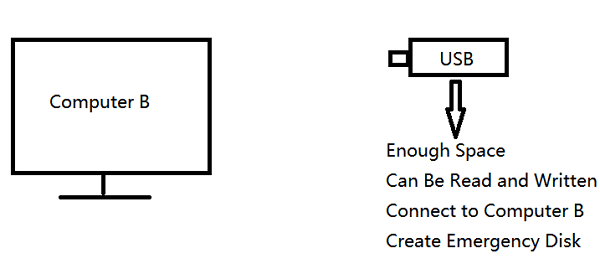
Étape 2. Lancez et installez EaseUS Todo Backup sur l'ordinateur B.
Étape 3. Recherchez et cliquez sur "Outils" et choisissez "Créer un disque de secours".

Étape 4. Choisissez l'emplacement du disque de démarrage. Vous pouvez créer un fichier ISO, un disque USB ou CD/DVD amorçable.
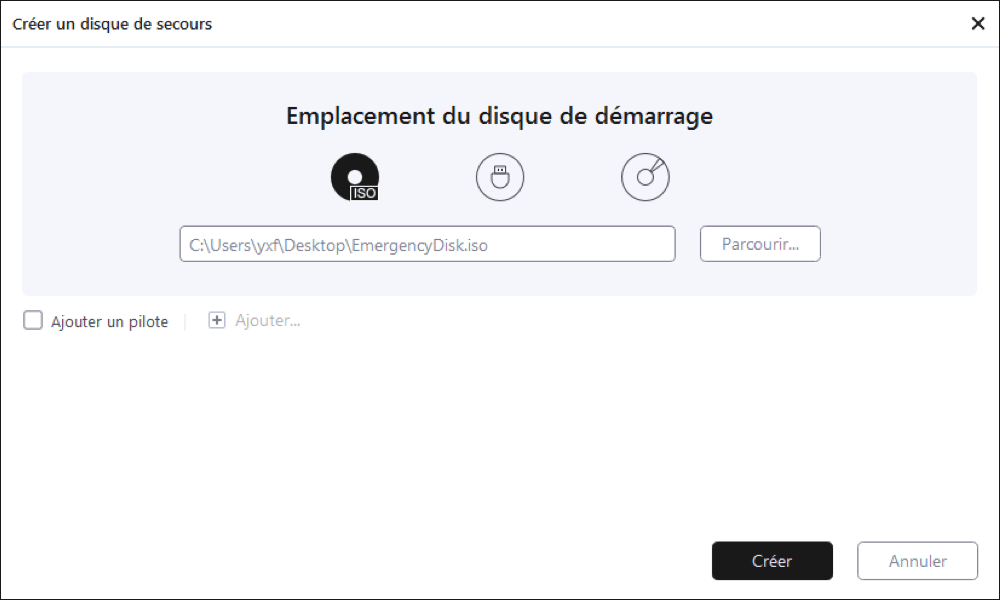
Étape 5. Cliquez ensuite sur "Créer" pour commencer.
Résoudre enfin complètement le problème de Windows 11 qui ne s'éteint pas
Si le fait de cliquer sur le bouton d'alimentation n'arrête pas complètement votre ordinateur, les méthodes suivantes peuvent vous aider.
| Solutions pratiques | Dépannage pas à pas |
|---|---|
| Méthodes simples d'arrêt de Win 11 |
Correction 1. Modifier les paramètres d'alimentation... Etapes complètes Correction 2. Désactiver le démarrage rapide... Etapes complètes Correction 3. Exécuter Power Troubleshooter... Etapes complètes Correction 4. Mettre à jour Windows... Etapes complètes |
| Méthodes avancées d'arrêt de Win 11 |
Correction 1. Mettre à jour les pilotes... Etapes complètes Correction 2. Exécuter le System File Checker... Etapes complètes Correction 3. Analyser et supprimer les programmes tiers... Etapes complètes Correction 4. Réinstaller Windows 11... Etapes complètes |
1. Modifier les paramètres d'alimentation
Windows 11 ne s'éteint pas en raison de choix d'alimentation inadaptés. Cependant, le fait d'appuyer sur le bouton d'alimentation matériel n'éteint pas l'ordinateur en raison du paramètre d'erreur. Mais d'abord, nous devons vérifier les paramètres.
Étape 1. Ouvrez la barre des tâches, cliquez sur Démarrer. Tapez Contrôle et appuyez sur Entrée.
Étape 2. Choisissez Grandes icônes ou Petites icônes dans le menu déroulant du panneau de configuration.
Étape 3. Cliquez sur Options d'alimentation.
Étape 4. Choisissez "Choisir l'action du bouton d'alimentation".
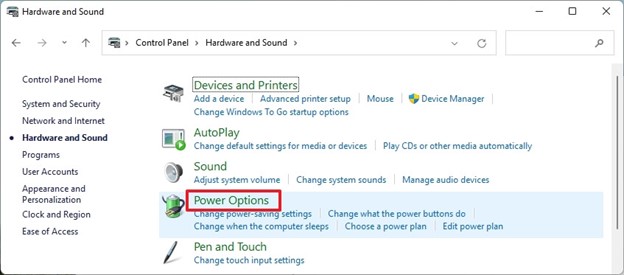
Étape 5. Sélectionnez "Arrêter" sous "Quand j'appuie sur le bouton d'alimentation".
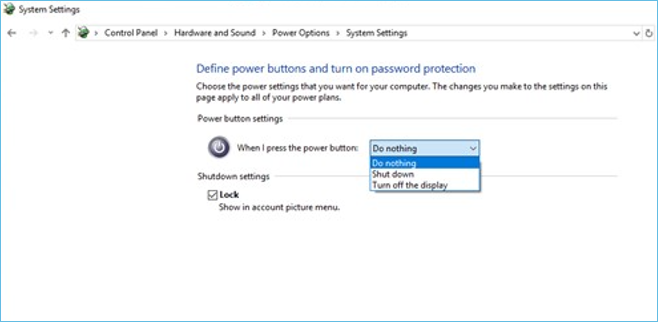
Étape 6. Cliquez sur "Enregistrer".
2. Désactiver le démarrage rapide
Le démarrage rapide est un utilitaire précieux pour les utilisateurs de Windows, mais il présente des inconvénients. Le démarrage rapide dans Windows 11 ou les versions antérieures provoque généralement des incompatibilités matérielles. Par conséquent, si Windows 11 ne s'éteint pas, désactivez cette option.
Étape 1. Appuyez sur Win+S, tapez Contrôle et appuyez sur Entrée.
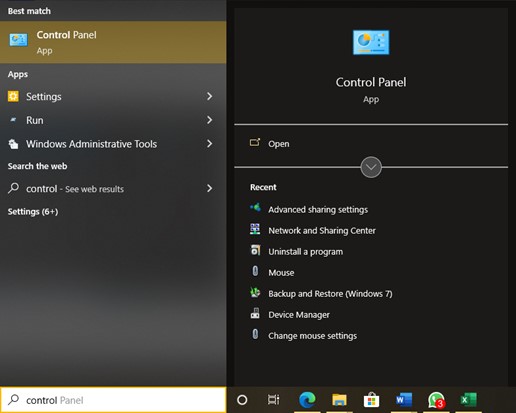
Étape 2. Panneau de configuration > Options d'alimentation.
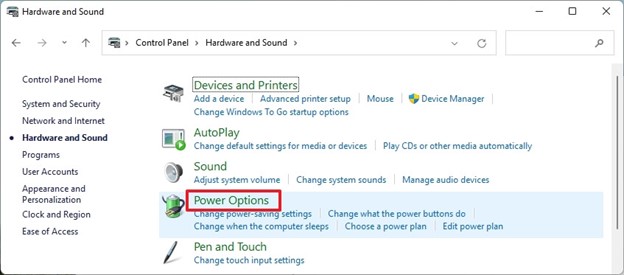
Étape 3. Sélectionnez l'option "Choose what the power button does".
Étape 4. Dans la fenêtre suivante, cliquez sur Modifier les paramètres indisponibles.
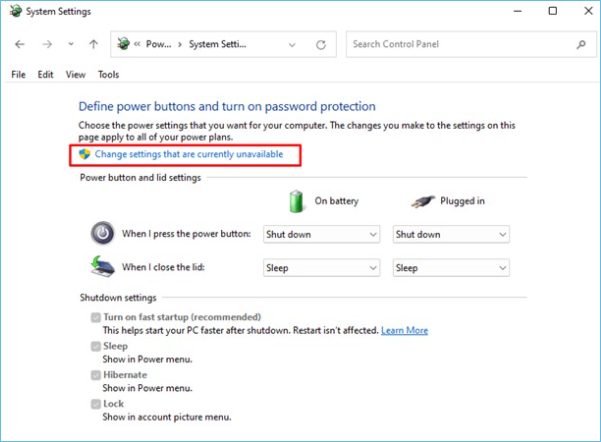
Étape 5. Cliquez à nouveau sur "Activer le démarrage rapide (recommandé)" et "Enregistrer les modifications".
3. Lancer le programme de dépannage d'alimentation
Power troubleshooter est le correctif suggéré pour Windows 11 qui ne s'éteint pas correctement. Après avoir identifié le problème, l'utilitaire le résoudra ou recommandera une solution.
Étape 1. Appuyez sur la touche Windows + I
Étape 2. Allez dans la fenêtre de droite et faites défiler vers le bas.
Étape 3. Résoudre le problème.
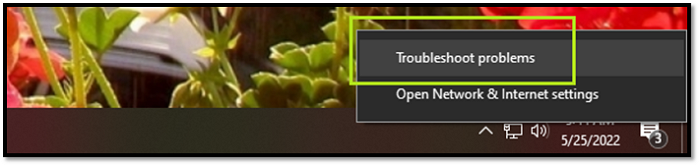
(Remarque : Le dépanneur vous indique quel est le problème et vous suivez les instructions du dépanneur).
4. Mettre à jour le système Windows
Cela vaut la peine d'essayer si vous n'avez pas mis à jour Windows 11 récemment. En effet, les mises à jour peuvent corriger des bogues ou des problèmes de système, comme le fait que Windows 11 ne s'éteigne pas. Vérifiez donc la présence de mises à jour et installez-les si elles sont en attente. Cette approche permet également de mettre à jour les pilotes OEM, alors suivez les instructions. -
Étape 1. Appuyez sur la touche Fenêtre + et Vérifiez les mises à jour.
Étape 2. Activez toutes les mises à jour en attente sur votre PC. Cliquez sur Redémarrer immédiatement.
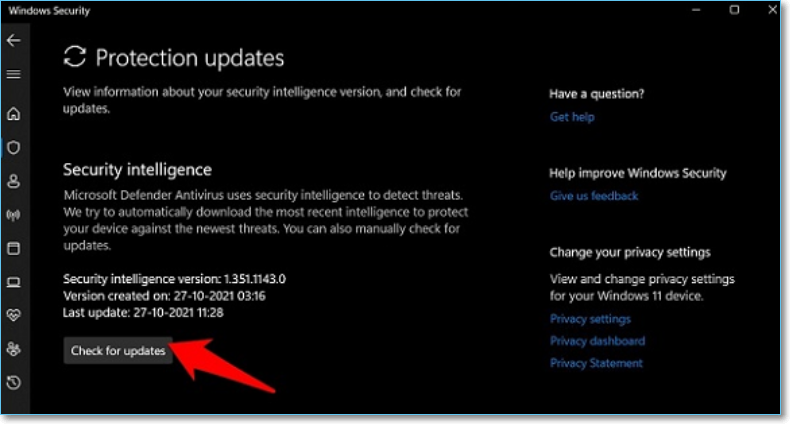
5. Mettre à jour les pilotes
Si votre ordinateur sous Windows 11 ne s'éteint pas, vérifiez si les pilotes ne sont pas obsolètes. Windows dispose d'un gestionnaire de périphériques intégré qui vous permet de revenir en arrière, de désinstaller, de mettre à jour et d'afficher les données et les attributs des pilotes. Suivez donc ces procédures pour mettre à jour les pilotes manuellement :
Etape 1. Ouvrez la fenêtre d'exécution et tapez "devmgmt. msc" puis appuyez sur Entrée.
Étape 2. L'interface graphique affiche une liste de tous les périphériques et pilotes installés. Double-cliquez sur chaque élément et recherchez une marque d'avertissement jaune.
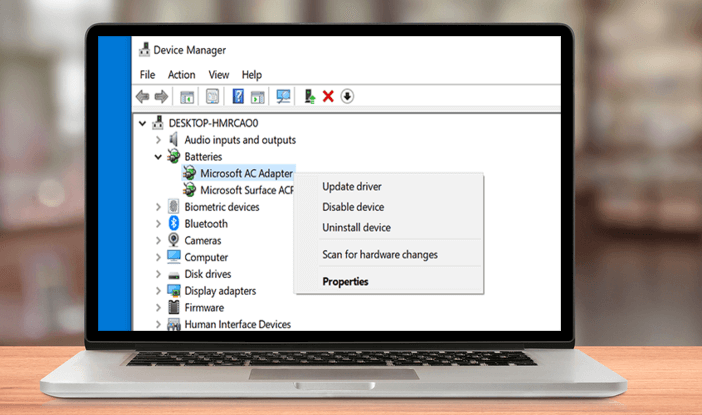
Étape 3. Si l'application est détectée, cliquez avec le bouton droit de la souris et choisissez - Mettre à jour le pilote.
Étape 4. Choisissez ensuite Recherche automatique de pilotes dans le menu de l'assistant.
Étape 5. Vérifiez si les meilleurs pilotes sont installés. Si ce n'est pas le cas, répétez l'opération avec tous les pilotes mis en garde et vérifiez si Windows 11 s'éteint maintenant.
6. Exécuter le System File Checker
SFC est une solution universelle pour Windows 11 qui permet de réparer les problèmes causés par des fichiers système manquants ou endommagés. SFC est un programme indispensable qui peut même résoudre un problème d'arrêt de Windows 11. Suivez ces instructions pour exécuter le System File Checker à partir de l'invite de commande :
Étape 1. Entrez cmd.exe dans le moteur de recherche de Windows. Appuyez ensuite sur Ctrl+Shift+Enter pour terminer.
Étape 2. Lorsque l'UAC vous le demande, choisissez Oui.
Étape 3. Entrez la commande "SFC /scan now" dans l'invite de commande.

Étape 4. Attendez quelques minutes, puis redémarrez la machine.
7. Analyser et supprimer les programmes tiers suspects
Si vous êtes un joueur et que vous avez chargé des programmes et des logiciels de jeu lourds, l'ordinateur portable peut ne pas s'éteindre correctement. Supprimez-les comme indiqué ci-dessous :
Étape 1. Ouvrez le champ de recherche de la barre des tâches et tapez Apps & features.
Étape 2. Localisez les applications indésirables et sélectionnez Désinstaller dans le menu à trois points.
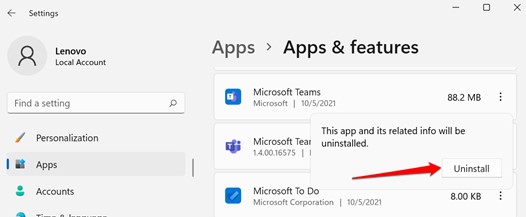
Étape 3. Cliquez à nouveau sur "Uninstall" pour confirmer.
8. Réinstaller Windows 11
Enfin, si tout le reste échoue, vous devrez peut-être redémarrer Windows. Lors d'une réinitialisation, vous pouvez choisir de conserver ou de supprimer des fichiers personnels. Voici comment procéder.
Étape 1. Appuyez sur la touche Windows + I pour ouvrir Paramètres. Sélectionnez Options avancées dans l'onglet Windows Update.
Étape 2. Faites défiler vers le bas jusqu'à Récupération et cliquez.
Étape 3. Sous Options de récupération, sélectionnez Réinitialiser le PC pour commencer à réinitialiser votre PC.
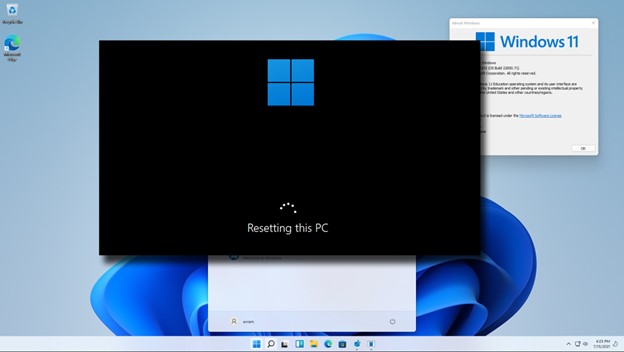
Que devez-vous faire pour résoudre le problème de Windows 11 qui ne s'éteint pas ?
Pour résoudre le problème Windows 11 ne s'éteint pas, vous devez utiliser toutes les procédures décrites sur cette page. Alors que certaines solutions sont simples et sûres, d'autres peuvent entraîner la perte de données. En utilisant le programme Ease Todo Backup pour sauvegarder vos données, vous n'aurez pas à vous soucier d'essayer des méthodes dangereuses.
Téléchargement sécurisé
Cette page vous a-t-elle été utile ? Votre soutien est très important pour nous !de

EaseUS Todo Backup
EaseUS Todo Backup est une solution de sauvegarde de données professionnelle et fiable, capable de sauvegarder des fichiers, dossiers, disques, données d'applications et de créer une image complète du système. Il permet également de cloner facilement un HDD/SSD, de transférer le système vers un matériel différent et de créer des disques de démarrage WinPE bootables.
Téléchargement sécurisé
-
Mis à jour par
Mélanie est une rédactrice qui vient de rejoindre EaseUS. Elle est passionnée d'informatique et ses articles portent principalement sur la sauvegarde des données et le partitionnement des disques.…Lire la bio complète
EaseUS Todo Backup

Outil de sauvegarde intelligent pour vos fichiers, disques, applications et ordinateur entier.
Clusters de Thématiques
Sujets intéressants




