Sommaire
Windows 11 est disponible en six versions différentes, qui sont les suivantes :
- Windows 11 Home
- Windows 11 Pro
- Windows 11 Pro Education
- Windows 11 Pro pour les stations de travail
- Windows 11 Enterprise
- Windows 11 Education
Parmi toutes les variantes, Windows 11 Home et Windows 11 Pro sont les versions les plus installées. Êtes-vous prêt à télécharger Windows 11 sur votre ordinateur compatible dès maintenant ? Si vous êtes intéressé par une mise à niveau automatique et gratuite de Windows 10 à Windows 11, cliquez sur le lien pour connaître les étapes détaillées et embrasser joyeusement le nouveau monde. Outre la mise à niveau gratuite, vous pouvez installer Windows 11 en créant un outil de création de médias Windows 11 ou en gravant une image ISO Windows 11 sur un CD/DVD/USB pour une installation propre.
Ensuite, existe-t-il des liens directs pour le téléchargement de la version complète de Windows 11 Pro? En effet, les liens de téléchargement font référence à des liens d'images ISO, et vous pouvez trouver les différentes versions des liens ISO de Windows 11 en ligne. Découvrons les sources de téléchargement les plus directes et les plus fiables pour une transition sûre vers Windows.
Navigation dans la page :
- Qu'est-ce que l'image ISO de Windows 11 Pro ?
- Qu'est-ce que Windows 11 Pro Download Full Version Direct Link ?
- Sites fiables pour obtenir les liens directs de Windows 11 ISO
- Sauvegarder le PC et commencer l'installation de Windows 11 Pro avec ISO
- Télécharger automatiquement et rapidement l'ISO de Windows 11 (le plus recommandé)
Qu'est-ce que l'image ISO de Windows 11 Pro ?
- Nom complet : Image disque de Windows 11
- Signification d'ISO : Un fichier ISO, également connu sous le nom d'image ISO, est un fichier qui contient tous les fichiers d'installation d'un seul programme.
- Mode d'emploi : L'image ISO Windows est destinée aux utilisateurs qui souhaitent créer un support d'installation amorçable (clé USB, DVD) ou créer une machine virtuelle (fichier .ISO) pour installer Windows 11.
Pour résumer, l'image ISO de Windows 11 Pro est un fichier qui contient l'intégralité du contenu de l'installation de la version Windows 11 Pro. En fait, un fichier ISO de Windows n'est bon que s'il peut être gravé sur un disque et devenir amorçable.
Comment installer Windows 11/10 sur un disque dur externe
Si vous souhaitez tester Windows sur votre MacBook ou construire une machine virtuelle à l'aide d'HyperV, vous devrez télécharger une image ISO de Windows 11 ARM64...
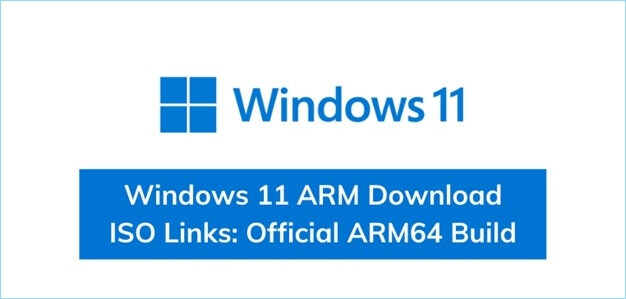
Qu'est-ce que Windows 11 Pro Download Full Version Direct Link ?
Comme indiqué, vous devez télécharger un fichier ISO Windows de la version Pro avant de l'installer officiellement. L'étape critique ici est donc de trouver la source de téléchargement de la version souhaitée du fichier ISO.
D'une part, nous vous conseillons de télécharger le fichier ISO depuis la page de téléchargement des logiciels Microsoft, dont voici l'adresse du lien :
Télécharger l'image disque (ISO) de Windows 11
Ouvrez le lien et faites défiler jusqu'au bas de la page, et restez sur la section "Télécharger l'image disque (ISO) de Windows 11". Là, vous avez une option pour choisir Windows 11 (ISO multi-édition) à choisir. Ne vous inquiétez pas, ce fichier ISO contient toutes les éditions de Windows 11, y compris Windows Pro. Il vous demande de sélectionner la version Windows Pro pendant le processus d'installation.
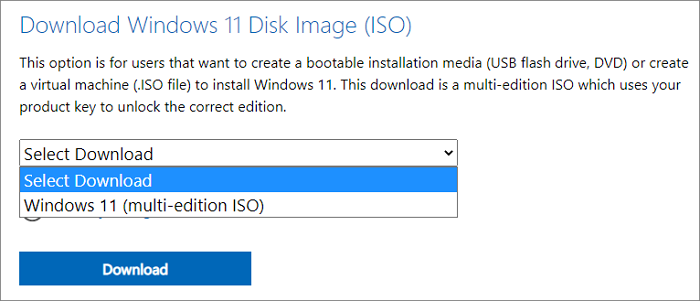
D'autre part, particulièrement avant que Microsoft n'annonce la publication officielle des liens de téléchargement ISO sur son site Web, les adopteurs précoces sont impatients de goûter au nouveau système d'exploitation Windows, ils veulent des liens directs partagés par d'autres sur Google Drive, Reddit et d'autres sites de forums populaires. Il s'agit en quelque sorte d'une tentative risquée car nous pouvons difficilement discerner la sécurité des liens. À moins que vous n'ayez pris toutes les mesures nécessaires pour protéger votre ordinateur contre les virus, les sites d'hameçonnage ou les logiciels malveillants, il n'est pas grave de cliquer sur les liens de téléchargement partagés et d'enregistrer l'image ISO dans un endroit sûr.
Sites fiables pour obtenir les liens directs de Windows 11 ISO
Les sites Web qui proposent des liens de téléchargement direct pour diverses éditions d'images ISO de Windows publient parfois la dernière version du système d'exploitation avant le site Web de Microsoft. Il est donc toujours nécessaire pour les réviseurs de logiciels/matériels, les techniciens ou les développeurs de se tenir au courant des cinq meilleurs sites de téléchargement de Windows pour l'image disque ISO avec des liens de téléchargement direct :
Sauvegarder le PC et commencer l'installation de Windows 11 Pro avec ISO
Faites une sauvegarde complète de tout ce à quoi vous tenez sur votre PC cible sur lequel vous allez installer Windows 11. Ne pensez pas que la sauvegarde est une étape superflue. Il faut admettre que Windows 11 a encore des problèmes connus et qu'un échec de l'installation pourrait ruiner notre ordinateur. Les données n'ont pas de prix !
Voici une histoire où Windows 11 a ruiné mon ordinateur. Mais avec une sauvegarde préalable, rien ne peut menacer notre voyage vers une nouvelle route.
Grâce à EaseUS Todo Backup Free, nous pouvons choisir de manière sélective de sauvegarder un disque/une partition entière, des fichiers/dossiers personnels et le système d'exploitation actuel pour protéger entièrement l'ordinateur contre les dommages ou les pannes. En outre, si vous regrettez la mise à niveau vers Windows 11, vous pouvez essayer de revenir en arrière de Windows 11 à Windows 10 à tout moment en effectuant une restauration du système dans EaseUS Todo Backup. Ici, téléchargez le logiciel de sauvegarde gratuit et suivez le guide simple pour créer une sauvegarde.
Téléchargement sécurisé
Étape 1. Ouvrez EaseUS Todo Backup et choisissez « Ajouter une sauvegarde » sur la page d'accueil, cliquez sur « Sélectionner le contenu ».

Étape 2. Si vous voulez sauvegarder votre disque, cliquez simplement sur « Disque » pour commencer la sauvegarde.

Étape 3. EaseUS Todo Backup vous offre des options. Vous pouvez choisir de sauvegarder un disque entier ou une certaine partition selon vos besoins. Puis cliquez sur « OK ».

Étape 4. Sélectionnez la destination où vous souhaitez enregistrer la sauvegarde. Vous pouvez choisir d'enregistrer le disque sur un lecteur local ou sur un NAS.

Étape 5. Cliquez sur « Sauvegarder maintenant », une fois le processus de sauvegarde terminé, vous pouvez cliquer avec le bouton droit de la souris sur l'une des tâches pour gérer plus avant votre sauvegarde, comme la récupérer, créer une sauvegarde incrémentielle, etc.

Commencez maintenant les autres étapes de l'installation de Windows 11 Pro sur votre PC.
Étape 1. Gravez le fichier ISO de Windows 11 multi-édition sur un disque (CD/DVD/USB).
Étape 2. Insérez le lecteur d'image disque ISO dans l'ordinateur.
Étape 3. Démarrez votre ordinateur à partir du disque d'installation.
Étape 4. Appuyez sur n'importe quelle touche pour lancer le processus d'installation. Suivez le guide de l'assistant d'installation de Windows jusqu'à la dernière étape.
Conseil bonus : Télécharger l'ISO de Windows 11 pour Pro, Home, Enterprise
Les deux méthodes précédentes nécessitent toutes deux un auto-téléchargement sur un site web fiable. Néanmoins, il existe un outil intelligent de construction de Windows 11 qui peut vous mettre à l'aise. Il ne nécessite qu'un second téléchargement, mais ce qu'il fait pour vous est inégalé.
Le logiciel s'appelle EaseUS OS2Go. Il s'agit d'un logiciel léger doté de puissantes fonctionnalités permettant de cloner un système d'exploitation Windows sur un lecteur USB externe, d'installer un nouveau système d'exploitation Windows sur le PC actuel et d'installer un nouveau système d'exploitation Windows sur un PC nouveau/différent ! Il peut répondre à toutes vos demandes de téléchargement d'images ISO de Windows 11 Pro ou Home pour l'installation.
Étape 1. Le Win11 builder est intégré au logiciel EaseUS OS2Go. Cliquez sur le bouton de téléchargement et lancez le programme après l'installation.
Étape 2. Passez de Créateur de WinToGo à Créateur de lecteur d'installation Windows. Les informations système obtenues sont disponibles sur l'écran d'accueil, et elles sont constamment mises à jour. Outre Windows 11, Win11 builder vous permet également de télécharger Windows 10/8.1.
Étape 3. Connectez votre clé USB à l'ordinateur. Win11 builder détectera automatiquement votre périphérique USB, il ne vous reste plus qu'à cliquer sur le bouton Créer.
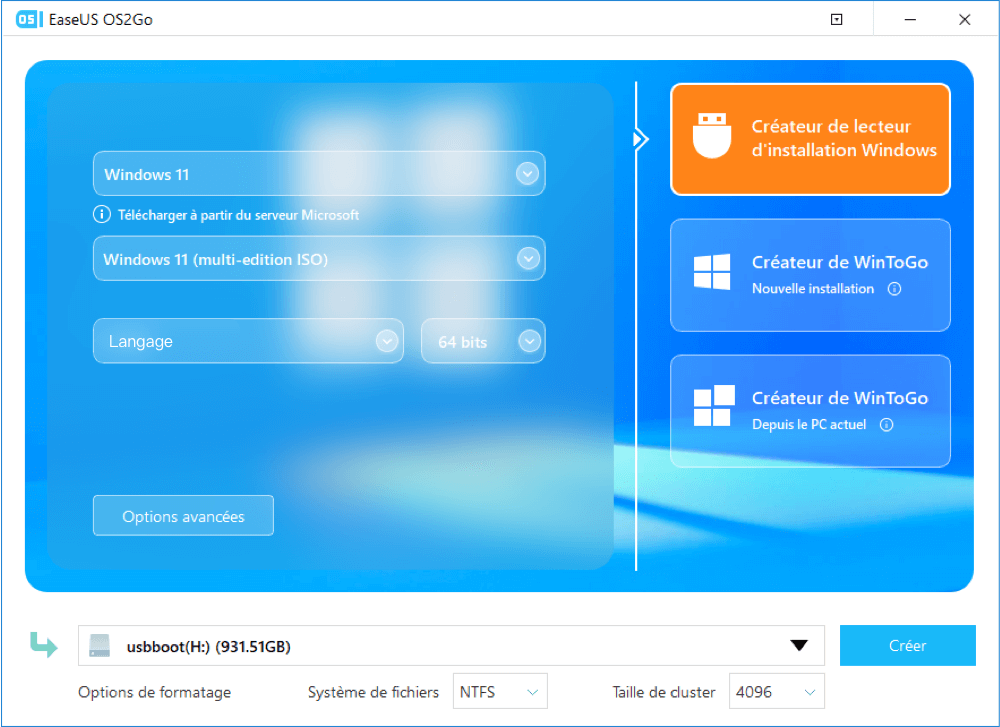
Étape 4. Le programme supprime définitivement toutes les données de votre clé USB s'il s'agit d'une clé usagée. Une fois que le processus de téléchargement commence, attendez qu'il soit terminé ou quittez les lieux pour faire votre propre travail.
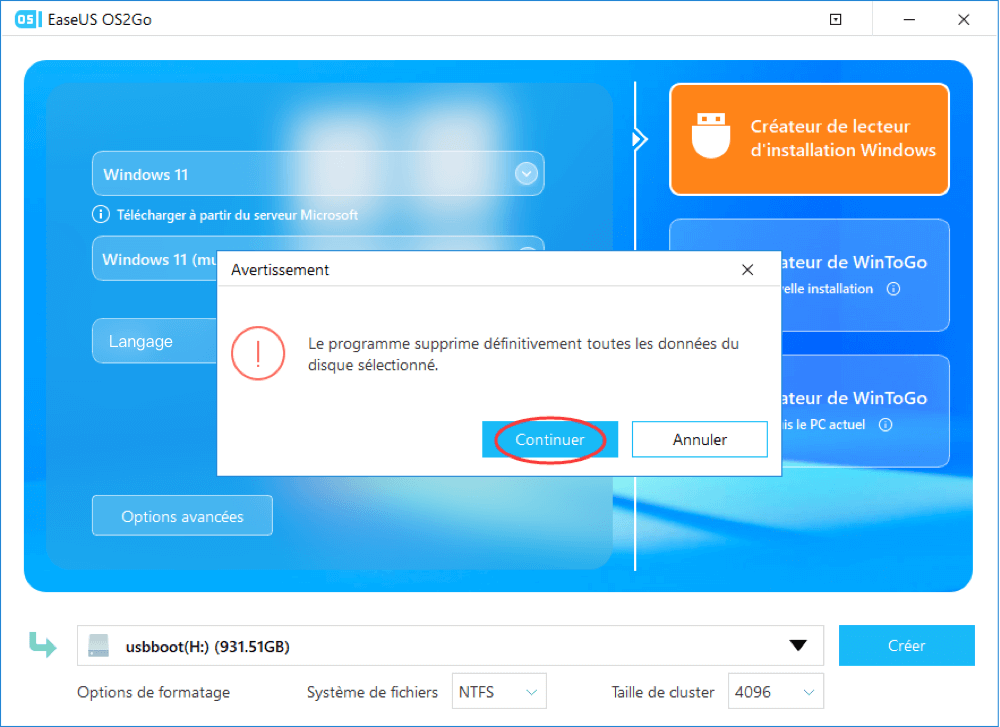
Étape 5. Après avoir téléchargé avec succès le fichier image ISO de Windows 11 sur le lecteur USB, commencez à installer Windows 11 depuis le lecteur USB amorçable sur votre ordinateur en suivant l'assistant d'installation étape par étape.
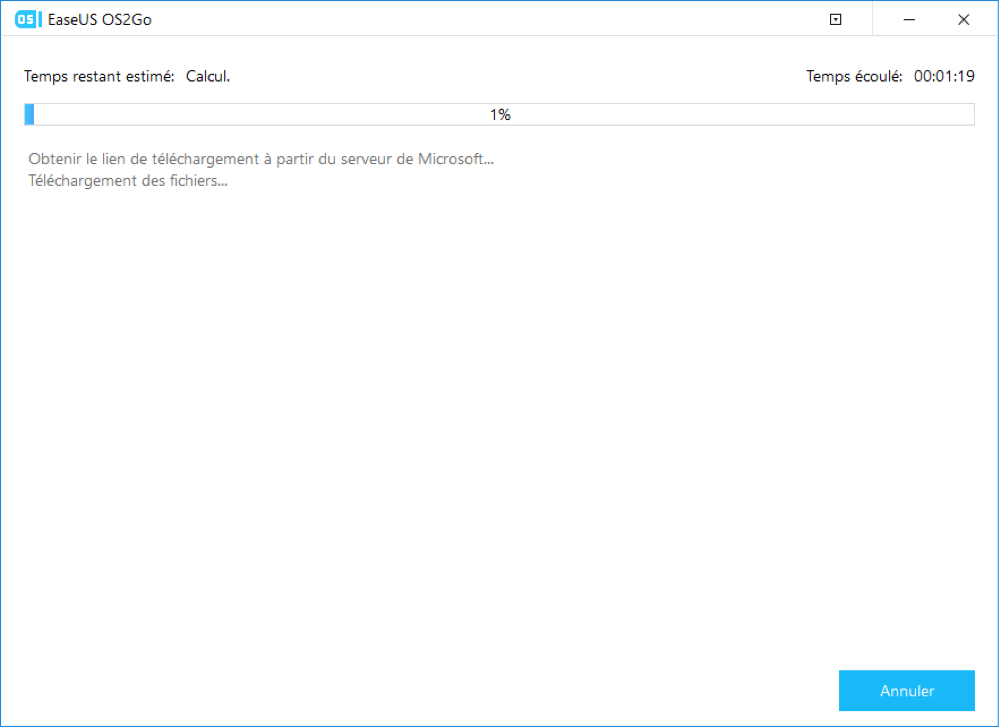
Cette page vous a-t-elle été utile ? Votre soutien est très important pour nous !de

EaseUS Todo Backup
EaseUS Todo Backup est une solution de sauvegarde de données professionnelle et fiable, capable de sauvegarder des fichiers, dossiers, disques, données d'applications et de créer une image complète du système. Il permet également de cloner facilement un HDD/SSD, de transférer le système vers un matériel différent et de créer des disques de démarrage WinPE bootables.
Téléchargement sécurisé
-
Mis à jour par
Lionel est passionné de technologie informatique, il fait partie de l'équipe EaseUS depuis 8 ans, spécialisé dans le domaine de la récupération de données, de la gestion de partition, de la sauvegarde de données.…Lire la bio complète
EaseUS Todo Backup

Outil de sauvegarde intelligent pour vos fichiers, disques, applications et ordinateur entier.
Clusters de Thématiques
Sujets intéressants




