Sommaire
| Solutions réalisables | Dépannage étape par étape |
|---|---|
| 1. Utilisation de l'actualisation | Une fois les modifications apportées, l'utilisation du bouton Actualiser actualisera... Étapes complètes |
| 2. Actualisez Windows 11 de 3 manières |
Correctif 1. Actualiser Win 11 par menu contextuel... Étapes complètes Correctif 2. Actualiser Win 11 avec le clavier F5... Étapes complètes Correctif 3. Actualiser Win 11 par Maj + F10... Étapes complètes |
| 3. Actualiser l'installation de Windows 11 | La plupart des utilisateurs n'envisagent pas de sauvegarder leur système jusqu'à ce que leur système tombe en panne, et leur ... Étapes complètes |
Les utilisateurs comptent traditionnellement sur l'option d'actualisation lorsqu'ils travaillent sur un PC avec une puissance de traitement limitée. Il vous aide à mettre à jour manuellement les fenêtres et les documents, les sites Web et de nombreux autres programmes sur votre écran. Il vous permet également d'actualiser les composants, d'éliminer les problèmes et d'empêcher votre système de prendre du retard, entre autres.
Vous pouvez également utiliser l'option d'actualisation pour déterminer la réactivité de votre système. Cependant, à mesure que Windows 11 devient plus largement accepté dans le monde entier, un nombre croissant d'utilisateurs sont mécontents de l'absence d'une option "Actualiser".
Est-ce le cas réel ? Est-il vrai que Microsoft a supprimé le bouton "Actualiser" de l'interface de Windows 11 ? Pas vraiment. L'option "Actualiser" n'a pas disparu. Il est toujours présent, mais il est masqué par défaut. Windows vous propose plusieurs façons de corriger l'option d'actualisation manquante dans Windows 11. Voici comment !
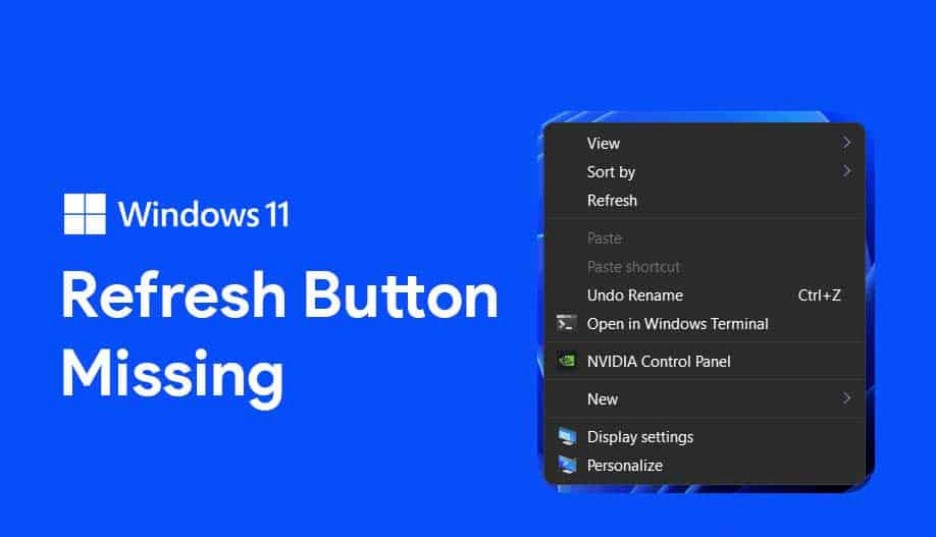
Quelle est l'utilisation d'Actualiser Windows 11 sur un PC
Une fois les modifications apportées, l'utilisation du bouton Actualiser actualisera le contenu de l'écran ou du bureau, permettant à Windows de recharger la version la plus récente des données. Cela se produit généralement automatiquement, mais dans certaines circonstances, par exemple lorsque vous avez enregistré un fichier qui n'apparaît pas dans le dossier, vous devrez peut-être recharger manuellement la page pour voir si le fichier a été enregistré.
Les versions précédentes de Windows vous permettaient d'actualiser le système en cliquant avec le bouton droit n'importe où sur l'écran et en sélectionnant "Actualiser". Comparé à ses prédécesseurs, Windows 11 est sensiblement le même. La procédure de rafraîchissement du système n'a pas changé.
Comment actualiser Windows 11 ?- 3 façons pratiques
Heureusement, l'option "Actualiser" vos éléments n'a pas été supprimée de l'explorateur de fichiers, et vous pouvez suivre les étapes ci-dessous pour la localiser dans votre menu contextuel du clic droit. Voici les trois meilleures méthodes pour actualiser Windows 11 de 3 manières.
1. Actualisez Windows 11 via le menu contextuel
Il est toujours possible d'accéder au bouton Actualiser depuis le menu contextuel. Cependant, il est désormais masqué sous l'en-tête « Afficher les choix supplémentaires » et nécessite trois taps au lieu de deux, comme le montre l'exemple ci-dessous :
Étape 1. Faites un clic droit n'importe où sur l'écran pour activer le menu.
Étape 2. Lorsque le menu contextuel apparaît, choisissez Afficher des alternatives supplémentaires, le dernier élément de la liste.
Étape 3. À la fin de la page, vous remarquerez le bouton Actualiser. Pour actualiser votre appareil Windows 11, appuyez dessus.
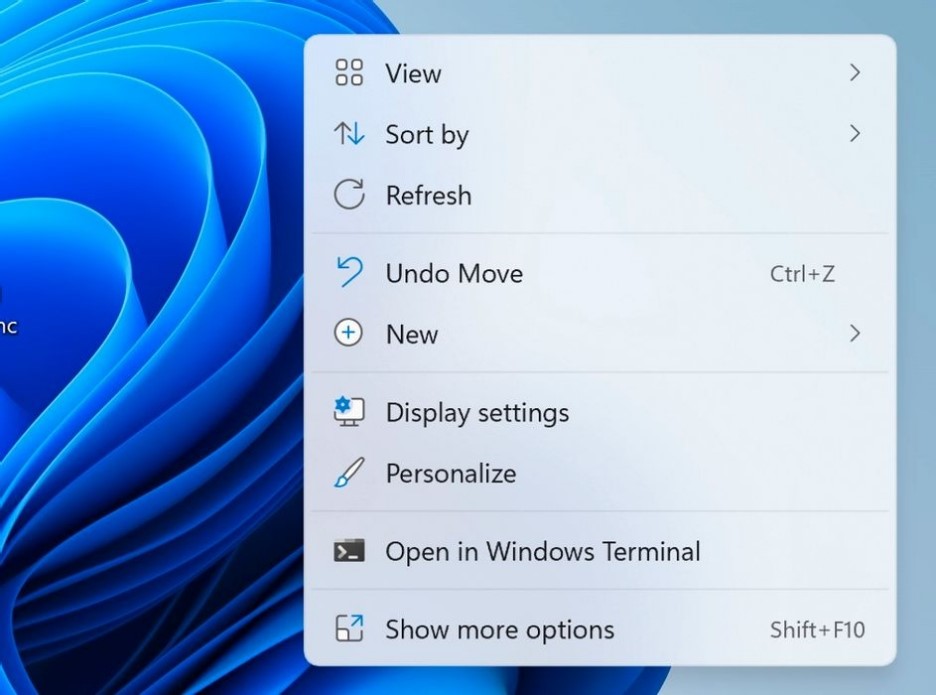
2. Actualisez Windows 11 avec le raccourci clavier F5
La touche F5 peut également actualiser rapidement votre ordinateur Windows 11, une autre option simple. Microsoft a choisi de laisser cette technique, accessible sur les versions antérieures de Windows, en place pour Windows 11.
Étape 1. Appuyez sur la touche F5 pour l'utiliser, et votre ordinateur sera mis à jour dès que vous le ferez.
Étape 2. Si vous maintenez la touche F5 enfoncée, votre système continuera de s'actualiser tant que vous maintenez la touche enfoncée.
(Astuce : Si vous appuyez sur F5, votre système sera actualisé sans passer par la procédure fastidieuse décrite ci-dessus. Vous pouvez actualiser votre navigateur en utilisant la touche F5 à tout moment).

3. Actualisez Windows 11 avec le raccourci clavier Maj + F10
En plus des options décrites ci-dessus, il existe une approche de raccourci clavier qui peut vous aider à actualiser votre Windows 11.
Étape 1. Lorsque vous appuyez simultanément sur les touches Maj + F10, le menu contextuel apparaît à l'écran.
Étape 2. Choisissez Actualiser dans le menu déroulant et votre ordinateur sera actualisé avec succès.
Comment actualiser l'installation de Windows 11 sans perdre de programmes et de données
La plupart des utilisateurs n'envisagent pas de sauvegarder le système jusqu'à ce que leur système tombe en panne et que leur machine ne puisse pas démarrer. Les assauts de virus, les dysfonctionnements matériels/logiciels et les opérations inappropriées peuvent provoquer le blocage du système, vous laissant avec un ordinateur non fonctionnel.
Créez une image système pour vous protéger des pertes et des inconvénients que les pannes du système pourraient entraîner. Cela vous permettra de restaurer rapidement Windows 7, Windows 8 ou les deux à leurs états précédents.
EaseUS Todo Backup Free est un outil fantastique pour créer des copies complètes de vos données et des sauvegardes incrémentielles et différentielles. Les utilisateurs peuvent sélectionner le type de données à sauvegarder en fonction de leurs besoins. Les utilisateurs peuvent également mettre en place une stratégie de sauvegarde pour leur machine Windows, y compris des copies quotidiennes, hebdomadaires, mensuelles et annuelles de leurs données. Outre les capacités de sauvegarde, il peut également transférer ou cloner le système d'exploitation sur SSD, et plus encore.
Principales caractéristiques d'EaseUS Todo Backup
- Les plans flexibles de sauvegarde peuvent être utilisés certains jours ou lors d'un événement planifié.
- Sauvegardez et restaurez le système d'exploitation, les disques durs et les fichiers de données.
- Cloner rapidement un disque/partition et le système d'exploitation Windows entre un HDD et un SSD.
- Créez un disque WinPE sur une clé USB/CD pour une récupération d'urgence et une clé USB portable.
Téléchargement sécurisé
Si vous êtes prêt à profiter des excellentes performances de ce logiciel, vous pouvez suivre le didacticiel étape par étape ci-dessous pour mieux comprendre comment l'utiliser.
Étape 1. Cliquez sur le bouton "Sélectionner le contenu" de la sauvegarde pour lancer la sauvegarde.

Étape 2. Il y a quatre catégories de sauvegarde de données, Fichier, Disque, OS, et Mail, cliquez sur Fichier.

Étape 3. Les fichiers locaux et réseau seront listés sur la gauche. Vous pouvez développer le répertoire pour sélectionner les fichiers à sauvegarder.

Étape 4. Suivez le guide à l'écran, sélectionnez la destination où vous souhaitez enregistrer la sauvegarde.

Cliquez sur "Options" pour crypter la sauvegarde avec un mot de passe dans "Options de sauvegarde", définissez le calendrier de sauvegarde et choisissez de démarrer la sauvegarde à un certain événement dans "Schéma de sauvegarde". Il existe également de nombreuses autres options que vous pouvez explorer et personnaliser la tâche de sauvegarde en fonction de vos besoins.

Étape 5. Vous pouvez stocker la sauvegarde sur le disque local, le service de cloud d'EaseUS et le NAS.

Étape 6. EaseUS Todo Backup permet aux utilisateurs de sauvegarder des données à la fois sur un lecteur cloud tiers et sur son propre lecteur cloud.
Si vous voulez sauvegarder des données sur un lecteur en nuage tiers, choisissez Lecteur local, faites défiler vers le bas pour ajouter le périphérique cloud, ajoutez et connectez votre compte.

Vous pouvez également choisir le propre lecteur de nuage d'EaseUS. Cliquez sur EaseUS Cloud, inscrivez-vous avec votre compte EaseUS et connectez-vous.

Étape 7. Cliquez sur "Sauvegarder maintenant" pour lancer la sauvegarde. Une fois la tâche de sauvegarde terminée, elle s'affiche sous la forme d'une carte sur le côté gauche du panneau. Cliquez avec le bouton droit de la souris sur la tâche de sauvegarde pour la gérer davantage.

(Remarque importante : les fichiers système et les fichiers de démarrage sont stockés sur le même lecteur sous Windows Vista, XP et Server 2003. Par conséquent, vous devez sauvegarder le disque système sur l'image sous Windows XP, Vista et Server 2003. Système et les données de démarrage sont stockées sur des disques différents dans Windows 7 et Windows 8. Pour vous assurer que la sauvegarde du système est efficace, vous devez sauvegarder à la fois la partition système et la partition de démarrage).
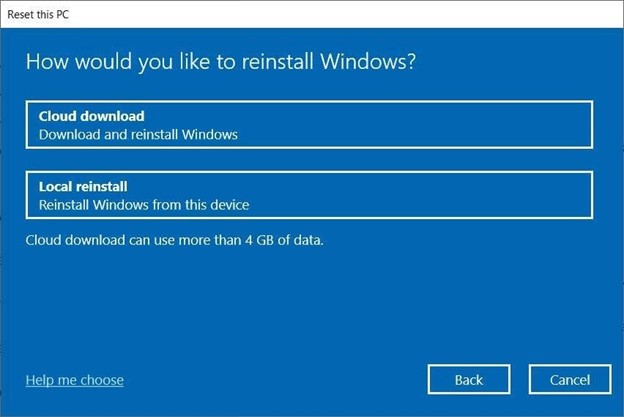
Après avoir créé une sauvegarde, choisissez une option pour actualiser votre installation de Windows 11. Vous pouvez réinitialiser votre PC par réinstallation locale ou téléchargement dans le cloud pour commencer.
Conclusion
Cet article couvre toutes les informations possibles que vous devez savoir sur l'actualisation de Windows 11. Nous vous avons expliqué pourquoi l'option d'actualisation ne s'affichait pas auparavant et où vous pouvez la localiser maintenant. Nous espérons que vous pourrez appliquer les trois méthodes efficaces pour rafraîchir votre Windows 11 aujourd'hui. Enfin, assurez-vous de sauvegarder les données avant la réinstallation. Et pour sauvegarder les données importantes, nous vous recommandons fortement d'utiliser EaseUS Todo Backup !
Téléchargement sécurisé
Cette page vous a-t-elle été utile ? Votre soutien est très important pour nous !de

EaseUS Todo Backup
EaseUS Todo Backup est une solution de sauvegarde de données professionnelle et fiable, capable de sauvegarder des fichiers, dossiers, disques, données d'applications et de créer une image complète du système. Il permet également de cloner facilement un HDD/SSD, de transférer le système vers un matériel différent et de créer des disques de démarrage WinPE bootables.
Téléchargement sécurisé
-
Mis à jour par
Aveline est une nouvelle rédactrice chez EaseUS. Elle est une passionnée de technologie. Ses articles se concentrent principalement sur la récupération de données et les outils multimédias, domaines dans lesquels elle apporte son expertise approfondie.…Lire la bio complète -
Rédigé par
Mélanie est une rédactrice qui vient de rejoindre EaseUS. Elle est passionnée d'informatique et ses articles portent principalement sur la sauvegarde des données et le partitionnement des disques.…Lire la bio complète
EaseUS Todo Backup

Outil de sauvegarde intelligent pour vos fichiers, disques, applications et ordinateur entier.
Clusters de Thématiques
Sujets intéressants




