Ⅰ. Une vue d'ensemble : Qu'est-ce qu'une image disque ?
Une image disque est une copie exacte d'un disque ou d'une partition. Les images de disque sont souvent utilisées à des fins de sauvegarde. Lorsque vous créez une image disque, vous prenez un instantané de l'ensemble du disque ou de la partition. Cela signifie que toutes les données du disque et même les informations de structure au moment de la création de l'image seront incluses dans l'image. Cela peut être utile si vous devez restaurer votre système à un état antérieur, car toutes les données seront exactement comme elles étaient au moment où l'image a été prise.
Les images de disque peuvent également être utilisées pour créer des machines virtuelles. Une image disque peut être chargée dans un disque dur virtuel (VHD), tel que VMware ou VirtualBox, et se comportera comme un disque réel. Cela peut être utile pour tester ou exécuter un logiciel incompatible avec votre système d'exploitation hôte.
Histoire d'image disque
Les images disque existent depuis de nombreuses années. L'un des premiers formats d'image disque était le Compressed Disk Image Format (CIF), développé par Microsoft au début des années 1990. Le CIF était utilisé par l'utilitaire de compression de disque DoubleSpace de Microsoft, qui était fourni avec MS-DOS 6.0.
En 1996, Apple a introduit le format d'image disque avec la sortie de Mac OS 8.0. Le nom d'un fichier image disque Apple porte généralement l'extension ".dmg". Ce format est encore utilisé aujourd'hui sous macOS et les images disques créées par Apple peuvent être ouvertes sous Windows à l'aide de logiciels tiers.
Le format d'image disque le plus courant aujourd'hui est l'ISO 9660, également connu sous le nom de CDROM ou CDFS. Les images ISO 9660 sont utilisées pour stocker des données sur des disques optiques tels que des CD-ROM et des DVD-ROM. Les images ISO peuvent être créées avec presque tous les logiciels de gravure de disques et peuvent être ouvertes sous Windows, macOS et Linux.
Avantages de l'image disque
Avec le développement des disquettes et des disques durs externes, de plus en plus d'utilisateurs ont tendance à créer des images de disque comme moyen de dépannage et de prévention des problèmes. Les scènes d'application les plus courantes des images disque sont la sauvegarde du système et le déploiement de l'ordinateur. Nous vous proposons ici une introduction spécifique à ces deux aspects :
Sauvegarde du système:
Une sauvegarde régulière des fichiers ne sauvegarde que les fichiers de l'utilisateur lors de la sauvegarde des données de l'ordinateur. Ces fichiers ne comprennent pas les informations de démarrage du système et les fichiers verrouillés par le système d'exploitation. En revanche, une image disque contient tous les fichiers et reproduit toutes les informations relatives aux données, y compris les attributs des fichiers et leur état de fragmentation. En tant que telles, les images de disque sont généralement utilisées pour sauvegarder les systèmes d'exploitation et permettre une restauration d'image du système après une panne du système ou un problème de démarrage de l'ordinateur.
Distribution/Déploiement de logiciels:
Pour une petite ou moyenne entreprise, un moyen rapide et pratique de distribuer et d'installer des logiciels et des systèmes consiste à restaurer l'image disque. Les utilisateurs peuvent configurer un seul ordinateur principal, créer une image disque de cet ordinateur source, puis déployer cette image sur de nombreuses machines connectées au réseau. Il est donc possible de configurer un lot d'ordinateurs en une seule fois, ce qui permet de gagner du temps et d'éviter tout effort.
EN SAVOIR PLUS
La partie ci-dessus traite principalement de la définition et des avantages des images disque. Si vous voulez en savoir plus, cliquez sur ce lien pour en savoir plus sur qu'est-ce que c'est l'image disque.
Ⅱ. Imagerie de disque vs. Clonage de disque : Quelle est la différence ?
Réponse rapide:Vous souhaitez connaître la différence entre image disque et clonage ? La vidéo suivante vous apportera une réponse détaillée.
Tutoriel vidéo :Clone VS Image Disque : Quelle Méthode Choisir ? (Tuto EaseUS) ✅
📌Chapitres vidéo:
00:00 Clone vs. Image
00:15 Partie 1. Définir le clone de disque et l'image de disque
01:13 Partie 2. Quelles sont les différences entre Disk Cone et Disk Image ?
01:39 Partie 3. Comment cloner un disque dur dans Windows 11/10/8/7
03:03 Partie 4. Comment créer une image disque dans Windows 11/10/8/7

Téléchargement sécurisé
D'après l'introduction de la première partie, vous savez que l'imagerie disque est souvent utilisée à des fins de sauvegarde. En outre, le clonage de disque est également un moyen de sauvegarder des données. Quelle est la différence entre l'imagerie disque et le clonage de disque ?
Tout d'abord, laissez-nous vous expliquer ce qu'est le clonage de disque.
Comme l'imagerie disque, le clonage de disque permet également de réaliser une copie identique d'un disque ou d'une partition. Il peut également être utilisé pour sauvegarder des données comme l'image disque, mais il ne peut pas être utilisé pour créer une machine virtuelle. Outre la sauvegarde des données, le clonage de disque est également utilisé pour mettre à niveau des disques. Si vous souhaitez cloner un disque dur sur un SSD mais que vous ne voulez pas réinstaller le système ou perdre vos données, le clonage de disque peut vous aider à éviter ce problème.
La principale différence entre l'imagerie disque et le clonage de disque est que l'imagerie disque crée un fichier image, tandis que le clonage de disque copie toutes les données directement sur un autre disque. Un fichier image est un fichier compressé et en lecture seule, tandis qu'un clone de disque est une copie exacte du disque d'origine, y compris l'espace inutilisé. Vous pouvez accéder au fichier cloné quand vous le souhaitez. Le clonage de disque est donc un meilleur choix si vous souhaitez faire une copie identique d'un disque ou d'une partition à des fins de sauvegarde.
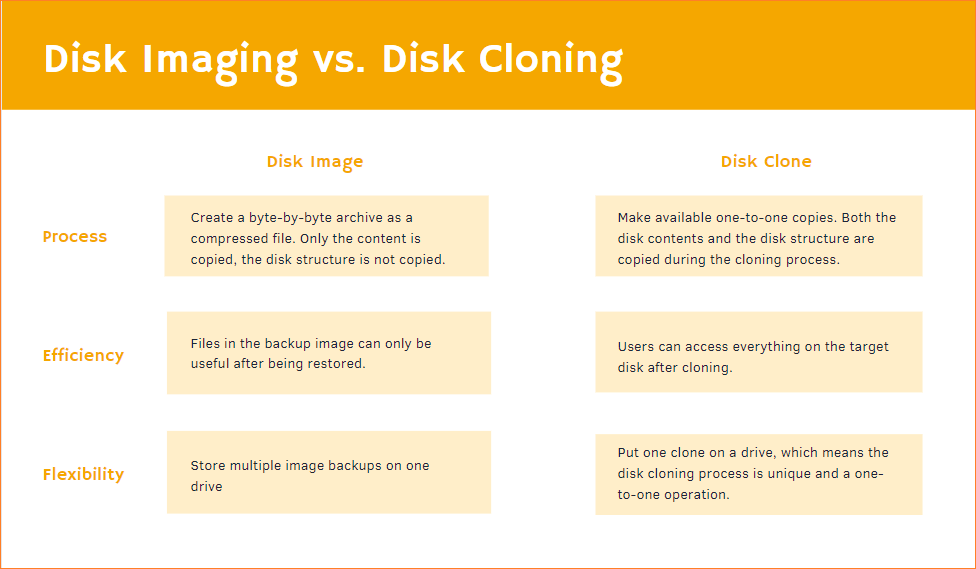
Le tableau ci-dessus présente la différence entre une image disque et un clone de disque. Si vous n'êtes pas familier avec ces deux termes, vous pouvez avoir une idée plus intuitive de ce que vous voulez faire en consultant le tableau.
EN SAVOIR PLUS
Vous connaissez maintenant la définition de l'image disque et du clone de disque. Si vous souhaitez en savoir plus sur le clonage de disque, comme les différences entre tous les types de clones, cliquez ici pour en savoir plus sur Clone de disque vs Clone de système.
Ⅲ. Guide pratique : Comment créer une image disque sous Windows 10/11
Maintenant que nous savons ce que sont les images de disque et la différence entre l'imagerie de disque et le clonage de disque, il est temps de vous montrer comment créer une image de disque sur Windows 10/11. Pour les données ordinaires comme les documents de bureau ou les fichiers personnels, vous pouvez en fait les copier et les coller sur un disque dur externe ou les télécharger et les synchroniser sur un disque en nuage comme sauvegarde.
Si vous créez une image de sauvegarde, nous vous recommandons de sauvegarder le lecteur système ou le disque entier sur un périphérique de stockage externe tel qu'une clé USB. Ainsi, en cas de panne du système ou d'endommagement de l'ordinateur, vous avez la possibilité de récupérer les données de l'ensemble du disque.
Les utilitaires de sauvegarde intégrés à Windows et les utilitaires de sauvegarde tiers permettent aux utilisateurs de créer une image du système. Cependant, si vous souhaitez créer une image de votre disque non système, Windows ne peut pas vous aider. Vous ne pouvez utiliser que le logiciel de sauvegarde tiers. Dans cette partie, nous allons prendre la création d'une image système comme exemple afin que, peu importe si vous voulez sauvegarder le disque système ou d'autres disques locaux, vous puissiez trouver une solution dans cet article.
#1. Créer une image disque avec l'utilitaire intégré de Windows
L'outil que Windows a développé pour permettre aux utilisateurs de créer une image système s'appelle Sauvegarde et restauration (Windows 7). D'après son nom, vous pouvez probablement deviner que cet outil a d'abord été lancé sur les systèmes Windows 7. Que ce soit le plus courant Windows 10 maintenant ou le dernier Windows 11, cette fonctionnalité est toujours conservée dans le système. Veuillez maintenant suivre le guide ci-dessous pour voir comment créer une image disque du système avec Windows Backup and Restore (Windows 7).
Préparation :
Étape 1. Ouvrez le Panneau de configuration, cliquez sur Sauvegarde et restauration (Windows 7) dans la colonne Système et sécurité.
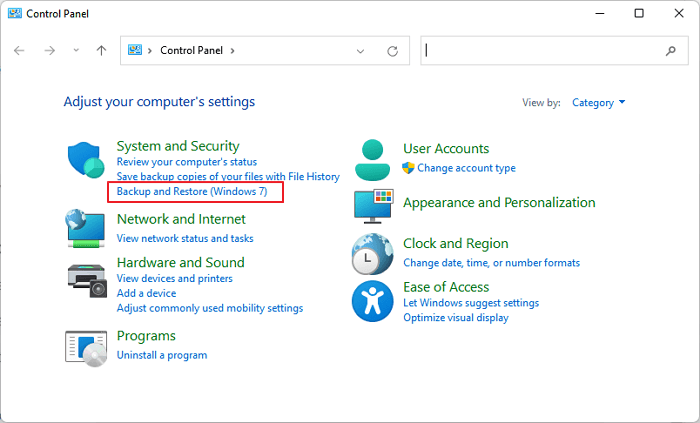
Étape 2. Vous pouvez commencer par configurer la sauvegarde ou sélectionner "Créer une image système" sur la gauche.
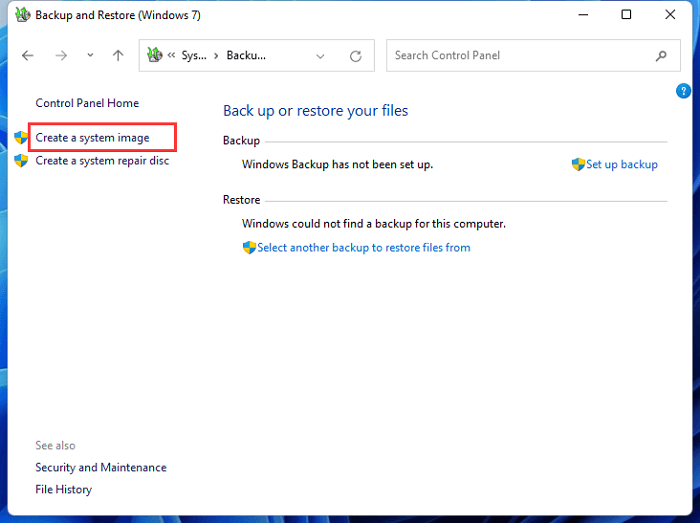
Étape 3. Dans cette étape, vous devez d'abord choisir où enregistrer la sauvegarde. Vous devez utiliser un disque dur externe comme destination de la sauvegarde. Connectez le lecteur USB préparé à votre ordinateur.
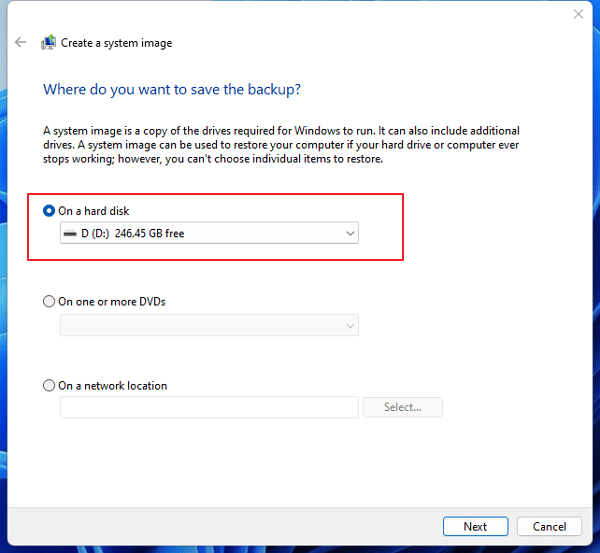
Étape 4. Cliquez sur "Suivant", puis vous devez décider quel lecteur vous voulez inclure dans la sauvegarde. Ici, la sauvegarde et la restauration choisissent la partition système par défaut.
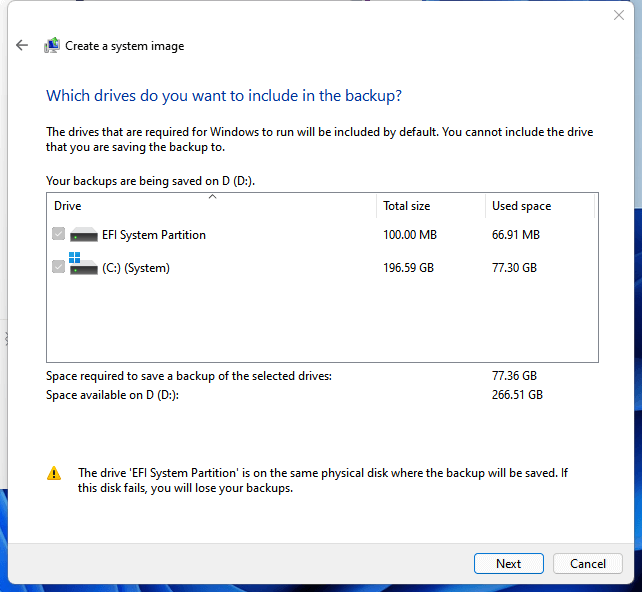
Étape 5. À l'étape suivante, confirmez les paramètres de sauvegarde. Vérifiez l'emplacement et le contenu de la sauvegarde, puis cliquez sur "Démarrer la sauvegarde" pour commencer à créer une image du système Windows.
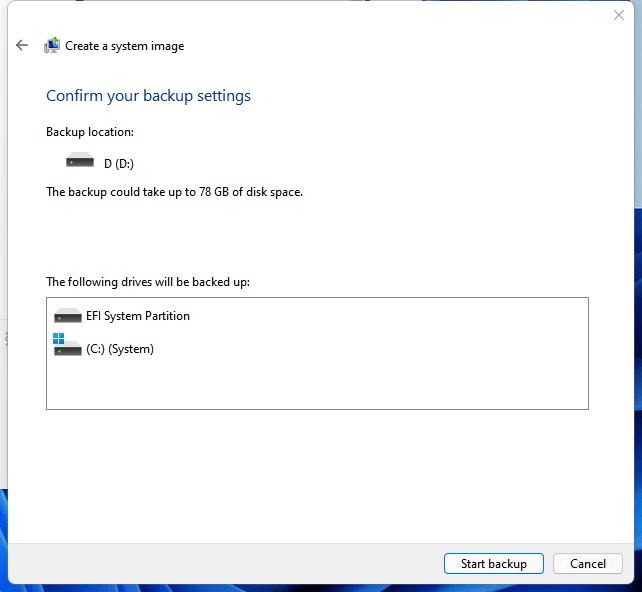
Une fois le processus de création terminé, vous disposerez d'un fichier image de disque système sur votre clé USB. Conservez-le en lieu sûr, et connectez cette clé USB à votre ordinateur lorsque vous aurez besoin d'effectuer une restauration du système.
#2. Créer une image disque avec un logiciel de sauvegarde - EaseUS Todo Backup
Un autre outil que vous pouvez utiliser est un logiciel de sauvegarde tiers. Le mécanisme de fonctionnement de la plupart des logiciels de sauvegarde est similaire à celui de Windows Backup and Restore. Vous disposerez d'un fichier image après avoir terminé la création d'une sauvegarde. Les suffixes des fichiers image créés par les différents logiciels de sauvegarde sont différents, ce qui signifie également que l'image de sauvegarde créée avec un logiciel ne peut être restaurée qu'avec ce logiciel.
Par rapport à l'utilitaire de sauvegarde intégré de Windows, l'un des principaux avantages de l'utilisation d'un logiciel de sauvegarde tiers est qu'il simplifie l'opération de sauvegarde et rend le processus assez facile. Ainsi, même si vous n'avez jamais créé d'image disque auparavant, le logiciel tiers vous guidera pour faire la première étape. Nous allons prendre ici l'exemple d'EaseUS Todo Backup pour vous montrer à quel point il est facile et pratique de créer une image disque (s'applique à la fois au disque système et au disque de données).
- Sauvegarde du système Windows, des fichiers et dossiers, des partitions et disques, de l'ensemble du PC.
- Hub de fichiers de sauvegarde tout-en-un - aide à gérer les fichiers de sauvegarde de l'ordinateur.
- Diverses options de sauvegarde aident les utilisateurs à personnaliser leurs plans de sauvegarde.
- Options de sauvegarde disponibles : créer une image de sauvegarde en fonction d'un événement ou d'un moment, créer une sauvegarde incrémentielle/différentielle, supprimer périodiquement les anciens fichiers de sauvegarde.
Téléchargement sécurisé
Étape 1. Commencez par "Sélectionner le contenu" de la sauvegarde.

Étape 2. Il y a quatre catégories de sauvegarde, Fichier, Disque, OS, et Mail, cliquez sur Disque.

Étape 3. Vous pouvez sauvegarder un disque entier ou une certaine partition. Choisissez celle dont vous avez besoin et cliquez sur OK.

Étape 4. Sélectionnez la destination où vous souhaitez enregistrer la sauvegarde.
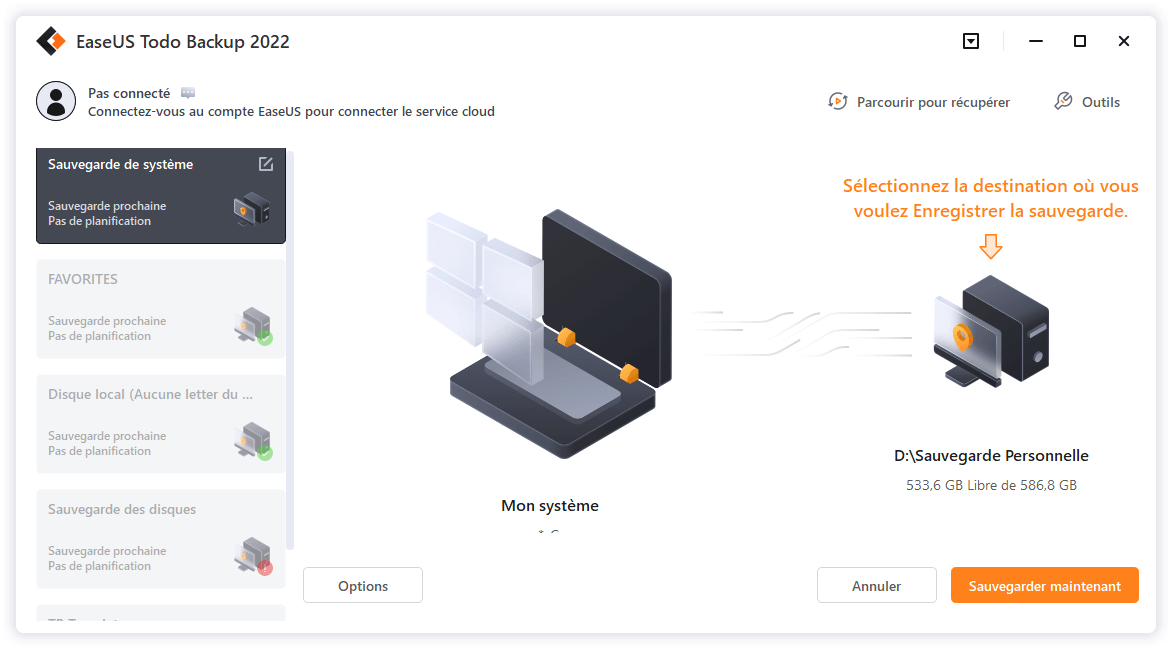
Étape 5. Pour la sauvegarde de disque/partition, vous pouvez choisir d'enregistrer la sauvegarde sur le lecteur local ou sur le NAS.

Étape 6. Une fois le processus de sauvegarde terminé, vos tâches s'affichent sur la gauche. En cliquant avec le bouton droit de la souris sur l'une des tâches, vous pouvez gérer votre sauvegarde de manière plus approfondie, comme la récupérer, créer une sauvegarde incrémentielle, etc.

EN SAVOIR PLUS
L'article lié ici présente plus en détail comment créer une image système sur une clé USB et résoudre les problèmes éventuels que vous pouvez rencontrer pendant le processus de création d'une image disque. Cliquez pour en savoir plus sur Qu'est-ce qu'une image système dans Windows.
Ⅳ. Comment créer une image disque sur Mac
Pour les utilisateurs de Mac qui souhaitent également créer une image disque, il existe un outil intégré au Mac appelé Disk Utility. Dans cette partie, nous allons nous concentrer sur la façon de créer une image disque sur Mac. Veuillez suivre ce guide étape par étape pour vérifier comment utiliser l'Utilitaire de disque sur Mac.
Étape 1. Ouvrez et lancez l'Utilitaire de disque sur votre Mac. Allez dans Fichier > Nouvelle image > Image vierge.
Étape 2. Saisissez un nom de fichier pour l'image disque ; vous pouvez également ajouter des balises, puis l'emplacement d'enregistrement. Ce nom de fichier apparaîtra dans le Finder, où vous enregistrez le fichier d'image disque avant de l'ouvrir.
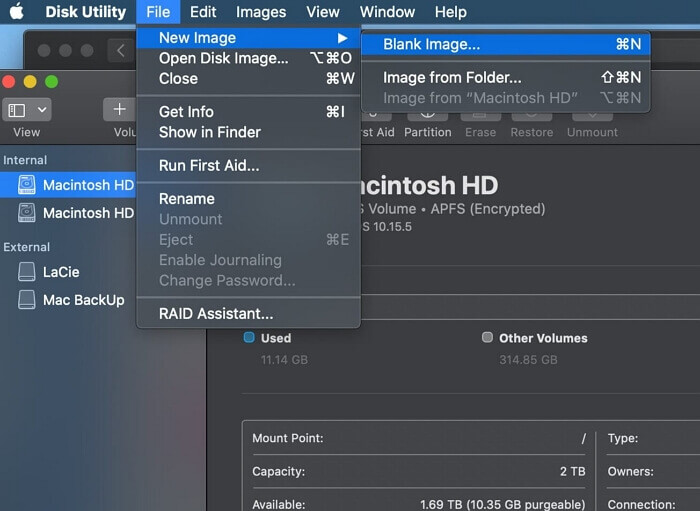
Étape 3. L'étape suivante consiste à saisir le nom de l'image disque dans le champ Nom.
Étape 4. Entrez une taille pour l'image disque dans la fenêtre Taille.
Étape 5. Ici, vous devez choisir le format du disque ; cliquez sur le menu déroulant Format :
- Pour les disques qui seront utilisés avec des Macs : choisissez Mac OS Extended (Journaled) ou Mac OS Extended (Case-sensitive, Journaled).
- Pour un disque qui sera utilisé avec Windows/Macs et qui est de 32 Go ou moins : choisissez MS-DOS (FAT).
- Pour un disque qui sera utilisé avec Windows/Macs et qui est supérieur à 32 Go : choisissez ExFAT.
- Mac vous permet également de crypter l'image disque.
Ensuite, vous pouvez suivre les étapes pour partitionner et formater l'image disque.
Étape 1. Cliquez sur le menu Partitions, puis choisissez un modèle de partition.
Étape 2. Cliquez sur le menu Format d'image, puis choisissez l'une des options suivantes. Nous allons expliquer ici la signification de chaque option une par une.
- Paquet épars : Identique à une image sparse, mais les données du répertoire de l'image sont stockées différemment. Utilise l'extension de fichier .sparsebundle.
- Image de disque éparse : Crée un fichier extensible qui se réduit et s'agrandit selon les besoins. Aucun espace supplémentaire n'est utilisé. Utilise l'extension de fichier .sparseimage.
- Lecture/écriture : Cela vous permet d'ajouter des fichiers à l'image disque après sa création. Utilise l'extension de fichier .dmg.
- Maître DVD/CD : Modifie la taille de l'image à 177 Mo (CD 8 cm). Utilise l'extension de fichier .cdr.
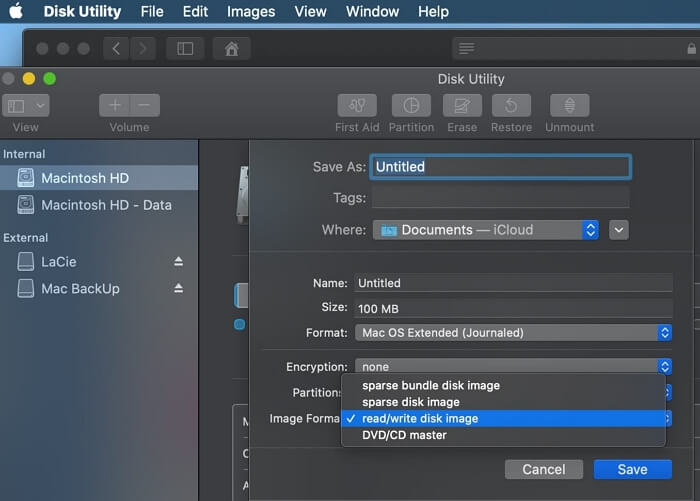
Étape 3. Enregistrez les paramètres et cliquez sur Terminé.
EN SAVOIR PLUS
Le contenu ci-dessus traite principalement de l'opération pour créer d'une image disque sur Mac. Dans cet article lié, vous pouvez en savoir plus sur les images disque Mac.
Guide sur la façon de cloner un disque dur Mac vers SSD
Cet article présente le logiciel de clonage Mac pour cloner le disque dur de Mac vers un SSD sans réinstaller le système d'exploitation et les applications. C'est un moyen sûr, complet et facile à utiliser pour mettre à niveau ou remplacer le disque dur de Mac par un nouveau disque dur/SSD et créer un disque dur amorçable pour Mac.
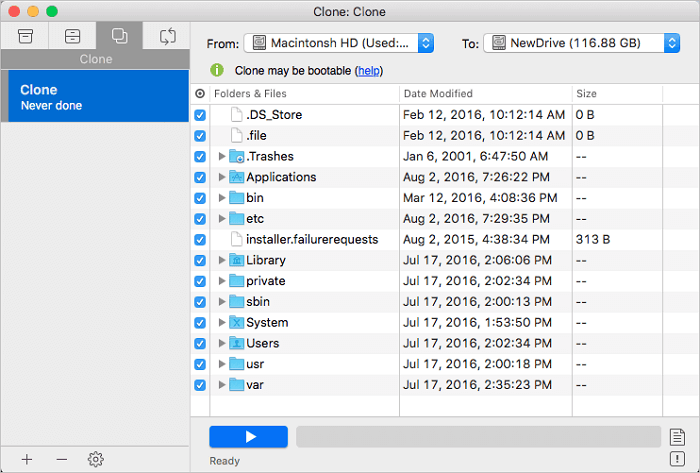
Ⅴ. Recommandation d'un outil d'image disque : Meilleur logiciel de sauvegarde d'image de disque
L'image disque est très utile et a été largement utilisée dans la sauvegarde des disques d'ordinateur. Alors, quel logiciel de sauvegarde d'image de disque pouvez-vous utiliser pour mieux protéger vos données de disque ? Voici une liste de logiciels de sauvegarde par imagerie de disque pour Windows qui peuvent vous aider à créer des images de disque facilement et commodément.
#1. EaseUS Todo Backup - Le meilleur logiciel de sauvegarde par imagerie disque pour Windows
EaseUS Todo Backup est un logiciel d'image disque qui offre des fonctions de sauvegarde de disques/fichiers/système, de restauration de disque, de clonage de disque et de clonage de partition pour garantir la sécurité des données. Il peut créer des images de disque pour les ordinateurs Windows en quelques clics. La raison pour laquelle les utilisateurs choisissent EaseUS Todo Backup est son fonctionnement. Selon l'article de revue et les commentaires des utilisateurs, EaseUS Todo Backup a une interface simple et claire, ce qui rend l'apprentissage de ce logiciel très facile. Une autre raison pour laquelle nous recommandons cet outil est qu'il restaure les fichiers de sauvegarde en quelques minutes et conserve le chemin du fichier. Ainsi, si vous avez créé une image disque du système avec EaseUS Todo Backup, vous pouvez conserver tous les chemins d'accès aux fichiers lorsque vous restaurez l'image sur un autre ordinateur.
#2. Acronis Cyber Protect Home Office
Acronis Cyber Protect Home Office (anciennement appelé Acronis True Image) est une combinaison d'utilitaires d'imagerie disque et de sauvegarde de fichiers. Il est disponible pour une large gamme de systèmes d'exploitation et comprend également un anti-malware. En tant que leader du secteur, Acronis a été le premier à faire des percées dans la sauvegarde en nuage. Il dispose de son propre serveur en nuage et a développé des logiciels mobiles et pour PC afin d'aider les utilisateurs à consulter leurs fichiers de sauvegarde à tout moment et en tout lieu. Mais en conséquence, Acronis Cyber Protect est également beaucoup plus cher que d'autres logiciels similaires.
#3. Paragon Backup and Recovery Free
Parmi tous les logiciels de sauvegarde listés, Paragon Backup and Recovery Free est le seul qui manque de fonctionnalités de sauvegarde en ligne. Mais Paragon Backup and Recovery surpasse les autres concurrents en ce qui concerne le guide d'utilisation. Même si vous êtes un novice, vous pouvez rapidement vous familiariser avec Paragon Backup and Recovery en suivant son manuel d'utilisation.
#4. Sauvegarde et restauration de Windows (Windows 7)
Windows Backup and Restore (Windows 7) a été lancé en même temps que Windows 7. Il s'agit de l'utilitaire de sauvegarde intégré qui permet aux utilisateurs de créer une image système et un disque de récupération du système. Dans Windows 10 et 11, Sauvegarde et restauration est plutôt un choix optionnel à des fins de sauvegarde.
L'avantage de Windows Backup and Restore est qu'il est totalement gratuit et qu'il peut couvrir la demande de sauvegarde de base. Mais l'inconvénient de cette fonction ne peut pas non plus être ignoré. Elle ne permet aux utilisateurs de sauvegarder que des types limités de fichiers et de données et ne dispose pas d'autres options de sauvegarde telles que la sauvegarde incrémentielle ou la sauvegarde différentielle.
EN SAVOIR PLUS
Nous énumérons ici les avantages et les mérites de quatre outils d'imagerie disque. Si vous êtes toujours curieux de connaître d'autres logiciels de sauvegarde et d'imagerie gratuits ? Cliquez ici pour découvrir Quel est le meilleur logiciel gratuit image du disque.
Pour terminer
L'image disque est très utile pour la sauvegarde et la restauration de disques. Cet article traite principalement de ce qu'est une image disque et comment créer une image disque sur Windows et Mac. Si vous voulez utiliser un logiciel de sauvegarde d'image disque pour protéger vos données, nous vous recommandons ici 4 des meilleurs logiciels de sauvegarde d'image disque pour Windows - EaseUS Todo Backup, Acronis True Image, Paragon Backup and Recovery Free, et Windows Backup and Restore. Vous pouvez choisir celui qu'il vous faut en fonction de vos propres besoins.
Ces informations vous-ont elles été utiles ?
Articles associés
-
Guide complet de la récupération d'images système sous Windows 11/10/8.1/7
![author icon]() Lionel/Aug 12, 2025
Lionel/Aug 12, 2025 -
(2025) Sauvegarde et restauration de cartes SD sur Android, PC et Raspberry Pi
![author icon]() Nathalie/Sep 16, 2025
Nathalie/Sep 16, 2025 -
Comment réinitialiser un PC en usine
![author icon]() Lionel/Sep 16, 2025
Lionel/Sep 16, 2025 -
[2025] Guide complet sur la façon de sauvegarder un ordinateur (Windows et Mac)
![author icon]() Nathalie/Sep 16, 2025
Nathalie/Sep 16, 2025