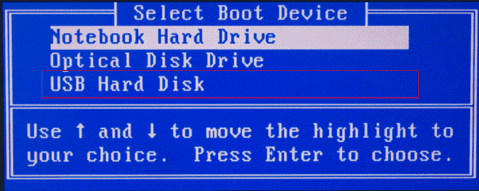Sommaire
Les étapes générales pour installer le système d'exploitation Windows sur une clé USB sont les suivantes :
- Tout d'abord, créez une clé USB amorçable.
- Deuxièmement, téléchargez l'image Windows sur la clé USB amorçable.
- Troisièmement, allez dans les paramètres du BIOS, définissez l'USB comme priorité de démarrage et choisissez de démarrer à partir de l'USB.
Cependant, il y a encore un problème : vous avez suivi les bonnes étapes et êtes entré dans l'environnement du BIOS avec succès, mais vous constatez que la clé USB bootable ne s'affiche pas ! Alors comment se fait-il que le BIOS ne reconnaisse pas ou ne détecte pas la clé USB bootable ?
Pourquoi la clé USB amorçable n'apparaît-elle pas dans le Bios
Nous vous proposons ici plusieurs pistes de réflexion pour résoudre le problème d'une clé USB bootable qui ne fonctionne pas et qui semble disparaître quelque part. Vous avez peut-être essayé de reconnecter le support d'installation USB à plusieurs reprises, mais pourquoi l'ordinateur ne le reconnaît-il toujours pas ? Voici quelques explications.
1. Problèmes de connexion USB résultant d'un port USB défectueux ou cassé
Solution - Essayez de connecter la clé USB via tous les ports USB disponibles sur un PC de bureau ou un ordinateur portable. Si nécessaire, trouvez un autre ordinateur qui fonctionne et répétez l'opération jusqu'à exclure complètement le facteur d'un port qui ne fonctionne pas.
2. Paramètres BIOS incorrects
Solution - Vous devez configurer la séquence d'ordre de démarrage dans les paramètres du BIOS afin que votre ordinateur puisse décider lui-même du périphérique physique qu'il doit sélectionner pour démarrer. Ainsi, pour que le BIOS détecte correctement votre clé USB et la choisisse pour démarrer l'ordinateur, assurez-vous de choisir l'USB comme priorité de l'ordre de démarrage.
Pour faire apparaître une USB bootable dans le BIOS, essayez de spécifier l'ordre de démarrage :
- Selon le fabricant du BIOS, appuyez et maintenez ESC, F1, F2, F8 ou F10 pendant l'écran de démarrage initial, un menu apparaîtra.
- Choisissez d'entrer dans la configuration du BIOS et sélectionnez l'onglet BOOT. Les périphériques du système apparaissent par ordre de priorité.
- Pour donner la priorité à la séquence de démarrage d'un périphérique USB sur le disque dur, essayez de déplacer le périphérique du disque dur en haut de la liste des séquences de démarrage, développez le périphérique du disque dur pour afficher tous les disques durs et déplacez le périphérique USB en haut de la liste des disques durs.
- Enregistrez et quittez l'utilitaire de configuration du BIOS.
Outre les paramètres fixes du BIOS, certains utilisateurs expérimentés suggèrent de désactiver le démarrage sécurisé et de changer le mode de démarrage en "CSM" ou "Legacy" au lieu de "UEFI". Vous pourriez donc suivre ce conseil !
3. Échec de la création d'une clé USB bootable
Solution - Avez-vous vérifié si votre clé USB est réellement bootable ou non ? Certaines personnes n'ont pas vu une clé USB apparaître dans le menu de démarrage du BIOS uniquement parce que la clé USB "bootable" qu'ils ont créée n'est pas du tout amorçable ! Notamment en utilisant l'invite de commandes pour créer une clé USB bootable.
Pour faire face à une clé USB bootable qui ne s'affiche pas ou qui ne reconnaît pas le problème dans le menu de démarrage du BIOS sous Windows 11/10/8.1/8/7, un logiciel de démarrage USB peut vous aider. Par exemple, EaseUS Todo Backup offre une fonction permettant d'installer le système d'exploitation Windows sur une clé USB qui garantit un démarrage à 100 % sur tout autre ordinateur. En d'autres termes, en utilisant ce logiciel de sauvegarde du système pour créer un nouvelle clé USB bootable à partir de zéro, vous pouvez facilement réparer une clé USB bootable qui ne s'affiche pas, n'est pas détectée, n'est pas lue ou n'est pas reconnue !
Étape 1. Sur la page principale, trouvez et cliquez sur "Outils", le clonage du système et d'autres utilitaires sont ici.

Étape 2. EaseUS Todo Backup sélectionnera automatiquement la partition de démarrage et la partition système, choisissez le disque cible et cliquez sur "Suivant".
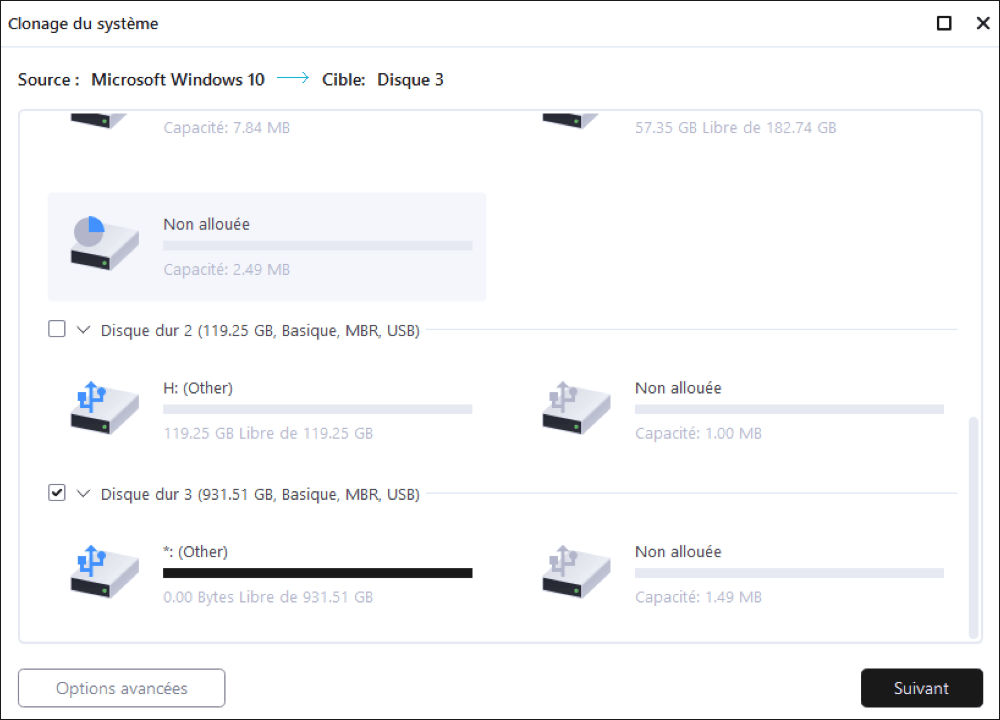
*Le clonage du système effacera toutes les données et ne prend pas en charge le clonage d'un disque MBR en GPT ou vice versa. Assurez-vous que le style de partition du disque source et du disque cible est le même.
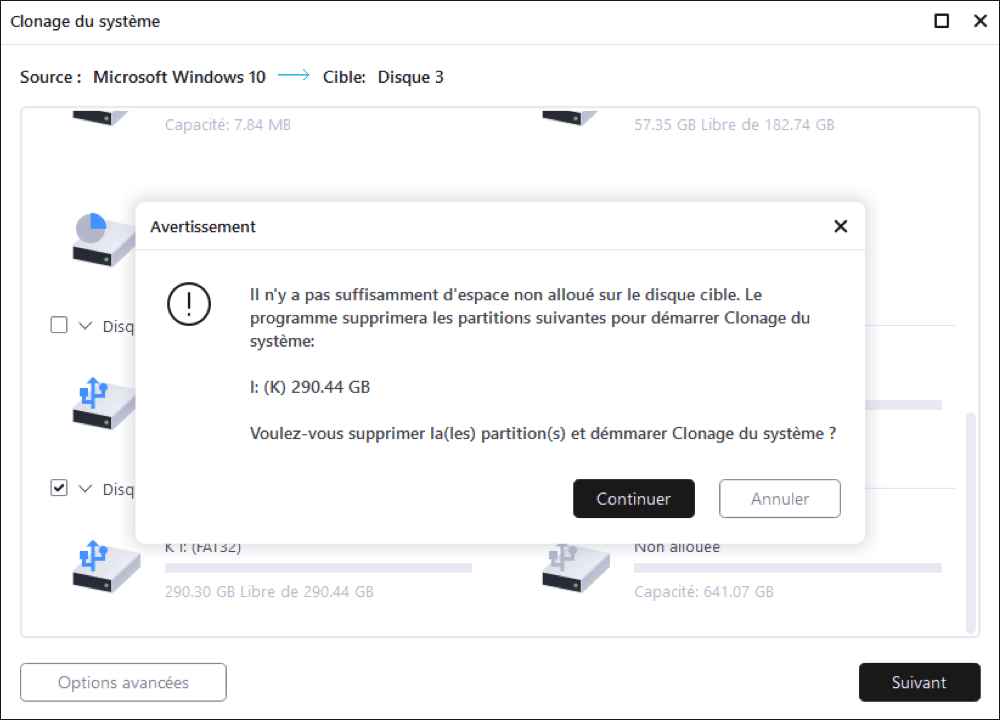
Étape 3. Si le disque cible est un SSD, choisissez Optimiser pour SSD dans les options avancées.
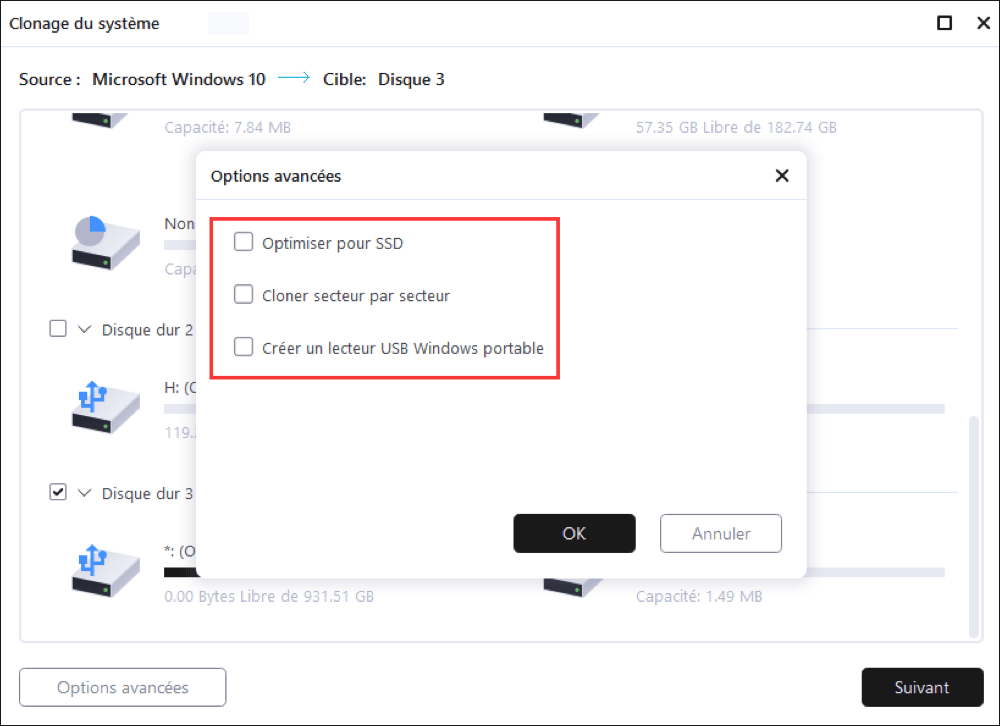
Étape 4. Cliquez sur "Procéder" pour lancer le clonage.
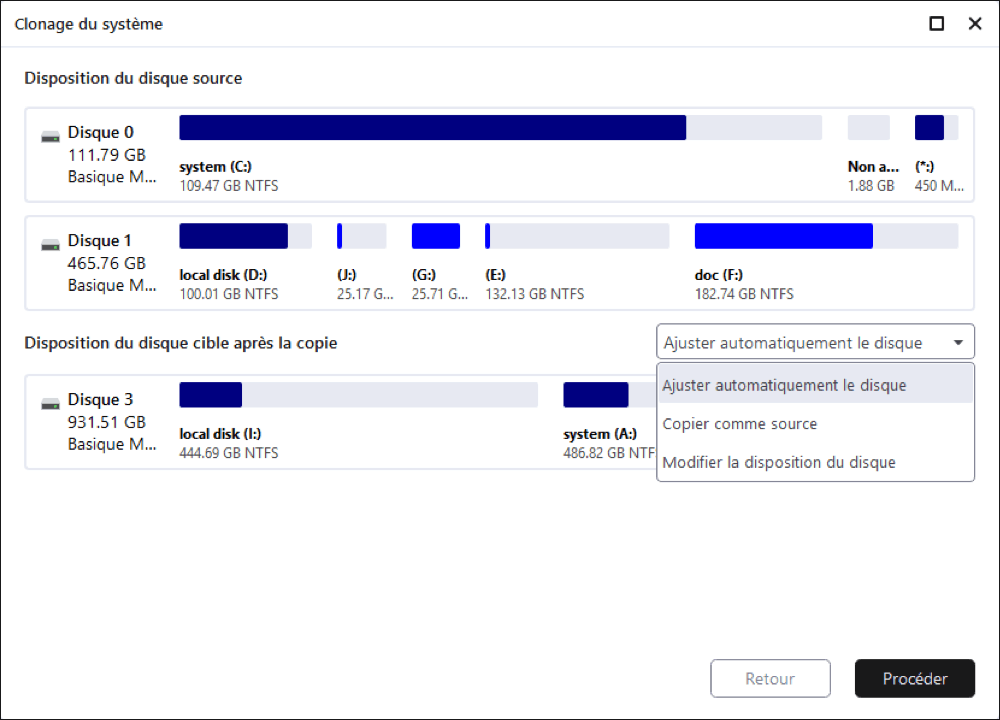
Cette page vous a-t-elle été utile ? Votre soutien est très important pour nous !de

EaseUS Todo Backup
EaseUS Todo Backup est une solution de sauvegarde de données professionnelle et fiable, capable de sauvegarder des fichiers, dossiers, disques, données d'applications et de créer une image complète du système. Il permet également de cloner facilement un HDD/SSD, de transférer le système vers un matériel différent et de créer des disques de démarrage WinPE bootables.
-
Mis à jour par
Nathalie est une rédactrice chez EaseUS depuis mars 2015. Elle est passionée d'informatique, ses articles parlent surtout de récupération et de sauvegarde de données, elle aime aussi faire des vidéos! Si vous avez des propositions d'articles à elle soumettre, vous pouvez lui contacter par Facebook ou Twitter, à bientôt!…Lire la bio complète
EaseUS Todo Backup

Outil de sauvegarde intelligent pour vos fichiers, disques, applications et ordinateur entier.
Clusters de Thématiques
Sujets intéressants