Sommaire
Auteur
Actualité
Mise à jour le 11 Aug, 2025
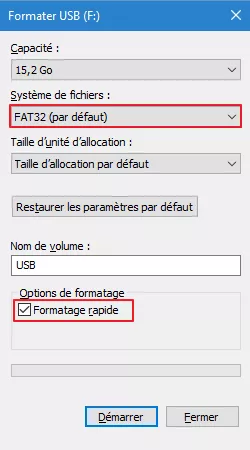
Formater une clé usb en fat32 Sous Windows 10
- Sous Windows 10, saisissez « Ce PC » dans la barre de recherche, puis cliquez sur « Ouvrir ».
- Faites ensuite un clic droit sur votre clé USB et choisissez l'option « Formater ».
- Dans la fenêtre qui s'affiche, sélectionnez « FAT32 » comme système de fichiers, puis cliquez sur « Démarrer » pour lancer le formatage.
- Plus…
Sous Windows 10/8.1/8/7, il existe généralement 4 façons pour les utilisateurs moyens et avancés de formater en FAT32, qui présente la plus grande compatibilité par rapport aux autres systèmes de fichiers. Pour les clés USB, les clés USB à stylo ou les cartes SD de petite capacité (2 Go à 32 Go), toutes les méthodes sont utilisables. Cependant, pour les clés USB, les disques durs ou les disques durs externes de plus de 32 Go, les outils applicables seront limités à le logiciel de formatage USB tiers et à l'invite de commande Windows.
Pour les utilisateurs moyens comme pour les utilisateurs avancés, ces quatre méthodes peuvent vous aider. La première peut vous faire gagner du temps autant que possible.
Vous n'arrivez pas à formater en FAT32 dans Windows 10 avec tous les logiciels de formatage de disque donnés ? Passez directement à la dernière partie pour obtenir des solutions supplémentaires pour "Impossible de formater un lecteur USB" dans Windows 10.
Qu'est-ce que le système de fichiers : FAT32, FAT16, FAT12, NTFS
En informatique, un système de fichiers contrôle la manière dont les données sont stockées et récupérées. Les systèmes de fichiers courants de Windows comprennent FAT16, FAT32, NTFS, etc. Les utilisateurs peuvent convertir leurs clés USB ou leurs disques durs externes entre différents systèmes de fichiers. Les utilisateurs peuvent convertir leurs clés USB ou leurs disques durs externes entre différents systèmes de fichiers. Dans le tableau ci-dessous, nous avons répertorié les caractéristiques de quatre systèmes de fichiers courants, en donnant des informations détaillées, de la taille maximale de la partition à la compatibilité de ces systèmes de fichiers.
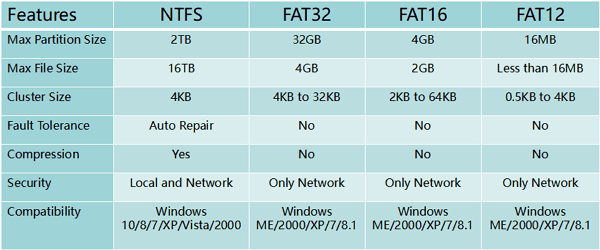
- Remarques
- Le formatage d'une clé USB ou d'un disque dur externe supprime tous les fichiers existants sur le périphérique. Assurez-vous d'avoir sauvegardé vos fichiers avant de les formater pour éviter toute perte de données supplémentaire.
Solution 1. Formater en FAT32 à l'aide du formateur FAT32 de Windows 10
Configuration USB requise : aucune
Un logiciel tiers professionnel de formatage FAT32 pour Windows 10 peut rendre le processus de formatage simple et sécurisé. Nous vous recommandons d'essayer EaseUS Partition Master avec sa fonction de formatage. Outre FAT32, il prend également en charge le formatage USB en NTFS, EXT2, EXT3 et ReFS.
Autres caractéristiques :
- Ajustez une partition pour qu'elle soit plus grande ou plus petite selon vos besoins.
- Fusionnez les partitions en une plus grande sans perdre de données.
- Organisez et optimisez votre disque dur.
- Migrez OS à SSD pour accélérer Windows.
Comment formater en FAT32 sous Windows 11 (4 méthodes utiles)
Cet article explique comment formater en FAT32 dans Windows 11 à l'aide de l'explorateur de fichiers, de la gestion des disques et d'un logiciel professionnel.
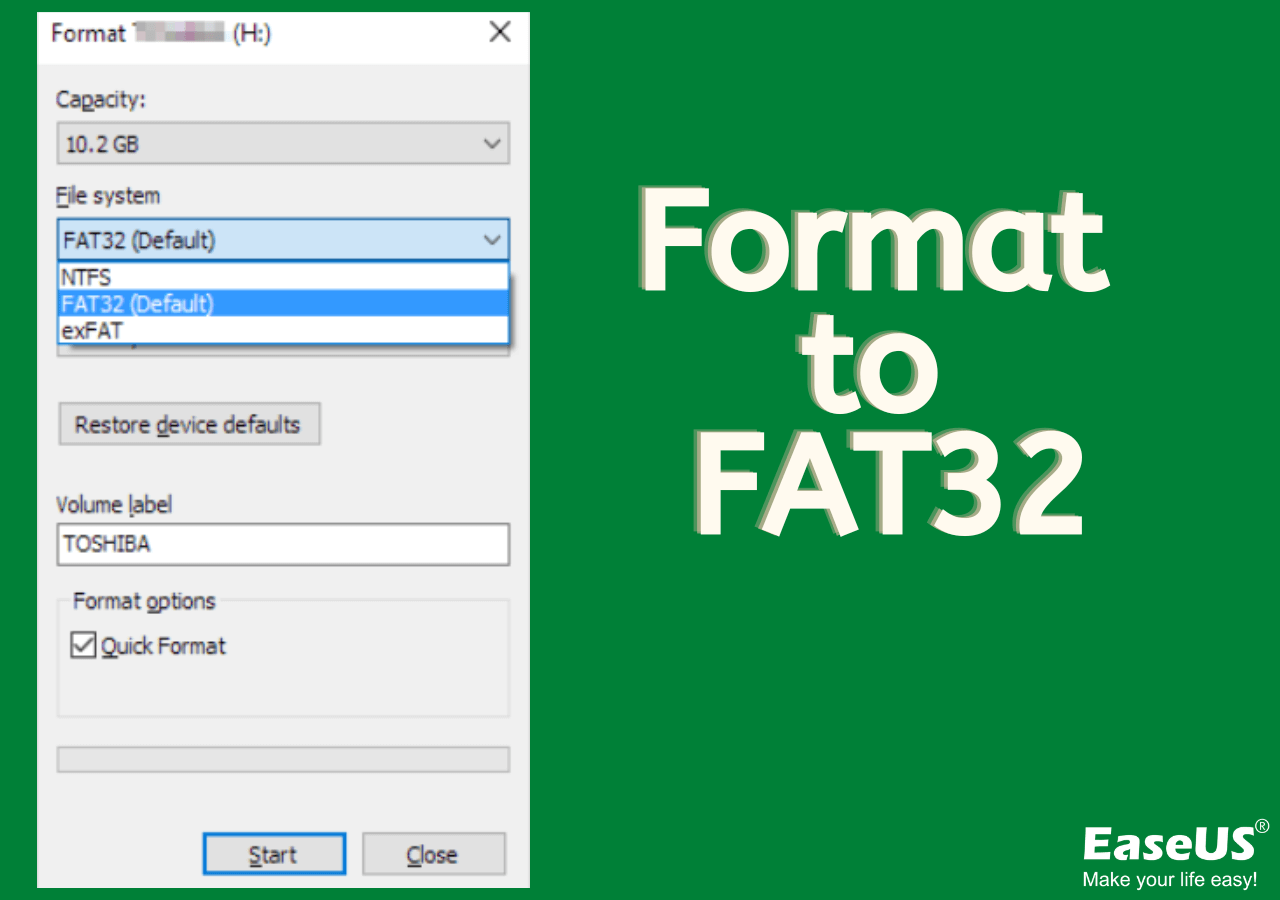
Téléchargez ce logiciel de gestion de partition maintenant, et suivez les étapes simples pour formater librement USB à FAT32 dans Windows 10.
Étape 1. Lancez EaseUS Partition Master, faites un clic droit sur la partition de votre disque dur externe/USB/carte SD que vous souhaitez formater et choisissez l'option «Formater».

Étape 2. Attribuez une nouvelle étiquette de partition, un nouveau système de fichiers (NTFS / FAT32 / EXT2 / EXT3) et une nouvelle taille de cluster à la partition sélectionnée, puis cliquez sur «OK ».

Étape 3. Dans la fenêtre d'avertissement, cliquez sur «Oui» pour continuer.

Étape 4. Cliquez sur le bouton «Exécuter xx tâche(s)» dans le coin supérieur gauche pour examiner les modifications, puis cliquez sur «Appliquer» pour commencer à formater votre disque dur externe/USB/carte SD.

Solution 2. Formater en FAT32 Windows 10 via l'Explorateur de fichiers
Exigences USB : pas plus de 32 Go. Sinon, vous pouvez uniquement choisir de formater l'USB en NTFS.
Pour formater une clé USB de moins de 32 Go en FAT32 dans l'Explorateur de Windows 10, suivez les trois étapes suivantes :
Étape 1. Connectez le disque dur USB ou externe au PC Windows 10.
Étape 2. Ouvrez l'Explorateur de fichiers, localisez et cliquez avec le bouton droit de la souris sur le disque USB, sélectionnez "Formater".
Étape 3. Définissez FAT32 comme système de fichiers cible, cochez " Formatage rapide " et cliquez sur " Démarrer " pour lancer le formatage.
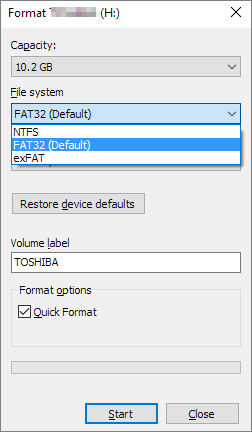
Lorsque le processus est terminé, cliquez sur "OK" pour confirmer. Et maintenant, votre clé USB est en FAT32.
Solution 3. Formater le lecteur USB/externe en FAT32 avec Gestion des disques
Configuration requise pour l'USB : Comme dans l'Explorateur, votre lecteur USB doit avoir moins de 32 Go pour pouvoir être formaté en FAT32 dans le programme.
Suivez le guide en 3 étapes pour formater en FAT32 :
Étape 1. Dans Windows 10, allez dans Ce PC > Gérer > Gestion des disques.
Étape 2. Localisez et cliquez avec le bouton droit de la souris sur votre clé USB ou votre disque dur externe, puis sélectionnez " Formater ".
Étape 3. Définissez le système de fichiers USB sur FAT32, cochez la case " Effectuer un formatage rapide" et cliquez sur " OK " pour confirmer.
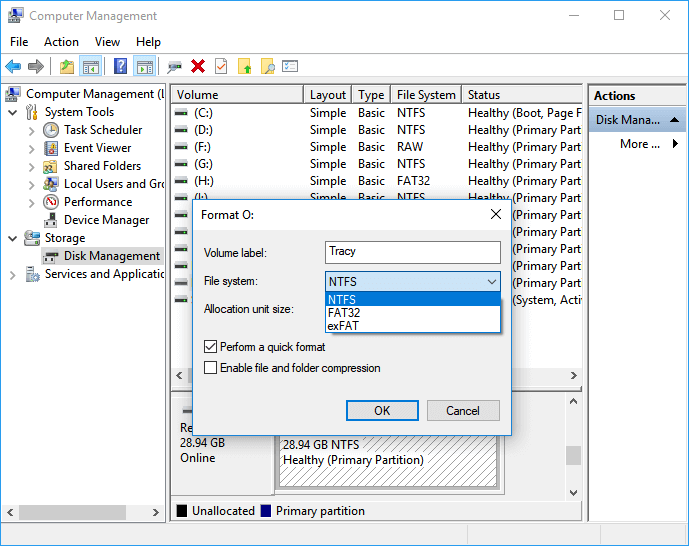
Solution 4. Formater en FAT32 Windows 10 en utilisant l'invite de commande
Exigences USB : aucune
Certains utilisateurs expérimentés ou administrateurs préfèrent utiliser les lignes de commande pour exécuter certaines opérations sur le PC Windows. C'est également un moyen applicable pour formater votre lecteur flash ou disque dur externe en FAT32 dans Windows 10.
Note : Soyez prudent tout en utilisant les lignes de commande sur votre PC pour formater le lecteur USB . Toute opération incorrecte entraînerait de graves problèmes.
Voici les détails de la façon d'utiliser CMD , DiskPart , ou PowerShell lignes de commande dispositif de formatage :
Option 1. Utilisez CMD - Invite de commande
Étape 1. Tapez invite de commande dans la barre de recherche de Windows 10 ou cliquez avec le bouton droit de la souris sur "icône Windows" > sélectionnez "Rechercher", et tapez cmd.
Étape 2. Cliquez avec le bouton droit de la souris sur "Invite de commande" et sélectionnez "Exécuter en tant qu'administrateur".
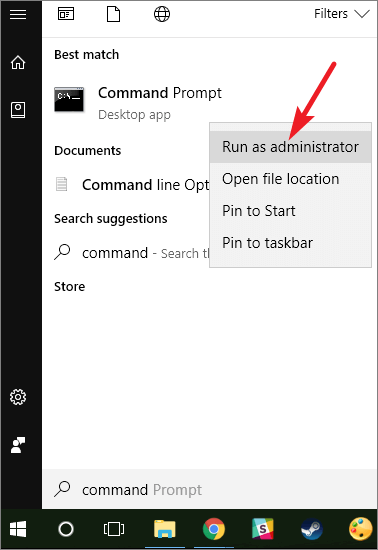
Étape 3. Vérifiez l'étiquette USB et tapez Format /FS:FAT32 O: à l'invite et appuyez sur "Entrée". (Remplacez O: par la lettre de lecteur de votre clé USB).
Windows 10 commencera à formater le disque flash USB ou le disque dur externe en FAT32.
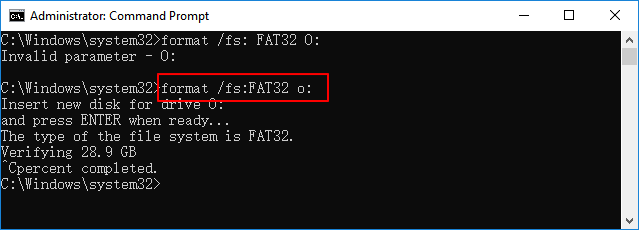
Étape 4. Tapez exit lorsque le processus est terminé.
Option 2. Utiliser DiskPart
Étape 1. Tapez diskpart dans la barre de recherche de Windows et appuyez sur Entrée.
Étape 2. Appuyez sur Entrée à chaque fois que vous tapez les lignes de commande ci-dessous pour formater rapidement le disque dur :
- list disk
- select disk 2 (Remplacez 2 par le numéro de votre disque USB)
- list volume
- select volume 10 (Remplacez 10 par le numéro de volume du disque USB que vous voulez formater)
- format fs=fat32 quick
Étape 3. Tapez exit et appuyez sur Entrée pour fermer le programme lorsque DiskPart vous informe qu'il a réussi à formater le disque USB.
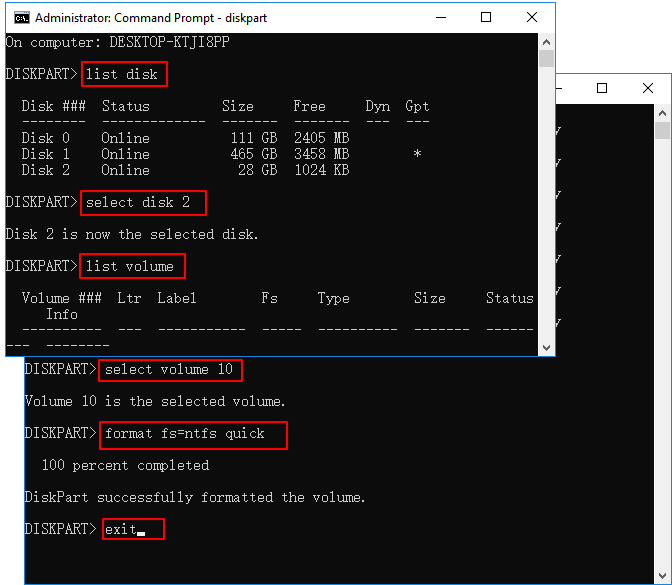
Option 3. Utiliser PowerShell
Étape 1. Faites un clic droit sur l'icône Windows et sélectionnez "Windows PowerShell Admin", cliquez sur "Oui" pour l'ouvrir.
Étape 2. Vérifiez l'étiquette du lecteur USB, tapez Format /FS:FAT32 o: dans PowerShell et appuyez sur Entrée.
Étape 3. Tapez exit lorsque le processus de formatage est terminé.
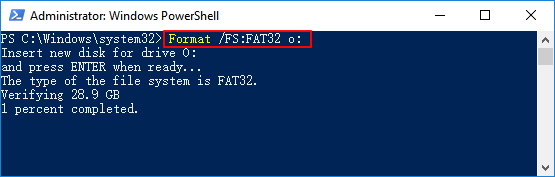
Tutoriel en vidéo pour formater en FAT32 sous Windows 10/11 [4 Méthodes]
📌Chapitres vidéo:
00:35 Qu'est-ce que FAT32 ?
01:25 Méthode 1. Formater en FAT32 à l'aide de FAT32 Formatter (Windows 11)
03:00 Méthode 2. Formater en FAT32 via l'explorateur de fichiers (Windows 11)
03:42 Méthode 3. Formater le lecteur en FAT32 avec la gestion des disques (Windows 11)
04:12 Méthode 4. Formater le lecteur en FAT32 avec l'invite de commandes
Comment corriger l'erreur « Impossible de formater en FAT32 » sous Windows 10
Si vous avez rencontré un problème lors du formatage USB ou Windows vous avertit qu'il n'a pas pu effectuer le formatage, ne vous inquiétez pas. Dans cette partie, vous apprendrez pourquoi vous ne pouvez pas formater en FAT32 dans Windows 10 et comment résoudre ce problème efficacement.
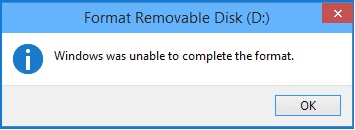
Raisons pour lesquelles vous ne pouvez pas formater en FAT32
Pour trouver la bonne solution pour votre cas, il est important de trouver les causes qui vous empêchent de formater les appareils en FAT32. Voici les principales raisons :
1. Erreur de système de fichiers, présence de secteurs défectueux sur le disque dur USB/externe.
2. Le lecteur USB contient 2 partitions ou la partition à formater en FAT32 n'est pas la première partition primaire.
3. La partition dans USB ou disque dur externe est plus grand que 32GB.
4. Le lecteur USB ou le disque dur externe est protégé en écriture.
Alors comment résoudre ces problèmes, en passant votre disque USB en FAT32 ? Suivez les solutions rapides pour résoudre le problème du format FAT32 dans Windows 10.
# 1. Vérifiez et corrigez les erreurs de disque/du système de fichiers ou les secteurs défectueux
Pour ce faire, les deux logiciels gratuits de gestion de partition - EaseUS Partition Master et Windows Disk Check peuvent tous deux fonctionner.
Méthode 1. Utilisez le logiciel de gestion de partition EaseUS pour vérifier et corriger l'erreur de disque
Étape 1 : Ouvrez EaseUS Partition Master sur votre ordinateur. Ensuite, localisez le disque, faites un clic droit sur la partition que vous voulez vérifier, et choisissez "Avancé" > " Vérification du système de fichiers ".

Étape 2 : Dans la fenêtre Vérification du système de fichiers, maintenez l'option "Essayer de corriger les erreurs s'il y en a" sélectionnée et cliquez sur "Commencer".

Étape 3 : Le logiciel commencera à vérifier le système de fichiers de votre partition sur votre disque. Lorsqu'il a terminé, cliquez sur "Finir".

Méthode 2. Exécutez la vérification du disque dans l'Explorateur de fichiers Windows
Étape 1. Ouvrez l'Explorateur de fichiers, recherchez et faites un clic droit sur le disque dur USB ou externe et cliquez sur "Propriétés".
Étape 2. Allez dans "Outils" et cliquez sur "Vérifier" sous Vérification des erreurs.
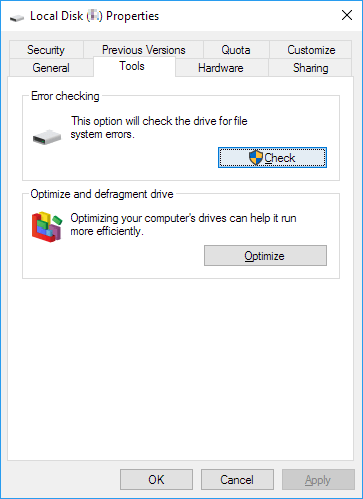
Étape 3. Sélectionnez "Analyser et réparer le lecteur".
Ou sélectionnez et cochez « Corriger automatiquement les erreurs du système de fichiers » et « Rechercher et tenter la récupération des secteurs antérieurs », puis cliquez sur «Démarrer».
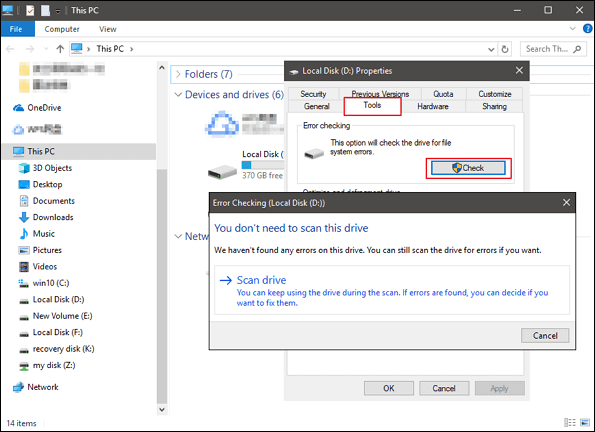
# 2. Supprimez toutes les partitions et créez une nouvelle partition FAT32 sur le lecteur USB
Si votre système Windows (version antérieure à Windows 8.1) ou votre lecteur USB ne prend pas en charge la création de deux partitions principales, l'ordinateur ne pourra pas reconnaître ni formater la partition non principale du lecteur USB en FAT32.
La solution à ce problème consiste à supprimer toutes les partitions existantes sur USB et à créer une nouvelle partition FAT32 :
Étape 1. Connectez l'USB au PC et ouvrez la Gestion des disques.
Étape 2. Localisez et faites un clic droit sur la partition principale sur USB et sélectionnez "Supprimer le volume", cliquez sur "Oui" pour confirmer.
Étape 3. Faites un clic droit sur la partition logique sur le lecteur USB, sélectionnez "Supprimer le volume".
Étape 4. Cliquez sur "Oui" pour confirmer.
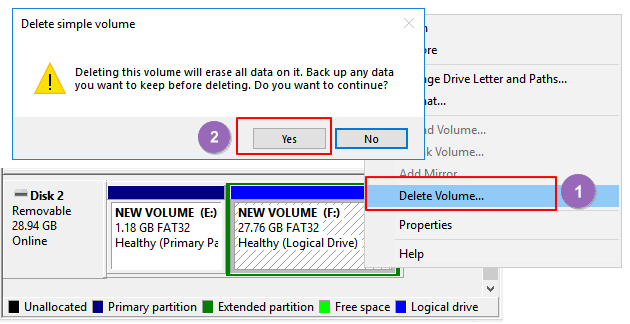
Étape 5. La partition logique deviendra de l'espace libre, faites un clic droit dessus et sélectionnez "Supprimer la partition", cliquez sur "Oui" pour confirmer.
Étape 6. Lorsque l'USB devient non alloué, faites un clic droit sur l'espace non alloué et sélectionnez "Nouveau volume simple" > "Suivant".
Étape 7. Suivez les instructions à l'écran pour spécifier la taille du volume, la lettre du lecteur et définir le système de fichiers sur FAT32, cliquez sur "Suivant"> "Terminer" pour terminer.
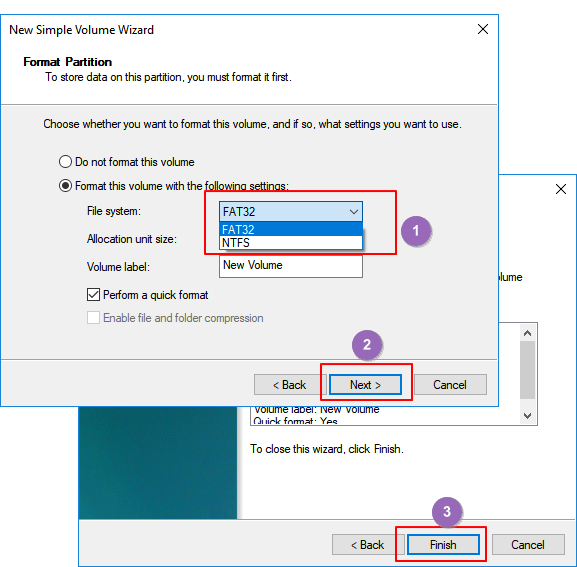
Après cela, vous avez réussi à convertir votre disque dur USB ou externe en FAT32 et vous n'avez pas besoin de formater à nouveau ce disque.
# 3. Sélectionnez NTFS comme système de fichiers ou divisez la partition larget USB en partitions FAT32 plus petites
Comme le montre le tableau au début, la taille maximale de la partition FAT32 est de 32 Go, ce qui signifie que vous ne pouvez formater que des périphériques de moins de 32 Go dans ce système de fichiers.
En d'autres termes, lorsque la partition de votre clé USB est supérieure à 32 Go, vous ne pouvez pas la formater en FAT32. Il existe trois solutions à ce problème :
Méthode 1. Appliquer EaseUS Partition Master pour formater USB en FAT32
Contrairement aux outils intégrés de Windows, EaseUS Partition Master peut simplement formater facilement votre clé USB de plus de 32 Go en FAT32. Tout ce dont vous avez besoin est de revenir à la partie 1 pour formater directement votre clé USB en FAT32 sans aucune limitation.
Méthode 2. Définissez NTFS comme système de fichiers de votre clé USB
NTFS prend en charge l'enregistrement d'un fichier unique supérieur à 4 Go et prend en charge la création d'une partition supérieure à 32 Go.
Si vous ne souhaitez conserver qu'une seule partition sur le lecteur USB, utilisez pleinement l'espace disque, le meilleur choix est de définir le NTFS comme lecteur USB.
Méthode 3. Divisez la partition USB en petites partitions (moins de 32 Go) avec FAT32
L'autre façon est de diviser la partition USB en petites et de les formater en FAT32 :
Conditions préalables : le système Windows (versions après 8.1) et la clé USB prennent en charge deux partitions ou plus.
Processus :
Étape 1. Utilisez la gestion des disques pour supprimer la partition USB.
Étape 2. Créez deux ou plusieurs partitions inférieures à 32 Go avec le système de fichiers FAT32.
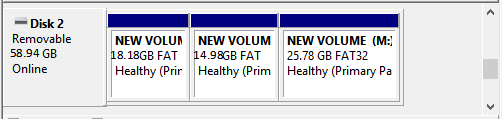
# 4. Supprimez la protection en écriture USB et formatez l'USB en FAT32
Lorsque la clé USB est protégée en écriture ou verrouillée par un mot de passe, vous ne pouvez pas la formater directement en FAT32. Voici les étapes détaillées pour résoudre ce problème :
Étape 1. Supprimer la protection en écriture USB et déverrouiller USB
Vous pouvez vous référer à ce lien pour supprimer la protection en écriture USB sous Windows 10/8/7. Ou vous pouvez essayer d'utiliser EaseUS Partition Master pour supprimer simplement le verrou USB en 2 étapes :
EaseUS Partition Master vous offre une solution directe pour supprimer la protection en écriture de votre clé USB, disque externe USB ou carte SD en quelques clics.
Étape 1. Téléchargez et installez EaseUS Partition Master, allez à Boîte à outils, et cliquez sur "Protection en écriture".
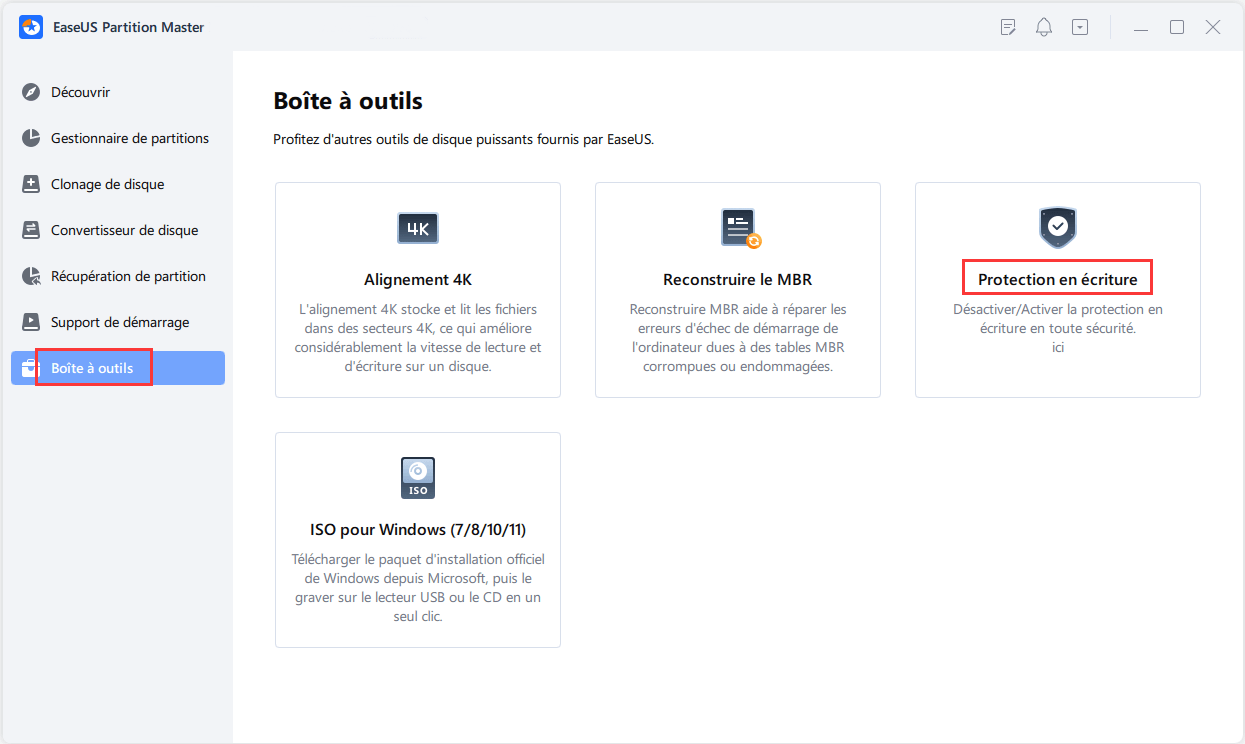
Étape 2. Sélectionnez votre clé USB, votre disque externe ou votre carte SD protégée en écriture, puis cliquez sur "Désactiver".
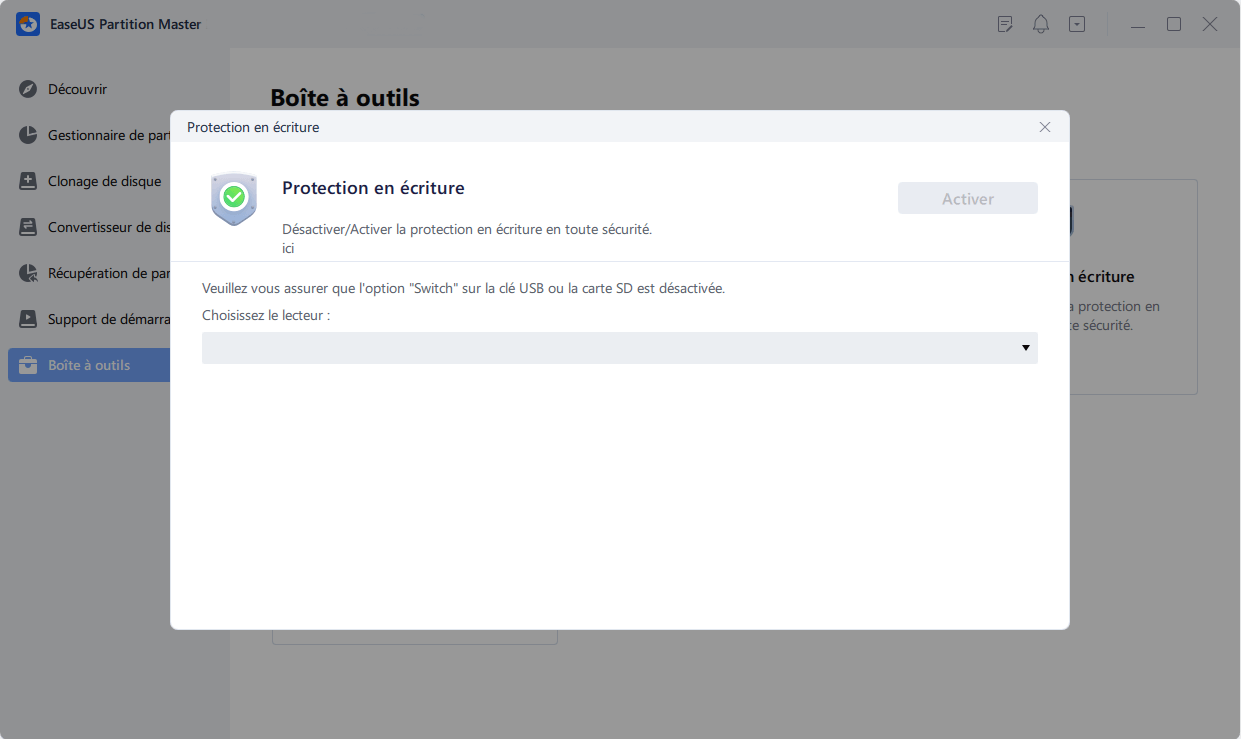
Étape 2. Formater la clé USB en FAT32
Après avoir supprimé la protection en écriture USB, vous pouvez appliquer l'une des solutions fournies ci-dessus dans la partie 1 pour formater votre clé USB en FAT32.
Conclusion
Cette page explique comment formater un disque dur externe ou une clé USB en FAT32 et résoudre le problème de l'impossibilité de formater la clé USB en FAT32. Il comprend également des solutions utiles pour formater des appareils de plus de 32 Go en FAT32 sans perte de données.
Si vous souhaitez convertir des périphériques en NTFS sans formatage, reportez-vous à Comment convertir FAT en NTFS pour obtenir de l'aide.
FAQ sur le formatage FAT32 de Windows
1. Comment formater une carte microSD en FAT32 ?
Les outils intégrés, Gestion des disques et Explorateur de fichiers de Windows, sont faciles à utiliser pour formater une carte microSD.
Utilisez la Gestion des disques : Cliquez avec le bouton droit de la souris sur la carte SD et choisissez Formater dans la liste. Modifiez le volume, le système de fichiers et la taille de l'unité. Cochez Format rapide et cliquez sur OK.
Explorateur de fichiers : Cliquez avec le bouton droit de la souris sur le périphérique et sélectionnez Format... Choisissez l'étiquette du système de fichiers et la taille de l'unité. Confirmez le message d'AVERTISSEMENT et cliquez sur OK.
2. Comment formater un disque dur ?
Pour gagner du temps et effectuer un montage rapide, nous vous recommandons un formateur professionnel de disque dur - EaseUS Partition Master. Si vous avez l'intention de formater un disque dur, exécutez ce logiciel. Faites un clic droit sur le disque qui doit être formaté. Sélectionnez "Formater". C'est fait !
3. Pourquoi je ne peux pas formater mon lecteur USB à fat32 ?
L'erreur se produit en raison de l'erreur USB, la taille de l'USB (plus de 32 Go), et l'état protégé en écriture.
Comment pouvons-nous vous aider ?
Auteur
Mise à jour par Nathalie
Nathalie est une rédactrice chez EaseUS depuis mars 2015. Elle est passionée d'informatique, ses articles parlent surtout de récupération et de sauvegarde de données, elle aime aussi faire des vidéos! Si vous avez des propositions d'articles à elle soumettre, vous pouvez lui contacter par Facebook ou Twitter, à bientôt!
Commentaires sur les produits
-
J'adore le fait que les modifications que vous apportez avec EaseUS Partition Master Free ne sont pas immédiatement appliquées aux disques. Cela facilite grandement la simulation de ce qui se passera une fois que vous aurez effectué tous les changements. Je pense également que l'aspect général et la convivialité d'EaseUS Partition Master Free facilitent tout ce que vous faites avec les partitions de votre ordinateur.
En savoir plus -
Partition Master Free peut redimensionner, déplacer, fusionner, migrer et copier des disques ou des partitions ; convertir en local, changer l'étiquette, défragmenter, vérifier et explorer la partition ; et bien plus encore. Une mise à niveau premium ajoute une assistance technique gratuite et la possibilité de redimensionner des volumes dynamiques.
En savoir plus -
Il ne crée pas d'image à chaud de vos disques et ne les aligne pas, mais comme il est associé à un gestionnaire de partitions, il vous permet d'effectuer plusieurs tâches à la fois, au lieu de simplement cloner des disques. Vous pouvez déplacer les partitions, les redimensionner, les défragmenter, etc., ainsi que les autres outils que vous attendez d'un outil de clonage.
En savoir plus
Articles liés
-
![author icon]() Arnaud 09/06/2025
Arnaud 09/06/2025 -
![author icon]() Arnaud 09/06/2025
Arnaud 09/06/2025 -
3 Meilleurs outils/utilitaires de formatage de disque pour Windows 11 à télécharger gratuitement
![author icon]() Lionel 11/08/2025
Lionel 11/08/2025 -
Comment cloner Windows 7 sur USB [Guide complet]
![author icon]() Arnaud 21/08/2025
Arnaud 21/08/2025
Sujets d'actualité en 2025
EaseUS Partition Master

Gérer efficacement les partitions et optimiser les disques








