Guide rapide pour résoudre l'erreur disque dur externe Apricorn USB 3.0 non reconnu :

- #1. Reconnecter le disque dur externe Apricorn USB 3.0
- #2. Attribuer une nouvelle lettre de lecteur au disque dur externe
- #3. Montant du disque dur externe à l'ordinateur
- #4. Mettre à jour le pilote du contrôleur USB et le micrologiciel du dispositif
- #5. Désinstaller et réinstaller le pilote de périphérique
- #6. Effacer les attributs qui empêchent l'affichage du disque externe
- #7. Désactiver le réglage de suspension sélective de l'USB
- #8. Récupérer les données perdues du disque externe Apricorn USB 3.0
Avec l'utilisation généralisée de l'USB, les disques durs USB 3.0 sont devenus de plus en plus populaires ces dernières années. Toutefois, de nombreux utilisateurs de Windows ont rencontré un problème générique de non-reconnaissance de l'USB 3.0 par Windows. Avez-vous un problème de disque dur externe USB 3.0 non reconnu dans Windows 10/8/7 ?
Cette page prend le problème Apricorn USB 3.0 non reconnu comme exemple pour vous montrer comment réparer et faire en sorte qu'un disque dur externe non détecté ou même ne s'affichant pas s'affiche sur le PC et fonctionne à nouveau normalement sans perdre de données. Les solutions proposées sont également applicables à d'autres marques de disques durs externes, USB ou même de cartes SD.
- Pourquoi Apricorn USB 3.0 non reconnu dans Windows 10/11
- Partie 1. Méthode rapide Apricorn USB 3.0 non reconnu dans Windows 10 (3 méthodes)
- Partie 2. Réparer le disque dur externe USB 3.0 non reconnu dans Windows 10 (4 méthodes)
- Partie 3. Récupérer les données après avoir corrigé l'erreur Apricorn USB 3.0 non reconnue
Si Windows 10 /8/7 ne parvient pas à reconnaître votre disque dur externe USB 3.0, restez calme. Nous allons vous expliquer pourquoi votre disque dur externe Apricorn Aegis Padlock USB 3.0 ou d'autres marques de périphériques de stockage ne sont pas détectables et comment résoudre ce problème pour que votre disque dur externe USB 3.0 s'affiche et fonctionne à nouveau normalement sur votre PC.
Pourquoi Apricorn USB 3.0 non reconnu dans Windows 10/11
Parmi les principales marques d'USB 3.0, Apricorn USB 3.0 semble être l'une des plus courantes. Le problème d' Apricorn USB 3.0 n'est pas reconnu figure également en bonne place sur la liste des disques durs externes USB 3.0 qui ne sont ni reconnus ni détectés. Un symptôme courant de ce problème est que le disque dur externe connecté n'apparaît pas dans l'explorateur de fichiers de Windows.
Voici les principales causes de ce problème :
- Le câble SATA d'Apricorn ne fonctionne pas / n'est pas reconnu
- Le connecteur Apricorn SATA vers USB 3.0 n'est pas reconnu
- Le cadenas Aegis 3.0 n'est pas reconnu
- Le câble de transfert de données Apricorn ne fonctionne pas
- Aucune lettre de lecteur n'a été attribuée au disque dur externe USB 3.0.
- L'appareil n'est pas monté
- Le pilote du disque dur externe est obsolète
- Avis :
- Ces causes énumérées peuvent également conduire à d'autres marques de disques durs externes USB 3.0 non détectés dans Windows 10/8/7, tels que Lacie Rugged USB 3.0 non reconnu, disque dur externe Seagate non reconnu, disque dur externe WD non reconnu, etc.
Dans les trois parties suivantes, vous découvrirez les solutions les plus efficaces qu'il vous suffit de suivre de haut en bas jusqu'à ce que votre problème soit résolu. Vous n'avez même pas besoin de les essayer toutes.
Partie 1. Méthode rapide Apricorn USB 3.0 non reconnu dans Windows 10 (3 méthodes)
Si votre disque dur externe Apricorn ou d'autres marques ne sont pas reconnus, vous pouvez essayer les trois solutions rapides listées ici :
- #1. Reconnecter Apricorn USB 3.0
- #2. Attribuer une nouvelle lettre de lecteur au disque dur externe
- #3. Remonter le lecteur externe USB 3.0
Toutes les méthodes énumérées ici peuvent permettre à votre périphérique Apricorn USB 3.0 de réapparaître sur l'ordinateur.
#1. Reconnecter le disque dur externe USB 3.0
Essayez les étapes suivantes une par une et vérifiez si votre disque dur externe s'affiche :
Étape 1. Débranchez le disque dur externe et branchez-le sur un autre port USB.
Étape 2. Connectez le disque dur externe à un autre ordinateur.
Étape 3. Remplacez le câble USB 3.0 par un nouveau.
Si vous ne savez pas comment changer le fil ou le câble USB 3.0 d'Apricorn, adressez-vous à son service clientèle pour obtenir de l'aide.
#2. Attribuer une nouvelle lettre de lecteur au disque dur externe
Si aucune lettre de lecteur n'est attribuée à un périphérique de stockage externe, l'ordinateur ne pourra pas détecter ou reconnaître le périphérique. Si vous ne voyez pas la lettre de lecteur de votre périphérique dans la Gestion des disques, attribuez-lui une nouvelle lettre de lecteur :
Étape 1. Connectez votre disque dur externe au PC Windows.
Étape 2. Ouvrez la Gestion des disques et localisez le disque dur externe qui n'a pas de lettre de lecteur.
Étape 3. Cliquez avec le bouton droit de la souris sur le disque dur externe et sélectionnez "Modifier la lettre de lecteur et les chemins...".
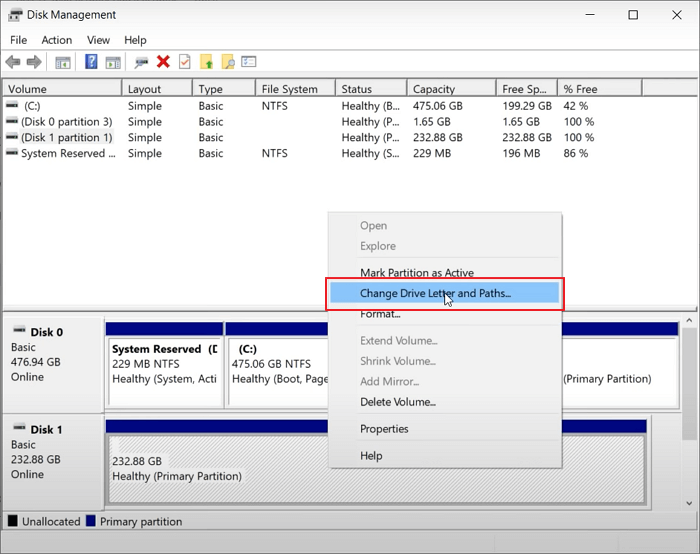
Étape 4. Définissez une nouvelle lettre de lecteur pour le disque dur externe et enregistrez les modifications.
#3. Remonter le disque dur externe sur le PC
Si un périphérique de stockage externe tel que le disque dur externe Apricorn USB 3.0 n'est pas correctement monté sur l'ordinateur, l'ordinateur peut également ne pas être en mesure de reconnaître le périphérique. Vous pouvez monter manuellement le disque dur externe et le rendre à nouveau détectable :
Étape 1. Connectez le disque dur externe Apirocrn USB 3.0 au PC, tapez cmd dans la boîte de recherche.
Étape 2. Cliquez avec le bouton droit de la souris sur l'Invite de commande et sélectionnez "Exécuter en tant qu'administrateur", tapez diskpart et appuyez sur Entrée.
Étape 3. Ouvrez DiskPart, tapez la commande suivante et appuyez sur Entrée à chaque fois :
- automount
- Activation du montage automatique
- sortie
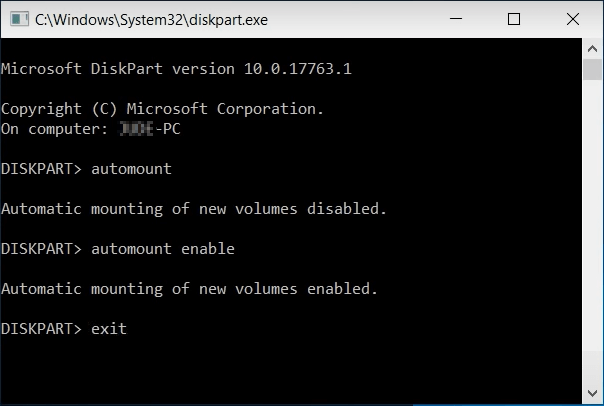
Étape 4. Tapez exit lorsque le processus de montage est terminé.
Ensuite, vous pouvez rouvrir l'Explorateur de fichiers de Windows pour vérifier si le disque dur externe Apricorn USB 3.0 apparaît.
Partie 2. Réparer le disque dur externe USB 3.0 non reconnu dans Windows 10 (4 méthodes)
Comme pour la plupart des périphériques de stockage externes, un contrôleur universel USB obsolète, un pilote de disque obsolète, un micrologiciel obsolète ou même des paramètres d'alimentation incorrects peuvent tous provoquer une erreur de non-détection ou de non-reconnaissance du périphérique.
Si les solutions rapides ne fonctionnent pas vraiment, vous pouvez essayer ces 4 méthodes pour résoudre le problème Apricorn USB 3.0 non reconnu par vous-même :
- #1. Mettre à jour le pilote et le micrologiciel du contrôleur USB
- #2. Désinstaller et réinstaller le pilote de disque
- #3. Effacer les attributs pour faire apparaître Apricorn USB 3.0
- #4. Désactiver le réglage de suspension sélective de l'USB
Méthode 1. Mettre à jour le pilote du contrôleur USB et le microprogramme du périphérique
S'applique à : Disque dur externe non reconnu en raison du dysfonctionnement du port USB
Étape 1. Ouvrez le Gestionnaire de périphériques en appuyant sur les touches Windows + R et en sélectionnant "Gestionnaire de périphériques".
Étape 2. À côté de "Contrôleur de bus universel USB", cliquez sur "+". Un point d'exclamation jaune apparaît alors.
Étape 3 : Cliquez avec le bouton droit de la souris et choisissez "mettre à jour le logiciel du pilote". Cliquez avec le bouton droit de la souris et choisissez "mettre à jour le logiciel du pilote" > Cliquez sur "rechercher automatiquement le logiciel du pilote en ligne".
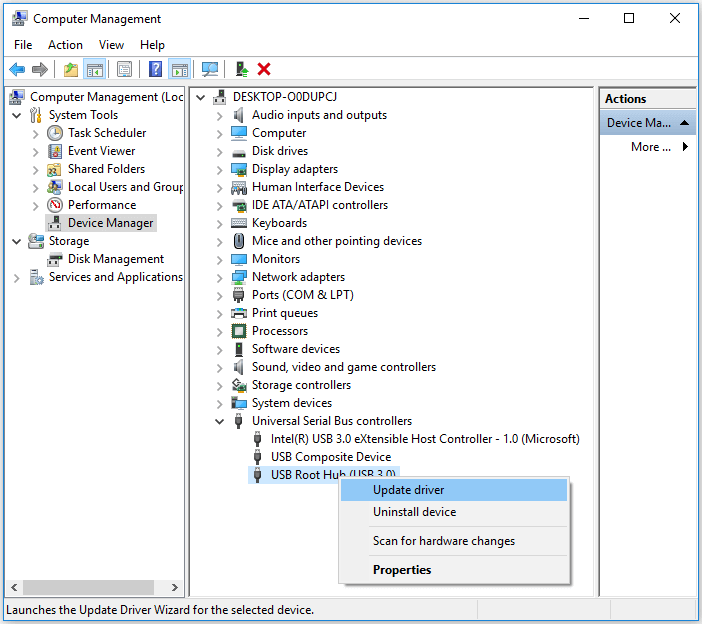
Attendez patiemment que le pilote soit installé et redémarrez votre ordinateur.
Étape 4. Reconnectez votre clé USB au PC et téléchargez le dernier micrologiciel du fabricant de la clé et installez-le.
Une fois le firmware installé, redémarrez et reconnectez le disque dur externe Apricorn USB 3.0. Vous devriez pouvoir utiliser votre disque dur externe USB 3.0 et accéder à nouveau aux données sauvegardées.
Méthode 2. Désinstaller et réinstaller le pilote de périphérique
S'applique à : Disque dur externe non reconnu en raison de problèmes inconnus
Étape 1. Ouvrez le Gestionnaire de périphériques et développez les lecteurs de disques.
Étape 2. Cliquez avec le bouton droit de la souris sur le lecteur problématique et choisissez "Désinstaller le périphérique".
Étape 3. Suivez le guide de l'assistant, puis redémarrez votre ordinateur.

L'ordinateur réinstalle automatiquement le pilote que vous avez désinstallé.
Méthode 3. Effacer les attributs qui empêchent l'affichage du disque externe
S'applique à : Vérifier les attributs qui empêchent ou masquent l'affichage du disque dans l'ordinateur.
Étape 1. Allez dans Recherche et tapez cmd, faites un clic droit sur Invite de commande et sélectionnez "Exécuter en tant qu'administrateur".
Étape 2. Tapez diskpart et appuyez sur Entrée pour ouvrir DiskPart.
Étape 3. Tapez les lignes de commande suivantes une par une et appuyez sur Entrée à chaque fois :
- disque de liste
- sélectionnez le disque 1 (remplacez 1 par le numéro de disque de votre disque dur externe).
- partie de la liste
- sélectionnez la partition 1 (remplacez 1 par le numéro de partition de votre disque dur externe).
- attributs volume
- attributs volume clear nodefaultdriveletter
- attributs volume clear hidden

Étape 4. Tapez exit lorsque le processus est terminé et redémarrez l'ordinateur.
Vous pouvez ensuite vérifier le disque dur externe USB 3.0 sur votre ordinateur et accéder à nouveau aux données.
Méthode 4. Désactiver le paramètre USB Selective Suspend
S'applique à : Modifier le plan des paramètres d'alimentation, désactiver le paramètre de suspension sélective USB pour rendre le disque dur externe à nouveau reconnaissable.
Étape 1. Cliquez avec le bouton droit de la souris sur l'icône Windows et cliquez sur Options d'alimentation.
Étape 2. Cliquez sur "Modifier les paramètres du plan" dans la fenêtre Choisir ou personnaliser un plan d'alimentation.
Etape 3. Cliquez sur « Modifier les paramètres d'alimentation avancés » dans la fenêtre Modifier les paramètres du plan.
Étape 4. Dans la fenêtre Options d'alimentation, recherchez et développez les paramètres USB, développez les paramètres de suspension sélective USB et faites passer"Activé" à"Désactivé" dans les paramètres.
Cliquez ensuite sur "Appliquer" et "OK" pour enregistrer les paramètres.

Après cela, vous pouvez redémarrer le PC et reconnecter votre disque dur externe pour l'utiliser à nouveau.
Partie 3. Récupérer les données après avoir corrigé l'erreur Apricorn USB 3.0 non reconnue
Si vous avez perdu des données après avoir corrigé l'erreur Apricorn USB 3.0 n'est pas reconnu sous Windows 10/8/7, EaseUS Data Recovery Wizard peut vous aider. EaseUS Data Recovery Wizard vous permet d'analyser et de restaurer les données des disques durs externes USB 3.0 inaccessibles, bruts ou formatés en seulement trois étapes simples.
IMPORTANT : Si votre ordinateur peut lire le disque USB 3.0 mais ne peut pas l'ouvrir, ne vous inquiétez pas. Vous pouvez formater un disque dur externe en NTFS pour le rendre à nouveau accessible.
Conclusion
Cette page explique pourquoi un disque dur externe ne s'affiche soudainement pas dans Windows 10/8/7 et propose plus de 7 solutions efficaces avec le logiciel de récupération de données EaseUS pour résoudre l'erreur de disque dur externe USB 3.0 non reconnu sans perdre de données.
Nous vous proposons ici quelques conseils pour vous aider à mieux gérer votre disque dur externe et à protéger vos précieuses données :
- 1. Mettez à jour le pilote de l'appareil si le micrologiciel de l'appareil est mis à jour.
- 2. Définissez un système de fichiers pris en charge par Windows pour le lecteur - NTFS, exFAT, etc.
- 3. Exécuter régulièrement un logiciel antivirus
- 4. Créer une sauvegarde des données précieuses
Certains d'entre vous peuvent avoir d'autres préoccupations et doutes à ce sujet. Nous avons rassemblé ici quelques questions fréquemment posées et dressé une liste de réponses succinctes pour vous aider et dissiper immédiatement vos doutes.
FAQs sur l'erreur de l'USB 3.0 non reconnu
Suivez et trouvez vos réponses ici maintenant.
1. Que faire si la vitesse de transfert de l'USB 3.0 est extrêmement lente ?
Si vous êtes confronté à une clé USB 3.0 lente sous Windows 10/8/7, suivez les méthodes ci-dessous pour améliorer la vitesse de transfert de votre clé USB 3.0 et conserver toutes vos données en toute sécurité :
- #1. Utiliser le gestionnaire de périphériques pour optimiser l'USB 3.0
- #2. Convertir l'USB 3.0 de FAT32 à NTFS
Pour obtenir d'autres solutions et des étapes détaillées, reportez-vous à Augmenter la vitesse des disques durs externes USB 3.0 pour obtenir de l'aide.
2. Comment résoudre l'erreur "Périphérique USB non reconnu" dans Windows 10/8/7 ?
Si vous rencontrez cette erreur et que vous avez reçu un message d'erreur vous avertissant que "La dernière clé USB que vous avez connectée à cet ordinateur a mal fonctionné, Windows ne la reconnaît pas", ne vous inquiétez pas. Utilisez l'une des méthodes ci-dessous pour que votre clé USB soit reconnue et fonctionne à nouveau.
- Méthode 1. Débrancher l'ordinateur
- Méthode 2. Changer le câble/port USB
- Méthode 3. Mettre à jour le pilote de l'appareil
- Méthode 4. Fixer le concentrateur de racine
- Méthode 5. Modifier les paramètres USB
- Méthode 6. Réinstaller le pilote USB
Pour obtenir un guide étape par étape, consultez la section Le périphérique USB n'est pas reconnu pour obtenir de l'aide.
3. Comment protéger mon disque dur externe et mes données ?
Voici une liste de conseils que vous pouvez appliquer pour protéger votre disque dur externe et vos données :
- Exécutez le logiciel antivirus pour nettoyer régulièrement les logiciels malveillants ou les virus.
- Branchez et débranchez correctement le disque dur externe du PC.
- Mettez régulièrement à jour les lecteurs de périphériques et les pilotes USB.
- N'utilisez pas de programme tiers pour crypter l'appareil.
- Sauvegardez les données importantes du disque dur externe sur un autre appareil.



