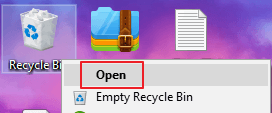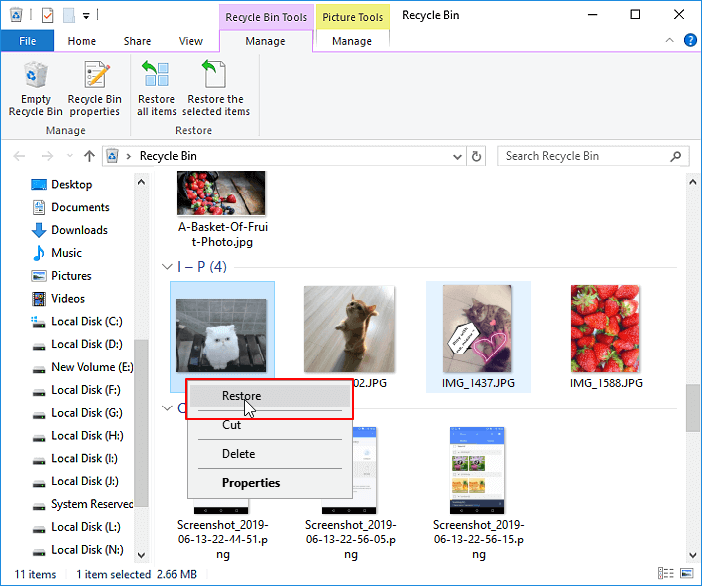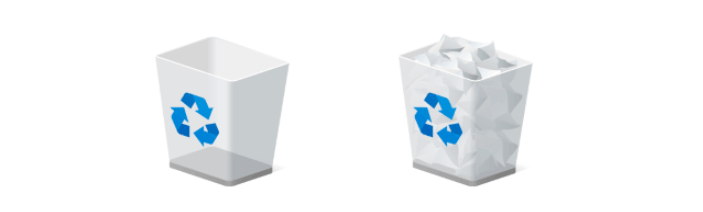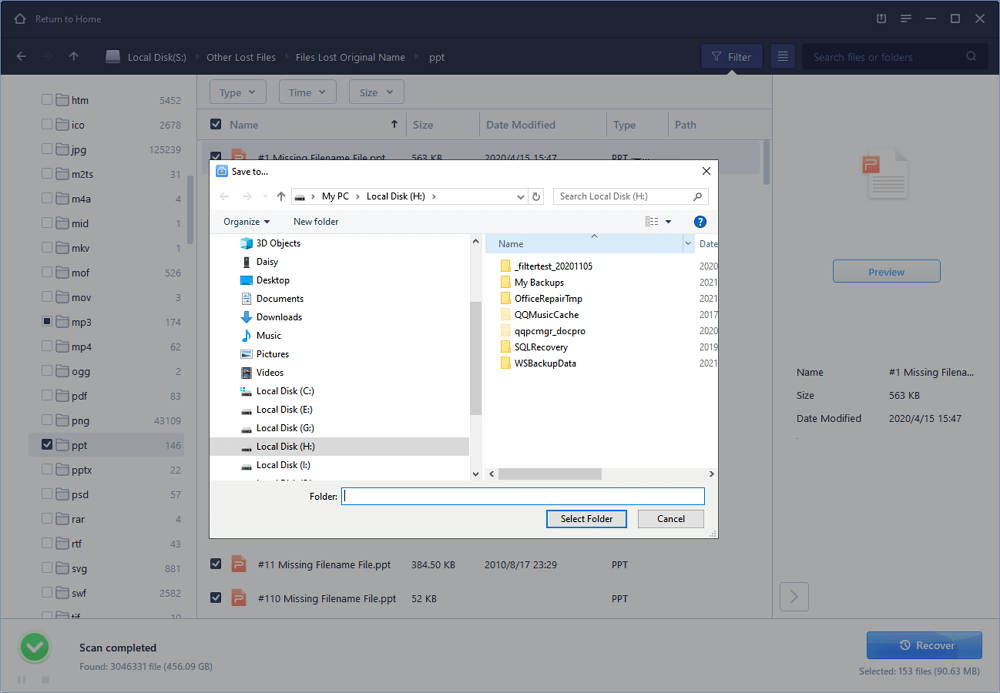-
Netflix : Comment récupérer et transférer votre profil et votre historique après suppression - EaseUS
 le 13 Aug 2025
le 13 Aug 2025 6 min de lecture
6 min de lecture -
![]() Tutoriel de récupérer des photos supprimées du disque dur formaté
Tutoriel de récupérer des photos supprimées du disque dur formaté le 13 Aug 2025
le 13 Aug 2025 6 min de lecture
6 min de lecture -
![]() Comment récupérer les photos supprimées de Windows 11/10
Comment récupérer les photos supprimées de Windows 11/10 le 13 Aug 2025
le 13 Aug 2025 6 min de lecture
6 min de lecture -
![]() Où vont les photos définitivement supprimées sur PC/iPhone/Android
Où vont les photos définitivement supprimées sur PC/iPhone/Android le 13 Aug 2025
le 13 Aug 2025 6 min de lecture
6 min de lecture -
Comment récupérer les fichiers EXE supprimés automatiquement
 le 13 Aug 2025
le 13 Aug 2025 6 min de lecture
6 min de lecture -
![]() Comment récupérer un fichier supprimé définitivement dans Windows 10/11
Comment récupérer un fichier supprimé définitivement dans Windows 10/11 le 13 Aug 2025
le 13 Aug 2025 6 min de lecture
6 min de lecture -
![]() Logiciel gratuit pour récupérer des fichiers supprimés | pour tous les systèmes d'exploitation
Logiciel gratuit pour récupérer des fichiers supprimés | pour tous les systèmes d'exploitation le 13 Aug 2025
le 13 Aug 2025 6 min de lecture
6 min de lecture -
![]() Comment récupérer des fichiers supprimés de la corbeille Windows 11/10/8/7?
Comment récupérer des fichiers supprimés de la corbeille Windows 11/10/8/7? le 13 Aug 2025
le 13 Aug 2025 6 min de lecture
6 min de lecture -
Comment récupérer les fichiers ZIP/RAR supprimés ?
 le 13 Aug 2025
le 13 Aug 2025 6 min de lecture
6 min de lecture -
Fichiers supprimés automatiquement sans demande Windows 10/11
 le 13 Aug 2025
le 13 Aug 2025 6 min de lecture
6 min de lecture
Sommaire
Les fichiers définitivement supprimés peuvent-ils être récupérés ?
Oui, vous pouvez récupérer des fichiers définitivement supprimés.
Les fichiers définitivement supprimés sont-ils perdus à jamais ? Lorsque vous supprimez un fichier ou un dossier de votre ordinateur, il ne disparaît pas simplement de l'existence. Même si vous videz immédiatement la corbeille ou le dossier Trash, votre suppression ne fait que marquer l'espace que le fichier occupe sur votre disque dur comme étant vacant. Par conséquent, vos fichiers définitivement supprimés peuvent être récupérés si vous savez comment.
Voici quelques méthodes efficaces pour récupérer les fichiers supprimés de façon permanente sur un PC.
| Méthodes pour annuler la suppression permanente |
Expérience de l'utilisateur |
| Lorsque vous supprimez des fichiers sur un PC à l'aide des méthodes de suppression habituelles, comme appuyer sur la touche Suppr ou cliquer sur Supprimer dans le menu contextuel, vous ne pouvez pas restaurer les fichiers avec cette solution. Toutefois, cette solution ne permet pas de restaurer les fichiers supprimés si vous les supprimez complètement à l'aide des touches Maj+Suppr ou si vous videz la corbeille. | |
| ✅Récupérer avec un logiciel de récupération de fichiers | Cette solution la plus efficace utilise un logiciel de récupération de fichiers supprimés avancé et spécialisé pour analyser votre disque dur et récupérer les fichiers définitivement supprimés. Elle est efficace dans la plupart des cas et le taux de récupération est très élevé par rapport à d'autres approches. |
| 📀Restaurer à partir d'une sauvegarde | Si vous avez créé une sauvegarde des fichiers supprimés, vous pouvez les restaurer à partir de cette sauvegarde. Cette méthode ne fonctionne que si vous disposez d'une sauvegarde récente. Vous risquez de perdre définitivement vos données si vous n'avez pas sauvegardé vos fichiers au préalable. |
Causes de la suppression permanente de fichiers ou de dossiers dans Windows
En général, les dossiers ou fichiers qui sont normalement supprimés peuvent être récupérés dans la corbeille. Cependant, comme pour ceux qui sont supprimés définitivement, la récupération dans la corbeille ne fonctionne pas du tout. Dans ce cas, vous pouvez vous demander comment récupérer les fichiers supprimés définitivement de mon PC ? Avant de récupérer les données, il est important de savoir comment les fichiers ou le dossier ont été complètement perdus. Voici 4 causes principales :
1. Maj + Suppr
C'est une méthode rapide pour supprimer définitivement des fichiers de votre appareil : sélectionnez des fichiers et appuyez sur les touches "Maj + Suppr" instantanément. Beaucoup d'utilisateurs aiment appuyer sur les touches "Maj + Suppr" lorsqu'ils veulent supprimer un fichier ou un dossier de l'ordinateur.
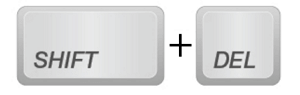
2. Fichiers supprimés de la corbeille ou vider la corbeille
Une autre façon courante de supprimer entièrement des fichiers est de vider la corbeille. Parfois, lorsque les gens suppriment des fichiers de leur ordinateur ou de leurs périphériques de stockage externes, ils gardent l'habitude de vider régulièrement la corbeille pour éliminer les fichiers inutiles. Il se produit alors un problème de perte permanente de fichiers. Une autre question apparaît alors, à savoir comment récupérer les fichiers définitivement supprimés de la corbeille vidée ?
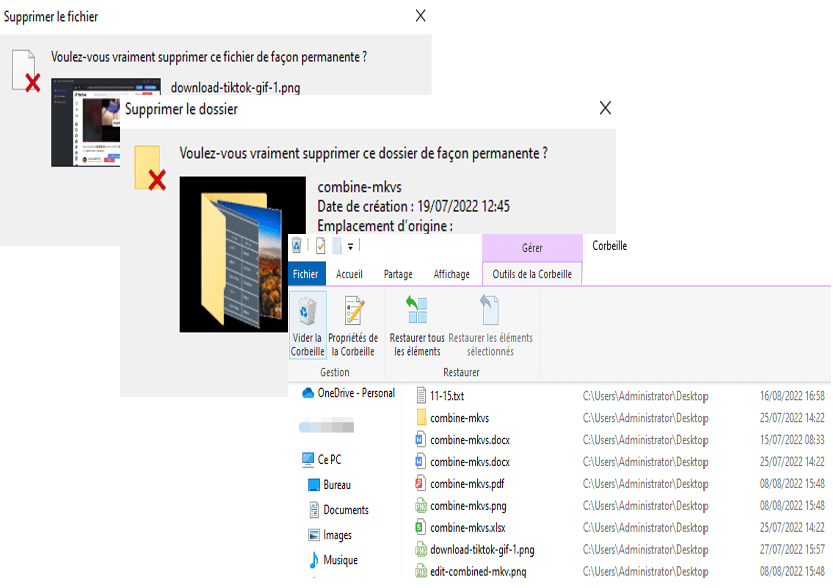
En général, après avoir supprimé des fichiers à l'aide de la touche Suppr ou d'un clic droit, ils sont déplacés vers la corbeille. Si vous changez d'avis et souhaitez restaurer les fichiers supprimés à partir de corbeille, vous pouvez le faire de cette manière.
- Ouvrez la corbeille. Trouvez le fichier ou le dossier que vous voulez récupérer.
- Faites un clic droit sur l'élément et cliquez sur "Restaurer". Ensuite, les fichiers supprimés seront restaurés à leur emplacement d'origine.
La corbeille conservera les fichiers supprimés en permanence jusqu'à ce que la taille maximale de stockage de cette corbeille soit atteinte. Lorsque cela se produit, la corbeille supprime/vide automatiquement et de manière permanente les anciens fichiers dans l'ordre chronologique afin de faire de la place pour les nouveaux fichiers supprimés. Si vous ne souhaitez pas que la Corbeille supprime les fichiers par elle-même, vous pouvez augmenter sa taille maximale de stockage.
- Cliquez avec le bouton droit de la souris sur "Corbeille", puis choisissez "Propriétés".
- Sélectionnez l'emplacement de la corbeille pour le lecteur dont vous souhaitez modifier la taille maximale de stockage.
- Sous "Taille personnalisée", définissez la taille maximale en Mo pour le stockage que vous souhaitez, et cliquez sur "Appliquer". Répétez ces étapes si vous souhaitez modifier la taille maximale de stockage pour un autre emplacement de la corbeille.
Note : La taille maximale de stockage par défaut d'un emplacement de corbeille est d'environ 5 % de son espace disponible.
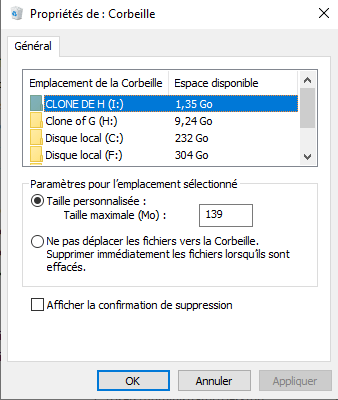
3. Les fichiers supprimés ne sont pas mis dans la corbeille
Si les fichiers supprimés sont plus volumineux que l'espace libre de la corbeille, ou si vous avez sélectionné l'option "Ne pas déplacer les fichiers dans la corbeille". Supprimer les fichiers immédiatement après leur suppression", les éléments supprimés contourneront la Corbeille et seront supprimés définitivement. Pour éviter cet accident, vous pouvez augmenter la taille de la Corbeille en suivant la procédure ci-dessus et désactiver cette fonction.
4. Autres questions inattendues
D'autres éléments inattendus peuvent également entraîner la suppression permanente de fichiers dans Windows 10, comme un plantage brutal du système, un logiciel malveillant ou une infection par un virus.
La plupart des utilisateurs occasionnels d'ordinateurs ne peuvent pas trouver un moyen de récupérer les fichiers supprimés définitivement pour ces raisons. Mais maintenant que vous êtes là, ne vous inquiétez plus. Cette page comprend des méthodes efficaces qui vous permettent de récupérer un fichier/dossier supprimé définitivement. Vous pouvez suivre le tutoriel en vidéo ou le guide étape par étape suivant , y compris trois moyens les plus utiles pour vous aider à annuler la suppression définitive. Lisez ce qui suit et apprenez comment récupérer sans effort des fichiers supprimés définitivement sous Windows 10/8/7/XP.
Tutoriel en vidéo pour récupérer un fichier/dossier supprimé définitivement
📌Chapitres vidéo:
0:43 Méthode 1. Retrouver des fichiers supprimés de la corbeille dans Windows 10/11
01:22 Méthode 2. Récupérer un fichier supprimé définitivement avec un logiciel de récupération de données EaseUS
02:22 Méthode 3. Restaurer des fichiers supprimés à l'aide de Windows File Recovery
03:00 Méthode 4. Récupérer des fichiers définitivement supprimés dans Windows 10 à partir d'une sauvegarde de fichiers ou de versions antérieures

Comment restaurer des fichiers définitivement supprimés de la corbeille ?
Comment récupérer les fichiers supprimés de la corbeille ? Pour récupérer des fichiers supprimés de la corbeille sur un PC ou un ordinateur portable :
Étape 1. Ouvrez la corbeille en cliquant avec le bouton droit de la souris sur son icône sur votre bureau.
Étape 2. Sélectionnez "Ouvrir" dans le menu pour afficher les fichiers supprimés.
Étape 3. Cochez la case à gauche du nom du fichier que vous souhaitez restaurer.
Étape 4. Cliquez avec le bouton droit de la souris sur le fichier sélectionné et choisissez "Restaurer" pour récupérer le fichier à son emplacement d'origine sur Windows 10.
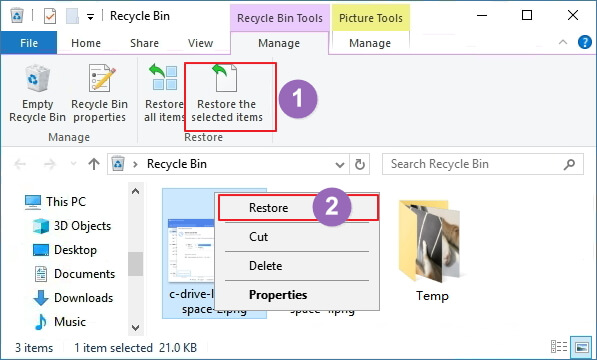
Avez-vous essayé la méthode ci-dessus pour restaurer la corbeille ? Si elle vous a aidé, partagez-la sur Twitter, Facebook, Instagram, etc.
Que faire si vous constatez que la corbeille est vide ? Que faire si les fichiers que vous souhaitez restaurer ne sont pas disponibles dans la corbeille ? Comment récupérer les fichiers définitivement supprimés de la corbeille dans ces cas-là ? Les méthodes décrites ci-dessous vous aideront.
Comment récupérer des fichiers supprimés définitivement d'un PC à l'aide d'un logiciel ?
Prise en charge : récupération de fichiers définitivement supprimés d'un PC ou d'un ordinateur portable fonctionnant sous Windows 11, 10, 8, 7, XP sans sauvegarde.
La plupart des méthodes de récupération de données, y compris celles intégrées à Windows 10, exigent que vous disposiez d'une sauvegarde pour restaurer vos fichiers. Si vous n'avez pas de sauvegardes, l'une des options que vous pouvez essayer est d'utiliser un programme de récupération de données. Il existe de nombreux programmes de ce type sur le marché, et vous pouvez essayer celui qui vous semble le plus efficace.
EaseUS Data Recovery Wizard est l'un de ces programmes, présent sur le marché depuis plusieurs années.
- Récupérer efficacement les fichiers, documents, photos, fichiers audio, musique et courriels perdus ou supprimés.
- Récupérer les fichiers supprimés du disque dur, de la corbeille vidée, de la carte mémoire, de la clé USB, de l'appareil photo numérique et des caméscopes.
- Prise en charge de la récupération des données en cas de suppression soudaine, de formatage, de corruption du disque dur, d'attaque virale et de panne du système dans différentes situations.
Maintenant, téléchargez cet outil de récupération de données et suivez le guide ci-dessous pour restaurer les fichiers définitivement supprimés sur le PC en suivant des étapes simples.
■ 1- Choisissez un emplacement de fichier
Cliquez avec le bouton gauche sur le lecteur X: (également, un dossier spécifique est pris en charge), où vous avez supprimé les fichiers de manière permanente.
Cliquez sur "Analyser".

■ 2- Analysez
Le logiciel commence automatiquement à analyser tout le lecteur sélectionné.
Bientôt, un résultat d'analyse rapide apparaît et s'affiche dans "Fichiers supprimés".

■ 3- Récupérez
Outre les résultats des "Fichiers supprimés", vérifiez les résultats dans le lecteur X: ou les autres sections appropriées après l'analyse, en particulier dans "Autres dossiers perdus", où sont conservés les fichiers susceptibles d'avoir perdu le nom et le chemin du fichier. Enfin, sélectionnez les fichiers souhaités et cliquez sur "Récupérer".

Comment récupérer gratuitement des fichiers définitivement effacés ?
Le logiciel de récupération de données gratuit d'EaseUS vous permet de récupérer gratuitement les fichiers définitivement supprimés dans Windows 10/8/7 tant que les données perdues sont inférieures à 2 Go. Si vous souhaitez récupérer plus de 2 Go ou un nombre illimité de données, vous devez opter pour EaseUS Data Recovery Wizard Pro.
Bonjour Lola, si vous pouvez vous le procurer, essayez un logiciel appelé EaseUS Data Recovery. Dans le passé, j'ai pu récupérer des fichiers que j'avais supprimés définitivement de mon ordinateur par accident.
- RICH (@RICH__UTD) 23 juillet 2021
Comment retrouver des fichiers définitivement supprimés sans logiciel ?
Si le logiciel de récupération des fichiers supprimés n'est pas votre première préférence, vous pouvez essayer l'Historique des fichiers pour récupérer les fichiers définitivement supprimés. Cette méthode ne fonctionnera pas si vous ne disposez pas d'une sauvegarde de vos données.
Récupérer des fichiers définitivement supprimés sur un PC à partir des versions précédentes
Prise en charge : Annulez la perte permanente de fichiers grâce à la sauvegarde de l'historique des fichiers. Cette méthode ne fonctionne pas sans sauvegarde.
Si vous avez activé l'historique des fichiers avant de les supprimer, vous pouvez utiliser cette fonction pour restaurer les fichiers supprimés sur votre ordinateur. Cette méthode devrait fonctionner même si vous avez supprimé vos fichiers à l'aide de la méthode Maj + Suppr qui supprime définitivement vos fichiers. N'essayez pas d'utiliser cette méthode si vous ne l'avez pas activée avant de perdre vos fichiers.
Pour les utilisateurs de Windows 11/10/8.1/8 :
Étape 1. Ouvrez le menu Démarrer.
Étape 2. Tapez restore files et appuyez sur Enter sur votre clavier.
Étape 3. Recherchez le dossier dans lequel vos fichiers supprimés ont été stockés.
Étape 4. Sélectionnez le bouton "Restaurer" au milieu pour annuler la suppression des fichiers de Windows 10 vers leur emplacement d'origine.
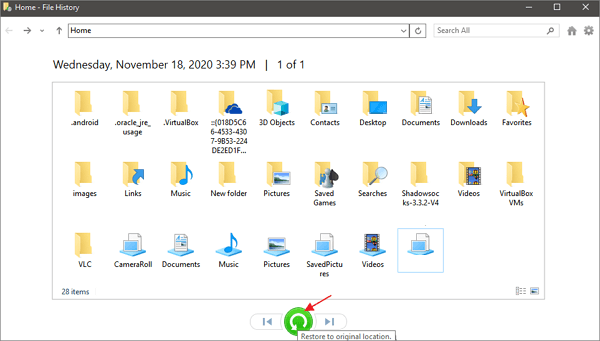
Si l'ordinateur vous avertit qu'il contient déjà un fichier ou un dossier portant le même nom, sélectionnez "Remplacer le fichier dans la destination" pour renvoyer vos fichiers ou dossiers définitivement supprimés.
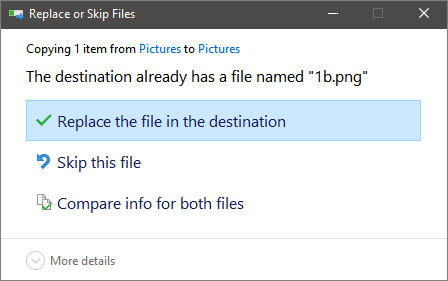
Pour les utilisateurs de Windows 7 et des systèmes d'exploitation plus anciens :
Cette méthode peut fonctionner ou non, mais vous pouvez l'essayer pour voir si elle vous permet de récupérer vos fichiers définitivement supprimés sous Windows 7 et les versions antérieures.
Étape 1. Créez un nouveau fichier ou dossier sur le bureau et donnez-lui le même nom que le fichier ou dossier supprimé.
Étape 2. Cliquez avec le bouton droit de la souris sur le nouveau fichier ou dossier et choisissez "Restaurer les versions précédentes". Windows recherchera et listera les versions antérieures des fichiers ou dossiers portant ce nom, ainsi que les dates correspondantes.
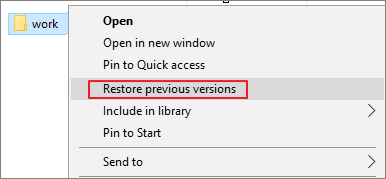
Étape 3 : Choisissez la dernière version et cliquez sur "Restaurer" pour récupérer votre fichier ou dossier supprimé. Choisissez la dernière version et cliquez sur "Restaurer" pour récupérer votre fichier ou dossier supprimé.
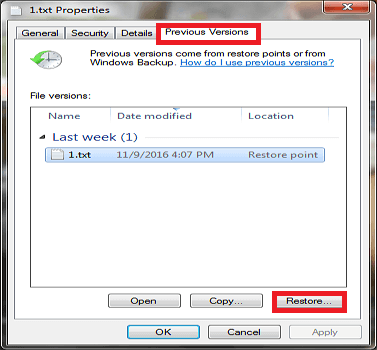
Voici les méthodes complètes recommandées par Microsoft pour récupérer les fichiers définitivement supprimés à partir de la sauvegarde ou des versions précédentes sur l'ordinateur Windows 10. Pour supprimer les fichiers permanents dans Windows 11, accédez au lien ci-dessous.
Récupérer les fichiers définitivement supprimés dans Windows 11
Vous avez perdu des données de façon permanente dans le nouveau Windows 11, mais vous ne savez pas comment les récupérer ? Découvrez trois méthodes efficaces pour récupérer des fichiers définitivement supprimés dans Windows 11.
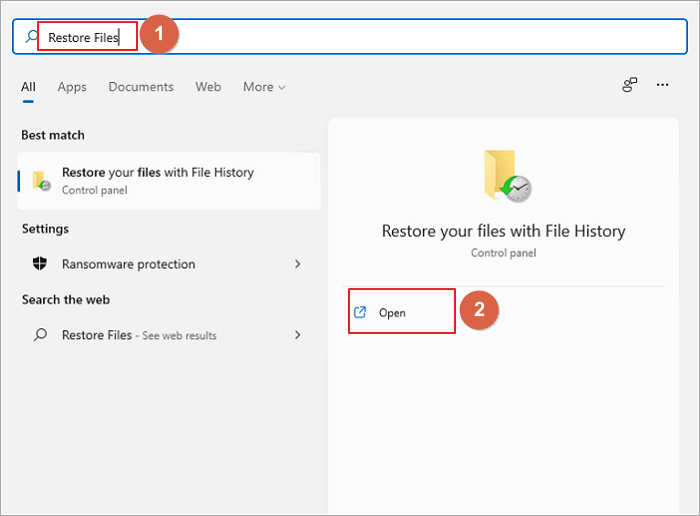
Restaurer des fichiers définitivement supprimés via la sauvegarde et la restauration
Prise en charge : Rétablir les fichiers perdus en utilisant une sauvegarde de fichier ou de dossier créée précédemment. Cette méthode ne fonctionnera pas si aucune sauvegarde n'a été générée auparavant.
Si vous avez créé une sauvegarde de tous les fichiers et dossiers importants sur un disque dur externe, vous pouvez restaurer les fichiers perdus à partir de la sauvegarde. Si vous avez activé la fonction de sauvegarde de Windows, vous avez encore une chance.
Voici comment restaurer les fichiers et dossiers supprimés à partir de Windows Backup :
Étape 1 : Ouvrez le menu Démarrer. Ouvrez le menu Démarrer. récupérer les fichiers supprimés dans Windows 10.
Étape 2. Tapez sauvegarde et appuyez sur Entrée sur votre clavier.
Étape 3. Sélectionnez l'option "Aller à Sauvegarde et restauration (Windows 7)" sous Recherche d'une ancienne sauvegarde.
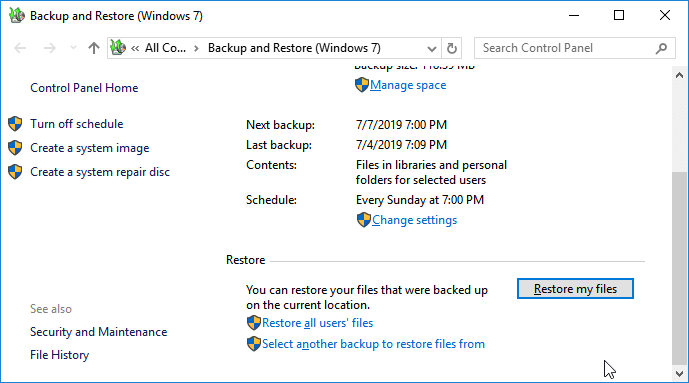
Étape 4. Cliquez sur l'option "Sélectionner une autre sauvegarde pour restaurer les fichiers" et choisissez votre sauvegarde.
Étape 5. Cliquez sur "Suivant" et suivez les instructions pour terminer le processus de récupération.
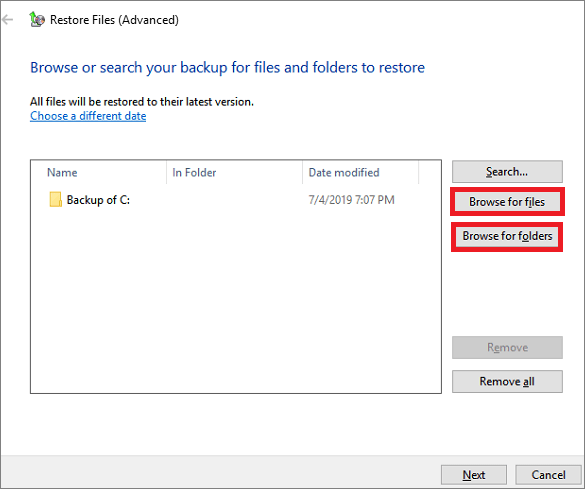
Conclusion
Si vous avez activé la sauvegarde de fichiers ou la sauvegarde de Windows avant de perdre des fichiers, ces méthodes de récupération de fichiers devraient être votre premier choix pour récupérer les fichiers définitivement supprimés. Si vous n'avez pas de sauvegardes, ne paniquez pas car vous pouvez toujours récupérer vos fichiers.
Il existe de nombreux outils de récupération de données sur le marché pour vous aider, et si vous ne trouvez rien, commencez par EaseUS Data Recovery Wizard.
Nous avons répertorié différentes solutions pour récupérer les fichiers supprimés sur un PC ou un ordinateur portable, afin que vous puissiez choisir une méthode en fonction de vos besoins :
| Scènes supprimées | Corbeille | Logiciel de récupération de données | Versions précédentes | Sauvegarde et restauration de fichiers |
|---|---|---|---|---|
| Récupération de fichiers effacés | √ | √ | √ | √ |
| Récupération de fichiers définitivement supprimés | × | √ | √ | √ |
| Récupération de la corbeille vidée | × | √ | √ | √ |
| Besoin de renfort | × | × | √ | √ |
| Taux de récupération | Faible | Haut | Faible | Faible |
Ce tutoriel résout-il votre problème ? Aidez les autres à le découvrir en le partageant sur vos médias sociaux.
Il vaut mieux de faire une sauvegarde des données à l'avance que de les récupérer après une perte. Il est donc toujours recommandé de créer une sauvegarde complète des fichiers importants. Cela vous évitera à la fois la perte de fichiers et la perte économique. EaseUS Todo Backup vous permet d'effectuer la sauvegarde de base des fichiers, la sauvegarde des partitions de disque et même la sauvegarde du système d'exploitation en trois étapes seulement. Si vous souhaitez l'essayer, voici les guides détaillés.
- Tips
- Il vaut mieux de créer le fichier de sauvegarde sur un disque externe ou sur le cloud au cas où la sauvegarde locale serait corrompue ou détruite.
Téléchargement gratuit Windows 11/10/8.1/8/7
Téléchargement sécurisé
Étape 1. Pour la première fois que vous utilisez EaseUS Todo Backup pour sauvegarder des fichiers, cliquez sur Créer une sauvegarde sur l'écran d'accueil, puis cliquez avec la souris sur le grand point d'interrogation pour Sélectionner le contenu de la sauvegarde.

Étape 2. Puisque vous allez sauvegarder des fichiers et des dossiers sur votre ordinateur, passez au mode de sauvegarde « Fichier », où vous pouvez sélectionner des images, des vidéos, des documents et tous les autres types de fichiers à sauvegarder.

Étape 3. Suivez les chemins pour localiser les fichiers, dossiers ou répertoires que vous voulez sauvegarder, sélectionnez-les tous et cliquez sur « OK ».

Étape 4. Vous devez maintenant sélectionner un emplacement de sauvegarde pour enregistrer et conserver la sauvegarde.

Étape 5. EaseUS Todo Backup permet aux utilisateurs d'enregistrer les fichiers de sauvegarde sur n'importe quel périphérique pratique pour vous, comme un disque dur local, un lecteur USB externe, une carte SD, un lecteur réseau ou un lecteur NAS, ainsi qu'un lecteur en nuage de la marque EaseUS. Nous recommandons personnellement aux utilisateurs de choisir le disque en nuage plutôt qu'un disque physique pour enregistrer des sauvegardes importantes, en raison de la plus grande accessibilité, flexibilité et sécurité.

Pour pouvoir accéder au EaseUS Cloud, il suffit de s'inscrire par e-mail et de se connecter.

Étape 6. Si vous êtes intéressé par un programme de sauvegarde automatique et intelligent pour la prochaine tâche de sauvegarde de fichiers, continuez avec le paramètre « Options ». Vous pouvez y crypter une sauvegarde de fichiers confidentiels, compresser la taille de l'image de sauvegarde ou personnaliser un schéma de sauvegarde pour indiquer au logiciel à quel moment il doit commencer la prochaine sauvegarde.
Personnalisez une tâche de sauvegarde avancée et automatique ici :

Cliquez sur « Sauvegarder maintenant »pour lancer le processus de sauvegarde des fichiers. Vos fichiers de sauvegarde terminés sont visibles dans la zone de gauche dans un style carte.

FAQ de récupérer dossiers supprimés en permanence
Où vont les dossiers supprimés en permanence ?
Les fichiers qui sont déplacés vers la corbeille (sur PC et Mac) restent dans ces dossiers jusqu'à ce que l'utilisateur vide la corbeille ou la poubelle. Si vous supprimez définitivement un fichier, vous ne supprimez que l'entrée et non le fichier lui-même. Il est supprimé des tables du système de fichiers, mais pas effacé. En fait, il est toujours physiquement présent sur le disque dur.
Peut-on récupérer des dossiers supprimés en permanence ?
Tout dépend de la façon dont vous définissez les dossiers définitivement supprimés. Si vous voulez parler des dossiers qui ont été récemment supprimés de la corbeille, nous avons de bonnes nouvelles pour vous : ces fichiers peuvent généralement être récupérés. Nous vous recommandons d'utiliser EaseUS Data Recovery Wizard. En revanche, si les fichiers ont été écrasés, il est fort probable que vous ne puissiez pas les récupérer.
Peut-on restaurer des fichiers après les avoir supprimés de la corbeille ?
Vous pouvez retrouver et récupérer les fichiers supprimés de la corbeille immédiatement après les avoir supprimés ou glissés dans la corbeille. À ce stade, il vous suffit de cliquer avec le bouton droit de la souris sur les fichiers et de choisir Restaurer.
Cette page vous a-t-elle été utile ?
-
Nathalie est une rédactrice chez EaseUS depuis mars 2015. Elle est passionée d'informatique, ses articles parlent surtout de récupération et de sauvegarde de données, elle aime aussi faire des vidéos! Si vous avez des propositions d'articles à elle soumettre, vous pouvez lui contacter par Facebook ou Twitter, à bientôt!…

20+
Ans d’expérience

160+
Pays du monde d'entier

72 millions+
Utilisateurs

4,8 +
Note de Trustpilot


Logiciel de récupération
de données gratuit
Récupérez 2 Go gratuitement !