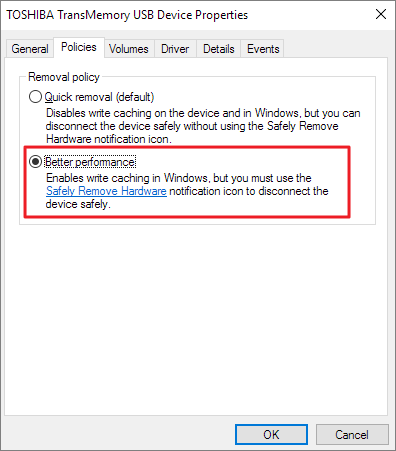
Accélérer les disques durs externes
- Cliquez sur le bouton Démarrer, puis faites un clic droit sur Ordinateur et sélectionnez Gérer.
- Cliquez sur Gestionnaire de périphériques dans le menu latéral.
- Développez Disques durs et localisez votre disque externe dans la liste.
- Cliquez avec le bouton droit de la souris sur le lecteur et sélectionnez Propriétés.
- Dans l'onglet Stratégies, sélectionnez Optimiser les performances.
4 solutions pour augmenter la vitesse de transfert d'un disque dur externe
La vitesse de transfert du disque dur externe est-elle lente ? Vous pouvez apprendre à augmenter la vitesse de transfert du disque dur externe grâce aux solutions ci-dessous :
| Des solutions réalistes | Dépannage étape par étape |
|---|---|
| Solution 1. Convertir FAT32 en NTFS | Installez et lancez EaseUS Partition Master sur votre ordinateur. Sélectionnez une partition FAT32...Etapes complètes |
| Solution 2. Modifier les paramètres par défaut | Ouvrez l'"Explorateur de fichiers Windows" et localisez votre disque dur externe...Etapes complètes |
| Solution 3. Nettoyer les fichiers indésirables | Téléchargez gratuitement EaseUS CleanGenius et installez-le sur votre ordinateur...Etapes complètes |
| Solution 4. Remplacer l'ancien disque dur | Ouvrez EaseUS Partition Master. Cliquez avec le bouton droit de la souris sur le disque que vous souhaitez copier ou cloner...Etapes complètes |
Problème - Comment augmenter la vitesse de transfert du disque dur externe ?
"J'ai une sauvegarde de 140 Go. J'ai un disque dur externe sur lequel j'essaie de faire une copie (sur un port USB 3.0). Le disque dur externe est un WD My Passport Ultra. Il est indiqué que cela prendra plus de 2 heures.
- Qu'est-ce que je fais de travers ?
- Pourquoi cela prend-il autant de temps ?
- Comment puis-je accélérer ?"
Votre disque dur externe USB fonctionne plus lentement que jamais, en particulier lorsque vous copiez ou transférez des fichiers. Comment augmenter la vitesse de transfert du disque dur externe ou améliorer la vitesse de transfert du disque dur dans Windows 10/8/7 ? Vous pouvez essayer les informations utiles fournies dans les articles précédents ci-dessous pour copier des fichiers plus rapidement sur un disque dur externe :
- Récupération des données d'un disque dur externe Seagate
- Comment résoudre le problème de lenteur soudaine du disque dur ?
- Comment réparer un disque dur externe WD lent sans perdre de données ?
Ou essayez les nouvelles solutions présentées dans cet article :
Solution 1. Convertir FAT32 en NTFS pour accélérer le disque dur externe
Le système de fichiers d'un disque dur USB externe affecte considérablement la vitesse de transfert des fichiers. Comparé à FAT32 avec NTFS, il semble que les périphériques de stockage avec NTFS fonctionnent plus rapidement et plus efficacement pour la copie et le transfert de fichiers. Pour convertir FAT32 en NTFS sans perdre de données, téléchargez EaseUS Partition Master et suivez les étapes ci-dessous pour changer votre partition FAT32 en NTFS.
Solution 2. Modifier les paramètres matériels par défaut pour de meilleures performances
Outre la modification du système de fichiers qui peut contribuer à accélérer la vitesse de transfert d'un périphérique de stockage externe, vous pouvez également essayer de modifier les paramètres matériels par défaut de votre ordinateur Windows.
Étape 1. Ouvrez l'"Explorateur de fichiers Windows" et localisez votre disque dur externe. Cliquez avec le bouton droit de la souris sur l'icône du disque dur externe et choisissez "Propriétés" dans le menu déroulant.
Étape 2. Choisissez l'onglet "Matériel", qui affichera la liste de tous les disques montés sur l'ordinateur en question. Sélectionnez le disque dont vous souhaitez améliorer les performances de transfert et cliquez sur "Propriétés" en bas de la fenêtre.
Étape 3. Dans la fenêtre des propriétés de l'appareil, sélectionnez "Modifier les paramètres".
Étape 4. Une fenêtre de disque s'ouvre. Cliquez sur l'onglet "Politiques" et sélectionnez "Optimiser les performances".
Étape 5. Soyez vigilant. Vous devez déconnecter le périphérique en toute sécurité. Cliquez avec le bouton droit de la souris sur l'icône de la barre des tâches et cliquez sur "Supprimer le périphérique de stockage de masse USB en toute sécurité".
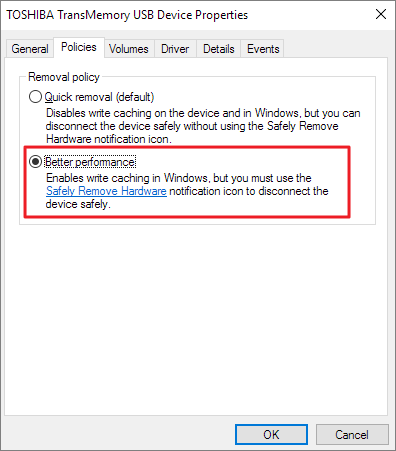
Solution 3. Nettoyer les fichiers inutiles du disque dur externe pour accélérer le disque
La vitesse de transfert peut être lente si le disque dur externe contient de nombreux fichiers inutiles. Pour améliorer la vitesse de transfert du disque dur externe, vous devez nettoyer les fichiers inutiles. Vous pouvez utiliser un outil gratuit - EaseUS peut nettoyer les fichiers volumineux facilement et rapidement.
Étape 1. Téléchargez et installez gratuitement EaseUS Partition Master Suite et lancez-le sur votre PC Windows.
Sur la suite, passez votre souris sur "PC Cleaner", cliquez sur l'icône de téléchargement pour installer et lancer EaseUS CleanGenius.
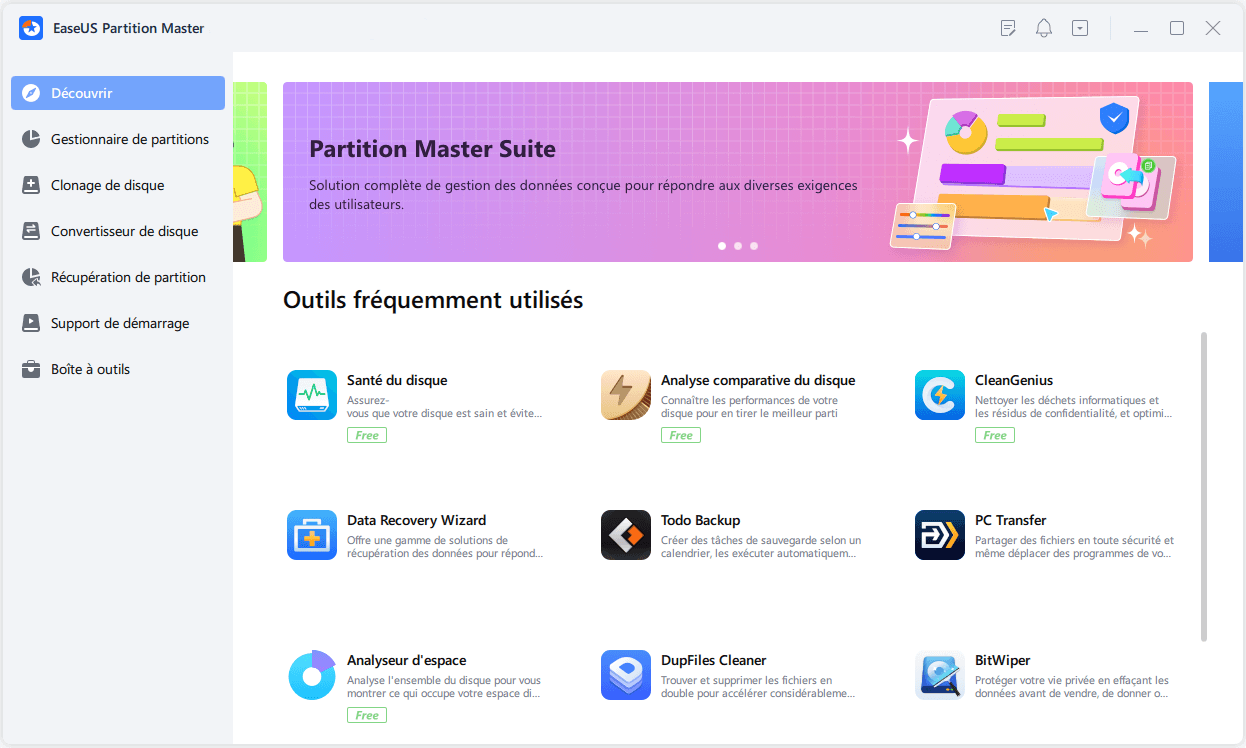
Étape 2 : Sélectionnez "Nettoyer" sur l'écran principal. Sur EaseUS CleanGenius, sélectionnez "Nettoyer" sur l'écran principal, et cliquez sur "Analyser" pour démarrer l'analyse.

Étape 3. Lorsque le processus d'analyse est terminé, sélectionnez les fichiers volumineux inutiles et cliquez sur "Nettoyer" pour nettoyer les fichiers volumineux.

Étape 4. Lorsque EaseUS CleanGenius a terminé le nettoyage des fichiers que vous avez choisis, cliquez sur "Terminé" pour terminer le processus.

Solution 4. Remplacer l'ancien disque dur externe par un nouveau
Si le disque dur est ancien, la vitesse de transfert peut également être lente. Vous pouvez donc remplacer l'ancien disque dur par un nouveau. Si vous souhaitez conserver les données, vous pouvez cloner le disque dur avec EaseUS Partition Master. Suivez les étapes ci-dessous pour remplacer votre disque dur externe :
Conclusion
La vitesse de transfert peut varier considérablement en fonction du modèle de disque, du système de fichiers, etc. Ces solutions peuvent résoudre la plupart des problèmes de vitesse de transfert lente. Si le problème persiste, vous pouvez nous contacter pour obtenir de l'aide supplémentaire. Par ailleurs, EaseUS Partition Master peut vous aider à redimensionner une partition et à partitionner un disque dur pour mieux gérer le disque. Voici un exemple de partitionnement d'un disque dur sous Windows 10.
Tutoriel vidéo : Comment partitionner un disque dur dans Windows 10/11 [Tuto 2023]
Comment partitionner un disque dur dans Windows 11/10/8/7/XP/Vista sans formater et sans perdre les données ? Est-ce que c'est bon de partitionner un disque dur SSD ? Suivez les méthodes présentées dans cette vidéo.
📌Chapitres vidéo:
00:15 Quel est l'intérêt de partitionner son disque dur ?
00:41 (Rapide et professionnel) Partitionner un disque dur sans formater à l'aide du logiciel de partition d'EaseUS
Cas 1 : Partitionner un nouveau disque dur
Cas 2 : Partitionner un disque dur existant
02:02 (Besoin de formatage) Partitionner un disque dur avec Gestion de disque
Cas 1 : Partitionner un nouveau disque dur
Cas 2 : Partitionner un disque dur existant
FAQs sur comment transférer plus rapidement des fichiers d'un PC vers un disque dur externe
Voici quelques questions connexes sur la manière de transférer plus rapidement des fichiers d'un PC vers un disque dur externe, que vous pouvez lire si elles vous intéressent.
Comment transférer plus rapidement des fichiers d'un PC vers une clé USB ?
Pour accélérer le transfert USB :
- 1. Connecter le port USB au port arrière
- 2. Mise à jour des pilotes USB/chipset
- 3. Activer le port USB 3.0
- 4. Optimiser les performances
- 5. Convertir FAT32 en NTFS
- 6. Formatage de l'USB
Les pilotes obsolètes ralentissent votre ordinateur. EaseUS DriverHandy peut vous aider à mettre à jour votre pilote USB pour accélérer le transfert USB. Vous pouvez mettre à jour les pilotes d'un simple clic. Téléchargez-le pour l'essayer.
Combien de temps faut-il pour copier 1 To de données via l'USB 3.0 ?
Environ 4,9 heures. Pour l'USB 3.0, le maximum est de 5GB/s, ce qui correspond à 625MB/s. En supposant que 1 To représente, comme d'habitude, 1024 Go (1048576 Mo), cela prendrait 1048576/60=17476,2666667 secondes, soit 291,271 Mo. Il faudrait 1048576/60=17476,2666667 secondes, ou 291,271111111 minutes, soit environ 4,9 heures.
Comment accélérer le transfert de fichiers ?
Voici comment l'accélérer :
- Vérifier que le disque dur et les supports externes ne sont pas corrompus
- Désactiver la fonction de réglage automatique
- Désactiver le RDC
- Utiliser un autre port USB
- Vérifier les pilotes USB
- Désactiver l'indexation du lecteur
- Désactiver l'antivirus
- Utiliser l'utilitaire Disk Cleanup








