Articles à la une
- 01 Disque dur reconnu par le BIOS mais pas par Windows
- 02 Disque dur n'apparait pas ou non reconnu
- 03 Disque dur externe détecté mais ne s'ouvre pas
- 04 Seagate ne s'affiche pas sur Mac
- 05 Disque dur externe WD s'allume mais non reconnu
- 06 Disque dur externe Seagate non reconnu
- 07 SSD ne s'affiche pas dans Windows 10/11
- 08 SSD M.2 non détecté
- 09 SSD NVME non détecté
- Récupérer les données d'un disque externe Seagate non reconnu 🏅
- Services de réparation de disques durs externes Seagate (Recommandé)
- Comment réparer un disque dur externe Seagate qui ne fonctionne plus sous Windows ?
- Comment réparer un disque dur externe Seagate non détecté sur Mac ?
- Pourquoi le disque dur externe Seagate ne fonctionne-t-il pas ?
S'applique à : Réparer le disque dur externe Seagate qui ne s'affiche pas, n'est pas détecté, le voyant du disque dur clignote mais ne fonctionne pas, n'est pas reconnu dans Windows 10, le lecteur USB ne s'affiche pas, etc.
Votre disque dur externe Seagate n'est pas détecté ? Cette page présente des solutions complètes pour résoudre les erreurs de disques durs externes Seagate et d'autres marques qui ne fonctionnent pas, ne sont pas détectés ou ne s'affichent pas, afin de permettre à vos disques durs de fonctionner à nouveau sans perdre de données. Vous pouvez consulter toutes les méthodes dans le tableau suivant :
| Système d'exploitation supporté | Méthodes | Révision | Difficulté |
| Windows et macOS | Corrigez les problèmes de disques délicats sans perdre de données. | Normal | |
| Windows |
🖥️Désinstaller et réinstaller le pilote de disque dur Seagate |
Peut vous aider à résoudre rapidement les problèmes de détection des disques Seagate. | Facile |
| La perte de données est inévitable et il est préférable de sauvegarder les données en premier lieu. | Facile | ||
| Il est préférable de choisir un logiciel de gestion de disque professionnel pour ce faire. | Facile | ||
| Ne choisissez pas la même lettre de lecteur que vos autres disques pour affecter le disque dur externe Seagate. | Facile | ||
| Éviter de connecter plusieurs appareils au même concentrateur USB peut aider. | Facile | ||
| macOS | Utilisez l'utilitaire de réparation de disque intégré au Mac pour réparer le disque dur externe Seagate. | Facile | |
| Il est nécessaire de sauvegarder votre disque dur externe Seagate avant de le formater. | Facile | ||
| Vous devez monter le nouveau disque dur externe Seagate avant de l'utiliser. | Moyen |
Récupérer les données d'un disque externe Seagate non reconnu 🏅
Étant donné que certaines méthodes efficaces pour résoudre les problèmes de disque externe entraîneront certainement une perte de données, comme le formatage du disque, nous vous recommandons vivement de restaurer et de sauvegarder d'abord vos données sur le disque dur externe de Seagate.
Pour récupérer efficacement les données des disques durs externes Seagate qui ne fonctionnent pas, vous devez utiliser un puissant logiciel de récupération de données de disque dur - EaseUS Data Recovery Wizard, qui peut restaurer les données des disques durs externes inaccessibles, corrompus et RAW.
Le logiciel de récupération de données EaseUS présente les caractéristiques suivantes.
- 💽Récupérer les données des disques durs externes, y compris les documents, les photos, les vidéos, les fichiers audio, la musique et les courriels.
- 📸Récupérer les clés USB corrompues, la corbeille vidée, les cartes mémoire, les cartes SD, les appareils photo numériques, etc.
- 🖥️Support récupération des données d'un disque dur externe en cas de suppression soudaine, de formatage, de corruption du disque, d'attaque de virus, etc.
Voici une vidéo qui peut vous aider à obtenir plus d'informations sur la récupération des données d'un disque dur externe. Vous pouvez télécharger gratuitement le logiciel mentionné dans cette vidéo, dont nous garantissons la sécurité.
Tutoriel en vidéo pour récupérer des données du disque dur externe
Cette vidéo vous montrera comment réparer un disque dur externe endommagé sans perte de données. Suivez les méthodes proposées ici pour réparer un disque dur externe endommagé.
📌Chapitres vidéo:
0:14 1. Qu'est-ce qui peut corrompre le disque dur externe?
0:58 2. Comment réparer des fichiers corrompus sur un disque dur externe?
1:22 3. Comment récupérer des données ou des fichiers sur un disque dur externe endommagé?
2:57 4. Comment réparer un disque dur externe endommagé?
3:51 5. Comment réparer un disque dur externe corrompu sans formatage?
Comment récupérer les données de votre disque dur externe fonctionnel avec EaseUS Data Recovery ? Voici un tutoriel détaillé :
1. Connectez le disque dur externe Seagate au PC, lancez EaseUS data recovery wizard, sélectionnez le disque et cliquez sur "Analyser" ;

2. EaseUS Data Recovery Wizard démarrera le processus d'analyse immédiatement. Ce processus peut prendre un peu de temps, soyez patient. Mais vous pouvez librement pauser le processus d'analyse si vous avez trouvé déjà les fichiers que vous souhaitez à récupérer.

3. Après l'analyse, choisissez ce que vous souhaitez récupérer et cliquez sur le bouton "Récupérer" pour les récupérer du disque dur externe Seagate. Ici, vous devriez enregistrer tous les fichiers récupérés sur un lecteur ou un périphérique différent en cas d'échec de récupération de données. Dans cette partie, vous pouvez filtrer ou rechercher des fichiers désirés ou cliquer sur l'option "Autres dossiers perdus" lorsque les fichiers ont perdu des noms ou des chemins.

N'oubliez pas de partager cette méthode de récupération des données du disque dur externe Seagate avec d'autres lecteurs !
Les utilisateurs de Mac doivent télécharger la version Mac pour restaurer les fichiers perdus. Pour récupérer les données du disque dur externe Seagate sur Mac, suivez ce lien :
Récupérer les données d'un disque dur externe Mac [2023]
La récupération des données du disque dur externe sur Mac peut être effectuée par la restauration de la corbeille, la sauvegarde Time Machine/Cloud et un logiciel de récupération de données. Lire la suite >>
Services de réparation de disques durs externes Seagate (Recommandé)
Avant d'utiliser des méthodes complexes, vous pouvez essayer quelques solutions rapides pour résoudre le problème du disque dur externe Seagate qui ne fonctionne pas :
- 💻Essayer un autre port USB sur l'ordinateur.
- 💽Changer de câble si le câble actuel est endommagé.
- 👩🔧Essayer de connecter le lecteur à un autre ordinateur.
- 💡Vérifier si le voyant du lecteur est allumé. (Un voyant éteint indique que l'adaptateur d'alimentation n'est pas connecté à l'alimentation).
- 🖥️Essayer une autre prise de courant. (Disques durs de bureau)
Après avoir suivi ces conseils, si votre disque dur externe Seagate n'est toujours pas détecté, passez à autre chose et essayez les autres solutions proposées ci-dessous. Si vous préférez un service professionnel de récupération de données et de réparation de disques durs externes, les services de récupération de données d' EaseUS sont fortement recommandés. Nos experts peuvent facilement réparer les disques durs, USB et SSD accidentés, mécaniquement défaillants et physiquement endommagés. Contactez les experts et réparez le disque dur externe Seagate dès maintenant.
Services de récupération de données EaseUS
Cliquez ici pour contacter nos experts pour une évaluation gratuite
Consultez les experts en récupération de données d'EaseUS pour un service de récupération manuelle personnalisé. Nous pouvons vous proposer les services suivants après un diagnostic GRATUIT
- Réparer la structure RAID corrompue, du système d'exploitation Windows non amorçable et du fichier de disque virtuel corrompu.
- Récupérer/réparer une partition perdue et un disque repartitionné
- Déformater le disque dur et réparer le disque RAW (disque crypté Bitlocker)
- Réparer les disques qui deviennent des partitions protégées par GPT
Comment réparer un disque dur externe Seagate qui ne fonctionne plus sous Windows ?
Tout d'abord, ouvrez la Gestion des disques et vérifiez l'état de votre disque dur externe. Ensuite, consultez les solutions appropriées indiquées ci-dessous.
| Des solutions réalistes | Dépannage étape par étape |
|---|---|
| Solution 1. Désinstaller et réinstaller les lecteurs | Si votre disque dur n'est pas détecté dans Disk Management, désinstallez et mettez à jour le pilote de disque Seagate...Etapes complètes |
| Solution 2. Formater le disque dur Seagate RAW | Si votre disque dur externe s'affiche comme RAW ou non alloué, vous devez formater votre disque dur...Etapes complètes |
| Solution 3. Restaurer ou créer une partition | Restaurer une partition perdue à partir de l'espace non alloué de Seagate ou créer une nouvelle partition..Etapes complètes |
| Solution 4. Modifier la lettre du lecteur Seagate | Lorsque le disque dur externe partage la même lettre de lecteur que d'autres partitions de disque, Windows ne l'affiche pas..Etapes complètes |
| Solution 5. Allumer le concentrateur USB racine | Le disque dur externe peut cesser de fonctionner correctement si plusieurs appareils sont connectés au même hub USB...Etapes complètes |
Solution 1. Désinstaller et réinstaller le pilote du disque dur Seagate
| Niveau de risque : Faible | Niveau de difficulté : Facile |
Si votre disque dur n'est pas détecté dans le Gestionnaire de périphériques ou la Gestion des disques, vous devez désinstaller et mettre à jour le pilote de disque Seagate et réessayer. Voici la marche à suivre détaillée :
Étape 1. Connectez le disque dur externe Seagate qui ne fonctionne pas au PC.
Étape 2. Tapez " Gestionnaire de périphériques" dans la boîte de recherche et cliquez sur "Gestionnaire de périphériques" dans le menu.
Étape 3. Développez les pilotes de disque, cliquez avec le bouton droit de la souris sur votre disque dur externe, puis sélectionnez "Mettre à jour le pilote".
Étape 4. Sélectionnez "Rechercher automatiquement les pilotes mis à jour" et redémarrez l'ordinateur lorsque le processus est terminé.
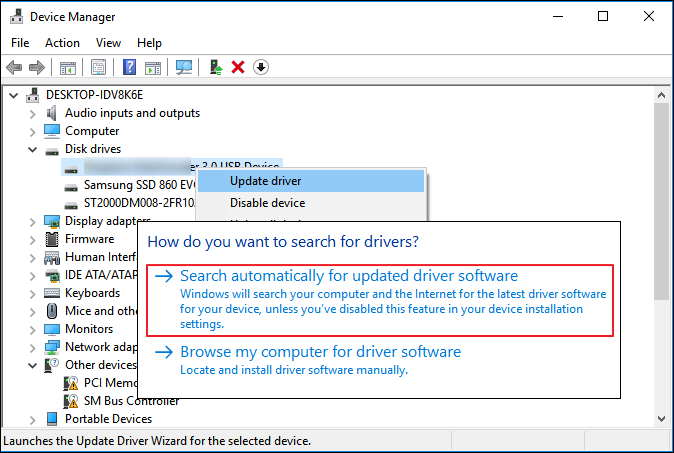
Si cette méthode permet de résoudre les problèmes du disque dur externe Seagate, n'hésitez pas à la partager.
Solution 2. Formater le disque dur externe Seagate RAW en NTFS
| Niveau de risque : élevé. Des données peuvent être perdues après le formatage. | Niveau de difficulté : Facile |
- Avertissement
- Notez que le formatage entraîne une PERTE DE DONNÉES sur votre disque dur. Si vous avez besoin des données, l'EaseUS Data Recovery Wizard est nécessaire.
Dans le Gestionnaire de périphériques ou le Gestionnaire de disques de votre ordinateur, si votre disque dur externe s'affiche comme RAW ou Non alloué, cela signifie que vous devez formater votre disque dur.
Étape 1. Connectez le disque dur externe Seagate à votre PC et ouvrez la Gestion des disques.
Étape 2. Cliquez avec le bouton droit de la souris sur le disque RAW qui ne fonctionne pas et sélectionnez "Formater".
Étape 3. Définissez l'étiquette du volume, définissez NTFS comme système de fichiers et cochez "Formatage rapide". Cliquez sur "OK" pour lancer le formatage.

Vous pouvez consulter le passage suivant pour en savoir plus sur les méthodes de conversion d'un disque RAW en NTFS :
Convertissez RAW vers NTFS sans formatage [Aucune perte de données].
Comment réparer un disque RAW sans format ? Vous pouvez convertir RAW en NTFS de trois manières. Lisez ce passage pour obtenir plus d'informations. Lire la suite >>
Solution 3. Restaurer une partition ou créer une nouvelle partition sur un disque externe Seagate non alloué
| Niveau de risque : Moyen, les données peuvent être écrasées par la création d'une nouvelle partition. | Niveau de difficulté : Facile |
Lorsque votre disque dur externe apparaît comme étant non alloué dans la Gestion des disques, vous avez deux possibilités : 1. Restaurer la partition, 2. créer une nouvelle partition.
#1. Restauration d'une partition et de données perdues à partir de Seagate Unallocated Space
Votre premier choix est d'appliquer directement le logiciel de récupération de partitions. Il analysera et récupérera toutes les partitions et données perdues dans l'espace non alloué.
Étape 1. Exécutez EaseUS Partition Recovery sur votre PC.
Sélectionnez le disque ou le périphérique sur lequel vous avez perdu une ou plusieurs partitions, puis cliquez sur "Analyser" pour continuer.

Étape 2. Attendez que le processus d'analyse soit terminé.
Laissez le programme analyser le disque sélectionné et trouver la ou les partition(s) perdue(s).

Étape 3. Prévisualisez et restaurez la ou les partition(s) perdue(s).
Double-cliquez sur la partition qui est marquée comme "Perdue" avec une capacité de récupération "Bonne".

Prévisualisez le contenu de la partition perdue. Cliquez sur "OK" et sur "Procéder" pour lancer la restauration de la partition perdue.

Étape 4. Cliquez sur "Retrouver" pour terminer le processus de récupération de la partition.
Remarque : si le programme vous avertit qu'il y a un conflit, sauvegardez d'abord la partition répertoriée avec les données essentielles sur un disque dur externe. Exécutez ensuite l'opération finale pour restaurer votre partition perdue.

#2. Créer une nouvelle partition sur un disque externe Seagate non alloué
Remarque : cette méthode peut entraîner la perte de données. N'oubliez pas de récupérer les données avant d' utiliser cette méthode.
Voici comment utiliser la gestion des disques pour créer une nouvelle partition :
Étape 1. Connectez le disque dur externe Seagate non alloué au PC et ouvrez Windows Disk Management.
Étape 2. Faites un clic droit sur la partition non allouée et choisissez "Nouveau volume simple...".

Étape 3. Définissez la taille de la partition, la lettre du lecteur et le système de fichiers (NTFS, etc.), puis cliquez sur "OK" pour confirmer.
Étape 4. Cliquez sur "Terminer" pour achever le processus.
Solution 4. Modifier la lettre du lecteur Seagate
| Niveau de risque : Faible | Niveau de difficulté : Facile |
Si votre disque dur externe partage la même lettre de lecteur que votre partition de disque, Windows n'affichera pas la lettre de lecteur de votre périphérique externe. Il s'affichera en tant que nouveau volume dans la gestion des disques sans lettre de lecteur.
C'est probablement la raison pour laquelle votre disque dur externe n'est pas détecté. Pour résoudre ce problème, vous devez ajouter une nouvelle lettre de lecteur à votre disque Seagate. Voici la marche à suivre :
Étape 1. Connectez l'unité externe Seagate à l'ordinateur et ouvrez la Gestion des disques.
Étape 2. Cliquez avec le bouton droit de la souris sur la partition du disque Seagate qui ne fonctionne pas et choisissez "Change Drive Letter and Paths...".
Étape 3. Attribuez une nouvelle lettre de lecteur au disque Seagate et cliquez sur "OK" pour confirmer.
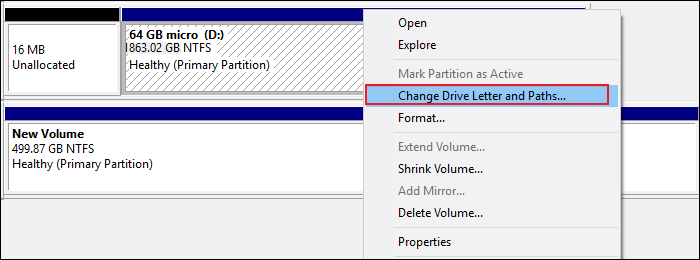
Solution 5. Allumer le concentrateur USB racine
| Niveau de risque : Faible | Niveau de difficulté : Facile |
Parfois, les disques durs externes USB peuvent cesser de fonctionner correctement si plusieurs appareils sont connectés au même concentrateur USB, qui se met alors en suspension sélective.
Vous pouvez activer le hub racine USB en laissant les contrôleurs récupérer le port USB qui ne répond plus afin que votre appareil fonctionne à nouveau normalement :
Étape 1. Connectez le disque dur externe Seagate qui ne fonctionne pas au PC.
Étape 2. Ouvrez le Gestionnaire de périphériques et développez "Contrôleurs de bus série universel".
Étape 3. Cliquez avec le bouton droit de la souris sur le Hub racine USB > Cliquez sur "Propriétés" > "Gestion de l'alimentation".
Étape 4. Décochez la case "Autoriser l'ordinateur à éteindre cet appareil pour économiser de l'énergie" et redémarrez l'ordinateur.

Toutes les méthodes Windows ont été présentées, et vous pouvez partager ces méthodes avec vos amis pour les aider !
Comment réparer un disque dur externe Seagate non détecté sur Mac?
Suivez les méthodes suivantes pour réparer les disques durs Seagate afin qu'ils fonctionnent à nouveau normalement sur Mac :
- Solution 1. Réparer le disque dur externe Seagate dans S.O.S.
- Solution 2. Formatage du disque Seagate vers un système de fichiers pris en charge par macOS
- Solution 3. Remonter et reformater un disque dur externe Seagate non montable
Avant d'aller plus loin, essayez les solutions rapides :
- Le disque Seagate ne s'affiche pas sur le bureau : vérifiez l'Utilitaire de disque : ouvrez le Finder > Applications > Utilitaires > Utilitaire de disque.
- Le disque Seagate n'est pas détecté dans l'Utilitaire de disque : voir la section Informations système/Profileur de système.
- SSur macOS 10.13 ou version ultérieure, cliquez sur « Afficher » en haut à gauche et sélectionnez « Afficher tous les appareils ».
Si toutes les tentatives ont échoué pour afficher votre disque dur externe Seagate sur Mac, essayez les 3 méthodes suivantes.
Solution 1. Réparer un disque dur externe Seagate qui ne fonctionne pas dans S.O.S.
| Niveau de risque : Faible | Niveau de difficulté : Facile |
Si le disque Seagate est impossible à monter ou si l'icône de montage est grisée, cela empêchera votre Mac de reconnaître ou de détecter correctement le disque. Vous pouvez réparer le disque problématique à l'aide de l'utilitaire S.O.S. intégré :
Étape 1. Ouvrez le Finder et cliquez sur "Applications".
Étape 2. Localisez l'Utilitaire de disque dans "Utilitaires" et double-cliquez pour l'ouvrir.
Étape 3. Sélectionnez le disque dur externe Seagate démontable dans la barre latérale gauche et choisissez " S.O.S. " en haut.
Étape 4. Cliquez sur " Exécuter " pour réparer ce disque dur Seagate et cliquez sur " Terminé " pour terminer.

Si la solution 1 ne fonctionne pas, vous pouvez essayer de formater le disque Seagate avec la solution 2 ou la solution 3.
Solution 2. Formatage du disque Seagate vers un système de fichiers pris en charge par macOS
| Niveau de risque : élevé. les données seront perdues en raison du formatage. | Niveau de difficulté : Facile |
- Avertissement
- Comme le formatage d'un disque sur Mac efface les données, assurez-vous de recourir à un logiciel de récupération de données fiable comme EaseUS Data Recovery Wizard for Mac pour restaurer tous les fichiers avant le formatage du disque.
Si vous utilisez un disque dur externe Seagate NTFS sur un ordinateur Mac, il ne fonctionnera pas et ne s'affichera pas sur Mac, car ce dernier ne prend en charge que les formats APFS, FAT32 et exFAT.
Pour résoudre l'erreur du disque dur externe Seagate qui ne fonctionne pas, formatez le disque en FAT32 ou exFAT. Voici un guide étape par étape pour ce faire :
Étape 1. Connectez le disque dur externe Seagate au Mac.
Étape 2. Allez dans le menu Apple, cliquez sur "Aller" et sélectionnez "Applications".
Étape 3. Double-cliquez pour ouvrir les Utilitaires, localisez "Utilitaire de disque", et double-cliquez pour l'ouvrir.
Étape 4. Sélectionnez le disque Seagate et cliquez sur "Effacer".
Étape 5. Dans la fenêtre contextuelle Format, définissez un nouveau format comme "MS-DOS (FAT)" et cliquez sur "Effacer".

Une fois le processus de formatage terminé, vous pouvez à nouveau afficher et accéder au disque externe Seagate sur votre Mac.
Solution 3. Remonter et reformater un disque externe Seagate non monté
| Niveau de risque : Faible | Niveau de difficulté : Moyen |
Si le système de fichiers de votre disque dur Seagate est corrompu et qu'il n'est pas monté correctement sur Mac, il ne fonctionnera pas et ne sera pas détecté. Dans ce cas, le remontage et le reformatage du disque Seagate constituent le moyen le plus rapide de le réactiver.
Suivez attentivement les étapes ci-dessous pour rétablir le fonctionnement du disque dur externe Seagate sur Mac :
Étape 1. Allez dans Applications > "Utilitaires" > Double-cliquez et ouvrez "Utilitaire de disque".
Étape 2. Sélectionnez le disque Seagate "Sans titre" et cliquez sur "Monter".

Une fois le montage terminé, le disque Seagate apparaît dans le volet de gauche.
Étape 3. Sélectionnez votre disque dur externe Seagate dans la barre latérale, puis choisissez " Effacer ".
Étape 4. Renommez le lecteur et choisissez le format MS-DOS (FAT). Cliquez ensuite sur "Effacer".
Après avoir essayé les méthodes susmentionnées, vous devriez pouvoir utiliser les disques durs externes Seagate sur vos ordinateurs Windows et Mac.
Pourquoi le disque dur externe Seagate ne fonctionne-t-il pas ?
En règle générale, l'expression " ne fonctionne pas " décrit un disque dur ou un disque dur externe défectueux. Le disque dur Seagate qui ne fonctionne pas ou qui n'est pas détecté est un problème qui préoccupe les utilisateurs Seagate du monde entier.
Quelles sont les causes de l'arrêt ou du dysfonctionnement de votre disque dur externe Seagate ? Des problèmes logiciels et matériels peuvent empêcher un disque dur de fonctionner normalement. Voici une liste des raisons les plus courantes de ce problème :
- Système de fichiers incompatible
- Corruption du système de fichiers, Système de fichiers invalide, RAW
- Disque dur externe non alloué
- Conflit de lettres de lecteur de disque
- Le pilote du disque dur est corrompu ou obsolète
- Le port USB ne fonctionne pas
- Le disque dur comporte trop de secteurs défectueux
- Le disque dur est endommagé, mort ou ne tourne pas.
Réparer un disque dur Seagate qui ne fonctionne pas est possible. C'est à vous de jouer
Ce guide propose 8 solutions pour réparer le disque dur externe Seagate qui ne fonctionne pas sur les ordinateurs Windows et Mac. Si certains correctifs entraînent la perte de fichiers, vous pouvez récupérer toutes les données précieuses à l'aide de la solution de récupération de disque dur externe d'EaseUS.
Nous avons également expliqué pourquoi votre disque dur externe Seagate ne fonctionne soudainement plus ou n'est pas détecté par les ordinateurs Windows ou Mac. Comme vos données sont importantes, il est utile de créer une sauvegarde régulière des données de votre disque externe. Il est possible de résoudre l'erreur du disque dur Seagate qui ne fonctionne pas, et de suivre les étapes ci-dessus pour que votre disque fonctionne à nouveau.
FAQ sur le disque dur Seagate non reconnu
Voici les principaux sujets liés à Disque dur Seagate non détecté. Consultez les réponses succinctes à ces problèmes.
Comment réparer mon disque dur externe Seagate qui ne répond plus ?
Essayez les conseils de dépannage suivants :
- Connecter votre disque dur externe à un autre port de l'ordinateur.
- Essayer d'utiliser un autre câble ou un autre port USB
- Essayer une autre prise de courant
- Modifier la lettre du lecteur si le disque dur externe
- Le disque dur portable Seagate est caché
Pourquoi mon disque dur externe ne fonctionne-t-il plus ?
- Le port USB est défectueux
- Le port USB est mal fixé
- Problème de connexion avec le câble USB
- Pilote obsolète de votre disque dur externe
- Le système de fichiers du disque dur externe Seagate est corrompu.
- La lettre de lecteur du disque Seagate est en conflit.
Comment réparer mon disque dur externe Seagate qui ne fonctionne pas sans lumière ?
- Changer de port USB, de câble ou de PC
- Modifier la lettre du lecteur de votre disque dur externe Seagate
- Réparer le système de fichiers corrompu du disque dur externe
- Formater le disque dur Seagate RAW
- Désinstaller ou réinstaller les pilotes de disque
Ces informations vous-ont elles été utiles ?
Articles associés
-
Récupérer les données du SSD NVMe de 4 manières (mise à jour 2025)
![author icon]() Arnaud/Aug 13, 2025
Arnaud/Aug 13, 2025 -
Meilleures façons de récupérer des données SSD Samsung [3 méthodes]
![author icon]() Arnaud/Aug 13, 2025
Arnaud/Aug 13, 2025 -
Le disque dur tourne mais n'est pas détecté ? Voici les correctifs
![author icon]() Arnaud/Aug 13, 2025
Arnaud/Aug 13, 2025 -
Un lecteur réseau mappé ne s'affiche pas sur Windows 10/8/7
![author icon]() Nathalie/Aug 13, 2025
Nathalie/Aug 13, 2025

