Sommaire
Auteur
Actualité
Mise à jour le 11 Aug, 2025
Sur cette page, nous présentons deux méthodes gratuites, la commande de formatage de diskpart et le logiciel de partition de disque tiers gratuit, pour vous aider à formater rapidement ou à nettoyer complètement un disque dur sous Windows 11/10/8/7 :
| Solutions pratiques | Dépannage étape par étape |
|---|---|
| Solution 1. Alternative à DiskPart - Logiciel de formatage gratuit |
|
| Solution 2. Commande de formatage de DiskPart |
|
Le formatage du disque dur, de la clé USB, de la clé USB et de la carte mémoire, etc., est significatif et utile pour résoudre certains problèmes de périphérique. Pour des exemples :
- 1. Un système de fichiers incompatible ou non pris en charge sur un disque dur empêche l'ordinateur de le reconnaître.
- 2. Changez le format du disque dur, changez le disque dur en NTFS, FAT32, exFAT, etc., pour une utilisation spécifique.
- 3. Restaurez le lecteur à sa taille maximale lorsqu'il n'affiche qu'un stockage partiel ou une demi-taille.
- 4. Corrigez les erreurs RAW, corrompues ou inaccessibles sur les disques durs.
6 Meilleurs logiciels de formatage disque dur en 2024
Quel logiciel pour formater un disque dur ? Dans cet article vous trouvez 6 meilleur logiciel de formatage disque dur.

Diskpart CMD VS logiciel de formatage disque dur
Généralement, il existe trois façons de lancer la tâche :
- Formatage rapide de Windows (en utilisant l'explorateur de fichiers ou la gestion des disques)
- Commande Windows DiskPart
- Un logiciel de formatage de disque dur tiers gratuit - EaseUS Partition Master
Cliquez pour télécharger gratuitement l'outil de formatage EaseUS ici :
Le formatage rapide de Windows est facile à démarrer mais avec des fonctions limitées, de sorte que les deux dernières options deviennent de meilleurs choix. Consultez la liste de comparaison entre DiskPart Format Tool et EaseUS Partition Master, et découvrez ce à quoi vous devriez vous référer :
| DiskPart CMD | Logiciel de formatage gratuit EaseUS |
|---|---|
|
|
Votre guide rapide :
- En tant que débutant, vous pouvez faire confiance à l'outil de formatage gratuit comme alternative à DiskPart pour formater le disque dans le Solution 1.
- Pour les utilisateurs expérimentés, l'exécution de la commande DiskPart pour formater le disque est rapide avec les instructions du Solution 2.
- Avis :
- Comme le formatage nettoiera complètement les données du disque dur, pour éviter toute perte de données inutile, assurez-vous de sauvegarder toutes les données importantes à l'avance avant de commencer les opérations.
Tutoriel vidéo : Formater un disque dur (externe) Windows 11/10
Cette vidéo vous présente plus de 5 méthodes à formater un disque dur sous Windows 11/10 en utilisant la gestion des disques, le logiciel formatage disque dur EaseUS, l'explorateur de fichiers et Diskpart dans l'invite de commande. Suivez-la pour formater un disque dur externe facilement !
📌Chapitres vidéo:
00:05 Pourquoi formater un disque dur externe ?
Comment formater un disque dur (externe) Windows 10/11 [Nouveau disque]
01:20 Méthode 1. Initialiser et formater un nouveau disque dur à l'aide d'EaseUS Partition Master
02:25 Méthode 2. Gestion des disques Windows
Comment formater un disque dur externe Windows 11/10 [Disque dur en cours d'utilisation]
03:00 Méthode 1. EaseUS Partition Master
03:21 Méthode 2. Gestion des disques Windows
03:37 Méthode 3. Explorateur de fichiers
03:56 Comment récupérer des données à partir d'un disque dur formaté
Solution 1. Comment formater un disque dur avec un logiciel de formatage disque dur
L'autre moyen plus facile de formater le disque est d'appliquer un puissant outil de formatage DiskPart alternative - un logiciel de partition gratuit pour aider.
Ici, nous aimerions vous recommander d'essayer EaseUS Partition Master Free. Il offre des étapes faciles pour vous aider à formater rapidement ou nettoyer un disque dur interne, une clé USB externe, lecteur de stylo, ou une carte SD, etc en seulement quelques clics simples.
Téléchargez l'outil de formatage de disque gratuit EaseUS et suivez le guide ci-dessous pour voir comment formater le disque.
# 1. 4 étapes : Formatage rapide du disque dur à l'aide de l'alternative DiskPart Format
Étape 1: Exécutez EaseUS Partition Master, cliquez avec le bouton droit sur la partition du disque dur que vous souhaitez formater et choisissez «Formater».

Étape 2: Dans la nouvelle fenêtre, définissez l'étiquette de la partition, le système de fichiers (NTFS / FAT32 / EXT2 / EXT3) et la taille du cluster pour la partition à formater, puis cliquez sur «OK».


Étape 3: Ensuite, vous verrez une fenêtre d'avertissement, cliquez sur "Oui" pour continuer.

Étape 4: Cliquez sur le bouton "Exécuter XX tâche(s)" dans le coin supérieur gauche pour examiner les modifications, puis cliquez sur "Appliquer" pour commencer à formater la partition sur votre disque dur.

Cette solution fonctionne-t-elle ? Si vous avez résolu votre problème, vous pouvez partager cet article pour aider d'autres personnes.
Solution 2. Comment formater un disque dur avec l'invite de commandes ?
Si vous voulez utiliser DiskPart pour formater un disque, vous devez suivre attentivement les commandes ci-dessous. Toute erreur entraînera de graves problèmes.
Ici, nous allons prendre la méthode de formatage du disque dur à l'aide de CMD sur Windows 10 comme un exemple pour vous montrer les étapes détaillées :
# 1. Formatage rapide d'un disque à l'aide de la commande DiskPart Format
Étape 1. Ouvrez l'invite de commande en cliquant avec le bouton droit de la souris sur l'icône Windows, sélectionnez "Rechercher" et tapez : command prompt.
Cliquez avec le bouton droit de la souris sur l'invite de commande et sélectionnez "Exécuter en tant qu'administrateur".
Étape 2. Tapez diskpart dans l'invite de commande et appuyez sur Entrée.
Étape 3. Tapez DiskPart format lignes de commande dans DiskPart et appuyez sur Entrée à chaque fois afin de formater rapidement le disque dur :
- list disk
- select disk 2 (remplacez 2 par votre numéro de disque)
- list volume
- select volume 10 (remplacez 10 par le numéro de volume de la partition que vous voulez formater)
- format fs=ntfs quick (Si vous avez besoin de formater une partition de disque dur à FAT32 ou d'autres systèmes de fichiers, remplacer NTFS par FAT32, exFAT, etc)
- Avertissement
- Si vous entrez accidentellement le format sans "fs = ntfs quick ou fs = fat32 quick" dans l'invite de commande DiskPart, il exécutera un formatage complet sur votre partition de disque dur sélectionnée. Cette commande effacera toutes les données enregistrées secteur par secteur. En d'autres termes, vous perdrez définitivement toutes les données effacées du disque sans aucune chance de récupération.
Étape 4. Tapez exit et appuyez sur Entrée pour fermer le programme lorsque DiskPart indique qu'il a réussi à formater le volume.
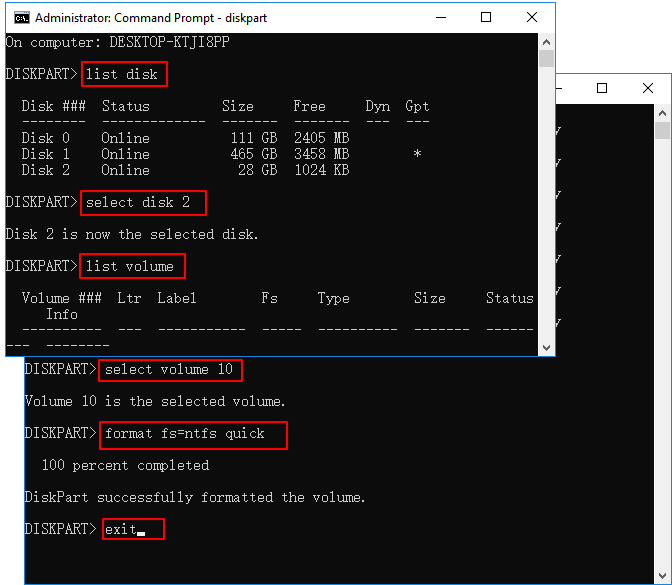
# 2. Nettoyer et formater complètement un disque à l'aide de la commande CMD de DiskPart
Étape 1. Sous Windows 10, par exemple, tapez cmd dans la zone de recherche, vous obtiendrez la meilleure correspondance appelée Invite de commandes. Faites un clic droit dessus et choisissez Exécuter en tant qu'administrateur.
Étape 2. Dans la fenêtre noire de l'invite de commandes, tapez diskpart et appuyez sur Entrée.
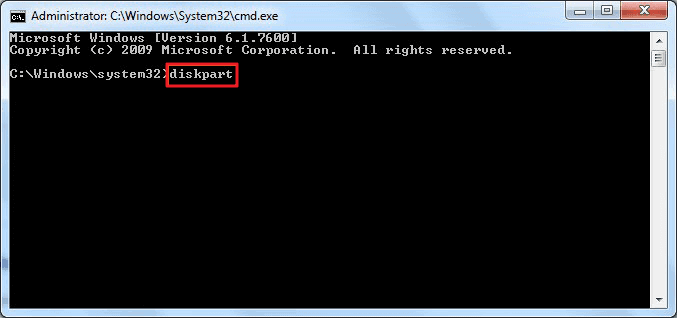
Étape 3. Tapez maintenant list disk et appuyez sur Entrée. Tous les lecteurs de disque seront répertoriés, y compris vos lecteurs externes connectés à l'ordinateur.
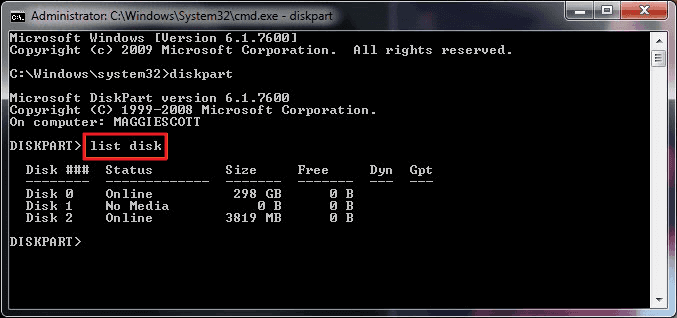
Étape 4. Reportez-vous à la liste des informations sur le disque, tapez select disk + [le numéro de disque], par exemple, select disk 2 et appuyez sur Entrée.
Vous dites à DiskPart de localiser et de verrouiller le disque 2 afin de le nettoyer et de le formater avec les étapes suivantes.
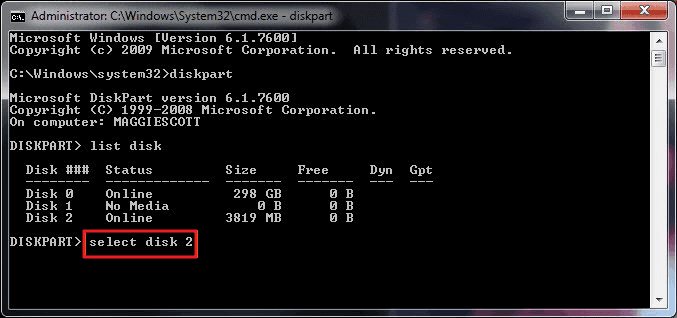
Étape 5. Tapez clean. Cette étape nettoiera tous les fichiers et dossiers sur le disque dur sélectionné.
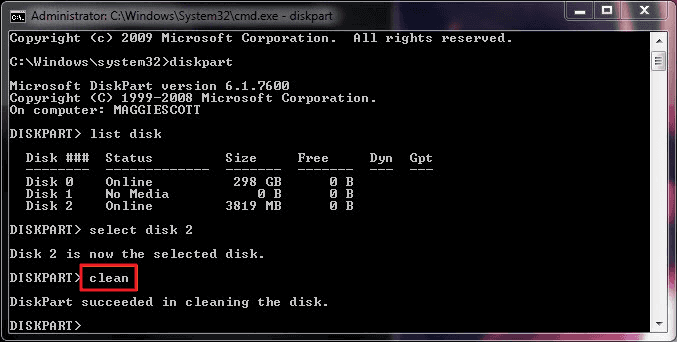
Étape 6. Tapez create partition primary et appuyez sur Entrée.
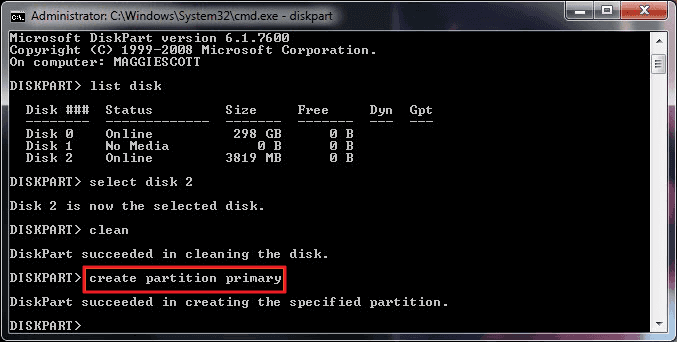
Étape 7. Une fois la partition spécifiée créée avec diskpart, tapez format fs=ntfs (ou format fs=exfat) et appuyez sur Entrée. C'est une instruction pour diskpart de formater le disque avec un système de fichiers, que ce soit NTFS, exFAT, etc.
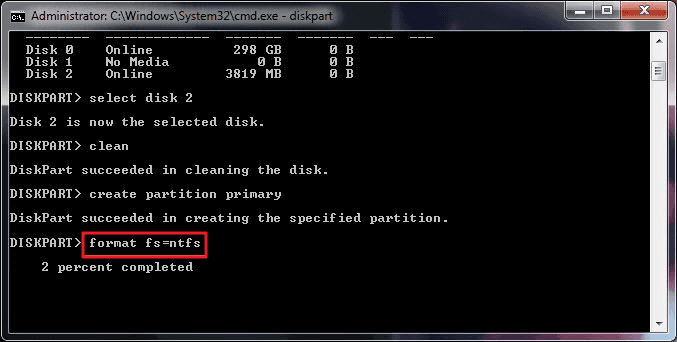
Étape 8. Enfin, affectez une lettre de lecteur à la partition nouvellement créée en tapant assign.
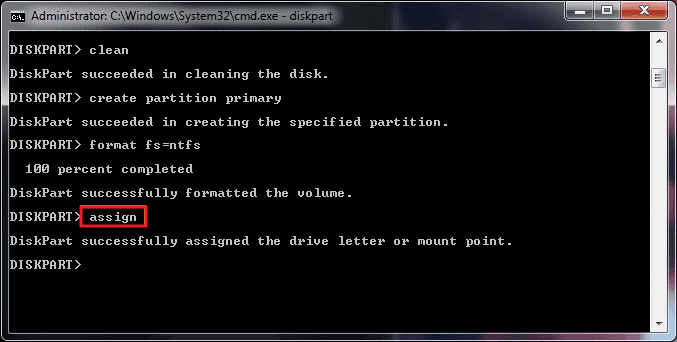
Étape 9. Tapez exit pour fermer la fenêtre d'invite de commande DiskPart lorsque le processus se termine.
C'est un guide complet de formatage du disque dur avec les commandes de formatage DiskPart.
Astuce bonus : Nettoyer le disque dur en effaçant le disque
Par rapport à la commande DiskPart clean, EaseUS BitWiper - un nouveau logiciel d'effacement de disque d'EaseUS simplifie l'ensemble du processus de nettoyage d'un disque dur.
Avec lui, vous pouvez simplement tout effacer sur un disque dur, le laissant comme un nouveau disque vide avec sa pleine taille :
Étape 1. Exécutez EaseUS BitWiper. Cliquez sur l'onglet "Effacer le disque".
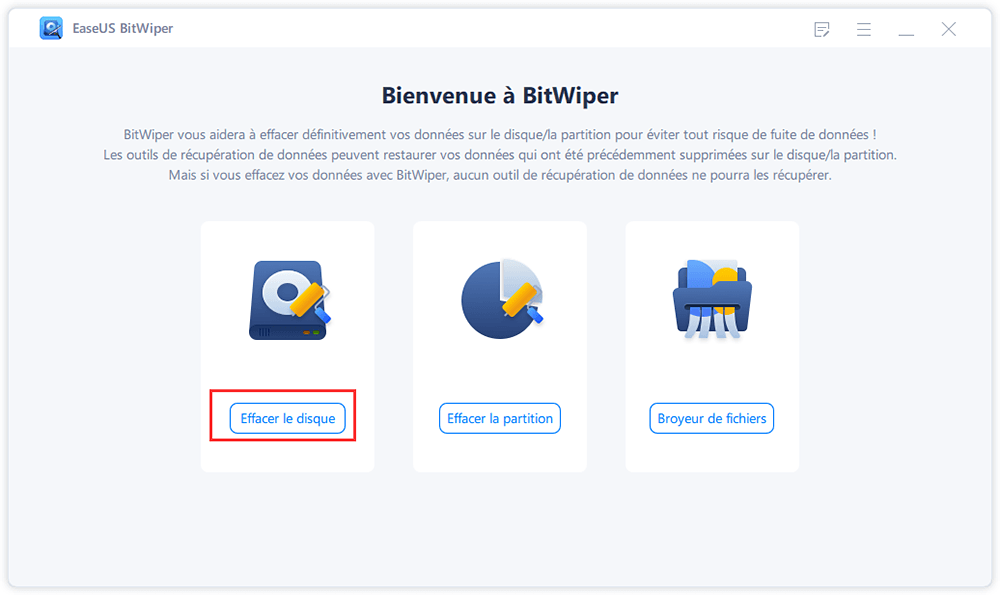
Étape 2. Sélectionnez le disque dur ou SSD ciblé à effacer.
Remarque : Assurez-vous d'avoir choisi le bon disque dur ou SSD. Une fois l'effacement commencé, vos données sont irrécupérables .
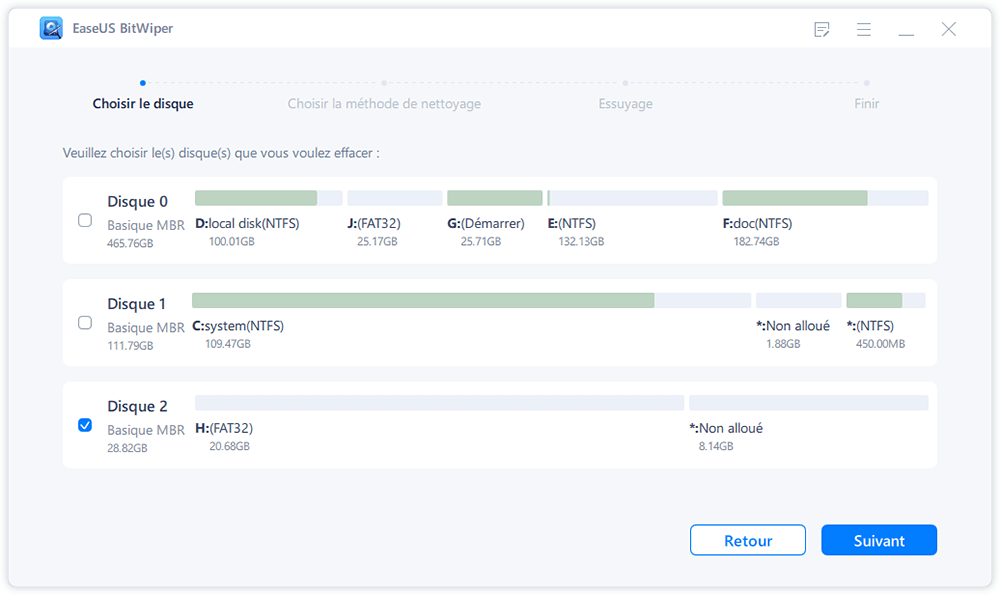
Étape 3. Choisissez la méthode d'essuyage et cliquez sur "Suivant".
Choisissez une méthode d'essuyage appropriée. Recommandez EaseUS Secure Erase !
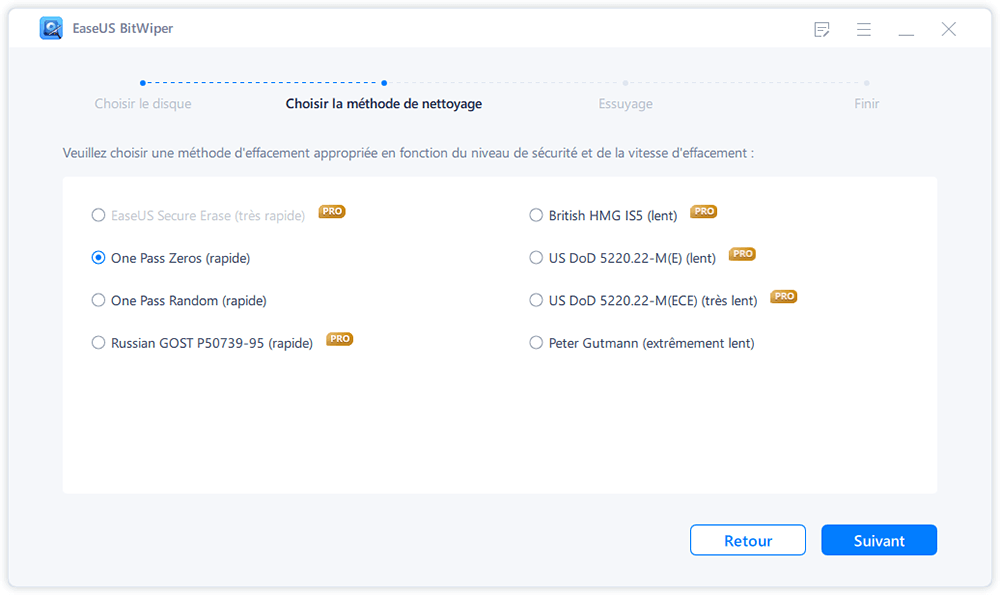
Étape 4. Vérifiez le message d'avertissement et cliquez sur "Effacer" pour confirmer.
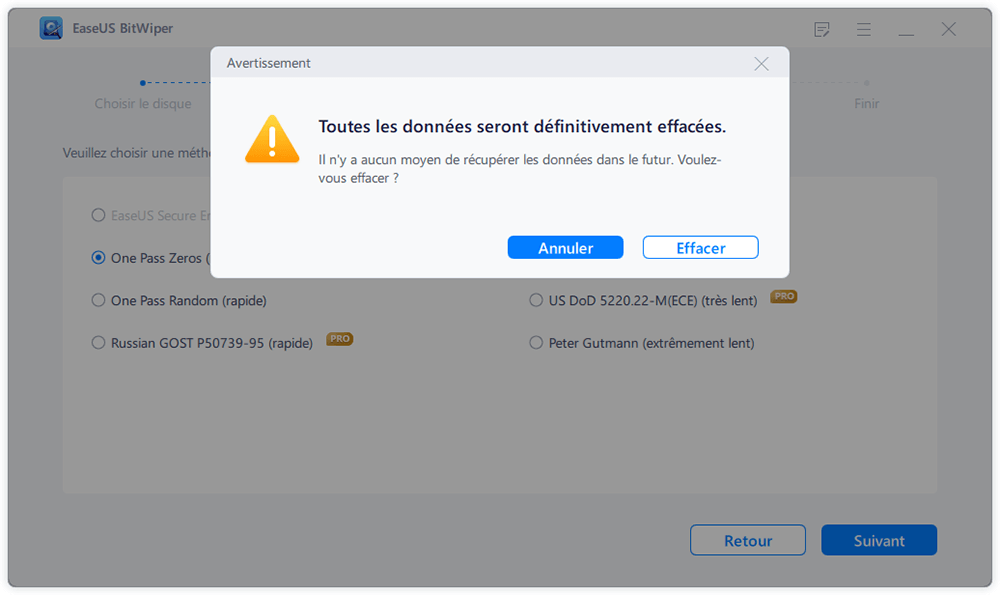
Étape 5. Attendez la fin de l'essuyage et cliquez sur "Terminer".
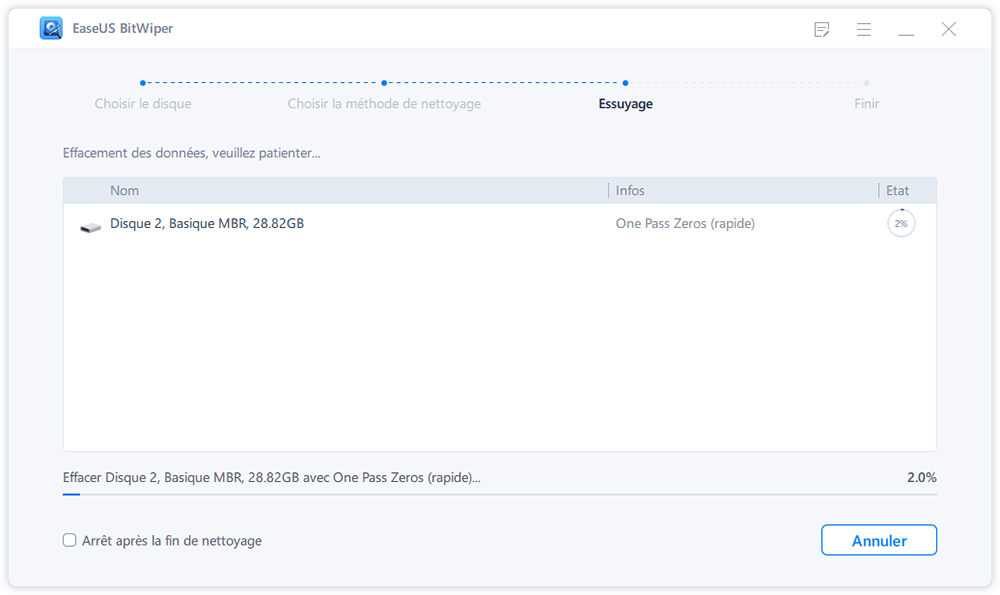
Bottom Line - Comment formater un lecteur sur un disque dur facilement
Sur cette page, nous avons inclus deux principales méthodes gratuites pour vous aider à nettoyer et à formater un disque dur : les lignes de commande de format DiskPart et l'alternative DiskPart - l'outil de formatage gratuit d'EaseUS.
Selon de nombreux administrateurs Windows et utilisateurs expérimentés, vous pouvez également essayer de formater un disque dur en utilisant l'explorateur de fichiers et la gestion des disques par vous-même.
Pour un fonctionnement rapide et fluide, EaseUS Partition Master Free devrait être votre meilleure chance.
Lire à aussi : 3 façons de formater un disque dur depuis le BIOS sous Windows
FAQ sur la commande de formatage de Diskpart
Si vous avez d'autres questions sur le formatage de DiskPart , consultez les questions suivantes et les réponses répertoriées pour obtenir de l'aide.
1. Comment utiliser Diskpart ?
Comme DiskPart peut exécuter de nombreuses opérations via différentes lignes de commande, nous en avons conclu ici quelques-unes pour vous aider à gérer le disque dur.
Pour créer une partition : (Ouvrez l'invite de commande et appuyez sur Entrée à chaque fois.)
- partie de disque
- disque de liste
- sélectionner le disque 1
- créer une taille de partition principale = 10000 Mo (ou plus)
- format fs=ntfs (ou autres systèmes de fichiers)
- attribuer la lettre = D (ou d'autres lecteurs)
- sortie
Vous pouvez également exécuter la commande DiskPart pour effectuer les opérations suivantes :
- #1. Afficher les fichiers cachés à l'aide de CMD
- #2. Vérifiez et corrigez l'erreur de disque à l'aide de cmd
- #3. Récupérer les fichiers supprimés à l'aide de l'invite de commande
- #4. Corrigez et réparez les erreurs de disque dur à l' aide de la commande CHKDSK
2. Combien de temps DiskPart prend-il pour se formater ?
Étant similaire à la fonction de formatage de Windows, vous pouvez toujours appliquer la commande de format DiskPart pour formater un disque dur en quelques minutes ou une demi-heure, en fonction de la capacité du disque dur et de l'espace utilisé sur celui-ci.
Selon les estimations, faire un formatage « complet » sur un disque dur de 1 To sous Windows prendra beaucoup de temps, environ 2 heures, et sur une connexion USB 2.0, cela peut prendre une journée !
3. Quelle est la commande pour formater une partition avec les systèmes de fichiers NTFS ?
Suivez le processus pour formater une partition avec le système de fichiers NTFS :
- 1. Cliquez avec le bouton droit sur l'icône Windows, "Rechercher", et tapez "CMD", puis cliquez avec le bouton droit sur Invite de commandes pour sélectionner "Ouvrir en tant qu'administrateur"
- 2. Tapez "list disk" dans l'invite de commande sans guillemets et appuyez sur Entrée.
- 3. Tapez "select disk 1" sans les guillemets et appuyez sur Entrée. (Remplacez 1 par le numéro de disque de votre propre disque dur.)
- 4. Tapez "list volume" sans les guillemets et appuyez sur Entrée.
- 5. Tapez "select volume 1" sans les guillemets et appuyez sur Entrée. (Remplacez 1 par le numéro de partition cible sur votre disque.)
- 6. Tapez "format d: /fs: ntfs quick" sans les guillemets et appuyez sur Entrée. (Remplacez d: par la lettre de lecteur de votre partition cible.)
- 7. Tapez "exit" et appuyez sur Entrée pour fermer l'invite de commande.
4. Comment formater une clé USB avec CMD ? - Quora.com
Étape 1. Connectez l'USB au PC et appuyez sur les touches Windows + R.
Étape 2. Tapez cmd dans la zone de recherche et appuyez sur Entrée pour afficher l'invite de commande.
Étape 3. Tapez les lignes de commande suivantes une par une et appuyez sur Entrée à chaque fois :
- diskpart
- list disk
- select disk + X (Remplacez X par le numéro de votre clé USB.)
- list volume
- select volume + N (Remplacez N par le numéro de volume de votre clé USB.)
- format fs=ntfs quick (Vous pouvez également remplacer NTFS par FAT32 ou exFAT.)
- exit
Comment pouvons-nous vous aider ?
Auteur
Mise à jour par Mélanie
Mélanie est une rédactrice qui vient de rejoindre EaseUS. Elle est passionnée d'informatique et ses articles portent principalement sur la sauvegarde des données et le partitionnement des disques.
Rédigé par Nathalie
Nathalie est une rédactrice chez EaseUS depuis mars 2015. Elle est passionée d'informatique, ses articles parlent surtout de récupération et de sauvegarde de données, elle aime aussi faire des vidéos! Si vous avez des propositions d'articles à elle soumettre, vous pouvez lui contacter par Facebook ou Twitter, à bientôt!
Commentaires sur les produits
-
J'adore le fait que les modifications que vous apportez avec EaseUS Partition Master Free ne sont pas immédiatement appliquées aux disques. Cela facilite grandement la simulation de ce qui se passera une fois que vous aurez effectué tous les changements. Je pense également que l'aspect général et la convivialité d'EaseUS Partition Master Free facilitent tout ce que vous faites avec les partitions de votre ordinateur.
En savoir plus -
Partition Master Free peut redimensionner, déplacer, fusionner, migrer et copier des disques ou des partitions ; convertir en local, changer l'étiquette, défragmenter, vérifier et explorer la partition ; et bien plus encore. Une mise à niveau premium ajoute une assistance technique gratuite et la possibilité de redimensionner des volumes dynamiques.
En savoir plus -
Il ne crée pas d'image à chaud de vos disques et ne les aligne pas, mais comme il est associé à un gestionnaire de partitions, il vous permet d'effectuer plusieurs tâches à la fois, au lieu de simplement cloner des disques. Vous pouvez déplacer les partitions, les redimensionner, les défragmenter, etc., ainsi que les autres outils que vous attendez d'un outil de clonage.
En savoir plus
Articles liés
-
Top 5 des optimiseurs SSD pour Windows | Obtenez des performances SSD optimales
![author icon]() Arnaud 11/08/2025
Arnaud 11/08/2025 -
Combien de Go prend Fortnite sur ordinateur portable/PC | Fortnite taille Go
![author icon]() Arnaud 11/08/2025
Arnaud 11/08/2025 -
Comment réparer le MBR (Master Boot Record) dans Windows 11/10/8/7/Vista/XP
![author icon]() Arnaud 01/09/2025
Arnaud 01/09/2025 -
Comment utiliser ensemble SSD et HDD ?
![author icon]() Lionel 11/08/2025
Lionel 11/08/2025
Sujets d'actualité en 2025
EaseUS Partition Master

Gérer efficacement les partitions et optimiser les disques








