Vous avez supprimé par erreur vos précieux fichiers d'historique de navigation de Chrome ? Vous avez perdu tous les signets importants de Google Chrome après la suppression ? Il vous est impossible d'accéder aux fichiers d'historique après une mise à jour de Chrome ? Comment afficher l'historique complet de Google chrome ? Ces problèmes de perte de l'historique de Chrome peuvent être maintenant résolus. Le logiciel d'EaseUS vous permettra de trouver des solutions efficaces et fiables pour restaurer votre historique de navigation de Chrome. Suivez le guide !
Solution 1. Utiliser le cache DNS pour récupérer l'historique de navigation effacé de Google Chrome
Connectez votre ordinateur à Internet et ne l'eteignez ou ne le redémarrez pas si vous voulez récupérer l'historique perdu de Google Chrome. Suivez les étapes suivantes pour retrouver votre historique de navigation Google Chrome à l'aide des DNS
1. Appuyez sur Windows + R, tapez cmd et cliquez sur OK. Vous pouvez également taper cmd dans la barre de recherche de Windows.
2. Ouvrez l'Invite de commandes, tapez ipcongif /displaydns puis cliquez sur Entrée.
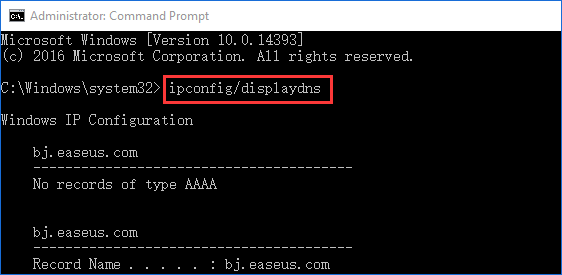
Ensuite, tous vos sites Web récemment visités seront affichés. Vous pouvez afficher tout votre historique de navigation récent, y compris l'historique de navigation de Google Chrome et retrouver votre fichier d'historique.
Solution 2. Utiliser un logiciel de récupération de données pour retrouver votre historique supprimé sur Chrome
Si vous avez supprimé des fichiers d'historique et des signets de Chrome sur Internet, vous pouvez toujours suivre le chemin suivant pour trouver vos fichiers de sauvegarde sur votre ordinateur :
Google Chrome: C:\Users\(username)\AppData\Local\Google\Chrome\User Data\Default\
Mais si vous avez également perdu vos fichiers de sauvegarde sur votre ordinateur, vous aurez alors besoin d'un logiciel de récupération de données professionnel. Nous aimerions ici vous présenter EaseUS Data Recovery Wizard - un outil pour récupérer sans limite toutes les données et fichiers perdus. Vous pouvez le télécharger gratuitement et suivre les trois étapes suivantes pour récupérer les fichiers d'historique supprimés de Google Chrome :
Tutoriel vidéo pour récupérer des fichiers d'historique supprimés sur Google Chrome
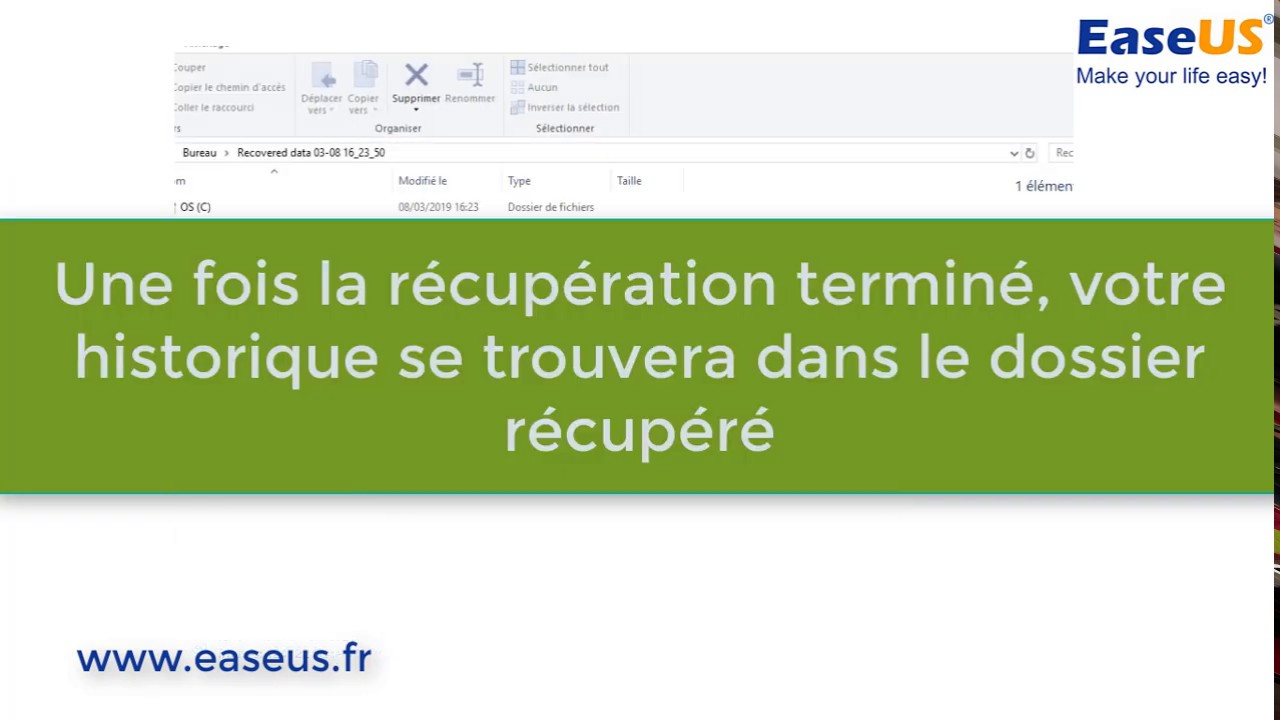
Étapes principales : Lancez EaseUS Data Recovery Wizard > Sélectionnez l'emplacement où se trouvent les fichiers d'historique de Chrome > Prévisualisez et choisissez les fichiers de Google Chrome à restaurer.
Étapes détaillées :
Lancez EaseUS Data Recovery Wizard > Sélectionnez l'emplacement où se trouvaient les fichiers d'historique Chrome/Firefox> Prévisualisez et sélectionnez les fichiers d'historique/de signets de Chrome/Firefox à récupérer.

En outre de Google Chrome, ce logiciel vous permet de retrouver également un historique de navigation de Firefox. Suivez le tutoriel suivant pour récupérer l'historique de navigation supprimé de Firefox.
Solution 3. Retrouver l'historique de Google Chrome depuis Google Historique
Si vous avez un compte Google, vous pouvez récupérer l'historique de Chrome à l'aide de Mon activité. L'historique Google vous montrera tous vos historiques de navigation stockés dans votre compte Google. Voyons comment récupérer l'historique de Chrome supprimé via l'Historique Google.
Étape 1. Dans google.fr, recherchez Google History > Click "Welcome to My Activity - Google"
Étape 2. Connectez-vous à votre compte Google.
Étape 3. Tous les fichiers de l'historique de votre navigateur/Internet s'affichent alors avec la date et l'heure. Parcourez votre historique selon vos besoins.
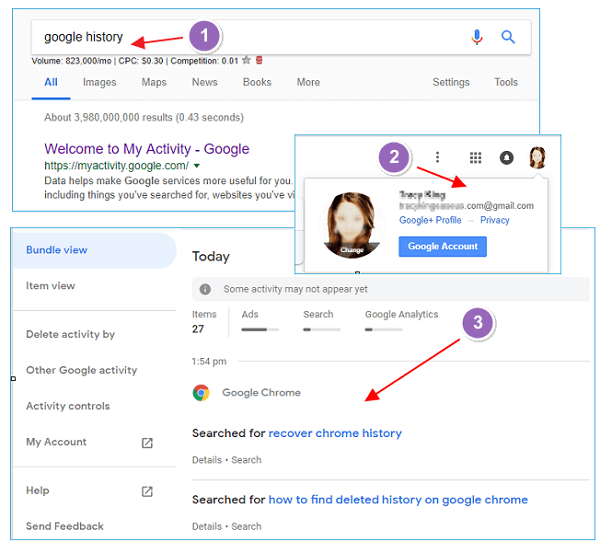
Solution 4. Restaurer l'historique supprimé Chrome à partir des versions précédentes
Si vous avez activé la fonctionnalité Historique des fichiers sur Windows 10, vous pouvez restaurer les données des versions précédentes lorsque vous perdez des fichiers. Découvrez ci-dessous comment restaurer l'historique supprimé sur Chrome à partir des versions précédentes :
Étape 1. Recherchez votre emplacement Google Chrome local, qui est généralement C:\Users\Username\AppData\Local\Goolge\Chrome.
Votre chemin Google Chrome peut être différent. Vous pouvez taper chrome://version/ dans la barre d'adresse de Chrome pour voir les informations détaillées du chemin de stockage.
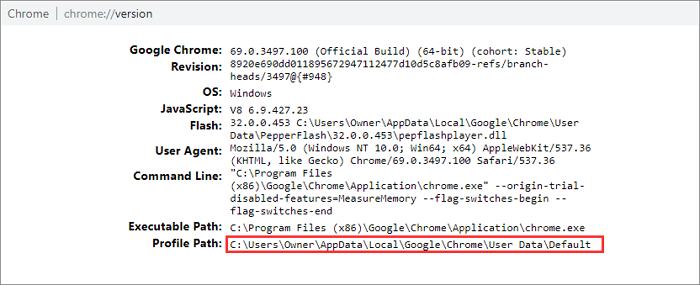
Étape 2. Cliquez avec le bouton droit sur le dossier Données utilisateur et sélectionnez « Restaurer les versions précédentes ».
Étape 3. Choisissez la version qui contient l'historique souhaité. Cliquez sur le bouton "Restaurer" pour récupérer l'historique du navigateur Chrome.
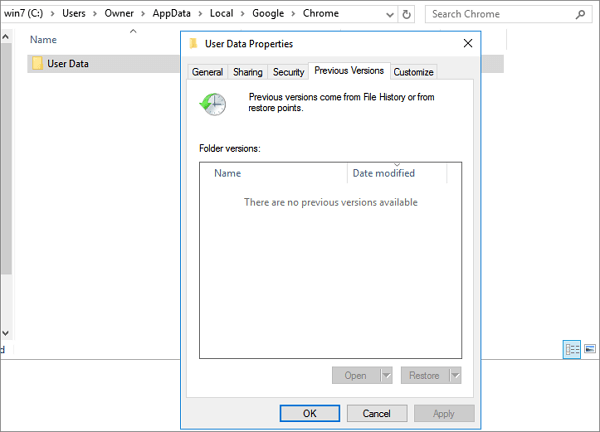
Comment récupérer l'historique supprimé sur Google Chrome Android
Pouvez-vous récupérer l'historique supprimé dans Google Chrome sur Android si vous avez perdu l'historique de navigation en raison d'une suppression accidentelle ? Eh bien, vous pouvez récupérer l'historique Chrome supprimé sur Android en suivant les étapes simples suivantes.
Cette méthode fonctionne pour les utilisateurs disposant d'un compte Google et ayant activé la synchronisation Google, qui synchronise tout l'historique de navigation dans Chrome.
Étape 1. Ouvrez une page Web dans Google Chrome et saisissez ce lien : https://www.google.com/settings/.
Étape 2. Lorsque vous vous connectez à votre compte Google, vous verrez tout ce que Google a enregistré lors de votre activité de navigation.
Étape 3. Faites défiler jusqu'aux favoris Chrome. Vous trouverez tout l’historique de navigation auquel votre téléphone Android a accédé, comme les favoris et les applications.
Étape 4. Vous pouvez restaurer l'historique supprimé sous forme de signets.
Remarque : Si vous n'avez pas de compte Google, vous ne pouvez pas récupérer l'historique Chrome supprimé de cette manière. Pour restaurer l'historique supprimé dans Chrome dans de telles conditions, vous pouvez utiliser le logiciel professionnel de récupération de données Android - EaseUS MobiSaver pour Android pour obtenir de l'aide.
Pour récupérer des données avec cette méthode, vous devez rooter votre téléphone avant de démarrer le processus :
Étape 1. Connectez votre téléphone Android à l'ordinateur
Installez et exécutez EaseUS MobiSaver pour Android et connectez votre téléphone Android à l'ordinateur avec un câble USB. Cliquez ensuite sur le bouton « Démarrer » pour que le logiciel reconnaisse et connecte votre appareil.

Étape 2. Scannez le téléphone Android pour retrouver les données perdues
Après avoir connecté votre téléphone Android, le logiciel analysera rapidement l'appareil pour trouver toutes les données existantes et perdues. Vous pouvez facilement retrouver les fichiers perdus souhaités en choisissant les types de fichiers appropriés.

Étape 3. Prévisualisez et récupérez les données du téléphone Android
Prévisualisez tous les fichiers récupérables et sélectionnez les éléments que vous souhaitez récupérer rapidement. Ensuite, cliquez sur le bouton "Récupérer" pour récupérer une fois les fichiers sélectionnés.

Comment récupérer l'historique supprimé sur Chrome iPhone (2 méthodes)
Pouvez-vous récupérer l’historique supprimé sur Google Chrome iPhone ? Vous pouvez essayer les deux manières suivantes.
1 - Récupérer l'historique Chrome supprimé des données du site Web
Étape 1. Ouvrez votre iPhone et allez dans « Paramètres » > « Safari ».
Étape 2. Appuyez sur Safari, faites défiler vers le bas et appuyez sur l'option « Avancé ».
Étape 3. Recherchez et appuyez sur « Données du site Web ». Vous y trouverez une partie de l’historique de votre navigateur supprimé.
Étape 4. Vous pouvez récupérer l'historique supprimé sur Chrome selon vos besoins.
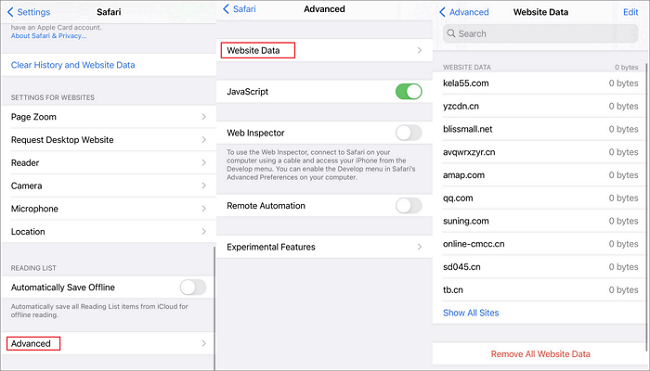
2 - Récupérer l'historique supprimé sur Chrome avec le logiciel de récupération de données iPhone
Vous pouvez essayer un logiciel de récupération de données iPhone pour récupérer l'historique Chrome supprimé de l'iPhone, iTunes ou iCloud.
Étape 1. Choisissez le mode de récupération
Connectez l'iPhone à votre PC et lancez EaseUS MobiSaver. Sélectionnez « Récupérer depuis un appareil iOS » sur la gauche, puis cliquez sur « Démarrer ».

Étape 2. Analyser l'iPhone pour les signets/historique Safari
EaseUS MobiSaver analysera automatiquement l'iPhone/iPad/iPod et trouvera les signets et l'historique Safari pour vous.

Étape 3. Prévisualiser et restaurer les signets et l'historique de Safari
Cochez « Favoris Safari » ou « Historique Safari » sur la gauche. Choisissez les favoris et l'historique spécifiques que vous souhaitez récupérer. Après la sélection, cliquez sur « Récupérer sur PC » ou « Récupérer sur l'appareil » pour lancer la récupération.
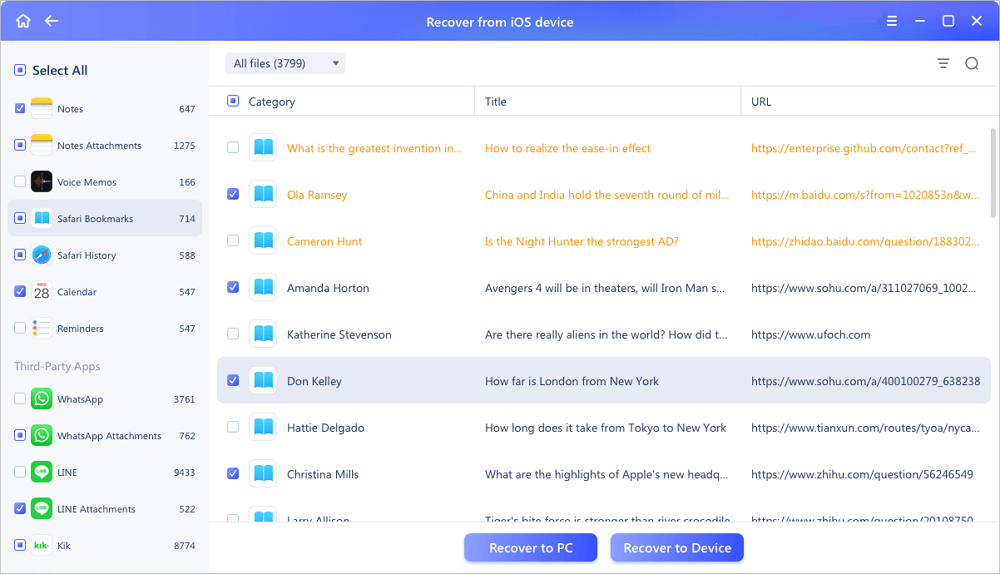
Conseil supplémentaire : sauvegarde manuelle de l'historique du Chrome
Afin d'éviter de perdre des fichiers du navigateur, nous vous proposons ici de protéger votre historique Chrome. Il suffit de sauvegarder l'historique de Chrome manuellement :
1. Appuyez sur Win + R pour ouvrir la boîte de dialogue Exécuter, tapez : %LocalAppData% et appuyez sur Entrée.
2. Ouvrez le sous-dossier : Google\Chrome\UserData\Default et localisez le fichier Signets ou Historique dans le dossier. Copiez le dossier des signets ou de l'historique vers d'autres disques durs pour sauvegarder.
3. Ensuite, si vous perdez votre historique ou vos signets dans votre PC, vous pourrez copier les fichiers dans le dossier que vous avez sauvegardés à l'étape 2.
Conclusion
La plupart du temps, vous devez repasser les pages précédentes dans Chrome. Pour vous faciliter la tâche, vous pouvez accéder à l'historique de Chrome pour trouver directement les documents. Pour éviter la perte inattendue de l'historique suite à une suppression, il est nécessaire que vous sauvegardiez l'historique de Chrome et que vous le fassiez régulièrement. Si vous ne souhaitez pas sauvegarder l'historique Chrome manuellement, vous pouvez utiliser un logiciel de sauvegarde programmée pour une sauvegarde automatique.
Plus de questions fréquemment posées pour récupérer l'historique Chrome supprimé
1. Pouvez-vous récupérer l'historique supprimé sur Google Chrome ?
Oui, après avoir lu ce tutoriel, vous trouverez trois façons de récupérer l'historique supprimé de Chrome : soit en utilisant CMD, soit en utilisant Mon activité, soit en récupérant les sauvegardes.
2. Comment puis-je récupérer l'historique de navigation supprimé ?
Comment retrouver l'historique supprimé sur Google Chrome en utilisant cmd :
Étape 1. Appuyez sur Windows + R pour ouvrir la boîte de dialogue Exécuter.
Étape 2. Tapez cmd dans la zone de texte et cliquez sur le bouton OK pour confirmer. ...
Étape 3. Tapez la commande - ipconfig /displaydns - puis appuyez sur la touche Entrée du clavier.
Étape 4. Attendez un instant que la commande soit terminée.
3. Comment puis-je restaurer mon historique de recherche Google ?
Etape 1. Cliquez sur "Démarrer", sélectionnez "Programmes" et choisissez "Accessoires". Ensuite, cliquez sur "Outils système" et sélectionnez "Restauration du système".
Étape 2. Cliquez sur "Restaurer mon ordinateur à une date antérieure". Cliquez sur "Suivant".
Étape 3. Sélectionnez la date et l'heure à partir desquelles vous souhaitez restaurer l'historique dans le calendrier qui s'affiche à l'écran. Cliquez sur "Suivant". La restauration du système commence. Lorsqu'elle sera terminée, votre ordinateur sera redémarré.
Étape 4. Cliquez sur "OK" lorsque vous voyez le message de confirmation une fois que votre ordinateur a démarré. Votre historique de recherche Google sur Internet Explorer a maintenant été restauré.
4. Comment puis-je récupérer un cache supprimé dans Chrome ?
Ouvrez Chrome, tapez About:cache dans la barre d'adresse et appuyez sur "Entrée". Une page s'affichera avec la liste des fichiers mis en cache et leurs adresses. Appuyez simultanément sur les touches Ctrl +F de votre clavier pour ouvrir la barre de recherche afin de trouver et de récupérer un cache supprimé dans Chrome.
Ces informations vous-ont elles été utiles ?
Articles associés
-
Le dossier n'est pas accessible L'accès est refusé
![author icon]() Lionel/Aug 13, 2025
Lionel/Aug 13, 2025 -
Récupérer des fichiers supprimés ou cryptés par Ransomware Virus
![author icon]() Nathalie/Aug 13, 2025
Nathalie/Aug 13, 2025 -
Supprimer le virus du raccourci de clé USB, carte SD et disque dur
![author icon]() Lionel/Aug 13, 2025
Lionel/Aug 13, 2025 -
Comment récupérer la version précédente d'un fichier Excel
![author icon]() Lionel/Aug 13, 2025
Lionel/Aug 13, 2025