Sommaire
![]() A propos de l'auteur
A propos de l'auteur
![]() Avis et récompenses
Avis et récompenses
"Bonsoir, j’ai un problème avec mon MacBook Pro sous MacOS Sierra 10.12. J’ai tenté de réinitialiser mon Mac pour remettre tout à zéro, puis lorsque je tente de réinstaller macOS celui ci m’affiche le message suivant : « les informations du programme d'installation sur le serveur de recuperation sont endommagés. » Comment résoudre ce problème?"
"Mon Macbook pro planté après maj High Sierra, je lance donc la réinstallation mais ça ne marché pas et il me dit : "Le téléchargement des informations du programme d’installation sur le volume cible a échoué."
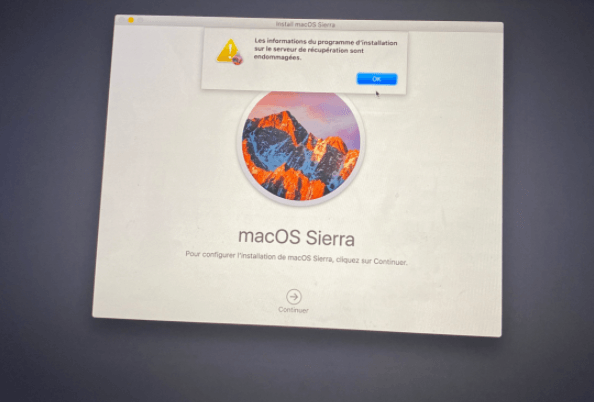
Apple a officiellement lancé la dernière version de son système d'exploitation -macOS High Sierra 10.13.4 pour Mac. Cette mise à jour vise avant tout à corriger certains bugs et améliorer la stabilité du système! Dans cet article nous vous montrons comment mettre à niveau vers MacOS 10.13/10.13.4 High Sierra sans perdre de données et vous offrons des solutions efficaces pour résoudre le problème d'installation macOS 10.13/10.13.4 High Sierra, par exemple , installation mac os high sierra longue ou installation mac os high sierra bloqué, etc.
Partie 1. Résoudre le problème MacOS 10.13/10.13.4 High Sierra update/installation bloquée
Si vous ne pouvez pas télécharger MacOS 10.13/10.13.4 ou l'installation de la mise à jour MacOS 10.13/10.13.4 est bloquée, suivez simplement les solutions suivantes.
Problème 1. Téléchargez MacOS Sierra 10.13/10.13.4 avec succès mais impossible de l'installer
Si vous êtes bloqué ou vous avez échoué à installer MacOS 10.13/10.13.4 téléchargé, essayez les conseils ci-dessous pour résoudre ce problème:
- Ouvrez Launchpad> Supprimez le fichier "Installer MacOS Sierra" avec un point d'interrogation sur celui-ci;
- Redémarrez Mac et réessayez de télécharger une nouvelle mise à jour MacOS Sierra 10.13/10.13.4:
- Cliquez sur Menu Apple> Sélectionnez l'App Store> Cliquez sur Mettre à jour à côté de MacOS Sierra dans la section Mise à jour.
Problème 2. Erreur d'installation lors de la mise à jour macOS 10.13/10.13.4 High Sierra
Ici, vous avez deux options pour réparer l'erreur d'installation de macros 10.13/10.13.4:
Option 1. Installez la mise à jour MacOS en mode sans échec pour réparer la mise à jour macros High Sierra 10.13/10.13.4 bloquée
- Désactiver ou désinstaller tout logiciel antivirus sur votre Mac;
- Assurez-vous que l'ordinateur Mac dispose d'une connexion Internet appropriée et fiable;
- Installer MacOS Sierra en mode sans échec:
- Maintenez la puissance jusqu'à ce que Mac s'arrête> Allumez Mac et maintenez la touche Maj enfoncée> Relâcher le bouton lorsque le logo Apple apparaît> Ensuite, Mac doit être lancé dans le mode sans échec;
- Ensuite, réessayez d'installer MacOS 10.13/10.13.4 sur Mac à nouveau.
Si vous ne pouvez pas installer MacOS 10.13/10.13.4 en mode sans échec, essayez d'installer proprement la nouvelle mise à jour sur les ordinateurs Mac.
Option 2. Nettoyez l'installation MacOS Sierra 10.13/10.13.4 pour réparer l'erreur d'installation
Pour compléter l'installation propre de MacOS Sierra 10.13/10.13.4 sur Mac, vous devrez peut-être effectuer des travaux de préparation pré-installés:
Étape 1. Créez un programme d'installation de démarrage
- Télécharger MacOS Sierra 10.13 package d'installation à partir de Mac App Store;
- Connectez un nouveau lecteur USB avec Mac> Ouvrir l'utilitaire de disque dans le dossier Applications/Utilitaires> Sélectionnez le lecteur dans la barre latérale et cliquez sur Format;
- Assurez-vous que USB nommé untitled est connecté à mac > Tapez la commande ci-dessous dans Terminal et appuyez sur Entrée: sudo / Applications / Install\ macOS \ Sierra.app / Contents / Resources / createinstallmedia --volume / Volumes / SierraBootinstall --applicationpath / Applications /Install \ macOS \ Sierra.app --nointeraction &&say Done
- Nom USB comme sans titre> Choisissez OS X Extended> Cliquez sur Effacer> Ouvrir le terminal une fois que l'USB est formaté et finit de télécharger MacOS Sierra;
- Entrez le mot de passe de l'administrateur si nécessaire, la commande créera un installateur de démarrage de la chaîne sur le lecteur USB alors;
Étape 2. Nettoyez l'installation MacOS 10.13/10.13.4
- Connectez le lecteur de démarrage USB sur Mac et redémarrez Mac en maintenant la touche Option jusqu'à entendre la tonalité de redémarrage;
- Sélectionnez le disque appelé Installer MacOS Sierra dans la liste des lecteurs qui apparaît à l'écran;
- Une fois le lecteur USB démarré, sélectionnez Utilitaire de disque> Choisissez le démarrage de Mac dans la liste> Cliquez sur Effacer;
- Une fois que le disque de démarrage de Mac est formaté, revenez à la fenêtre Utilitaires et sélectionnez Installer MacOS> Choisissez simplement un lecteur de démarrage effacé pour installer MacOS> Suivez les instructions à l'écran pour terminer l'installation.
Partie 2. Téléchargez et installez MacOS 10.13/10.13.4 High Sierra sans perte de données
Pour éviter la perte de données ou certaines erreurs au cours de mise à jour vers MacOS 10.13/10.13.4 High Sierra, deux solutions de sauvegarde sont disponibles pour sauvegarder les données Mac avant la mise à jour MacOS 10.13/10.13.4:
Solution 1. Sauvegardez vos données sur Mac avec Time Machine
- Connectez un disque dur externe à votre Mac et lancez Time Machine: choisissez le menu Pomme > sélectionnez Préférences Système > cliquez sur Time Machine.
Remarque:La taille de lecteur doit être au moins que celle de votre lecteur Mac.
- Dans l'utilitaire, cliquez sur "Choisir un disque de sauvegarde..." pour définir le disque dur externe comme destination de sauvegarde;
- Sélectionnez les données importantes pour sauvegarder maintenant.
Solution 2. Sauvegardez des données Mac avec un logiciel de sauvegarde pour Mac
EaseUS Todo Backup for Mac vous permet de sauvegarder vos données Mac en 3 étapes:
1. Téléchargez, installez et lancez EaseUS Todo Backup for Mac;
Cliquez sur le premier onglet Backup (Sauvegarde) ou cliquez simplement sur le bouton + dans le coin gauche du volet gauche pour créer un projet de sauvegarde - nommez le projet de sauvegarde et cliquez sur OK;
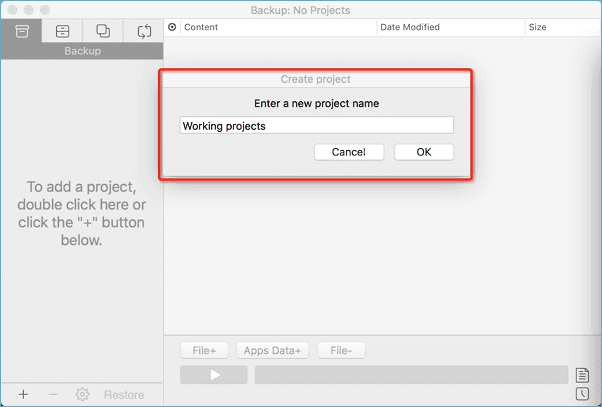
2. Configurez la destination de sauvegarde où vous souhaitez stocker des fichiers Mac en tant que sauvegardes, fréquence de sauvegarde automatique, etc., et cliquez sur OK;
3. Add (Ajoutez) des fichiers et des dossiers au projet de sauvegarde;
Cliquez sur Fichier + pour sélectionner sélectivement les fichiers et le dossier en sauvegarde et cliquez sur le bouton de démarrage bleu pour sauvegarder vos données Mac vers un autre lecteur ou un périphérique externe maintenant.
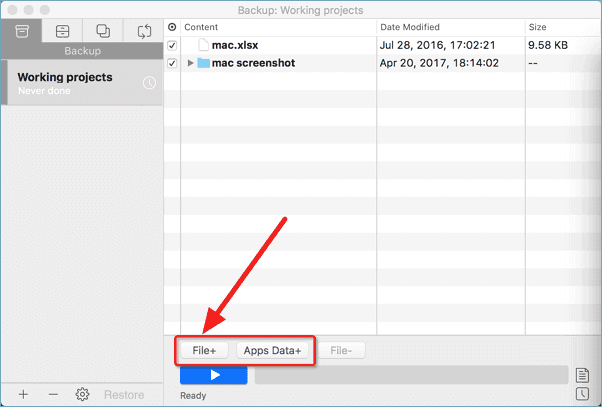
Après avoir bien sauvegarder vos données, suivez les étapes ci-dessous pour télécharger et installer MacOS 10.13/10.13.4 High Sierra
1. Ouvrez l’App Store sur votre Mac > Trouvez la mise à jour MacOS 10.13/10.13.4 ou accédez directement à la page de macOS High Sierra;
2. Cliquez sur le bouton Télécharger figurant sur la page de macOS High Sierra. Un fichier nommé Installer macOS High Sierra se téléchargera alors dans votre dossier Applications.;
3. Une fois le téléchargement terminé, le fichier s’ouvre automatiquement. Cliquez sur Continuer et suivez les instructions qui s’affichent à l’écran.

Si aucun problème de mise à jour ne se produit, redémarrez l'ordinateur Mac et profitez du nouveau de MacOS 10.13/10.13.4 .
Si vous êtes bloqué ou vous ne pouvez pas installer MacOS 10.13/10.13.4 sur votre appareil, suivez la partie 2 afin de résoudre les problèmes et de les réparer maintenant.
Astuce supplémentaire: Restaurez les données perdues après la mise à jour MacOS 10.13/10.13.4 High Sierra
Si vous avez oublié de créer des sauvegardes pour vos données Mac avant la mise à jour MacOS 10.13/10.13.4, vous avez toujours la possibilité de restaurer les données perdues en raison de la mise à jour MacOS.
Un logiciel professionnel de récupération de données Mac - EaseUS Data Recovery Wizard for Mac avec Bootable Media vous permet de restaurer toutes les données perdues en raison de la mise à jour MacOS ou d'autres raisons.
1. Cliquez sur ce tuto sur comment créer un support de démarrage pour Mac.
2. Démarrez votre Mac à partir de EaseUS Data Recovery Wizard for Mac Bootable Media.
3. Lancez EaseUS Data Recovery Wizard for Mac et sélectionnez le volume où les données perdues, cliquez sur le bouton "Analyser" pour permettre au programme d'analyser des données perdues pour vous.
Note importante: Si votre disque dur Mac est équipé d'un système de fichiers APFS, il vaut mieux d'attendre la fin d'analyse pour trouver toutes les données perdues sur le lecteur
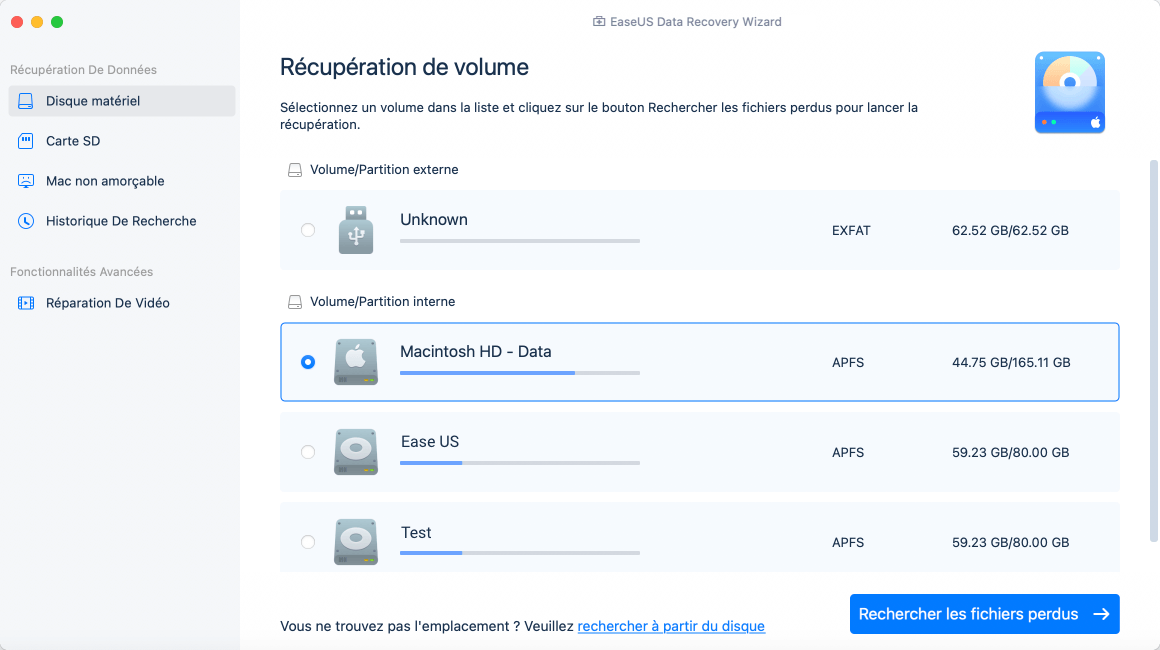
4. Prévisualisez et choisissez les données trouvées du disque dur, cliquez sur Récupérer pour sauvegarder dans un endroit sécurisé sur Mac.
Cette page vous a-t-elle aidé ?
Mise à jour par Lionel
Lionel est passionné de technologie informatique, il fait partie de l'équipe EaseUS depuis 8 ans, spécialisé dans le domaine de la récupération de données, de la gestion de partition, de la sauvegarde de données.
Rédigé par Nathalie
Nathalie est une rédactrice chez EaseUS depuis mars 2015. Elle est passionée d'informatique, ses articles parlent surtout de récupération et de sauvegarde de données, elle aime aussi faire des vidéos! Si vous avez des propositions d'articles à elle soumettre, vous pouvez lui contacter par Facebook ou Twitter, à bientôt!
-
EaseUS Data Recovery Wizard est un puissant logiciel de récupération de système, conçu pour vous permettre de récupérer les fichiers que vous avez supprimés accidentellement, potentiellement perdus à cause de logiciels malveillants ou d'une partition entière du disque dur.
En savoir plus -
EaseUS Data Recovery Wizard est le meilleur que nous ayons vu. Il est loin d'être parfait, en partie parce que la technologie avancée des disques d'aujourd'hui rend la récupération des données plus difficile qu'elle ne l'était avec la technologie plus simple du passé.
En savoir plus -
EaseUS Data Recovery Wizard Pro a la réputation d'être l'un des meilleurs logiciels de récupération de données sur le marché. Il est livré avec une sélection de fonctionnalités avancées, notamment la récupération de partitions, la restauration de lecteurs formatés et la réparation de fichiers corrompus.
En savoir plus
Articles liés
-
Comment effacer le stockage système sur Mac avec 5 méthodes efficaces en 2025
![author icon]() Mélanie 15 Sep, 2025
Mélanie 15 Sep, 2025 -
Qu'est-ce que macOS Monterey ? Informations détaillées que vous devez connaître
![author icon]() Nathalie 15 Sep, 2025
Nathalie 15 Sep, 2025 -
Comment restaurer un Mac à partir de Time Machine [Guide complet]
![author icon]() Mélanie 15 Sep, 2025
Mélanie 15 Sep, 2025 -
![author icon]() Lionel 15 Sep, 2025
Lionel 15 Sep, 2025