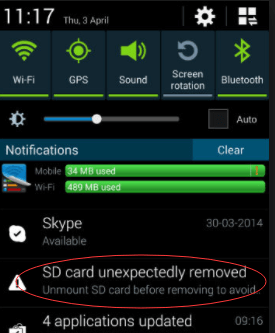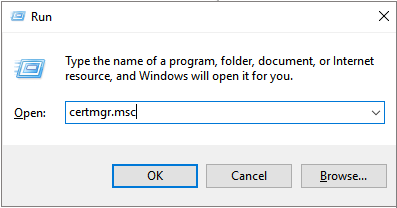-
![]() Réparer un disque dur disparu sous Windows 10 sans perdre ses données
Réparer un disque dur disparu sous Windows 10 sans perdre ses données le 13 Aug 2025
le 13 Aug 2025 6 min de lecture
6 min de lecture -
2 solutions pour réparer la carte SD pleine mais vide en 2025
 le 13 Aug 2025
le 13 Aug 2025 6 min de lecture
6 min de lecture -
![]() Comment réparer la carte SD retirée de manière inattendue
Comment réparer la carte SD retirée de manière inattendue le 13 Aug 2025
le 13 Aug 2025 6 min de lecture
6 min de lecture -
![]() Comment récupérer des données sur une clé USB RAW?
Comment récupérer des données sur une clé USB RAW? le 13 Aug 2025
le 13 Aug 2025 6 min de lecture
6 min de lecture -
![]() Comment corriger/réparer une carte SD endommagée et récupérer les données
Comment corriger/réparer une carte SD endommagée et récupérer les données le 13 Aug 2025
le 13 Aug 2025 6 min de lecture
6 min de lecture -
![]() [RESOLU] USB continue de déconnecter et de reconnecter Windows 11/10
[RESOLU] USB continue de déconnecter et de reconnecter Windows 11/10 le 13 Aug 2025
le 13 Aug 2025 6 min de lecture
6 min de lecture -
![]() Récupérer des données d'une partition de disque dur chiffrée (EFS) sous Windows
Récupérer des données d'une partition de disque dur chiffrée (EFS) sous Windows le 13 Aug 2025
le 13 Aug 2025 6 min de lecture
6 min de lecture -
![]() Réparer un disque externe non alloué sans perdre de données
Réparer un disque externe non alloué sans perdre de données le 13 Aug 2025
le 13 Aug 2025 6 min de lecture
6 min de lecture -
![]() Ma Dash Cam n'arrête pas de dire Formater la carte SD, comment y remédier ?
Ma Dash Cam n'arrête pas de dire Formater la carte SD, comment y remédier ? le 13 Aug 2025
le 13 Aug 2025 6 min de lecture
6 min de lecture -
![]() Comment réparer un disque dur externe Maxtor/USB non reconnu sans perte de données
Comment réparer un disque dur externe Maxtor/USB non reconnu sans perte de données le 13 Aug 2025
le 13 Aug 2025 6 min de lecture
6 min de lecture
Sommaire
Cette page dévoile six solutions pour résoudre le problème du "périphérique USB non reconnu" sous Windows 10/8/7/XP. Si vous êtes victime de cette erreur et que vous recevez un message d'erreur vous avertissant que "le dernier périphérique usb que vous avez connecté à cet ordinateur a mal fonctionné, Windows ne le reconnaît pas", ne vous inquiétez pas. Choisissez l'une des méthodes ci-dessous pour rendre votre USB reconnaissable et la faire fonctionner à nouveau.
Un "périphérique USB non reconnu" est une erreur qui se produit généralement sous Windows 10/8/7/XP/Vista lorsque vous branchez un périphérique USB à un PC. Ici, le périphérique USB mentionné par Windows est un concept général, qui ne se limite pas à un disque dur USB ou à une clé USB, mais à d'autres périphériques utilisant un port USB pour la connexion, notamment une souris USB, un clavier, un téléphone Android, un appareil photo, une imprimante, etc. Lorsque Windows génère une telle erreur, qu'est-ce que cela indique ? Avant tout, USB ne s'affiche pas sur votre ordinateur. Par conséquent, vous ne pourrez pas ouvrir votre appareil ni accéder à vos données. Dans différentes situations, l'erreur est suivie de différents messages.
"Le dernier périphérique USB que vous avez connecté à cet ordinateur a mal fonctionné, Windows ne le reconnaît pas".
"Périphérique USB non détecté : L’un des périphériques USB reliés à cet ordinateur a mal fonctionné et Windows ne le reconnaît pas."
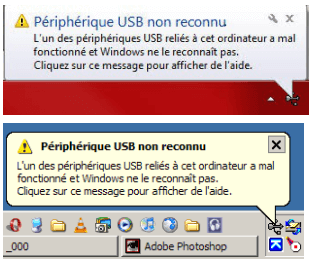
Le périphérique USB a mal fonctionné et l'erreur non reconnue a frustré un grand nombre d'utilisateurs. Si vous êtes l'une des victimes, voici quelques solutions pour tenter de résoudre le problème et faire en sorte que votre appareil soit détecté par votre PC.
[Résolu] Périphérique USB inconnu (échec de la demande de descripteur de périphérique)
Cet article vous offre 8 solutions pour réparer un périphérique USB inconnu (échec de la demande de descripteur de périphérique) code 43 dans le Gestionnaire de périphériques sous Windows 11/10/8 ou 7.
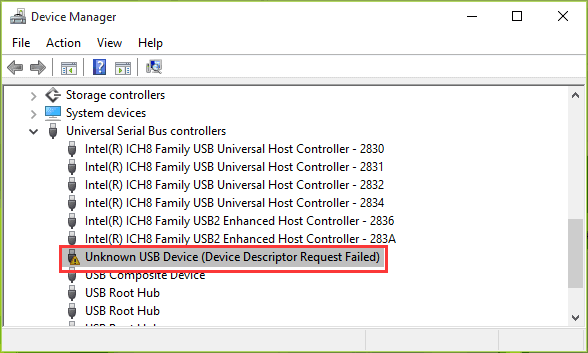
Comment réparer un périphérique USB non reconnu sous Windows 10/8/7/XP/Vista
Si votre appareil n'est pas reconnu pour le moment, vous pouvez essayer les six solutions ci-dessous pour le faire réapparaître. Vous n'êtes pas obligé d'essayer toutes les méthodes, mais nous vous recommandons vivement de suivre la séquence, que nos experts ont essayée à de nombreuses reprises, et qui présente donc les solutions de la plus efficace à la plus probable.
Tutoriel vidéo: Périphérique USB inconnu (échec de demande de descripteur de périphérique) [Tuto 2023]
📌Chapitres vidéo:
00:44 Qu'est-ce qu'un descripteur de périphérique
00:58 Comment réparer l'échec de la demande de descripteur de périphérique
01:30 3 correctifs rapides pour un périphérique USB inconnu (échec de la demande de descripteur de périphérique) dans Windows 10
03:13 5 Correctifs avancés pour un périphérique USB inconnu (échec de la demande de descripteur de périphérique) dans Windows 10
Méthode 1. Débranchez votre ordinateur
Cela ressemble à du gâteau, mais ça marche ! Pour la plupart des personnes qui ne reconnaissent pas les gadgets USB, il n'y a généralement rien de mal. Un redémarrage de l'ordinateur pourrait heureusement le résoudre. Mais attention, vous n'êtes pas censé utiliser le bouton d'alimentation de l'ordinateur pour l'éteindre, mais couper l'alimentation de votre ordinateur à la source. Nous disons qu'il faut débrancher votre ordinateur de la prise murale.

Cette méthode consiste à redémarrer la carte mère, à laquelle est connecté tout le matériel informatique, y compris les ports USB. Le redémarrage de la carte mère permet généralement de résoudre le problème de l'insuffisance temporaire de l'alimentation électrique des appareils extérieurs. Laissez l'ordinateur tranquille pendant quelques minutes, puis rebranchez-le dans la prise murale pour un redémarrage.
Cette fois, vérifiez si l'ordinateur est capable de détecter le périphérique USB et attribuez-lui une lettre de lecteur. En cas d'échec, ne paniquez pas, les méthodes de réparation suivantes sont également réalisables.
Méthode 2. Changer le câble USB ou le port USB
Les ports USB de l'ordinateur fonctionnent-ils correctement ? Vous devez vérifier les ports USB disponibles un par un, pour voir si c'est le problème du matériel informatique ou celui de l'appareil lui-même. Si le fait de changer de port résout le problème, alors il y a un problème avec ce port et vous pouvez abandonner celui-ci ou demander à quelqu'un de le réparer pour vous. Pourquoi ne pas essayer de réparer vous-même un port USB qui ne fonctionne pas ?
De plus, certaines personnes qui n'ont pas assez de ports USB sont susceptibles d'acheter un hub USB. Si l'appareil est connecté via le concentrateur USB supplémentaire, n'oubliez pas de le brancher directement sur le PC.
Méthode 3. Mettre à jour/restaurer un pilote de périphérique
Le fonctionnement du gestionnaire de périphériques est un autre moyen largement suggéré pour dépanner un périphérique USB non reconnaissable sur Youtube et les forums informatiques. Cette méthode s'applique-t-elle à votre situation ? Allez vérifier.
Tout d'abord, ouvrez le Gestionnaire de périphériques.
La façon universelle d'ouvrir un programme sous Windows 10 est dans la boîte de recherche. Tapez "Gestionnaire de périphériques" dans la recherche et double-cliquez sur le résultat pour y accéder. Dans les autres systèmes d'exploitation Windows, y compris Windows 10, pour accéder au gestionnaire de périphériques, appuyez simultanément sur les touches Windows + R pour faire apparaître la case Exécuter, tapez devmgmt.msc et appuyez sur Entrée.
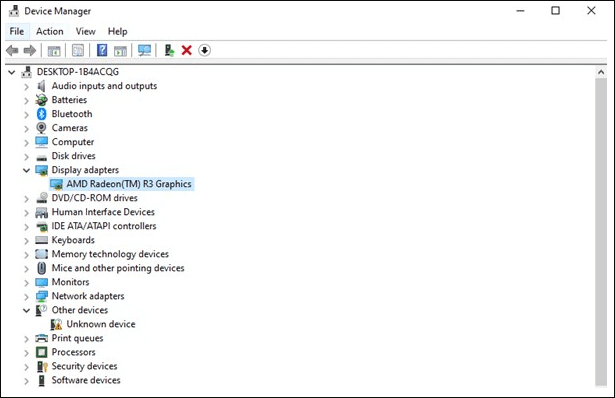
Ensuite, développez "Contrôleurs de bus USB" et vous verrez un, généralement plusieurs éléments appelés "concentrateur USB générique". Cliquez sur le premier concentrateur USB générique et choisissez "Propriétés".
Maintenant, naviguez jusqu'à l'onglet "Pilote", choisissez "Mettre à jour le pilote...". Lorsque l'on vous demande comment vous souhaitez rechercher un pilote, deux options s'offrent à vous.
1. Rechercher automatiquement la mise à jour de pilote
Cette façon de faire est une mise à jour automatique par Windows. Une fois la mise à jour terminée, il suffit de déconnecter le périphérique USB, de redémarrer l'ordinateur et de le reconnecter. Windows installera le dernier pilote pour vous.
2. Parcourir mon ordinateur pour trouver le logiciel du pilote
C'est aussi une façon de travailler. Lorsque vous choisissez cette option, vous devez continuer avec l'autre pop up "laissez-moi choisir dans une liste de pilotes de périphériques sur mon ordinateur".
Dans la liste, sélectionnez concentrateur USB générique, qui est normalement le seul choix possible. Cliquez sur "Suivant", puis Windows installera le pilote pour vous.
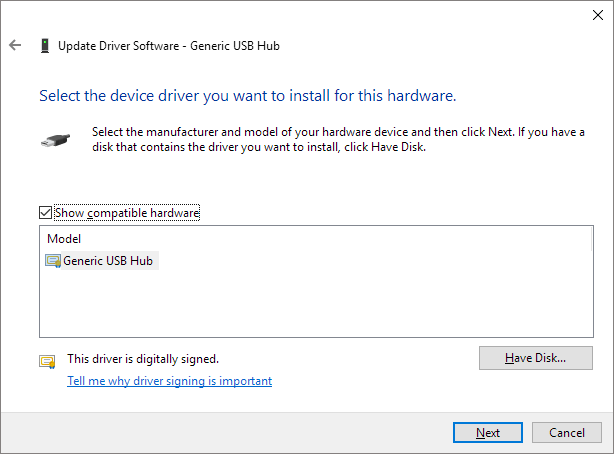
- Conseil
- Si la mise à jour du pilote ne permet pas de résoudre le problème du périphérique USB, ne suspendez pas cependant, essayez de mettre à jour chaque concentrateur USB générique jusqu'à ce qu'ils soient tous mis à jour pour une fois
Enfin, dans le même chemin pour mettre à jour le pilote, vous pouvez également essayer de revenir au pilote précédent avant que l'erreur ne se produise. Au lieu de sélectionner "mettre à jour le pilote" dans l'onglet "Pilote", choisissez cette fois-ci "Version précédente".
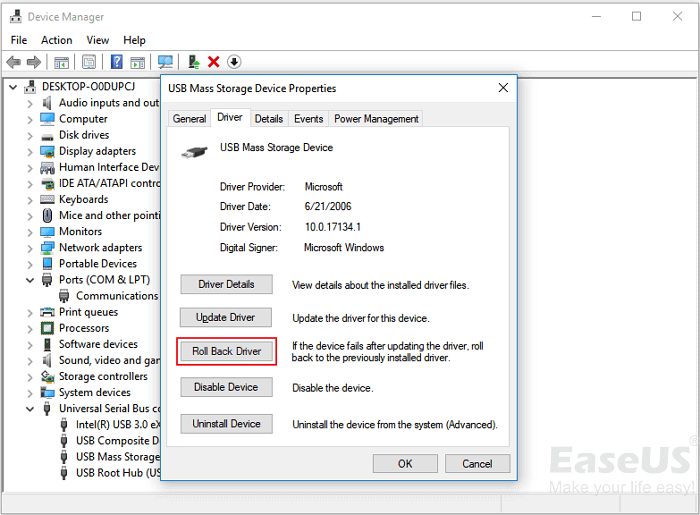
Les modifications apportées à la puissance de l'ordinateur et au pilote du périphérique devraient prendre effet, et votre périphérique USB ne signalera plus les problèmes. Sinon, essayez les trois autres méthodes une par une.
Méthode 4. Réparer le concentrateur racine USB
- Ouvrez le gestionnaire de périphériques. Trouvez l'option "contrôleurs de bus USB" et cliquez dessus pour l'agrandir.
- Trouvez l'option concentrateur racine USB dans cette catégorie. Cliquez avec le bouton droit de la souris et choisissez Propriétés.
- Allez dans l'onglet Gestion de l'alimentation et décochez l'option Autoriser l'ordinateur à éteindre ce périphérique pour économiser l'énergie. Cliquez ensuite sur OK pour enregistrer votre modification.
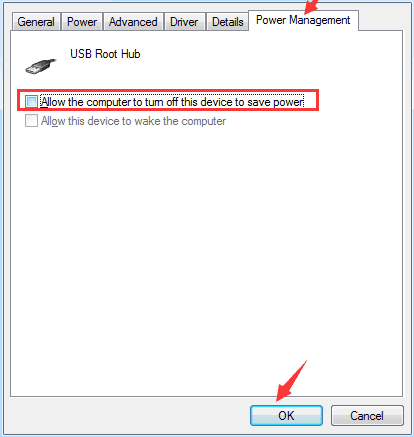
Méthode 5. Modifier les paramètres de suspension sélective de l'USB
- Faites un clic droit sur l'icône Windows et cliquez sur Options d'alimentation.
- Dans la fenêtre Choisir ou personnaliser un plan d'alimentation, cliquez sur Modifier les paramètres du mode.
- Dans la fenêtre Modifier les paramètres du mode, cliquez sur Modifier les paramètres d'alimentation avancés.
- Dans la fenêtre Options d'alimentation, trouvez et développez les paramètres USB, développez les paramètres de suspension sélective des USB et désactivez".
- Cliquez ensuite sur Appliquer et OK pour enregistrer les paramètres.
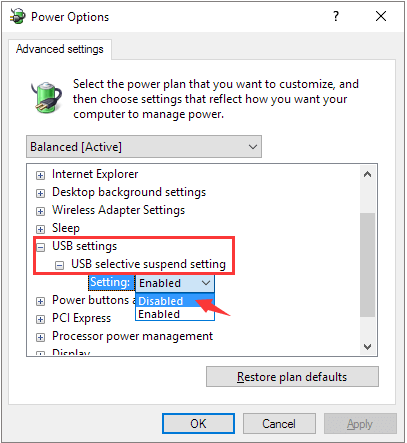
Méthode 6. Désinstallation du pilote de périphérique USB
La désinstallation du pilote, qui diffère des options de mise à jour ou de dégradation de la version du pilote, peut entraîner une invalidité totale de tous les ports USB. Prenez donc garde à cette dernière méthode.
- Ouvrez le gestionnaire de périphériques (cliquez avec le bouton droit de la souris sur le logo Windows et cliquez sur Gestionnaire de périphériques).
- Maintenant, trouvez et développez les contrôleurs de bus USB. Cliquez maintenant avec le bouton droit de la souris sur Pilotes USB et cliquez sur Désinstaller. Faites pour tous les pilotes USB un par un.
- Maintenant, redémarrez votre PC. Les pilotes USB sont automatiquement réinstallés et résolvent le problème des périphériques USB corrompus.
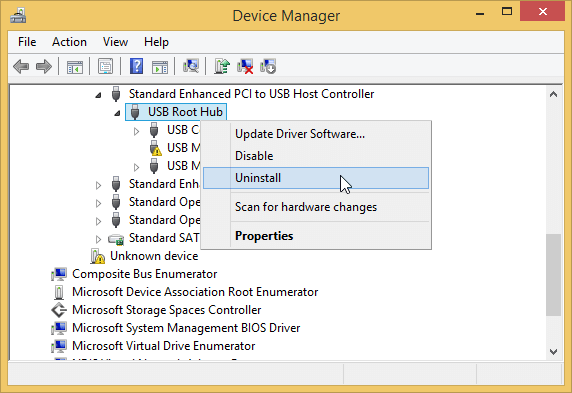
D'autre méthode de dépannage: Récupération de données
Ces six moyens que nous avons mentionnés ci-dessus sont tous les moyens possibles dits utiles pour corriger l'erreur "périphérique USB non reconnu".
Si l'une des corrections a fonctionné, vous devriez pouvoir accéder à votre USB et utiliser à nouveau les données enregistrées.
Que se passe-t-il si vous avez ouvert la clé USB mais que vous constatez qu'il manque quelque chose ? Vous avez besoin d'un logiciel tiers pour récupérer vos données. Ici, le logiciel de récupération de données du disque par EaseUS peut vous aider même si votre périphérique USB est répertorié dans la gestion des disques mais n'apparaît pas sur votre ordinateur. Le programme fonctionne bien sous Windows 10/8/7/XP et d'autres versions antérieures.
Attention:
Avant de commencer à récupérer des données à partir de votre disque dur non reconnu, il vaut mieux d'effectuer les deux opérations suivantes d'avance:
◆ D'abord. Vérifier si votre disque dur peut être détecté par Gestionnaire de Disques.
Si votre lecteur est indétectable par votre PC, essayez de le trouver dans Gestion des disques.
Sinon, trouvez d'abord des méthodes pour forcer le disque dur à apparaître dans Gestionnaire de Disques.
◆ Deuxièmement. Appliquez un logiciel de récupération de disque dur fiable pour vous aider.
Voyons maintenant comment récupérer les données de votre disque dur non reconnu:
Première étape. Exécutez le logiciel de récupération de disque dur.
1. Laissez le logiciel de récupération de disque dur d'EaseUS et choisissez le disque dur qui n'est pas reconnu par votre PC.
2. Sélectionnez ensuite "Analyser" pour analyser toutes les données du disque dur non reconnu.

Deuxième étape. Recherchez et prévisualisez les données perdues.
Attendez que le processus d'analyse soit terminé et vous pouvez vérifier et prévisualiser vos données trouvées ici:
# Disque (avec le nom de votre appareil): Y compris la plupart des fichiers cachés, des fichiers inaccessibles.
# Autres dossiers perdus: Trouvez tous les fichiers qui ont perdu des noms ou des chemins sur votre lecteur.

Troisième étape. Récupérez les données du disque dur avec l'erreur non reconnue.
Vous pouvez maintenant choisir les données enregistrées sur votre disque dur et cliquer sur "Récupérer" pour les enregistrer dans un emplacement sécurisé sur un deuxième disque dur de votre PC ou sur un disque dur externe.

Pour récupérer des données sur des périphériques USB, nous vous suggérons de sauvegarder les fichiers récupérés dans un autre endroit sûr en cas de problèmes ultérieurs.
Formater l'USB en NTFS/FAT32 et recréer la partition sur l'USB
Certaines personnes ont rencontré des problèmes plus graves qu'une fois. Elles ont dit que le même périphérique USB recommençait à mal fonctionner peu de temps après la réparation. Si c'est le cas, le formatage et la recréation d'une nouvelle partition peuvent aider.
- Connectez l'USB au PC, faites un clic droit sur Ce PC/Mon ordinateur et sélectionnez Gérer.
- Entrez dans le gestionnaire de périphériques, sélectionnez Gestion des disques, localisez votre USB défectueux et cliquez avec le bouton droit de la souris sur celui-ci, puis sélectionnez Formater le volume...
- Terminez le processus de formatage et réglez le système de fichiers sur NTFS ou FAT32.
Vous pouvez maintenant vérifier si la clé USB apparaît dans votre ordinateur ou non, sinon, continuez avec les étapes ci-dessous :
- Ouvrez Gestion des disques, cliquez avec le bouton droit de la souris sur USB et sélectionnez Supprimer le volume, puis terminez le processus.
- Lorsque l'USB apparaît comme non alloué, cliquez avec le bouton droit de la souris et sélectionnez Nouveau volume simple, définissez la lettre de lecteur et le système de fichiers (NTFS/FAT32) pour celui-ci, et terminez le processus.
Après cela, vous devriez pouvoir accéder à la clé USB sur votre PC et y enregistrer à nouveau des données.
Cette page vous a-t-elle été utile ?
-
Nathalie est une rédactrice chez EaseUS depuis mars 2015. Elle est passionée d'informatique, ses articles parlent surtout de récupération et de sauvegarde de données, elle aime aussi faire des vidéos! Si vous avez des propositions d'articles à elle soumettre, vous pouvez lui contacter par Facebook ou Twitter, à bientôt!…

20+
Ans d’expérience

160+
Pays du monde d'entier

72 millions+
Utilisateurs

4,8 +
Note de Trustpilot


Logiciel de récupération
de données gratuit
Récupérez 2 Go gratuitement !