
Restaurer un disque dur avec l'utilitaire de disque Mac :
- 1. Lancez l'Utilitaire de disque sur Mac, choisissez « Afficher » et cliquez sur « Afficher tous les périphériques »...
- 2. Sélectionnez le volume que vous souhaitez restaurer, puis cliquez sur le bouton Restaurer...
- 3. Choisissez le volume que vous souhaitez copier.
- 4. Cliquez sur « Restaurer », puis cliquez sur « Terminé ». Tutoriel plus détaillé>>
Présentation de la récupération du disque dur Mac
Il est très désespéré de perdre des documents professionnels, de la musique, des photos ou des vidéos critiques sur votre Mac ou votre PC Windows. La bonne nouvelle est que le logiciel de récupération de données EaseUS Mac simplifie la récupération de données. Lorsque vous avez besoin de récupérer des fichiers à partir d'un disque dur Mac – qu'il s'agisse d'un disque interne ou externe, la récupération de disque dur d'EaseUS peut être effectuée rapidement.
Habituellement, vous pouvez perdre des données d'un disque dur sur un Mac pour les raisons suivantes :
- Réinstallation ou mise à niveau de macOS/Mac OS X.
- Le système de fichiers du disque dur était corrompu.
- Formater le disque dur sans sauvegarde par erreur.
- Perdre la partition en raison d'un mauvais fonctionnement.
- Les données sur le disque dur sont inaccessibles car la table de partition est endommagée.
- Attaque de malware ou de ransomware.
Quel que soit le type de problèmes de perte de données que vous rencontrez, comme ceux répertoriés ci-dessus, le moyen le plus efficace et le plus fiable de récupérer des fichiers sur un lecteur Mac consiste à utiliser un logiciel de récupération de données Mac. EaseUS Data Recovery Wizard for Mac est un choix judicieux qui peut vous aider à récupérer plus de 200 types de fichiers sur un lecteur Mac à un taux de récupération élevé. Quoi qu'il en soit, il existe de nombreuses autres méthodes qui peuvent vous aider à récupérer les données perdues lorsque vous rencontrez une perte de données sur le disque dur, même si votre disque dur ne peut pas démarrer.
| Récupération du disque dur Mac | Revue de l'éditeur |
| Le logiciel recommandé peut vous aider à recevoir des images, des vidéos, des e-mails, des documents et d'autres fichiers perdus depuis le disque dur du Mac. | |
| C'est la méthode qui a des limitations minimes, et vous pouvez même récupérer des fichiers d'un MacBook Pro mort ou d'un lecteur Mac endommagé. | |
| Cette méthode peut vous aider à restaurer les données d'un volume à un autre dans l'Utilitaire de disque. | |
| Si vous possédez un autre ordinateur Mac, vous pouvez utiliser cette méthode pour accéder aux données de votre Mac en panne avec un câble. | |
| Ce sera une bonne solution si votre Mac ne peut pas démarrer et que vous êtes familier avec les lignes de commande. | |
| La création d'une clé USB amorçable peut être un moyen direct d'accéder aux données sur un Mac rencontrant des problèmes de démarrage. |
Effectuer une récupération de données sur le disque dur Mac avec 6 méthodes
Vous devrez peut-être récupérer les données du disque dur interne sur Mac ou effectuer une récupération du disque dur externe sur Mac . Ne t'inquiète pas! Nous vous proposerons six méthodes pour vous aider à récupérer les données des lecteurs Mac, même du disque dur qui ne démarre pas. Continuez à lire pour trouver des moyens appropriés !
Méthode 1. Récupérer les données du disque dur Mac avec un logiciel de récupération
Avec EaseUS Data Recovery Wizard for Mac Pro, ce n'est plus un problème de récupérer des données définitivement supprimées ou perdues sur un disque dur Mac . De plus, vous êtes libre de choisir de restaurer les fichiers sur le disque dur interne d'origine du Mac ou sur un disque externe sécurisé, ou même de récupérer les données du disque Mac vers le PC.
Ce n'est pas un logiciel de récupération de données entièrement gratuit pour Mac, mais vous pouvez télécharger la version d'essai pour en faire l'expérience.
L'assistant ultime de récupération de données d'EaseUS pour Mac est convivial et accessible à tous les utilisateurs d'ordinateurs réguliers, sans exigences techniques avancées. En quelques clics, vous pouvez utiliser ce programme pour restaurer une quantité illimitée de données sur les appareils macOS ou Mac OS X.
| 👍Excellente compatibilité système | Récupérez les fichiers supprimés sur macOS Sonoma ainsi que les anciens systèmes d'exploitation macOS. |
| 🗂️Prise en charge complète du système de fichiers | Prend en charge la récupération NTFS sur Mac et la récupération à partir de la récupération de données HFS, HFS+, HFSX, HFS Wrapper, disque dur FAT et disque APFS. |
| 🏅Puissante capacité de récupération de données | Outre le disque dur, ce logiciel permet toujours de récupérer les poubelles vidées sur un Mac, une clé USB, une clé USB, une carte SD, un appareil photo numérique, etc. |
| 📃Récupération de nombreux types de fichiers de données | Prise en charge de plus de 200 types de fichiers, y compris la récupération de données telles que Word/Excel/PPT, photos, vidéos, musique et autres fichiers à partir du disque interne/externe de votre Mac. |
Pour récupérer les données perdues d'un disque dur externe/interne sur Mac avec EaseUS Data Recovery Wizard for Mac :
Étape 1. Sélectionnez l'emplacement du disque (il peut s'agir d'un disque dur interne/SSD ou d'un périphérique de stockage amovible) où vous avez perdu des données et des fichiers. Cliquez sur le bouton "Analyser".
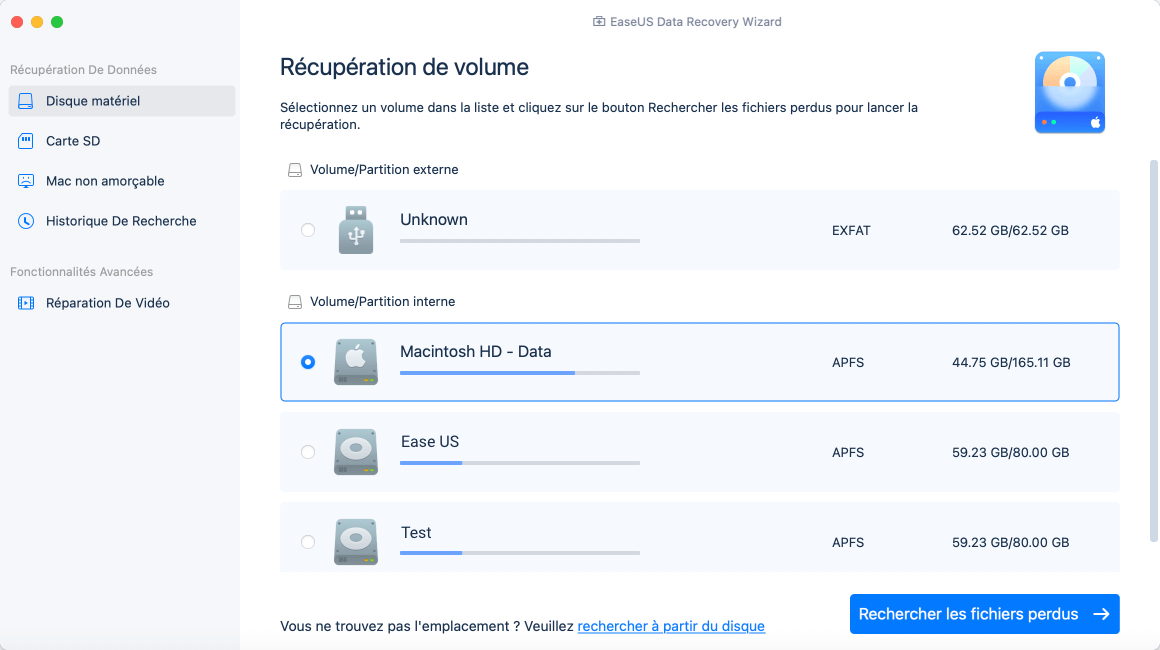
Étape 2. Le logiciel exécute une analyse rapide et une analyse approfondie et s'efforce de trouver le plus grand nombre possible de fichiers supprimés sur le volume sélectionné.

Étape 3. Dans les résultats de l'analyse, sélectionnez le ou les fichiers et cliquez sur le bouton "Récupérer" pour les récupérer..

Ne pensez-vous pas que ce logiciel est utile et facile à utiliser ? Cet outil de récupération peut récupérer des fichiers supprimés sur un Mac sans Time Machine. N'hésitez pas à partager ce passage sur les réseaux sociaux pour aider davantage d'utilisateurs Mac !
Méthode 2. Restaurer les données perdues sur les disques durs Mac avec les services de récupération de données
Lorsque les disques durs du Mac ou du MacBook sont gravement endommagés ou qu'il est difficile de récupérer des données avec des méthodes normales, vous pouvez essayer les services de récupération de données d'EaseUS pour obtenir de l'aide. Le prix n'est pas fixe et peut être coûteux si vous devez restaurer une masse de données à partir du périphérique de stockage de données.
Les avantages de l'application de services de récupération de données pour effectuer la récupération de fichiers sont l'absence de limite de temps, de limites de périphériques de stockage, de taux de récupération élevés et d'humanisation. Si vous avez des questions, vous pouvez à tout moment vous adresser à des experts professionnels en récupération.
Services de récupération de données EaseUS
Cliquez ici pour contacter nos experts pour une évaluation gratuite
Consultez les experts en récupération de données d'EaseUS pour un service de récupération manuelle individuel. Nous pourrions offrir les services suivants après un diagnostic GRATUIT
- Réparez la structure RAID corrompue, le macOS qui ne démarre plus, le système d'exploitation Windows et le fichier de disque virtuel corrompu
- Récupérer les fichiers après la réinitialisation d'usine du Mac, en réinstallant le système d'exploitation du Mac
- Déformater le disque dur et réparer le disque brut (lecteur crypté Bitlocker)
- Réparez les disques durs corrompus sur Mac sans perdre de données
Méthode 3. Restaurer un disque Mac dans l'Utilitaire de disque
Vous pouvez restaurer le volume du disque Mac de l'un à l'autre avec Mac Disk Utility. Il faut savoir que les données du nouveau volume seront immédiatement effacées lors de la restauration de l'ancien volume. Vous devez sauvegarder votre Mac sur un disque externe avec Time Machine ou EaseUS Data Recovery Wizard for Mac.

Sauvegardez votre Mac et ne perdez jamais de données
Sauvegardez et restaurez votre MacBook/iMac sans Time Machine, iCloud ou disques durs externes.
Maintenant, suivez les instructions pour restaurer le disque Mac dans l'Utilitaire de disque :
Étape 1. Lancez l'Utilitaire de disque sur macOS, sélectionnez l'onglet Affichage et choisissez « Afficher tous les périphériques ».

Étape 2. Ensuite, vous pouvez choisir le volume du disque cible et choisir « Restaurer ».

Étape 3. Après avoir cliqué sur le bouton Restaurer, une fenêtre apparaîtra. Choisissez le volume et suivez les invites pour restaurer votre disque dans Utilitaire de disque.
Si votre disque dur est corrompu, vous pouvez également réparer le disque dans Utilitaire de disque, puis effectuer une récupération de données.
Méthode 4. Utiliser le mode disque cible/disque partagé pour restaurer les données
Les utilisateurs Mac peuvent utiliser le mode disque cible ou le mode disque partagé pour effectuer un transfert de données à partir d'un disque dur Mac mort. Vous n'avez pas à vous inquiéter si l'écran de votre Mac est cassé ou si le disque dur ne démarre plus. À propos, vous devez choisir différents modes sur différents Mac. Vous devez préparer un Mac sain pour conserver les données restaurées :
⭐Pour les Mac M1 : connectez deux Mac avec le câble. Après avoir appuyé et maintenu enfoncé le bouton d'alimentation de votre Mac qui doit restaurer les données, il affichera le gestionnaire de démarrage. Cliquez sur « Option » > « Continuer » > « Utilitaires » > « Partager le disque ». Sélectionnez le disque réseau pour commencer le partage.
⭐ Pour les Mac Intel : connectez deux Mac avec le câble et maintenez le bouton T enfoncé, puis une icône de disque apparaîtra. Vous pouvez accéder au disque partagé pour copier les données du bureau ou du Finder sur l'autre Mac.
Méthode 5. Copier des fichiers du disque dur Mac avec un terminal
Mac Terminal est un outil pratique si vous êtes familier avec les lignes de commande Terminal. Nous vous aiderons à copier des fichiers à partir d'un disque dur Mac qui ne démarre pas avec Terminal, et vous devrez préparer un disque externe pour stocker les données.
Étape 1. Démarrez le Mac en mode de récupération Mac et lancez Terminal.

Étape 2. Vous pouvez taper la commande suivante pour copier des fichiers du disque dur du Mac vers le disque externe :
cp -R /Volumes/Macintosh\ HD/Utilisateurs/Nom d'utilisateur/Documents /Volumes/Externe\ Lecteur/
Si vous n'êtes pas à l'aise avec les commandes, revenez à la méthode 1, qui devrait être le meilleur choix. N'oubliez pas de partager ce passage sur les réseaux sociaux !
Méthode 6. Restaurer les données du disque dur avec un support de démarrage
Besoin de récupérer les données d'un Mac qui ne démarre plus ? Vous pouvez créer un support de démarrage et démarrer le Mac à partir d'une clé USB ou d'un disque externe.
Vous aurez besoin de quatre étapes simples pour créer une clé USB amorçable et démarrer un Mac à partir d'une clé USB :
Étape 1. Formatez une clé USB dans Utilitaire de disque.
Étape 2. Téléchargez macOS Sonoma ou d'autres versions sur la clé USB.
Étape 3. Créez une clé USB amorçable macOS avec le terminal.
Étape 4. Démarrez le Mac à partir de la clé USB et accédez aux données sur le disque dur du Mac.
Vous pouvez consulter les instructions étape par étape dans le passage suivant. Si vous constatez que certains fichiers sont supprimés, appliquez le logiciel professionnel de récupération de données Sonoma pour restaurer les données :
Comment créer une clé USB amorçable macOS Sonoma ✨
Si macOS Sonoma est installé, il est essentiel de créer une clé USB amorçable en cas de problème avec le système d'exploitation. Lire la suite >>
Comment réparer un disque dur Mac non détecté ou endommagé
Les choses pourraient mal tourner si votre Mac subit une coupure de courant et meurt. Le disque dur de votre Mac pourrait tomber en panne ou votre Mac pourrait ne pas reconnaître le disque dur externe. Pour résoudre les erreurs de disque dur de votre Mac, nous proposons les solutions suivantes.
Méthode 1. Réparer le disque dur Mac avec l'Utilitaire de disque
Étape 1. Redémarrez macOS et appuyez immédiatement sur « Commande + R » simultanément.
Étape 2. Vous pouvez démarrer en mode de récupération. Cliquez sur "Utilitaire de disque" pour ouvrir l'Utilitaire de disque.
Étape 3. Sélectionnez votre disque dur Mac défaillant et exécutez « Premiers secours » pour réparer votre disque dur endommagé sur votre Mac.
Habituellement, votre disque dur défaillant peut être réparé avec succès.

Méthode 2. Réparer le lecteur de démarrage Mac avec FSCK
L'Utilitaire de disque propose des outils de réparation de disque utiles lorsque votre disque dur commence à tomber en panne. Mais s'ils ne le font pas pour vous, vous pouvez vous tourner vers la commande FSCK. FSCK, qui signifie File System Consistency Check, est un outil de ligne de commande qui examine et répare la structure sous-jacente d'un disque dur.
Étape 1. Redémarrez Mac et appuyez sur « Commande + S » pour accéder au mode mono-utilisateur.
Étape 2. Tapez la commande suivante : /sbin/fsck_hfs -fy et appuyez sur "Retour".
La ligne de commande pourrait analyser Macintosh HD et renvoyer le message au fur et à mesure de l'action effectuée.
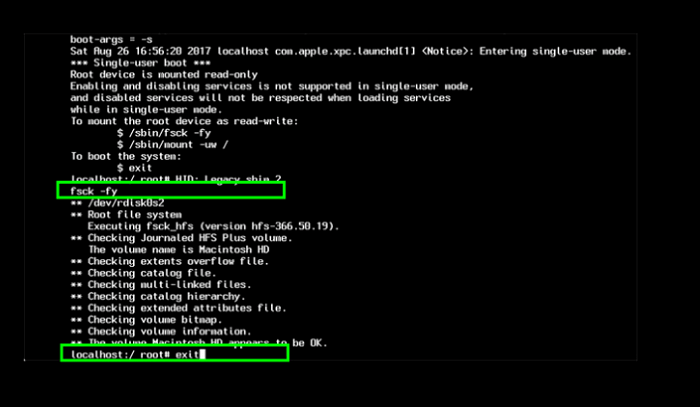
Lorsque FSCK répare le lecteur de disque endommagé, il affiche le message : "Le volume (nom) semble être OK." Vous pouvez répéter l'exécution de FSCK jusqu'à ce que le système de fichiers soit corrigé.
Méthode 3. Autres solutions rapides que vous pouvez essayer
Si les solutions ci-dessus ne fonctionnent pas correctement, vous pouvez essayer ces solutions rapides pour réparer le disque dur de votre Mac.
1. Formater le disque dur HFS
- Ouvrez l'utilitaire de disque et sélectionnez le lecteur que vous souhaitez formater.
- Cliquez sur "Effacer" puis choisissez le format de volume exFAT.
2. Connectez le disque dur du Mac au PC
Si votre disque dur ne peut pas être détecté, vous pouvez retirer le disque et le connecter au PC.
- Retirez en toute sécurité le Macintosh HD interne de votre Mac.
- Préparez un boîtier de disque dur externe.
- Placez-y le disque dur externe et connectez le boîtier et le PC via un câble USB.
Vous pouvez maintenant vérifier votre disque dur et copier les données souhaitées.
3. Récupérez à nouveau les données du disque dur Mac
Le logiciel de récupération de données EaseUS est un logiciel avancé qui prend en charge la récupération de disque dur formaté APFS, HFS et HFS+. Il aide à récupérer les données du disque dur de l'ordinateur personnel, de la clé USB, du disque dur externe et de tout autre appareil que vous utilisez pour stocker les données. Il s'agit du meilleur logiciel de récupération de disque dur pour les ordinateurs Windows et Mac. Pour un guide complet, reportez-vous à Méthode 1.
Pour résumer
Il est facile de récupérer les données du disque dur Mac avec l'aide de l'assistant de récupération de données EaseUS pour Mac. Vous pouvez restaurer rapidement les données du disque dur Mac sur le système Windows ou Mac. Au fait, créez une sauvegarde de vos données avec Time Machine sur le disque de sauvegarde. Il est toujours préférable de récupérer un Mac à partir de sauvegardes Time Machine.
Les gens demandent également - Questions liées à la récupération du disque dur Mac
Quel est le meilleur logiciel de récupération de données Mac ? Combien de temps prend le processus de récupération des données ? Vous pouvez obtenir vos réponses ici.
Quel est le meilleur logiciel de récupération de données Mac ?
Voici une liste des cinq meilleurs logiciels de récupération de données pour macOS :
- EaseUS Data Recovery Wizard
- Stellar Data Recovery Professional
- Disk Drill
- Data Rescue 5
- Ontrack EasyRecovery
Comment récupérer gratuitement des fichiers sur mon Mac ?
Pour récupérer des fichiers perdus depuis un disque dur externe sur Mac :
Étape 1. Téléchargez et installez le logiciel de récupération EaseUS Mac.
Étape 2. Sélectionnez l'emplacement du disque et cliquez sur le bouton Analyser.
Étape 3. Sélectionnez le fichier et cliquez sur le bouton Récupérer maintenant pour le récupérer.
Combien de temps prend la récupération des données ?
La récupération des données peut prendre un temps variable, en fonction de l'étendue et du type de récupération à effectuer. La quantité de données restaurées a également un impact sur la vitesse de récupération.
Comment fonctionne un logiciel de récupération de données ?
La récupération de données fonctionne en tirant parti de la manière dont les systèmes d'exploitation modernes effectuent les suppressions. Les fichiers supprimés sont marqués comme inaccessibles et leur espace de stockage est mis à la disposition du système si nécessaire. Les fichiers sont toujours physiquement présents sur le disque et peuvent être restaurés avec un logiciel spécialisé.

